| C H A P T E R 4 |
|
Configuring, Managing, and Maintaining the Server Using the Web GUI |
This chapter provides information about how to use the web GUI and the Sun Blade X6250 server module software to configure, manage, and maintain your server.
This chapter is divided into the following sections:
This chapter addresses your local system. For information about how to redirect your commands to a remote system, see Chapter 5.
For information about connecting to the ELOM see Chapter 2.
The Configuration submenu tabs allow you to configure the operation of the server. This section contains the following server configuration procedures:
|
 On the ELOM main menu, click the Configuration tab.
On the ELOM main menu, click the Configuration tab.
The Configuration submenu tabs appear (see FIGURE 4-1). You are now able to access the Network, E-mail Notification, Platform Event Filter, Set Time, SSL Certificate, ADS Configuration, and SNMP tabs.
FIGURE 4-1 The Configuration submenu Tabs
|
 From the Configuration submenu, click the Network tab.
From the Configuration submenu, click the Network tab.
The Network configuration screen appears (see FIGURE 4-1). Use this screen to enable or disable DHCP and set DNS. If you disable DHCP, you must manually supply the IP address, the anatomist, and the gateway.
| Note - The MAC address is hardware encoded and unique to each system. It cannot be modified. |
The E-mail Notification screen enables you to configure the email recipients for any ELOM generated events. The system allows you to designate up to 10 recipients. Email notification is used in conjunction with Platform Event Filters (PEF). PEFs are event traps that allow you to associate an action, or a set of actions, with the occurrence of a specific event. One such action is mail notification. The Send Mail action is enabled in the Platform Event Filter screen, and configured in the E-mail Notification screen.
|
 From the Configuration submenu, click the E-mail Notification tab.
From the Configuration submenu, click the E-mail Notification tab.
The Enable E-mail Notification screen appears. You must supply the name of the SMTP server and the Sender, and designate the receiver email addresses.
|
1. From the Configuration submenu, click the Platform Event Filter tab.
The Platform Event Filter screen appears (see FIGURE 4-2). The Platform Event Filter screen is composed of three sections, the PEF Global Control section, Trap Receiver Destination Address section, and Event Filter Configuration section.
Use the Platform Event Filter section to enable PEF and designate the SNMP community. Use the Trap Receiver Destination Address section to list the IP and MAC addresses for the trap receiver, and use this section to enable the PEF actions. Use the Event Filter Configuration section to configure up to six event filters. You must select the sensors to trap (from the drop-down list) and the resultant action (using the action check boxes).
2. Click Submit to save your configuration.
FIGURE 4-2 The Platform Event Filter Screen Detail
This screen allows you to either create the certificate required for the Certificate Signing Request (CSR) or upload an existing certificate. A certificate is necessary when using a browser to access a secure (HTTPS) site. The HTTPS scheme requires that a digitally signed certificate is installed at the applicant’s site.
|
1. From the Configuration submenu, click the SSL Certificate tab.
The SSL Configuration screen appears.
2. In the drop-down list, select CSR.
4. Fill in the open fields, and click the Generate button.
|
1. From the Configuration submenu, click the SSL Certificate tab.
The SSL Configuration screen appears.
2. In the drop-down list, select Certificate.
4. Click Browse, and select the SSL Certificate.
|
1. From the Configuration submenu, click the ADS Configuration tab.
The ADS Configuration screen appears. The ADS Configuration screen allows you to locate and upload a certificate from Active Directory Service (ADS) for a Microsoft Windows environment. Using ADS can simplify administration tasks by allowing the monitoring of several machines in one node.
2. Click Browse... to locate the ADS certificate.
3. Enter the Primary, Secondary DNS, and Root Domain addresses
4. Click Submit, or click Reset to clear your changes.
|
1. From the Configuration submenu, click the SNMP tab.
The SNMP screen appears, and the SNMP Settings, SNMP Communities, and SNMP User Settings submenu tabs become available.
|
1. From the SNMP submenu click the SNMP Settings tab.
The SNMP Settings screen appears. On this screen you can designate the port, set requests, and select versions of SNMP protocols to be permitted.
See Chapter 8 for a description of the meaning of those choices.
2. Select the Set Request check box to set one or more SNMP variables.
This check box acts as a global override for the user and community read/write permissions. For example, if you disable Set Requests, a member of the private community accessing your Sun server module or stand-alone system via the SNMP interface cannot set sysContact despite having write permission.
3. To override the delivered system default, select the check box beside the preferred version of SNMP protocols.
4. Click Submit, or to clear your entries, click Reset.
|
1. From the SNMP tab, choose SNMP Communities.
The SNMP Communities screen appears. This screen allows you to add, modify, and delete SNMP Communities.
2. To add, modify, or delete a community, click the radio button for the row that you would like to configure.
3. In the same row, click the appropriate Operation button.
The Add and Modify buttons take you to screens, where you have the option to name the community and configure the community permission. The two permission options are read-only (ro) or read/write (rw). The Delete button deletes the community without a confirmation prompt.
4. Click Submit to save your changes.
You can also click Reset to cancel without saving.
|
1. From the SNMP submenu, click SNMP User Settings.
The SNMP User Settings screen appears. This screen allows you to add a new user, and edit an existing user’s settings.
2. To add, edit, or delete a user, select the radio button at the head of the row in which you would like to work.
3. In the same row, click the appropriate Operation button.
4. Click Submit to save your changes.
You can also click Reset to cancel without saving.
This section contains the following system management procedures:
The User Management tab allows you to access the User Account screen to create new user accounts, and modify existing ones. You can manage who has access to the ELOM. You can also designate a user’s level of access. This allows you to set up a hierarchy of users, and manage the security for your server.
|
1. From the main menu, click the User Management tab.
The User Account screen appears (see FIGURE 4-3). The User Account screen shows the User List, which allows you to add or delete a user, change a user password and privilege, and enable or disable a user’s status.
FIGURE 4-3 The User Account Screen Showing the User List
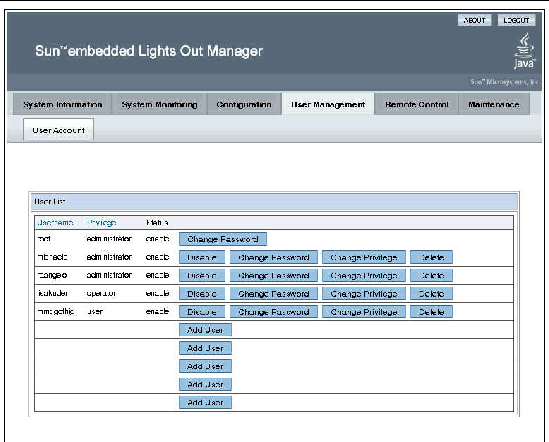
The ELOM supports up to ten user accounts. One of the user accounts is root, which is the default account. It cannot be deleted or modified. Therefore, you can configure up to nine additional accounts.
| Note - The only user field that you can change for the root account is the password. |
Each user account consists of a user name, a password, and a privilege. The user name and password must be 8-16 characters in length.
| Note - If the SP password has been changed and then lost, a BIOS option exists to reset the password back to the default changeme. See Resetting the BMC/SP. |
|
| Note - Only accounts with Administrator privileges are allowed to add, modify, or delete user accounts. |
1. From the User Management main menu, click the User Account tab.
2. In User List screen, click any available Add User button.
The Manage User Account screen appears.
| Note - |
3. Enter a user name and password in their respective fields.
The user name and password must be 8-16 characters in length. Both are case-sensitive. You can use alphabetical characters, numerals, hyphens, and underscores. Do not include spaces in user names and passwords.
4. Enter the password again in the Confirm Password field.
5. Select either Administrator, Operator, User, or Callback for the user role.
6. Click Submit to create the user.
|
1. In the User List, locate the user name of the account you want to delete.
2. Click the Delete button for the account.
The system will not prompt for a confirmation.
|
1. From the User Management main menu, click the User Account tab.
2. In the User List screen, click the Change Password or Change Privilege button for the appropriate user account.
The Manage User Account screen appears.
3. In the Manage User Account screen, make the necessary changes, and click Submit.
|
1. From the User Management main menu, click the User Account tab.
2. To disable or enable a user account, click the Disable or Enable button for that account.
This section contains the following server management and maintenance procedures:
The System Indicator (Locator) LED is located on the front of the server. You can activate the indicator LED in the ELOM. By activating the indicator LED for a particular server, you can identify that server from the many other servers installed in a chassis. Similarly, the Fault LED allows you to quickly identify a server that is in a fault state. You can see the state of the Fault LED, and control the state of the System Indicator LED from the ELOM System Monitoring screens.
|
1. From the main menu, Click the System Monitoring tab.
The System Monitoring submenu tabs appear.
2. Click the System Indicator submenu tab.
The System Indicator LED screen appears.
3. Select the appropriate radio button to either turn the LED on or turn it off.
4. Click Submit to change the state of the LED, or click Reset to cancel.
|
1. In the main menu, Click the System Monitoring tab.
The System Monitoring submenu tabs appear.
2. Click the Fault LED submenu tab.
The Fault LED Control screen appears. The current status of the LED is displayed as either On or Off.
You can control power to the server you are logged-in to by using the Remote Power Control submenu screen. The Remote Power Control screen allows you to power the server off, reset the server, boot to the BIOS setup, or boot off Pc-Check.
|
1. From the main menu, click the Remote Control tab.
The Redirection, Remote Power Control, and Hotkey Setup submenu tabs appear.
2. Click the Remote Power Control submenu tab.
The Power Control screen appears (see FIGURE 4-4).
FIGURE 4-4 The Power Control Screen
3. Click the radio button for the power control option that you need.
4. Click Submit to initiate the power control option.
The baseboard management controller (BMC)/service processor (SP) holds the original default settings. In the event of system lock-up or loss of the root password, you can reset the BMC to return to the original default settings. This procedure requires you to log in to the ELOM web GUI, access the Maintenance submenu screens and initiate the reset.
| Note - To reset the BMC/SP password without reverting the SP to the default settings, see the next procedure, Resetting the BMC/SP Password. |
|
1. Log in to the ELOM web GUI using an account with administrator privileges.
The ELOM web GUI main menu appears.
2. From the main menu, click the Maintenance tab.
The Maintenance submenu tabs appear.
| Note - Resetting the BMC is a hard reset. If you are logged in, when the BMC (SP) is reset, you will be logged off. You will need to wait a couple of minutes before you can log in again. |
4. Click the Reset BMC button.
The following message appears:
“Please wait for BMC reset then reconnect.”
This procedure enables you to use the server’s BIOS Setup Utility to reset the SP (BMC) password. Unlike the previous procedure, this procedure allows you to reset the password without reverting the SP to its default settings. This procedure requires that you reboot the server, access the BIOS Setup Utility screens, navigate to the Server screen, and imitate the reset.
| Note - To reset the SP password and revert the SP to the default settings, see the previous procedure, Resetting the BMC/SP. |
|
1. Use the multi-port cable and the UCP connector on the front of the server module to set up the server to view POST messages.
For more information, see the Sun Blade X6250 Server Module Installation Guide.
2. Reboot the server and watch the screen.
At the splash screen, you are prompted to press F2 to enter the BIOS Setup Utility.
The BIOS Setup Utility main screen appears.
4. Use the left or right arrow keys to navigate to the Server screen.
5. Use the down arrow key to navigate to the Reset BMC Password field.
6. To reset the BMC password, press Enter.
A prompt appears to confirm the reset.
7. To confirm the reset, press Enter.
8. Press F10 to save and exit.
The server reboots and the BMC/SP password is reset to changeme.
There are multiple ways to update the SP firmware:
1. Use tftpupdate through the CLI. See To Update the Firmware.
2. Use the web GUI firmware update. See the next section, To Update the Firmware Using the Web-based Interface.
|
To power off the server using the web GUI, see Controlling Server Power.
2. At the Sun Download Center, navigate to the Sun Blade X6250 server module page, and download the following file:
where * is the file version number.
3. Login in to the web GUI using an account with administrator privileges.
4. From the main menu, click the Remote Control tab.
The Remote Control submenu tabs appear.
5. Click the Remote Power Control tab.
The Remote Power Control screen appears.
6. Select Power Off radio button, and click the Submit button.
This action powers off the server.
7. From the main menu, click the Maintenance tab.
The Maintenance submenu tabs appear (see FIGURE 4-5).
FIGURE 4-5 The Firmware Upgrade Screen
8. Click the Firmware Upgrade tab.
The Firmware Upgrade screen appears.
9. Click the Enter Firmware Upgrade Mode.
10. Locate the firmware upgrade file.
b. Browse for the x6250v*.rom file.
c. Select the file, and then click Open.
11. Click the Update Firmware button to start the firmware upgrade.
The firmware upgrade process updates the BIOS and the ELOM. After the upgrade is complete, the ELOM reboots and the web session is restarted.
12. Power on the server, open a browser, and log in to the web GUI.
| Note - The BIOS version information is updated once the host is powered on. |
13. From the main menu, click the Remote Control tab.
14. In the Remote Control submenu screen, click Launch Redirection.
The RKVM screen comes up. The RKVM screen might display the message:
Error (0005) : CMOS Checksum Bad Press F2 to run SETUP Press F1 to load default values and continue. |
| Note - The checksum error is not a problem. The message indicates that the checksum for the new BIOS is different from the original. |
15. If the RKVM screen displays the checksum error message shown in the previous step, either load optimal defaults or change BIOS settings. Do one of the following:
a. Press F1 to load optimal default values and continue.
The system resets the BIOS settings back to defaults and boots. Go to Step 16.
a. Press F2 to enter the BIOS Setup.
b. Press F9 to load optimal defaults.
d. Save your settings, and exit BIOS Setup.
The following procedure is rarely used, and should not be done unless instructed by Sun Service personnel.
|
1. Download the Tools and Driver CD ISO image at:
http://www.sun.com/servers/blades/downloads.jsp
2. Burn a CD, or mount the downloaded ISO image.
3. Locate the following combined firmware image file:
where * is the file version number.
4. Save the CPLD_V*.jbc file to a location on your hard drive.
6. From the main menu, click the Remote Control tab.
The Remote Control submenu tabs appear.
7. Click Remote Power Control submenu tab.
The Remote Power Control submenu screen appears.
8. Select the Power Off radio button, and click Submit.
9. From the main menu, click the Maintenance tab.
The Maintenance submenu screen appears.
11. Click Browse and select the CPLD_V*.jbc file.
where * is a variable that identifies the file version number.
12. Select Upgrade to upgrade the CPLD.
13. Wait until the upgrade is finished.
14. Power cycle or reset the server to enable the new CPLD to take effect.
Should the service processor (BMC) software become corrupted, you can reinstall the default image from the CD. You will need to remove the server from the chassis, and short the connections on jumper block J19 on the motherboard.
To perform this procedure, you have must have a bootable USB flash device to load files and boot the server module, a jumper to short the pins on jumper block J19, and a KVM attached to the server module to monitor the recovery process and respond to system prompts.
| Note - To properly perform this procedure and the procedures referenced in the following steps, see the Sun Blade X6250 Service Manual. |


|
1. Copy all BMC files from the Tools and Drivers CD to a bootable USB flash device.
The BMC files are located in the /firmware/bmc directory, on the Tools and Drivers CD. They consist of:
2. Power off the server gracefully.
| Note - Do not attempt to flash the system while it is still powered on. An unrecoverable error may occur. |
3. Remove the server module from the chassis.
4. Place the server module on an anti-static mat, and remove the top cover.
5. Put on the ESD wrist strap, and attach the grounding clip to the chassis’ bare metal or the chassis grounding post.
6. Locate jumper block J19, and use a jumper to short the pins.
See the Sun Blade X6250 Service Manual for the location of jumper block J19.
7. With the pins on jumper block J19 shorted, remove the wrist strap grounding cord from the chassis, and replace and secure the top cover.
8. Insert the server module into the chassis.
9. Insert the bootable flash drive into the USB port.
A message will appear on the video console stating that the BMC was not found. The system will take up to three minutes to boot.
11. Press F8 to get a list of boot devices.
12. Set the USB flash device as the primary boot device, and save and exit.
The server module boots from the USB flash device.
13. When the server finishes booting, run the following command:
socflash.exe SP binary backup file
socflash.exe s40v092.bin backup.bin
14. After a successful flash, remove the server module from that chassis, and remove the jumper from jumper block j19.
15. Insert the server module into the chassis, leaving the system powered off for at least 30 seconds.
16. Power on the system; watch the display, and when prompted, press F2 to enter the BIOS Setup Utility.
17. Verify the status of the BMC and the BMC version in the BIOS Setup Utility under the Advanced/IPMI screen.
The Session Time-Out is an inactivity timer. If an open session enters a state of inactivity that exceeds the preset timer, the system will close (log out) the session. This function prevents unauthorized access to the system by providing an automated log-out function. To use the session timeout function, you must first enable it.
|
1. From the main menu, click the System Information tab.
The Versions, Session Time-Out, and Components submenu tabs appear.
2. Select the Session Time-Out tab.
The Session Time-Out screen appears.
3. Click the Enable Timeout radio button.
4. Select a session time from the Session Time drop-down list.
The options are 15 minutes (default), 30 minutes, 1-hour, and 2 hours.
5. Click the Submit button to set the session timeout.
|
1. From the Configuration submenu, click the Set Time tab.
The Set Time screen appears. Use the radio buttons to manually input the date and time.
Copyright © 2008, Sun Microsystems, Inc. All Rights Reserved.