| C H A P T E R 14 |
|
Debugging Online Programs |
Sun MTP has its own Debug Facility for command-level debugging. It also supports COBOL, C language, and Liant Open PL/I source-level debuggers. The topics in this chapter are:
Refer to Chapter 15 for information about debugging batch programs.
The Sun MTP Debug Facility monitors EXEC CICS statements in COBOL, C, and PL/I programs. You can use the Debug Facility to debug transactions on a local system or on a remote system from which a transaction is routed.
|
2. Type the CEDF transaction on a blank transaction screen.
3. When the Set Breakpoint screen shown in FIGURE 14-1 is displayed, set the command-level debug options, or you can select a source-level debugger.
After you set the options, they are in effect for any transactions started at the terminal.
5. Type a transaction to start debugging.
See To Set Breakpoints During a Debug Session.
|
Note - In the C or PL/I environment, do not use CEDF with options. Enter the CEDF transaction alone. |
The format of the CEDF transaction is:
CEDF [trmid|sysid][,ON|,OFF|,ANIM|,RANIM]
|
Four-character terminal identifier for any terminal, local or remote, logged in to the region. This is the EIBTERMID. A transaction submitted from this terminal can be debugged in the window where the Debug Facility is invoked. The Animator, C, and CodeWatch debuggers do not operate with this option over intersystem communications connections (TCP/IP and SNA). |
|
|
Four-character identifier that matches the SysId field in the TCT- System Entries screen. When sysid is specified, any LU6.2 attach request received from this remote system is debugged. |
|
|
Initializes command-level debugging. If you only enter CEDF,ON, debugging defaults to the terminal that invoked the CEDF transaction. |
|
|
,ANIM: Initializes the COBOL Animator. See Using Animator. |
|
|
,RANIM: Initializes the Remote COBOL Animator. See Using Remote Animator. |
|
Note - If you are using trmid or sysid in the CEDF command, type a space between CEDF and the trmid or sysid. Otherwise, do not type a space between CEDF and the comma. |
CEDF enables debugging for single or multiple terminal sessions.
You can use CEDF trmid to debug an inbound transaction-routed transaction, if a terminal definition for the remote terminal exists in the region. Refer to the Sun Mainframe Transaction Processing Software Administrator's Guide for more information about ISC shippable terminals.
For all other inbound ISC requests, use CEDF sysid. If another attach is received on the connection after CEDF is invoked on a terminal, it is not queued for debug. However, if multiple debug transactions occur for the same terminal, they are queued.
When debugging transactions that execute a START request, the invoking transaction is processed first, then the started transaction is processed.
|
1. Type CEDF with no options on a blank transaction screen.
2. When the Set Breakpoint screen is displayed (FIGURE 14-1), select a debugging mode:
Sun MTP debugs EXEC CICS commands based on your settings. Your COBOL, C, or, PL/I source code is not debugged.
3. Provide a value in the DISPLAY field, under the following conditions:
See TABLE 14-1 for a description of the DISPLAY field.
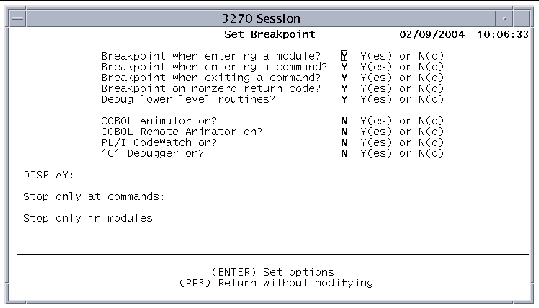
The options on the Set Breakpoint screen are described in the following table.
|
Stops execution and returns to the Debug Facility main menu just before any CICS command is executed. |
||
|
Stops execution and returns to the Debug Facility main menu when any CICS command is exited. |
||
|
Halts execution of the current program when the return code from the CICS command is nonzero, indicating an error condition. |
||
|
Specifies whether to debug CICS programs that are entered by an EXEC CICS LINK command |
Y: Enter the Breakpoint Processor whenever one of the breakpoint conditions is true for the program entered by the LINK command. N: Breakpoint Processor ignores any breakpoint conditions in the program entered by the LINK command. |
|
|
Starts Animator when you execute COBOL transactions. For an explanation of the options available in Animator, refer to the Micro Focus Animator Operating Guide. See Using Animator. This option is set or reset only at the start of a transaction. To turn Animator off during a transaction, you must use the Zoom Animator option or type Esc+Y. When Animator is set to Y, turn off the other debug options. |
||
|
Starts Remote Animator when a COBOL transaction is started. For an explanation of the options available in Remote Animator, refer to the Micro Focus Remote Animator documentation. To debug using Remote Animator, see Using Remote Animator. When Remote Animator is set to Y, turn off the other debug options. |
||
|
Starts the PL/I CodeWatch debugger when you execute Liant Open PL/I transactions. See Debugging PL/I Programs and refer to the Liant PL/I CodeWatch Reference Manual. When PL/I CodeWatch is set to Y, turn off the other debug options. |
||
|
Starts the C source debugger when you execute C transactions. See Debugging C Language Programs. When C Debugger is set to Y, turn off the other debug options. |
||
|
Indicates where the debugger's screen will be displayed.
|
||
|
Specify up to three CICS commands, such as SEND MAP, for the system to control breakpoints. Applies only if you enabled one or more of the options on the upper half of the screen. If no commands are entered, program execution stops at all commands based on the five options set on the upper half of the screen. If one or more commands are set, only these commands trigger the Breakpoint Processor. |
||
|
Specify up to five programs for the system to control breakpoints. Applies only if you enabled one or more of the options on the upper half of the screen. If all five program names are blank, program execution stops at commands in all programs based on the five options set in the upper half of the screen. If one or more program names are entered, only commands in these programs trigger the Breakpoint Processor. If you are using Animator, Remote Animator, CodeWatch, or the C debugger, this option is ignored. |
|
1. Type CEDF before executing a transaction or press PF10 when the transaction is stopped by a previous breakpoint request.
The Set Breakpoint screen is displayed.
2. Type in the values for the breakpoints and press Enter.
The system either returns a blank screen so that you can type a transaction identifier, or the Debug Facility main screen is displayed and stops whenever one of the specified conditions occurs.
The Debug Processor main screen is displayed after you set the debug options and type a program name or transaction. The Debug Processor main screen has three areas:
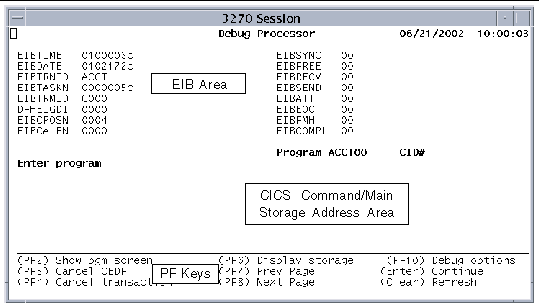 [ D ]
[ D ]
The following function keys are active on the Debug Processor main screen:
|
Displays the terminal screen as shown to the user at this point in the program. Press any Attention Key, such as the PF2 key, to return to the Debug Processor screen. |
|
|
Cancels CEDF and allows the program to finish executing. No confirmation prompt is displayed. |
|
|
Displays the Cancel Transaction screen, which prompts for verification to cancel the program. Press Enter to cancel. Press PF3 to return to the Debug Processor screen. |
|
|
Displays the Main Storage screen. See To Display Main Storage. |
|
|
Displays the Set Breakpoint screen. See TABLE 14-1 for descriptions of the breakpoints. |
|
|
Allows program execution to continue until the next breakpoint is encountered. The debugger continues program execution until a breakpoint is reached or until the end of the current transaction. |
|
 When the debugger stops on an EXEC CICS command, press PF6 on the Debug Processor screen.
When the debugger stops on an EXEC CICS command, press PF6 on the Debug Processor screen.
The system displays hexadecimal and character representations of 256-byte pages. The storage display initially defaults to the starting address of the current program.
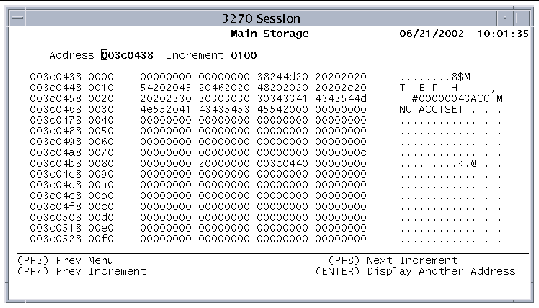
You can modify the following fields:
Address of the first byte in the display area. This field is automatically updated when the area of memory is changed by the actions of any of the active function keys (PF7, PF8, or Enter).
Number of bytes, in hexadecimal format, by which the display changes when a page forward or page back occurs. If the number for the increment is set greater than 100 (hexadecimal), the successive displays omit some intervening bytes.
The following function keys are active on this screen:
|
 Use one of the following methods:
Use one of the following methods:
1. Type CEDF on a blank transaction screen.
2. When the Set Breakpoint screen is displayed, disable each option by typing an N.
3. Press Enter to accept the changes and return to a blank transaction screen.
The Micro Focus Animator debugger is used to debug COBOL programs in the Sun MTP environment.
Before using Animator with Sun MTP, you must be familiar with the basics of COBOL animation. Refer to the Micro Focus Animator documentation for this information.
|
Note - Remote Animator enables you to debug programs from 3270 terminals. See Using Remote Animator. |
If you attempt to invoke Animator on a region whose transaction server was built without COBOL support, the following message is displayed:
Animator works on X terminals and ASCII character devices. Animator enables debugging of multiple terminal sessions.
If you do not provide a value in the DISPLAY field on the Set Breakpoint screen, Animator is displayed in the same terminal window where the transactions you are debugging execute. Because both Animator and CICS online screens are displayed in the same window, the Animator screen can be overlaid by CICS input or output commands (for example, SEND and SEND MAP), or the CICS online screen can be overlaid by the Animator screen. You can toggle between the Animator screen and the CICS screen using the F2 (PF2) key.
|
2. Connect to the region using a terminal.
3. Start Animator using one of the following methods:
Your terminal is now in debug mode.
5. Type a transaction to start debugging.
7. When you are finished, turn off Animator.
The Remote Animator feature of Sun MTP can improve developer productivity by integrating with the Net Express IDE (integrated development environment). It enables you to debug Sun MTP COBOL applications from the Net Express environment through transactions submitted on any terminal in the network. It removes the restriction that required you to use the local client (unikixl) terminal to debug COBOL applications.
Net Express runs on personal computers running Microsoft Windows operating systems. Refer to the Micro Focus documentation for more information about the Net Express IDE and remote animation.
|
1. Set the following environment variables in the region's setup file or at the shell prompt:
a. Set KIXREMANIMPORT to the desired port number.
Use a value from 1025 through 65,535.
b. Set KIXREMANIMTOUT to the timeout value in seconds.
This value is the time the region will wait for a cross-session Animator server before returning an error. The default is 5 seconds.
2. Review the region setup file to ensure that:
a. The COBDIR environment variable is set to the directory where Server Express is installed.
b. $COBDIR/lib is included in the LD_LIBRARY_PATH environment variable.
c. $COBDIR/bin is included in the PATH environment variable.
3. Make sure that the COBOL source files are the same on the host system and the personal computer.
a. Build the project in Net Express, which will create .int and .idy files.
b. Make a note of the path name where the Net Express project is located.
You need this information in Step 9.
4. In a new window on the host system, start the debug server process by typing the command:
where nnnn is the value specified in the KIXREMANIMPORT environment variable.
6. Connect to the region from the personal computer using TN3270 emulator software, such as Sun MTP J3270.
7. In the emulator window, start Remote Animator on the host system using one of the following methods:
8. When the Remote Animation activation message is displayed, make a note of the termid, host name, and port number.
9. Start Remote Animator on the personal computer.
10. On a blank transaction screen in the emulator window, type a transaction to start debugging.
11. When the Remote Animator window is displayed, you can debug using the available options.
12. When you finish debugging, turn off Remote Animator.
Sun MTP supports the debugging of C language programs by providing an interface to the DBX symbolic debugger. Refer to the debugger documentation for information about using the debugger.
|
1. Compile the programs with the -g option on the compile command.
Refer to Building the Shared Object for information about building C shared objects.
3. Define the C transactions in the PCT and PPT.
4. Create the debugger initialization file and save it in your home directory.
Refer to your debugger documentation for information about the initialization file. The following example shows the required code in the .dbxrc initialization file for the Solaris DBX debugger.
DBX debugger.
6. Connect to the region using a terminal client.
7. On a blank transaction screen, type the CEDF transaction.
8. On the Set Breakpoint screen, set the C Debugger On option to Y, and set all other options to N.
9. In the DISPLAY field, type a value for the terminal client.
Your terminal is now is debug mode.
11. Type the C transaction you want to debug.
The debugger is automatically started and attaches itself to the transaction server.
12. When the debugger window is displayed, type the debugger command that displays the source code where the debugger attached to the transaction server.
The code should be similar to:
The actual stop/attach point is the while(1) instruction.
13. You can now type commands in the debug window to set breakpoints in the C application code and continue debugging.
Refer to the debugger documentation for the correct commands.
When an EXEC CICS RETURN TRANSID or an EXEC CICS RETURN (or its logical equivalent) is encountered, the current debug session is de-instantiated automatically and a new debugger session in instantiated when the transaction server continues the transaction process. This de-instantiate/re-instantiate procedure is necessary because the debugger cannot follow the application code across process ID (PID) boundaries from transaction server to transaction server.
14. When you are finished, turn off debugging.
CodeWatch is the Liant Open PL/I source debugger. It enables you to debug PL/I applications in a multiuser, multitransaction server environment.
In a multiuser environment, some users might be using CodeWatch while others are not. The number of simultaneous CodeWatch users is limited only by the number of active copies of the CodeWatch process that can be present on the system. Simultaneous users who are not running CodeWatch can run transactions with no interference.
When running in CodeWatch mode, the STARTCW program (startcw.so shared-object) becomes the first module of every PL/I application program that processes the initiation of any transaction. It triggers the CodeWatch process and waits for attachment. When the CodeWatch window is displayed, you only need to enter commands or breakpoints or type C to continue with the debug process.
CodeWatch provides a graphical user interface (GUI) for debugging. If you want to use the GUI, you must set the variable CWSTARTD_COMMAND to a valid command before starting the region. Refer to the CodeWatch Reference Manual documentation for information about setting this variable.
|
1. Make your program code compliant so that you can debug it in the CodeWatch environment.
Refer to the Liant Open PL/I Language Reference Guide, User's Guide, and the CodeWatch Reference Guide for instructions.
2. Set the CODEWATCH_STBPATH and CODEWATCH_SRCPATH environment variables and ensure that they include $UNIKIX/lib in the search path.
Refer to the CodeWatch Reference Manual for a complete description of these environment variables.
3. If you want to use the CodeWatch GUI, set the CWSTARTD_COMMAND variable.
4. Create the CodeWatch setup file.
The commands in this file are used to put the region in CodeWatch debugging mode. Your CodeWatch setup file must contain the commands shown in the following startcw.cwf file:
|
Note - The first line of this example indicates that you must provide the full path name of the startcw.so object. |
The startcw.so shared library is located in the $UNIKIX/lib directory, and an entry for it exists in the PPT. These two items are automatically set when you build the Sun MTP software.
5. Set the CODEWATCH_INIT environment variable to a file that contains the CodeWatch commands to put the region into CodeWatch mode.
|
2. Connect to the region with a terminal.
3. On a blank transaction screen, type the CEDF transaction.
4. On the Set Breakpoint screen set the PL/I CodeWatch On option to Y, and set all other options to N.
5. In the DISPLAY field, type a value for the terminal.
Your terminal is now in debug mode.
7. Type the transaction to be debugged.
Just before the PL/I application code begins processing, a CodeWatch process is automatically invoked and attaches to the current transaction server, as explained in To Set Up CodeWatch.
8. To debug your programs after the CodeWatch environment is invoked, use either method:
For example, to debug the ACCT Primer transaction program in the CodeWatch environment, type the following command at the CodeWatch prompt:
This command tells CodeWatch to read the debug commands from the acct00.cwf file, which contains the following:
|
Note - In this example, the full path name of the acct00.so shared object is the path that is defined in the PPT. |
9. When the transaction ends, CodeWatch automatically terminates and the CodeWatch window is dismissed.
10. When the same or a different transaction server picks up the next transaction, a new CodeWatch process is started.
This sequence continues until you are finished debugging.
11. When you are finished, turn off debugging mode.
Copyright © 2004, Sun Microsystems, Inc. All rights reserved.