| C H A P T E R 4 |
|
Replacing Cold-Swappable Components |
This chapter describes how to remove and replace field-replaceable units (FRUs) that must be cold-swapped.
The following topics are covered:
This section describes important safety information you need to know prior to removing or installing parts in the Sun Blade T6300 server module.
For your protection, observe the following safety precautions when setting up your equipment:
The following symbols might appear in this manual, note their meanings:

|
Caution - There is a risk of personal injury and equipment damage. To avoid personal injury and equipment damage, follow the instructions. |

|
Caution - Hot surface. Avoid contact. Surfaces are hot and might cause personal injury if touched. |

|
Caution - Hazardous voltages are present. To reduce the risk of electric shock and danger to personal health, follow the instructions. |
Electrostatic discharge (ESD) sensitive devices, such as the motherboard, hard drives, and memory cards require special handling.
Wear an antistatic wrist strap and use an antistatic mat when handling components such as drive assemblies, boards, or cards. When servicing or removing server module components, attach an antistatic strap to your wrist and then to a metal area on the chassis. Do this after you disconnect the power cords from the server module. Following this practice equalizes the electrical potentials between you and the server module.
Place ESD-sensitive components such as the motherboard, memory, and other PCB cards on an antistatic mat.
Before you can remove and replace internal components, you must perform the procedures in this section:
You can service the Sun Blade T6300 server module with the following tools:
Performing a graceful shutdown ensures that all of your data is saved and that the system is ready for restart.
1. Log in as superuser or equivalent.
Depending on the nature of the problem, you might want to view the system status, the log files, or run diagnostics before you shut down the system. For more information, refer to:
Refer to your Solaris system administration documentation for additional information.
3. Save any open files and quit all running programs.
Refer to your application documentation for specific information on these processes.
5. Switch from the system console to the ALOM CMT sc> prompt by typing the #. (Hash-Period) key sequence.
6. At the ALOM CMT sc> prompt, issue the poweroff command.
|
Note - You can also use the Power button on the front of the server module to initiate a graceful system shutdown. Use a paper clip to press this button. |
Refer to the Advanced Lights out Management (ALOM) CMT v1.3 Guide, 819-7981, for more information about the ALOM CMT poweroff command.
1. To perform an orderly shutdown, run the removeblade command:
The top white LED is the Locator LED. Once you have located the server module, you can press the Locator LED to turn it off. Or you can use the setlocator off command to reset the LED.
2. If a cable is connected to the front of the server module, disconnect it.
FIGURE 4-1 Disconnecting the Cable Dongle
|
Note - The front panel of the server module is for temporary conections only. You should disconnect the cable dongle from the universal connector port after accessing or transferring data. |
3. Open the ejector levers (FIGURE 4-2).
FIGURE 4-2 Removing the Sun Blade T6300 Server Module From the
Sun Blade 6000 Chassis
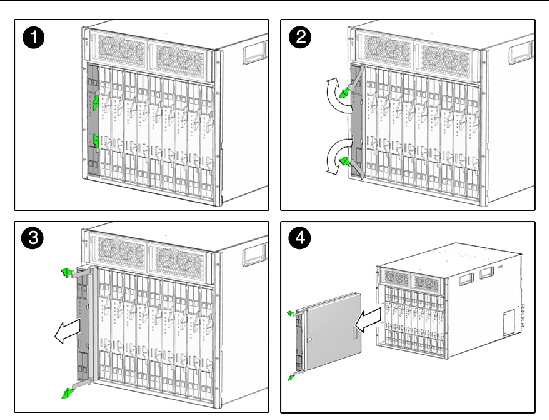
4. While pinching the release latches, slowly pull the server module forward until the slide rails latch.

|
Caution - Hold the server module firmly so that you do not drop it. The server module weighs approximatley 14 to 17 pounds (6.4 - 8.0 kg). |

|
Caution - Do not stack server modules higher than five units tall. They might fall and cause damage or injury. |
FIGURE 4-3 Stack Five Server Modules or Fewer

5. Set the server module on an antistatic mat.
6. Attach an antistatic wrist strap.
When servicing or removing server module components, attach an antistatic strap to your wrist and then to a metal area on the chassis.
FIGURE 4-4 Antistatic Mat and Wrist Strap

7. While pressing the top cover release button, slide the cover toward the rear of the server module about an inch (2.5 mm).
8. Lift the cover off the chassis.
The Sun Blade T6300 server module has eight slots that hold DDR-2 memory DIMMs in the following DIMM sizes:
The Sun Blade T6300 server module performs best if all eight connectors are populated with eight DIMMs. This configuration also enables the system to continue operating even when a DIMM fails, or if an entire channel fails.
Due to interleaving rules for the CPU, the system will operate at the lowest capacity of all the DIMMs installed. Therefore, it is ideal to install eight identical DIMMs (not four DIMMs of one capacity and four DIMMs of another capacity).

|
Caution - The following DIMM rules must be followed. The server module might not operate correctly if the DIMM rules are not followed. Always use DIMMs that have been qualified by Sun. |
DIMMs are installed in groups of four, with four DIMMs of the same capacity (FIGURE 4-6).
If the DIMMs are not properly configured, the system issues a message and the system does not boot.
For more information about DIMMs see Section 2.1.1.4, Memory Fault Handling.
The DIMM ejectors have LEDs that indicate if a DIMM requires replacement.

|
Caution - Ensure that you follow antistatic practices as described in Section 4.1.2, Electrostatic Discharge Safety. |
1. Perform the procedures described in Section 4.2, Common Procedures for Parts Replacement.
2. Locate the DIMMs (FIGURE 4-6) that you want to replace.
The server module has a DIMM test button on the motherboard. Press the DIMM Locate button to illuminate the ejectors of the bad DIMMs.
FIGURE 4-5 DIMM Test Button and DIMM Ejector
LEDs

You can also use FIGURE 4-6 and TABLE 4-1 to identify the DIMMs you want to remove.
FIGURE 4-6 DIMM Installation Rules

Use FIGURE 4-6 and TABLE 4-1 to map DIMM names that are displayed in messages to the socket numbers of the DIMMs.
|
DIMM Name Used in Messages[1] |
||
|---|---|---|
3. Note the DIMM locations so that you can install the replacement DIMMs in the same sockets.
4. Push down on the ejector levers on each side of the DIMM connector until the DIMM is released.

5. Grasp the top corners of the faulty DIMM and remove it from the system.
6. Place DIMMs on an antistatic mat.
1. Unpackage the replacement DIMMs and place them on an antistatic mat.
2. Ensure that the connector ejector tabs are in the open position.
3. Line up a replacement DIMM with the connector.
Align the DIMM notch with the key in the connector.
a. Push each DIMM into a connector until the ejector tabs lock the DIMM in place.
a. Perform the procedures described in Section 4.6, Finishing Component Replacement.
4. Access the ALOM CMT sc> prompt.
At the console, issue the #. key sequence:
5. Run the showfaults -v command to determine how to clear the fault.
The method that you use to clear a fault depends on how the fault is identified by the showfaults command.
Go to Step 8.
Run the enablecomponent command to enable the FRU:
6. Perform the following steps to verify that there are no faults:
a. Set the virtual keyswitch to diag so that POST will run in service mode.
c. Switch to the system console to view POST output.
Watch the POST output for possible fault messages. The following output is a sign that POST did not detect any faults:
. . 2000-02-11 21:33:43.045 0:0> POST Passed all devices. 2000-02-11 21:33:43.272 0:0>POST: Return to VBSC. 2000-02-11 21:33:43.280 0:0>Master set ACK for vbsc runpost command and spin...... |
d. Issue the Solaris OS fmadm faulty command.
No memory or DIMM faults should be displayed.
If faults are reported, refer to FIGURE 2-1 to diagnose the fault.
7. Access the ALOM CMT sc> prompt.
8. Run the showfaults command.
9. Run the clearfault command.
10. Switch to the system console.
11. Issue the fmadm repair command with the UUID.
Use the same UUID that you used with the clearfault command in Step 9.
The service processor controls the host power and monitors host system events (power and environmental). The service processor holds a socketed EEPROM for storing the system configuration, all Ethernet MAC addresses, and the host ID.

|
Caution - The service processor card can be hot. To avoid injury, handle it carefully. |
1. Perform the procedures described in Section 4.2, Common Procedures for Parts Replacement.
2. Locate the service processor card.
3. Push down on the ejector levers on each side of the service processor until the card is released from the socket.
FIGURE 4-8
Ejecting and Removing the Service Processor

4. Grasp the top corners of the service processor and pull it out of the socket.
5. Place the service processor card on an antistatic mat.
6. Remove the system configuration PROM (NVRAM) (FIGURE 4-9) from the service processor card and place the PROM on an antistatic mat.
The service processor contains the persistent storage for the system host ID and Ethernet MAC addresses. The service processor also contains the ALOM CMT configuration including the IP addresses and ALOM CMT user accounts, if configured. This information will be lost unless the system configuration PROM (NVRAM) is removed and installed in the replacement service processor. The PROM does not hold the fault data, and the fault data will no longer be accessible when the service processor is replaced.
FIGURE 4-9 Removing the System Configuration PROM (NVRAM)

1. Remove the replacement service processor from the package and place it on an antistatic mat.
2. Install the system configuration PROM that you removed from the faulty service processor.
The PROM is keyed to ensure proper orientation.
3. Locate the service processor slot on the motherboard assembly.
4. Ensure that the ejector levers are open.
5. Holding the bottom edge of the service processor parallel to its socket, carefully align the service processor so that each of its contacts is centered on a socket pin.
Ensure that the service processor is correctly oriented. A notch along the bottom of the service processor corresponds to a tab on the socket.
6. Push firmly and evenly on both ends of the service processor until it is firmly seated in the socket.
You hear a click when the ejector levers lock into place.
7. Perform the procedures described in Section 4.6, Finishing Component Replacement.
1. Perform the procedures described in Section 4.2, Common Procedures for Parts Replacement.
2. Disconnect the power cable from the power cable plug.
3. Note which data cable is plugged into each connector and disconnect the four data cables from the disk backplane.
4. Remove the five screws that secure the disk backplane to the chassis (FIGURE 4-10).
FIGURE 4-10 Removing the Disk Backplane Cables

Each cable FRU kit contains two hard drive signal cables and one power/signal cable.
1. Ensure that the system is on an antistatic mat and remove the cables from the package.
2. Connect the power cable to the controller and to the motherboard (FIGURE 4-10).

|
Caution - Ensure that the hard drive signal cables are connected to the appropriate connectors at each end. |
3. Connect the signal cable to the controller and to the motherboard (FIGURE 4-10).
4. Verify that the cables are tight.
5. Perform the procedures described in Section 4.6, Finishing Component Replacement
1. Perform the procedures described in Section 4.2, Common Procedures for Parts Replacement.
2. Remove the service processor from the chassis (Section 4.3.4, Removing the Service Processor) and place it on an antistatic mat.
3. Carefully remove the battery (FIGURE 4-11) from the service processor.
FIGURE 4-11 Removing the Battery From the Service Processor

1. Remove the replacement battery from the package.
2. Press the new battery into the service processor (FIGURE 4-11) with the positive side (+) facing upward (away from the card).
3. Replace the service processor.
See Section 4.3.5, Replacing the Service Processor.
4. Perform the procedures described in Section 4.6, Finishing Component Replacement.
5. Use the ALOM CMT setdate command to set the day and time.
Use the setdate command before you poweron the host system. For details about this command, refer to the Advanced Lights out Management (ALOM) CMT v1.3 Guide, 819-7981.
1. Place the cover on the chassis.
Set the cover down so that it hangs over the rear of the server module by about an inch (2.5 mm).
2. Slide the cover forward until it latches into place. (FIGURE 4-12).
FIGURE 4-12 Replacing the Cover


|
Caution - Hold the server module firmly so that you do not drop it. The server module weighs approximatley 14 to 17 pounds (6.4 - 8.0 kg). |
1. Turn the server module over so that the ejector levers are on the right side (FIGURE 4-13).
2. Push the server module into the chassis.
You can either press the Power button to fully power on the server module or use the ALOM poweron command. For more information, see the Advanced Lights out Management (ALOM) CMT v1.3 Guide, 819-7981.
FIGURE 4-13 Inserting the Server Module in the Chassis

Copyright © 2007, Sun Microsystems, Inc. All Rights Reserved.