Manipulating File Labels
This section focuses on manipulating a file's sensitivity labels.
Note -
These procedures are only available to authorized users. You cannot change the label of a file or directory without being authorized by your administrator.
To View a File's Label
-
In File Manager, navigate to the directory containing the file.
-
Select the file and choose Labels from the Selected menu, or press mouse button 3 over the file and choose Labels from the pop-up menu.
The Labels dialog box is displayed (see Figure 5-1).
-
Click Cancel to close the Labels dialog box.
Figure 5-1 File Manager Change Label Dialog Box in Label Mode
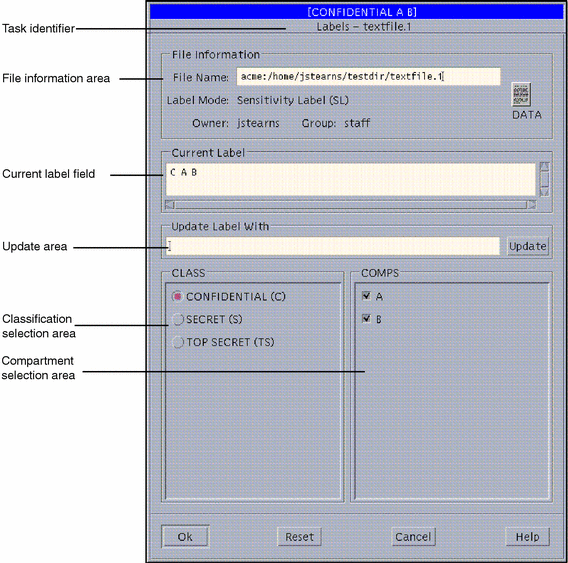
The file's label appears in the Current Label field. The label will be a label or CMW label (combined), depending on how your user account is configured.
To Copy/Move/Link Files at Different Labels
Make sure that no one else is using the file whose label is to be changed.
-
Open a second workspace at a different label.
-
Open File Manager in the second workspace.
-
From the window menu in File Manager, choose Occupy Workspace, and select your original workspace.
This moves the File Manager running at the current label to the previous workspace. Note that the trusted path symbol reappears when the pointer is in the Occupy Workspace dialog box because occupying a workspace has a potential effect on the trusted computing base.
-
Complete your desired action.
-
To move the file, drag the file icon from the source File Manager to the File Manager at the new label.
-
To copy the file, press the Control key and drag the file icon from the source File Manager to the File Manager at the new label.
-
To link the file, press Shift and Control while dragging the file icon from the source File Manager to the File Manager at the new label.
Linking a file to another label is useful when you want to make a file with a lower label visible at higher labels. The file is only writable at the lower level.
Figure 5-2 Dragging a File Between File Managers at Different Labels
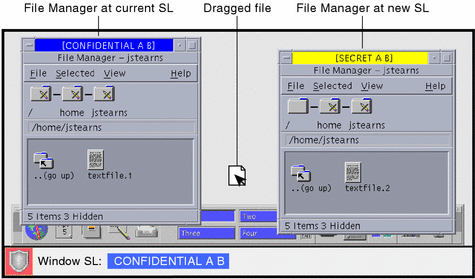
This causes the File Manager Confirmation dialog box to be displayed. See figure below.
Figure 5-3 File Manager Drag and Drop Confirmer Dialog Box
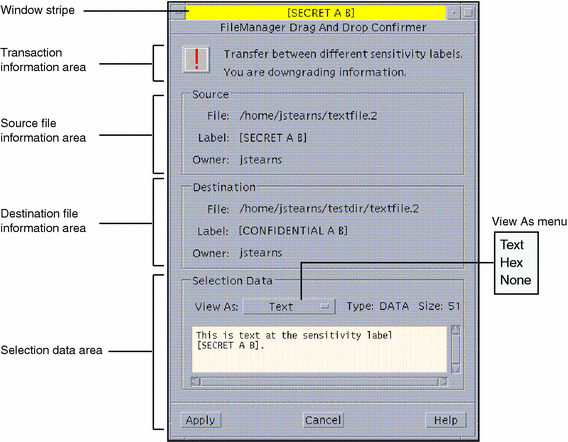
-
-
Click the Apply button in the File Manager Drag and Drop Confirmer dialog box to complete the action.
- © 2010, Oracle Corporation and/or its affiliates
