| C H A P T E R 2 |
|
Setting Up the Server Software |
This chapter describes the tasks for initial setup of the server’s service processor and Integrated Lights Out Manager software. This chapter contains these topics:
software. This chapter contains these topics:
The Integrated Lights Out Manager (ILOM) provides powerful tools for managing your server.
FIGURE 2-1 Integrated Lights Out Manager Login Page
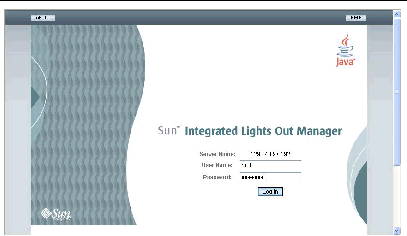
ILOM consists of four components, three of which are on your host server and one that is on the client system that accesses your host server. The four components are as follows:
These interfaces call the same underlying system management functions on your GRASP board, so you can choose to work with one or more of these ILOM interfaces to integrate with the other management interfaces running in your data center.
Note - The Remote Console application is not required on the client systems, but a web browser and Sun Java runtime environment version 5.0 or later are required on the client systems. You can download Java free from http://java.sun.com. runtime environment version 5.0 or later are required on the client systems. You can download Java free from http://java.sun.com.
|
Sun Microsystems has configured the ILOM hardware and firmware on your server to reflect the most common default settings used in the field. It is unlikely that you will need to change these defaults.
has configured the ILOM hardware and firmware on your server to reflect the most common default settings used in the field. It is unlikely that you will need to change these defaults.
There are two methods for connecting to the ILOM SP to perform initial setup and configuration. Use the procedure that you prefer:
Use this procedure to establish a serial connection to the ILOM SP so that you can perform initial configuration of ILOM.
| Note - This procedure assumes that you have already completed the hardware setup and have applied standby power to your server, as described in Chapter 1. |
1. Verify that your terminal, laptop, or terminal server is operational.
2. Configure that terminal device or the terminal emulation software running on a laptop or PC to the following settings:
3. Connect a serial cable from the RJ-45 SERIAL MGT port on the server’s back panel to a terminal device. See FIGURE 1-11 or FIGURE 1-12 for the location of this port.
4. Press Enter on the terminal device to establish a connection between that terminal device and the ILOM SP.
The SP eventually displays a login prompt, such as the following example:
a. Type the default user name: root
b. Type the default password: changeme.
Once you have successfully logged in, the SP displays its default command prompt:
You can now run CLI commands to configure ILOM for the server’s user accounts, network settings, access lists, alerts, and so on. For detailed instructions on CLI commands, see the Integrated Lights-Out Manager Administration Guide, 819-1160.
For instructions on configuring static network settings using the CLI, see Configuring Static IP Addresses Using the CLI.
6. To start the serial console, you can type:
| Note - You can switch back to the SP CLI from the serial console by entering the Esc ( key sequence. |
7. After configuring the server, continue with Setting Up Platform Operating System and Driver Software.
To access the full range of ILOM functionality such as the graphical user interface (GUI), you must connect a LAN to the Ethernet port and configure your Ethernet connection.
ILOM supports Dynamic Host Configuration Protocol (DHCP) and static IP addressing.
| Note - This procedure assumes that you have already completed the hardware setup and have applied standby power for your server, as described in Chapter 1. |
1. Verify that your DHCP server is configured to accept new media access control (MAC) addresses by checking with your system administrator.
2. Connect an Ethernet cable to the server’s RJ-45 NET MGT Ethernet port. See FIGURE 1-11 or FIGURE 1-12.
If the ILOM SP is not using static IP addresses, it broadcasts a DHCPDISCOVER packet with the ID of its MAC address. A DHCP server on your LAN returns a DHCPOFFER packet containing an IP address and other information. The ILOM SP then manages its “lease” of that IP address that was assigned to it by the DHCP server.
3. Obtain the ILOM SP IP address from one of the following locations. Record the IP address for future reference.
 IPMI 2.0 Configuration
IPMI 2.0 Configuration  Set LAN Configuration
Set LAN Configuration  IP address.
IP address.
a. Identify the MAC address of the ILOM SP from one of the following locations and write it down:
 IPMI 2.0 Configuration
IPMI 2.0 Configuration  Set LAN Configuration
Set LAN Configuration  MAC address.
MAC address.
b. Log in to your DHCP server and view its DHCP log file.
c. Identify the IP address in the log file that corresponds to the MAC address of your ILOM SP.
Typically, DHCP log file entries are individual lines with the following comma-separated fields:
ID, Date, Time, Description, IP Address, Host Name, MAC Address
Locate the MAC address of your ILOM SP in the MAC Address (seventh) field of the correct DHCP file entry and record the corresponding value of the IP Address (fifth) field. This is the IP address that you must use to access the system management firmware applications on your ILOM SP.
4. Open a session to the ILOM SP using the IP address that you obtained in Step 3.
You can use the CLI or the GUI interface.
To establish a Secure Shell (SSH) connection to the ILOM SP CLI, type the appropriate connection command in the SSH application. For example, to connect to the SP with the DHCP-assigned IP address of 129.144.82.20, type the following command:
# ssh -l root 129.144.82.20
The default user name is root, which was included in the ssh command. When you are prompted, enter the default password for the SP, changeme. You can then enter commands to manage user accounts or to monitor the status of devices on your server. See the example in FIGURE 2-2.
FIGURE 2-2 Opening a Session With an SSH Command-Line Interface
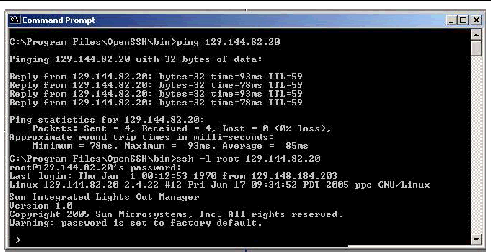
For example, if the IP address for your ILOM SP was 129.144.02.20, you would enter it as shown in FIGURE 2-3. The first GUI page prompts you for the default username, root, and the default password, changeme.
FIGURE 2-3 Opening a Session With a Web GUI

5. After you have entered the user name and password in either the CLI or GUI, you can use the interface to configure your ILOM SP.
For detailed instructions on configuring your system, see the Integrated Lights-Out Manager Administration Guide, 819-1160.
6. Continue with Setting Up Platform Operating System and Driver Software.
As an alternative to having your DHCP server assign an IP address to your ILOM SP, you can also assign a static IP address to it. You can do this by using the web GUI, by using the CLI over the network or serial port, or by using the server’s BIOS Setup Utility. Use the procedure you prefer.
1. Determine the current IP address of the ILOM SP from one of the following locations:
 IPMI 2.0 Configuration
IPMI 2.0 Configuration  Set LAN Configuration
Set LAN Configuration  IP address.
IP address.
2. Connect to the ILOM SP through a web browser running on a remote system.
3. Log in to the web GUI using the default user name, root, and the default password, changeme.
4. Choose the Configuration tab and its Network tab to display information about the current network configuration of your ILOM SP. See FIGURE 2-4.
5. Select the Use the Following IP Address option and type your static IP address information. See the example in FIGURE 2-4.
FIGURE 2-4 Integrated Lights Out Manager Network Settings Page
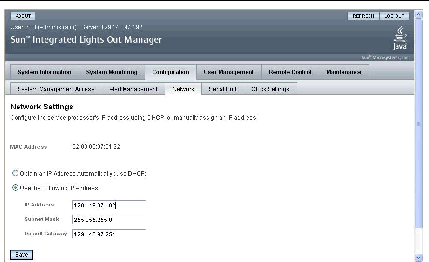
1. Log into the CLI using SSH or by connecting to the serial port.
To establish a Secure Shell (SSH) connection to the ILOM CLI, type the appropriate connection command in the SSH application. For example, to connect to the SP with the DHCP-assigned IP address of 129.144.82.20, you would type the following command:
See the example in FIGURE 2-2.
2. Type the following commands, using your own addresses in place of the examples below:
(The addresses shown in the commands below are examples.)
cd /SP/network set pendingipaddress=129.144.82.26 set pendingipnetmask=255.255.255.0 set pendingipgateway=129.144.82.254 set pendingipdiscovery=static set commitpending=true
1. Enter the BIOS Setup utility by pressing the F2 key while the system is booting up and performing the power-on self-test (POST).
2. When the BIOS Main menu screen is displayed, select Advanced.
3. From the Advanced menu screen, select IPMI 2.0 Configuration.
4. From the IPMI 2.0 Configuration screen, select LAN Configuration.
5. On the LAN Configuration screen, change the IP Assignment field to Static.
6. Type the static IP address in the IP Address field.
You can also enter the subnet mask and default gateway settings in their respective fields.
7. Select Commit and press Return to commit the changes.
8. Select Refresh and press Return to see your new static IP settings displayed in the Current IP address in BMC field.
9. Press and release the right arrow key until the Exit menu screen is displayed.
10. Follow the instructions on the Exit menu screen to save your changes and exit the Setup utility.
After configuring the ILOM SP with network settings, you can configure the preinstalled Solaris 10 operating system, or install a supported Linux or Windows platform operating system and drivers.
Sun Fire X4100/X4200 Servers Product Notes, 819-1162
Sun Fire X4100 M2/X4200 M2 Servers Product Notes, 819-5038
Option cards supported by operating systems are listed on the platform-specific product webpage under Companion Products. To check if the driver of your option card is available for download, check the Option Cards link on the Product Page.
For example, Sun Fire X4100 M2 platform page and related option card are:
http://www.sun.com/servers/entry/x4100/ http://www.sun.com/servers/entry/x4100/optioncards.jsp
For complete platform listings please visit:
http://www.sun.com/servers/index.jsp?tab=2
Copyright © 2008 Sun Microsystems, Inc. All Rights Reserved.