修改檔案和資料夾的外觀
如同下列幾節所說明的,檔案管理員讓您能以多種方式,修改檔案及資料夾的外觀。
為檔案或資料夾加上標識
如果要為項目加上標識,請執行下列步驟:
-
選取要在其上加入標識的項目。
-
在項目上按滑鼠右鍵,然後選擇屬性。接著會顯示屬性對話方塊。
-
按一下標識標籤,顯示標識標籤區段。
-
選取要加入項目上的標識。
-
按一下關閉,關閉屬性對話方塊。
加入新標識
如果要加入新標識,請執行下列步驟:
-
請選擇編輯 -> 背景和標識。
-
按一下標識按鈕,然後按一下加入新標識按鈕。建立新標識對話方塊便會出現。
-
在關鍵字文字方塊鍵入標識的名稱。
-
按一下影像按鈕。此時會顯示對話方塊。從對話方塊選擇標識。或者,如果要由另一個目錄選擇標識,請按一下瀏覽。在選擇標識以後,請按一下確定。
-
在建立新標識對話方塊,按一下確定。
變更檔案或資料夾的圖示
如果要變更代表個別檔案或資料夾的圖示,請執行下列步驟:
-
選取要變更的檔案或資料夾。
-
選擇檔案 -> 屬性。接著會顯示屬性對話方塊。
-
在基本標籤區段上,按一下選取自訂圖示按鈕。接著會顯示選取圖示對話方塊。
-
請使用選取圖示對話方塊,選擇圖示來代表檔案或資料夾。
-
按一下關閉,關閉屬性對話方塊。
如果要由自訂圖示回復到在檔案關聯偏好設定工具所指定的預設圖示,請在該圖示上按滑鼠右鍵,然後選擇移除自訂圖示。或者,也可以在屬性對話方塊中,按一下移除自訂圖示按鈕。
如果要變更代表檔案類型的圖示,請使用檔案關聯偏好設定工具。
變更檢視中項目的大小
您可以變更檢視中項目的大小。如果檢視顯示的是檔案或資料夾,您也可以變更其大小。您可以使用下列任一種方式,變更檢視中項目的大小:
-
如果要放大檢視中項目的大小,請選擇檢視 -> 放大。
-
如果要縮小檢視中的項目,請選擇檢視 -> 縮小。
-
如果要將檢視中的項目恢復成一般大小,請選擇檢視 -> 一般大小。
您也可以使用位置列上的縮放按鈕,變更檢視中項目的大小。表 7–6 說明了如何使用縮放按鈕。
表 7–6 縮放按鈕|
按鈕 |
按鈕名稱 |
說明 |
|---|---|---|
|
縮小按鈕 |
按一下這個按鈕,可以縮小檢視中的項目。 |
|
|
一般大小按鈕 |
按一下這個按鈕,可以將檢視中的項目回復成一般大小。 |
|
|
放大按鈕 |
按一下這個按鈕,可以放大檢視中的項目。 |
檔案管理員會記得特定資料夾中的項目大小。在下一次顯示資料夾時,便會以您先前選取的大小顯示項目。換句話說,當您在資料夾中變更項目的大小時,等於是自訂資料夾,以這個大小顯示項目。如果要將項目大小返回在偏好設定指定的預設大小,請選擇檢視 -> 重設檢視為預設值。
使用檢視顯示檔案和資料夾
檔案管理員提供數種顯示檔案內容的方式。檔案管理員所包含的檢視器元件,可讓您在檢視窗格顯示特定類型的檔案。例如,您可以使用網頁檢視器,在檢視窗格中顯示 HTML 檔案;或是使用文字檢視器,在檢視窗格中,檢視純文字檔案。
您也可以使用檔案管理員,在適當的應用程式開啟檔案。如需更多資訊,請參閱 開啟檔案。
檔案管理員所包含的檢視,可以讓您以不同的方式顯示資料夾的內容。例如,您可以用下列的檢視類型顯示資料夾的內容:
-
圖示檢視
將資料夾的項目顯示為圖示。圖 7–1 以圖示檢視顯示資料夾。
-
清單檢視
將資料夾的項目顯示為清單。圖 7–3 以清單檢視顯示資料夾。
圖 7–3 清單檢視中的檔案管理員
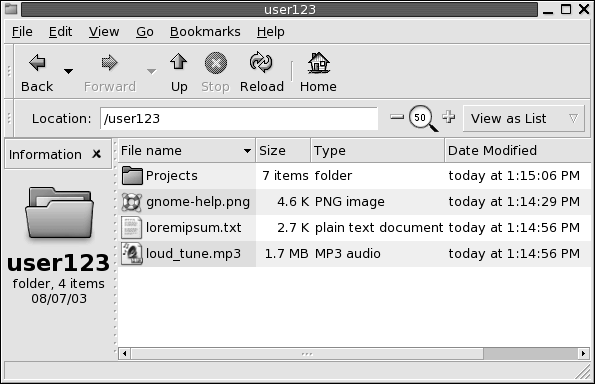
-
音效檢視
只在資料夾中顯示音效項目,並顯示能讓您播放音效檔案的控制。圖 7–4 以音效檢視顯示資料夾。
圖 7–4 音效檢視中的檔案管理員
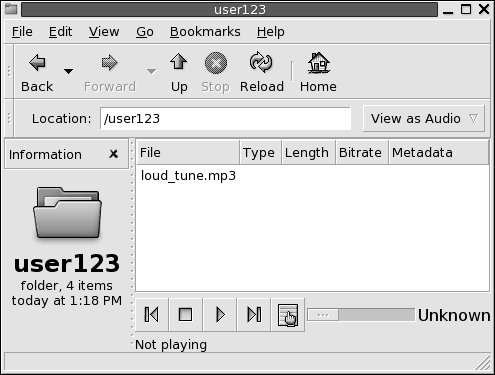
請使用檢視功能表,選擇檔案或資料夾的顯示方式。您也可以使用檢視方式下拉式清單,選擇顯示檔案或資料夾的顯示方式。在顯示資料夾時,您可以指定要如何排列或排序資料夾中的項目。您可以修改檢視窗格中項目的大小。下面的章節,會說明如何使用圖示檢視、清單檢視和檔案的檢視。
選擇檢視以顯示檔案或資料夾
請從檢視功能表中,選擇檢視類型,以便顯示檔案或資料夾內容。
或者,如果要選擇檢視,也可以選擇檢視 -> 檢視方式。請從開啟時使用其他檢視器對話方塊中,選取要使用的檢視,然後按一下選擇按鈕。
您也可以從檢視方式下拉式清單中,選擇檢視的類型。檢視方式下拉式清單是位於位置列的右方。
您可以使用不同的檢視,顯示不同的資料夾。檔案管理員會記得您為特定資料夾選擇的檢視。下一次顯示資料夾時,檔案管理員就會以該檢視顯示資料夾。如果要使資料夾的檢視,返回偏好設定所指定的預設檢視,請選擇檢視 -> 將檢視重設為預設值。
在圖示檢視中排列檔案
用圖示檢視顯示資料夾的內容時,您可以指定要如何排列資料夾中的項目。如果要指定如何在圖示檢視中排列項目,請選擇檢視 -> 排列項目。在排列項目子功能表中,包含了下列區段:
-
頂端區段,其上的選項可以讓您以手動方式排列檔案。
-
中間區段,其上的選項可以讓您自動排序檔案。
-
底部區段,其上的選項可以讓您修改排列檔案的方式。
請從子功能表中,以下列方式選擇適當的選項:
|
選項 |
說明 |
|---|---|
|
手動 |
選取這個選項,可以使用手動的方式排列項目。如果要使用手動方式排列項目,請將項目拖曳到檢視窗格中所需的位置上。 |
|
按名稱 |
選取這個選項,可以依照名稱字母的順序排序項目。項目的次序並不區分大小寫。如果將檔案管理員設定為顯示隱藏檔案,隱藏檔案便會在最後顯示。 |
|
按大小 |
選取這個選項,會按大小排序項目,最大的項目排在最前面。按大小排序項目時,資料夾則會根據資料夾中項目的數目排序。也就是說,資料夾不是按照資料夾中項目的大小總和而排序。 |
|
按類型 |
選取這個選項,會按照物件類型的字母順序排序項目。這些項目會依照他們在 |
|
按修改日期 |
選取這個選項,會按項目的最後修改日期排序項目。最近一次修改的項目會排在最前面。 |
|
按標識 |
選取這個選項,會依照任一個加入項目的標識排序項目。項目會按照標識名稱的字母先後順序排序。沒有標識的項目會排在最後。 |
|
壓縮版面配置 |
選取這個選項,項目之間的排列會較為緊密。 |
|
反向排序 |
選取這個選項,按照所選的選項排序項目時,次序會反轉。例如,如果是按名稱排序項目,則選取反向次序選項後,便會以字母的反向次序排序項目。 |
檔案管理員會記得您如何在特定的資料夾中安排項目。下一次顯示該資料夾時,項目便會以先前選取的方式排列。換句話說,當您指定排列資料夾中項目的方式時,就是在自訂該資料夾顯示項目的方式。如果要將資料夾的排列設定,恢復為偏好設定所指定的預設排列設定,請選擇檢視 -> 將檢視重設為預設值。
在圖示檢視調整圖示大小
在圖示檢視中,您可以變更代表項目之圖示的大小。如果要變更圖示檢視中項目的大小,請執行下列步驟:
-
在要調整大小的項目上按滑鼠右鍵,然後選擇伸展圖示。此時該項目的周圍會有矩形顯示,而每個邊角都具有控點。
-
請抓取任一控點,然後將圖示拖曳為想要的大小。
如果要將圖示回復成原來的大小,請在圖示上按滑鼠右鍵,然後選擇回復至圖示的原來大小。
您也可以在桌面上調整物件大小。
修改檢視的行為
您可以使用下列方式,修改檢視的行為:
-
將特定檔案或資料夾的檢視,指定為預設檢視。
-
將某個檔案類型或所有資料夾的檢視,指定為預設檢視。
-
將特定檔案或資料夾的檢視,指定為檢視方式子功能表中的某個項目。
-
將特定檔案類型或所有資料夾的檢視,指定為檢視方式子功能表中的某個項目。
-
將特定檔案或資料夾的檢視,指定為不是檢視方式子功能表中的某個項目。
如果要修改檢視的行為,請執行下列步驟:
-
選擇檢視 -> 檢視方式。此時會顯示開啟時使用其他檢視器對話方塊。
-
請從對話方塊中的表格,選取要修改的檢視。
-
按一下修改按鈕。接著會顯示修改對話方塊。下表說明的是修改對話方塊的選項:
選項
說明
包含在 item-name 項目的功能表中
選取這個選項,這個檢視就會包含在此項目類型的檢視方式子功能表中。
做為 item-name 項目的預設值
選取這個選項,便會使用這個檢視,當作此項目類型的預設值。
僅包含在 item-name 的功能表中
選取這個選項,這個檢視便只會包含在這個項目的檢視方式子功能表中。
僅做為 item-name 的預設值
選取這個選項,便只會使用這個檢視,當作此項目的預設值。
不包含在 item-name 項目的功能表中
選取這個選項,則這個檢視便不會包含在此項目類型的檢視方式子功能表中。
-
按一下確定,然後按一下取消,關閉開啟時使用其他檢視器對話方塊。
註解 –
您也可以在檔案關聯偏好設定工具的編輯檔案類型對話方塊,修改與檔案關聯的動作。如果要開啟編輯檔案類型對話方塊,請在進行設定按鈕按一下。
- © 2010, Oracle Corporation and/or its affiliates
