| C H A P T E R 1 |
|
Introduction to the Sun Ultra 20 Workstation |
This chapter provides an overview of the Sun Ultra 20 Workstation, as well as power-on and power-off procedures and information on adding more components.
The following sections are included in this chapter:
TABLE 1-1 shows the system's key components.
The following sections describe the preinstalled and supported software for the Sun Ultra 20 Workstation.
Solaris 10 Operating System, Sun
10 Operating System, Sun Studio 10, Sun Java
Studio 10, Sun Java Studio Creator, and Sun Java
Studio Creator, and Sun Java Studio Enterprise software are preinstalled on your system.
Studio Enterprise software are preinstalled on your system.
For information on configuring the preinstalled Solaris 10 and other software for the Sun Ultra 20 Workstation, refer to the Sun Ultra 20 Workstation Getting Started Guide, 819-2148.
For detailed information on Solaris 10 and other software, see the Sun software documentation site at:
Your Sun Ultra 20 Workstation has the Solaris 10 Operating System preinstalled. If you want to install another operating system on your workstation, the following additional operating systems (or later versions) are supported for the Sun Ultra 20 Workstation:
Instructions for installing these operating systems are available in the media sets that are packaged with the operating system software. For an updated list of supported operating systems, refer to the the following web site:
If you want to run Red Hat Enterprise Linux WS or SUSE Linux Enterprise System on the Sun Ultra 20 Workstation, you can order it from the from the following web site:
http://wwws.sun.com/software/linux/index.html
Before installing an operating system, refer to the Sun Ultra 20 Workstation Getting Started Guide, 819-2148, for further information on updates and drivers that must be installed.
The Sun Ultra 20 Workstation Supplemental CD, included with the workstation, contains the following software:
The following sections describe the hardware orientation and features of your Sun Ultra 20 Workstation.
This section describes the front and back panels of the Sun Ultra 20 Workstation.
FIGURE 1-1 illustrates the front panel of the Sun Ultra 20 Workstation.
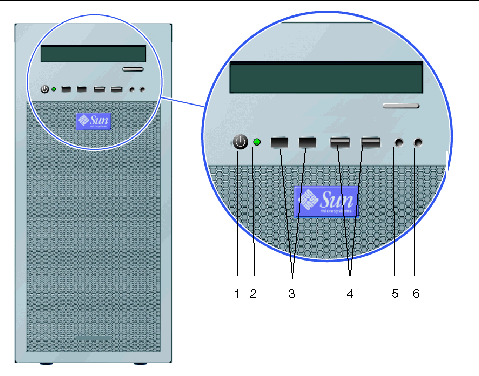
FIGURE 1-2 depicts the back panel of the Sun Ultra 20 Workstation.
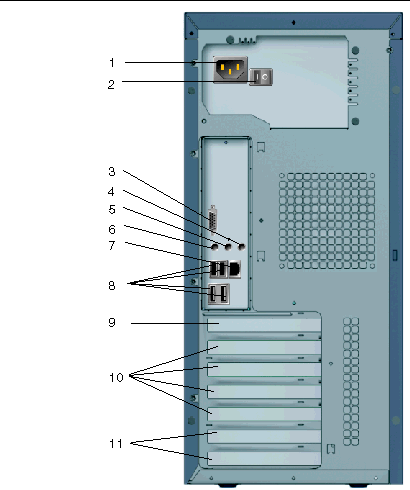
FIGURE 1-3 shows the locations of the components inside the Sun Ultra 20 Workstation.
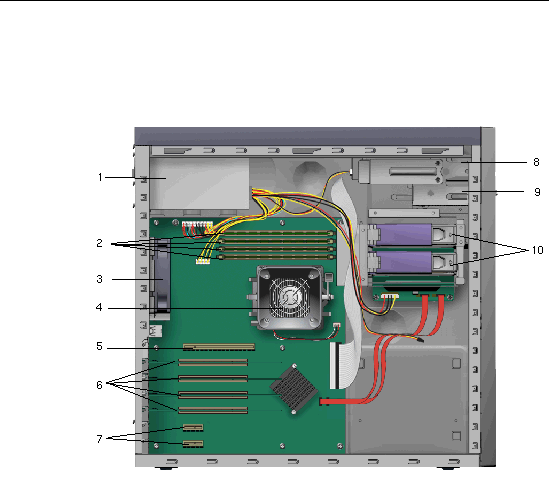
After making sure that you set up the system properly and connected all the required cables explained in the Sun Ultra 20 Workstation Getting Started Guide, 819-2148, you can now power on your system.
|
Tip - If you are installing optional internal components such as additional memory DIMMs, PCI cards, optical drives, or hard drives, install those components before you power on the workstation. See Chapter 4 for remove and replace procedures. If you are not installing optional components, you are ready to power on the workstation. |
Follow these steps to power on the workstation:
1. Turn on the power to the monitor and to all external devices.
2. Turn the power switch on the rear of the workstation to the On ( | ) position.
3. Press and release the workstation Power button on the front panel (FIGURE 1-1).
4. After several seconds, verify that the platform power LED next to the Power button is lit.
The platform power LED lights after the workstation begins the internal booting process (FIGURE 1-1).
5. After the system finishes booting, configure the preinstalled Solaris 10 Operating System or install another supported operating system.
See the Sun Ultra 20 Workstation Getting Started Guide, 819-2148, for more information on configuring the preinstalled operating system or installing an additional operating system.
If you need to change the system parameters in the BIOS, press the F2 key during the POST process to access the BIOS Setup Utility.

|
Caution - Be careful when making changes to the system BIOS, as some changes can cause your system to malfunction. |
1. Save your data and close any open applications.
2. Read all of the following power-off options before powering off the workstation:
In most cases, this will power down the operating system, then turn off the power to the workstation.
This initiates an orderly shutdown of the operating system and powers off the workstation.

|
Caution - To avoid data loss, use one of the first two options whenever possible. |
This shuts down the power to the workstation but does not initiate an orderly shutdown of the system. This method could result in data loss.
If the proceeding options fail to power off the workstation, see Chapter 2, Section , Troubleshooting for more options.
After powering off the workstation, wait at least four seconds before powering on the workstation again.
If the power to the system is interrupted for less than ten seconds, do the following to ensure that the standby power is completely shut off:
1. Unplug the AC power cord from the workstation or turn off the power switch on the back panel of the workstation.
3. Plug the power AC cord into the workstation.
You can order additional components and replacement parts for the Sun Ultra 20 Workstation.
Contact your local Sun sales representative for more information. For the most up-to-date component information, see the Sun Ultra 20 Workstation components list at the following web site:
http://sunsolve.sun.com/handbook_pub/
Copyright © 2006, Sun Microsystems, Inc. All Rights Reserved.