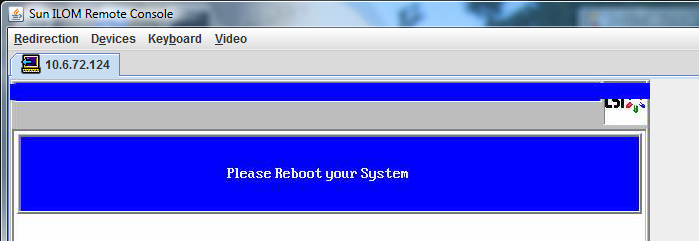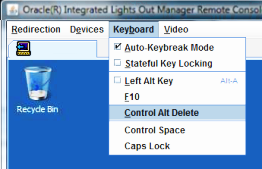| Skip Navigation Links | |
| Exit Print View | |

|
Sun Fire X4800 Server Product Documentation |
Introduction to Windows Installation
Windows Installation Task Overview
Getting Started With the Windows Server 2008 Installation
Supported Windows Operating Systems
Windows Server 2008 Installation Considerations
Differences Between the Windows Server 2008 R2 and SP2 Installation Procedures
Selecting a Media Delivery Method
Windows Media Delivery Methods
Oracle Hardware Installation Assistant
Oracle Hardware Installation Assistant Task Overview
Obtaining Oracle Hardware Installation Assistant
How to Download Server Software
How to Set Up the JavaRConsole System
Installing Windows Server 2008
How to Install Windows Server 2008
How to Install Windows Server 2008 Using PXE
Updating Critical Drivers and Installing Supplemental Software
Installing Critical Device Drivers
How To Install Server-Specific Device Drivers
Installing Supplemental Software
How to Install the Supplemental Software
Managing RAID Using the MegaRAID Storage Manager
Configuring Support for the Trusted Platform Module
Incorporating Device Drivers into WIM Images for WDS
Location of Device Drivers on Tools and Drivers DVD
Device Drivers to Incorporate Into WIM Images
Prerequisites and Task Overview for the Device Driver WIM Images
Incorporating Drivers Into the WIM Image
How to Create an ImageUnattend.xml Setup Script
Add Device Driver to the Boot WIM (Windows Server 2008 SP2 Only)
Map ImageUnattend.xml Setup Script to Windows Server 2008 Install Image
Downloading the ISO Image for the Tools and Drivers DVD
Identifying Network Interfaces in Windows
How to Determine the Server's Active Network Data Ports
How to Confirm Physical Port MAC Addresses and Map Them to Windows Device Names
Note - The Relative option enables the mouse to move from window to window while you are in Remote Console. At the end of this procedure, you are asked to change this mouse setting to Absolute.
This launches the ILOM 3.0 remote console window.
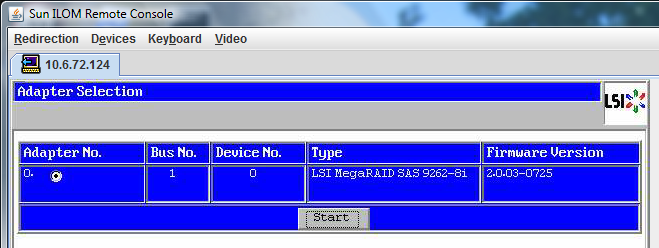
The MegaRaid BIOS Config Utility Virtual Configuration screen opens.

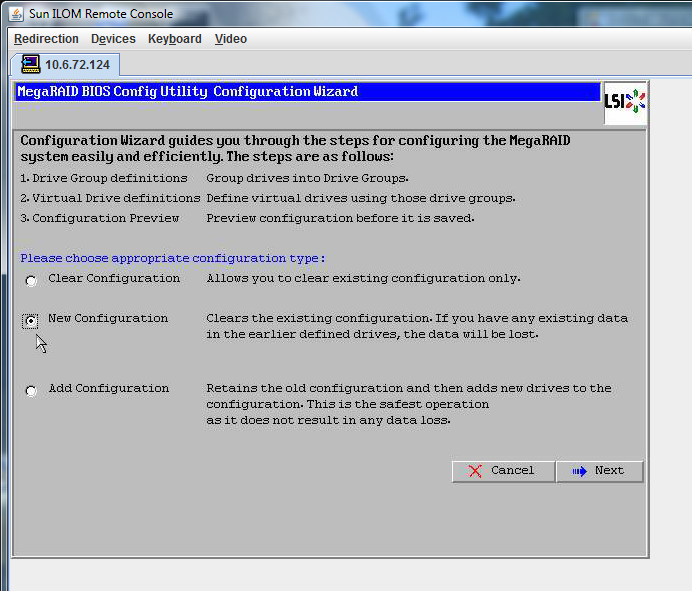
Automatic Configuration creates a single virtual drive that includes all the hard drives on your system. More than one drive is configured as a striped set (RAID0) and appears as a single virtual drive of combined storage space. This might not be desirable as there can be multiple points of failure. That is, if one drive fails, then the system does not boot. You must remove all the drives except one. Alternatively, you can use Manual Configuration to create the virtual drive using only one hard drive.


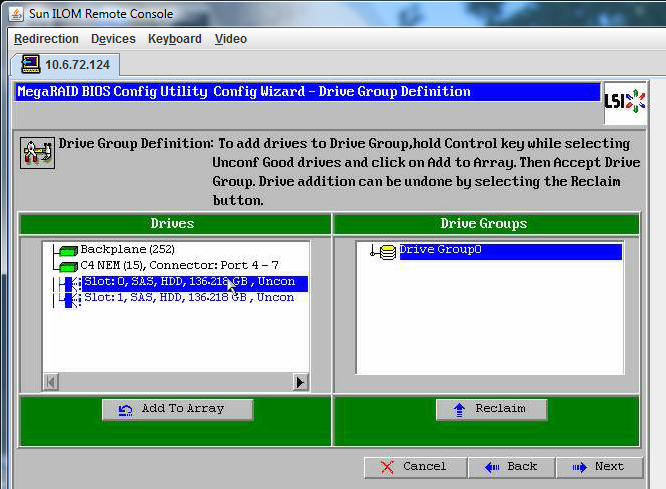
You can now view Drive Group0.
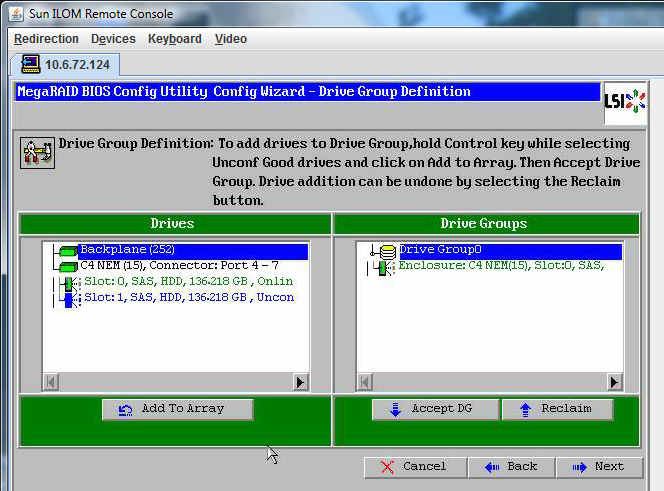
Note - You can undo the drive group selection by clicking the Reclaim button.
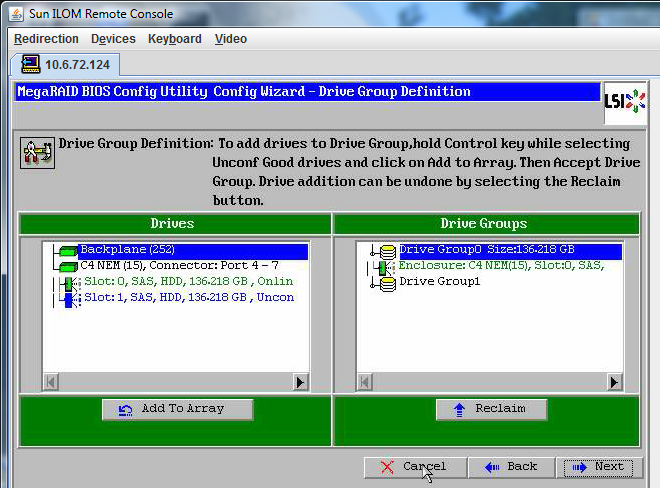
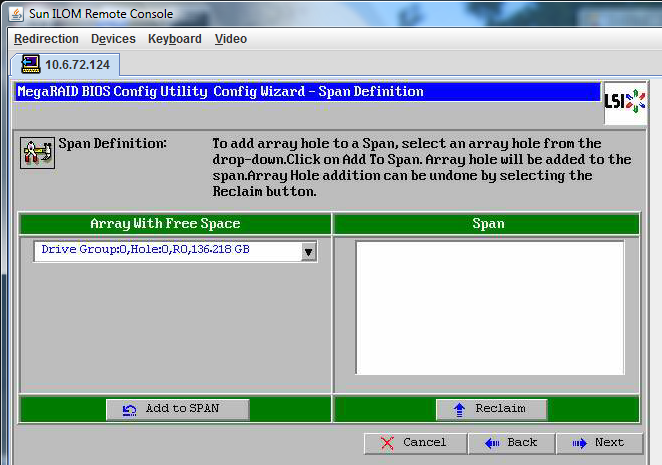
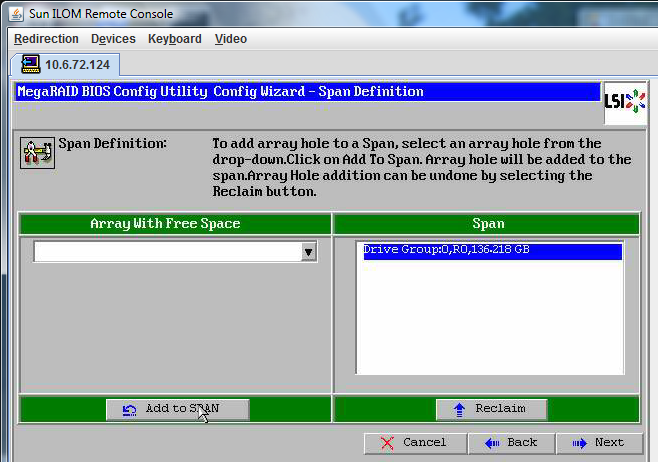
For more information about configuring RAID, refer to your server's Disk Management documentation.
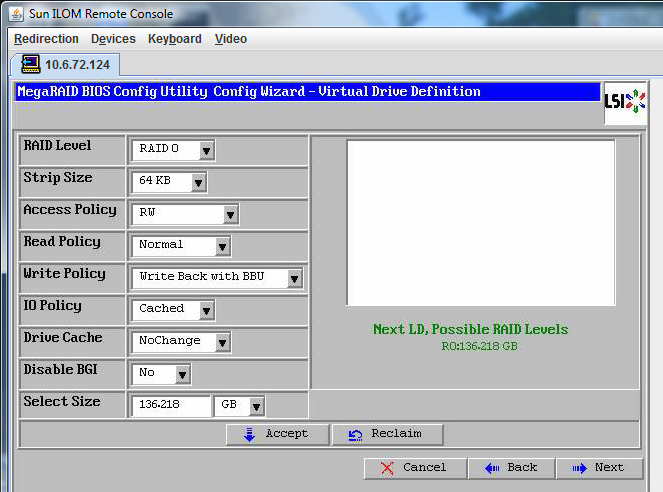
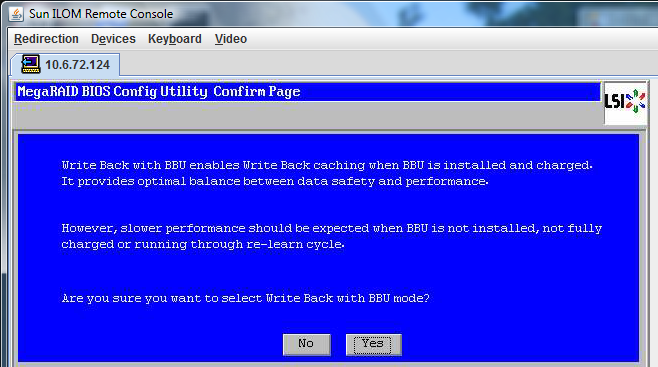
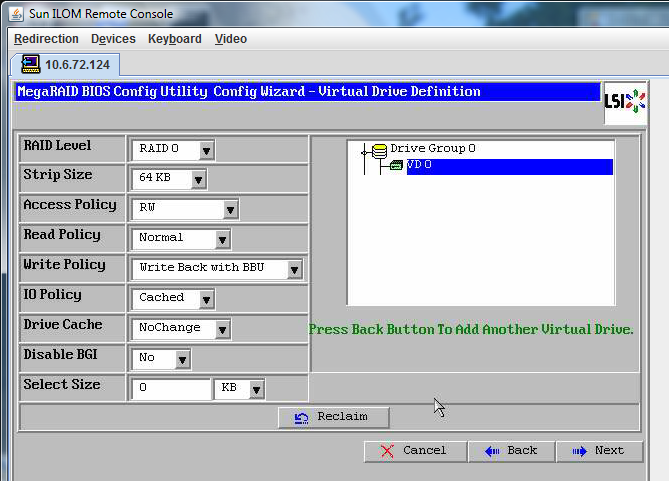
This graphic shows a single virtual drive using the Manual Configuration option:

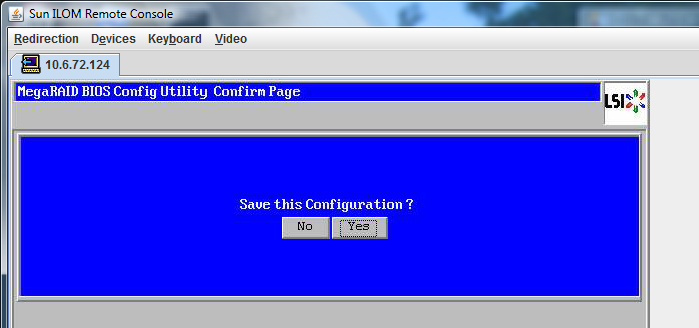
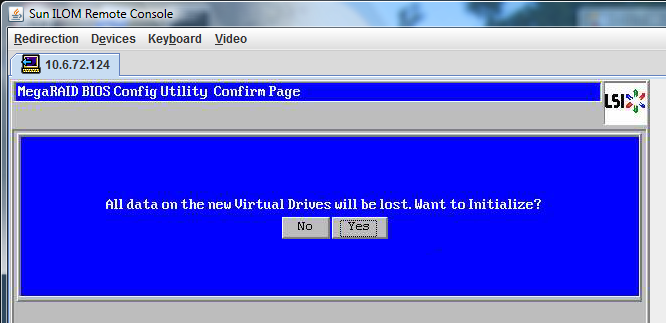
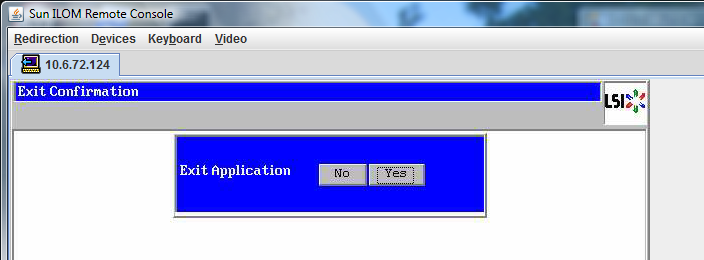
 | Caution - You must do this step; otherwise, the next step using Control Alt Delete reboots your local machine. |