第 1 章 基本機能のクイックスタート
『クイックスタートガイド 』へようこそ。このガイドでは、Application Server を起動して使用するためのサンプルとなる手順について説明します。
このマニュアルに含まれる手順を使用する前に、Application Server ソフトウェアをインストールしておく必要があります。
ここでは、次の内容について説明します。
Application Server の管理ツール
管理者が複数のホスト上で実行されるサーバーインスタンスとクラスタを管理できるようにするために、Application Server は次のツールを提供します。
-
ブラウザベースのグラフィカルユーザーインタフェース (GUI) 管理コンソール
-
asadmin ユーティリティーなどのコマンド行ツール。Application Server で使用可能なコマンド行ツールの完全なリストについては、表 1–1 を参照してください。
-
プログラム可能な Java Management Extensions (JMXTM) API
これらのツールは「ドメイン管理サーバー」と呼ばれるサーバーに接続します。このサーバーは、すべての管理タスクに介在する特別に指定された Application Server インスタンスです。ドメイン管理サーバー (DAS) は、使用するインタフェースに関係なく、管理コマンドを検証し、実行するためのセキュリティーで保護された単一のインタフェースを提供します。
「ドメイン」とは、設定データ、配備されたアプリケーション、指定された管理者によるマシンの集合体です。ドメイン定義は、複数のアプリケーション、スタンドアロンのアプリケーションサーバーインスタンス、およびクラスタの動作を記述し、その制御を可能にし、複数のマシンに配布することができます。DAS をインストールすると、domain1 という名前のデフォルトドメインが常にインストールされます。このマニュアルでは、デフォルトドメインを使用します。
Application Server ソフトウェアは、管理コンソールに加えて、管理機能を実行するためのさまざまなコマンド行ツールを提供しています。ツールを起動するには、コマンドウィンドウでツールの名前を入力します。表 1–1 で、ツールの名前 (左の列) 順に各ツールの説明 (右の列) を示します。
表 1–1 コマンド行ツール|
ツールの名前 |
説明 |
|---|---|
|
appclient |
アプリケーションクライアントコンテナを起動し、アプリケーション JAR (Java アーカイブ) ファイルにパッケージ化されたクライアントアプリケーションを呼び出します。 |
|
asadmin |
Application Server ソフトウェアを設定するためのサブコマンドのセットを提供する Application Server 管理ツールを起動します。 |
|
asant |
Jakarta Ant ツールを起動して、反復性のある開発および配備タスクを自動化できるようにします。 |
|
asapt |
Java EE 注釈付きの Java ソースをコンパイルします。wsimport コマンドがこのツールから自動的に呼び出されます。 |
|
asupgrade |
Application Server ソフトウェアをアップグレードするための Application Server 管理ツールです。 |
|
capture-schema |
データベースからスキーマ情報を抽出し、サーバーでコンテナ管理による持続 (CMP) に利用できるスキーマファイルを生成します。 |
|
jspc |
JSP ページをコンパイルします。 |
|
package-appclient |
アプリケーションクライアントのコンテナライブラリおよび JAR ファイルをパッケージ化します。 |
|
schemagen |
Java クラスで参照する名前空間ごとにスキーマファイルを作成します。 |
|
verifier |
DTD を使用して Java EE 配備記述子を検証します。 このツールには、グラフィカルユーザーインタフェースもあります。GUI を表示するには、-u オプションを指定します。 一部の Windows システムでは、同じ名前のドライバベリファイアユーティリティーを起動します。Application Server の verifier を起動するには、install-dir/bin ディレクトリから操作する必要があります。 |
|
wscompile |
サービス定義インタフェースを取得して、JAX-RPC 用のクライアントスタブまたはサーバー側スケルトンを生成します。または、指定したインタフェース用の WSDL (Web Services Description Language) 記述を生成します。 |
|
wsdeploy |
JAX-RPC を使用する Web サービスアプリケーションの、実装に固有ですぐに配備できる WAR ファイルを生成します。 |
|
wsgen |
Web サービスエンドポイントクラスを読み取り、Web サービスの配備と呼び出しに必要なすべてのアーティファクトを生成します。 |
|
wsimport |
SEI (サービスエンドポイントインタフェース)、サービス、wsdl:fault および soap:headerfault タグからマップされた例外クラス、wsdl:message タグから派生した非同期応答 Bean、JAXB 生成値型などの JAX-WS ポータブルアーティファクトを生成します。 |
|
xjc |
ソース XML スキーマを Java プログラミング言語の JAXB コンテンツクラスの集合に変換またはバインドします。 |
注 –
-
Windows でこれらのコマンド行ツールを実行するには、PATH と呼ばれる環境変数が install-dir /bin/ ディレクトリを指していることを確認します。
-
asadmin サブコマンドを実行するには、すべてのサブコマンドに asadmin を接頭辞として付けるか、install-dir/bin/ ディレクトリに asadmin プロンプトを入力 (asadmin と入力して Return キーを押す) します。
サーバーの起動
ここでは、ドメイン管理サーバー (DAS) の起動、管理コンソールへのログイン、ログファイルの確認、ノードエージェントの起動などの基本的なタスクについて説明します。手順は、それらを完了させるために必要な順序で示されます。
 Solaris および Linux でドメインを起動するには
Solaris および Linux でドメインを起動するには
ドメイン管理サーバーを起動するには、デフォルトドメイン domain1 を起動します。
-
PATH 環境変数に、install-dir/bin/ ディレクトリを追加します。
-
次のコマンドを入力してサーバーを起動します。
asadmin start-domain domain1
ユーザー、管理パスワードおよびマスターパスワードの入力を求められた場合は、インストール時に使用したユーザー名とパスワードを入力します。
起動プロセスが完了すると、次のメッセージが表示されます。
ドメイン domain1 が起動しました。
各ドメインには、エンタープライズ、クラスタ、開発者という、それぞれに対応するプロファイルがあります。domain1 はデフォルトプロファイルで作成されます。このデフォルトプロファイルは、asadminenv.conf ファイルで定義される AS_ADMIN_PROFILE 変数で定義されます。3 つのプロファイルの詳細については、『Sun Java System Application Server 9.1 管理ガイド』の「使用法プロファイル」を参照してください。domain1 が開発者プロファイルで作成された場合、管理コンソールにログインしたときに、クラスタリングやノードエージェントといった機能は使用できません。クラスタやサーバーインスタンスを使用するには、create-domain コマンドを使用してクラスタプロファイルのドメインを作成します。ドメインの作成方法については、asadmin create-domain --help と入力するか、『Sun Java System Application Server 9.1 Reference Manual』にある create-domain(1) を参照してください。
 Windows でドメインを起動するには
Windows でドメインを起動するには
ドメイン管理サーバーを起動するには、デフォルトドメイン domain 1 を起動します。
-
エクスプローラウィンドウまたはデスクトップで「マイ コンピュータ」を右クリックします。
-
「プロパティ」を選択して「システムのプロパティ」ダイアログを表示します。
-
「詳細設定」タブをクリックします。
-
「環境変数」をクリックします。
-
「ユーザー環境変数」領域で次の操作を行います。
-
新しい環境変数 AS_ADMIN_USER を追加して、インストール時に割り当てた管理ユーザー名にこの変数を設定します。
-
「OK」をクリックして変更を確定し、開いている残りのウィンドウを閉じます。
-
「プログラム」メニューの「管理サーバーの起動」をクリックして、Application Server を起動します。
-
コマンドプロンプトウィンドウが開き、管理パスワードおよびマスターパスワードの入力を求められた場合は、インストール時に使用したパスワードを入力します。
サーバーが起動していることを示す次のメッセージがウィンドウに表示されます。
ドメイン domain1 を起動しています。お待ちください。 ログは domain_dir\domain1\logs\server.log にリダイレクトされます。
起動プロセスが完了すると、次のようなメッセージが追加で表示されます。
ドメイン domain1 が起動しました。 ... 続行するには何かキーを押してください...
各ドメインには、エンタープライズ、クラスタ、開発者という、それぞれに対応するプロファイルがあります。domain1 はデフォルトプロファイルで作成されます。このデフォルトプロファイルは、asadminenv.conf ファイルで定義される AS_ADMIN_PROFILE 変数で定義されます。プロファイルの詳細については、『Sun Java System Application Server 9.1 管理ガイド』の「使用法プロファイル」を参照してください。domain1 が開発者プロファイルで作成された場合、管理コンソールにログインしたときに、クラスタリングやノードエージェントといった機能は使用できません。クラスタやサーバーインスタンスを使用するには、create-domain コマンドを使用してクラスタプロファイルのドメインを作成します。ドメインの作成方法については、asadmin create-domain --help と入力するか、『Sun Java System Application Server 9.1 Reference Manual 』にある create-domain(1) を参照してください。
-
任意のキーを押してメッセージウィンドウを閉じます。
 管理コンソールにログオンするには
管理コンソールにログオンするには
管理コンソールは、さまざまな管理作業および設定作業を単純化するブラウザインタフェースです。通常、管理コンソールは次の作業に使用されます。
-
アプリケーションの配備および配備解除
-
アプリケーションの有効化、無効化、および管理
-
リソースおよびその他のサーバー設定の構成
-
ログファイルの選択と表示
管理コンソールの使用に関する詳細は、オンラインヘルプまたは『Sun Java System Application Server 9.1 管理ガイド』を参照してください。
-
ブラウザで次の URL を入力します:
http:// localhost:4848
ブラウザがサーバーと異なるシステムにある場合は、localhost 変数を、ドメイン管理サーバーの実行されているシステム名に置き換えます。
4848 は管理コンソールのデフォルトのポート番号です。インストール時にポート番号を変更した場合や、別のポート番号でドメインを作成した場合は、その番号を代わりに使用します。
注 –「不明な認証局により認証された Web サイト」などのメッセージを示すポップアップウィンドウが表示された場合は、「OK」をクリックします。
このメッセージが表示されるのは、セキュア伝送プロトコルで、管理コンソールのサービスを提供するために使用するドメイン管理サーバーが使用する自己署名の証明書をユーザーのブラウザが認識しないためです。
-
ログインウィンドウが表示されたら、管理ユーザー名とパスワードを入力します。
-
「ログイン」をクリックします。
デフォルトのユーザー名は admin で、パスワードは adminadmin です。
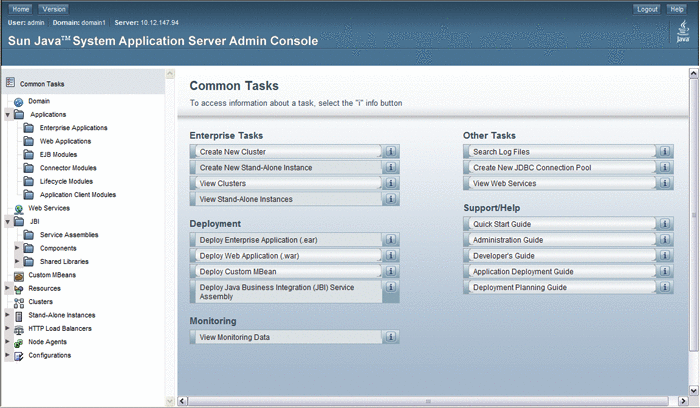
左側の区画では、用意されたツリーを使用して、管理する項目を選択します。右側の区画では、「共通操作」見出しの下に、さまざまな管理タスクが表示されています。
 ドメイン管理サーバーのログファイルを表示するには
ドメイン管理サーバーのログファイルを表示するには
Application Server インスタンスとドメイン管理サーバーは、注釈の付いたログをファイルシステム上に作成します。デフォルトでは、すべてのエラー、警告、また有用な通知メッセージがログとして記録されます。
-
右側の区画の「共通操作」から、「ログファイルを検索します」をクリックして、ログビューア用の新しいブラウザウィンドウを起動します。
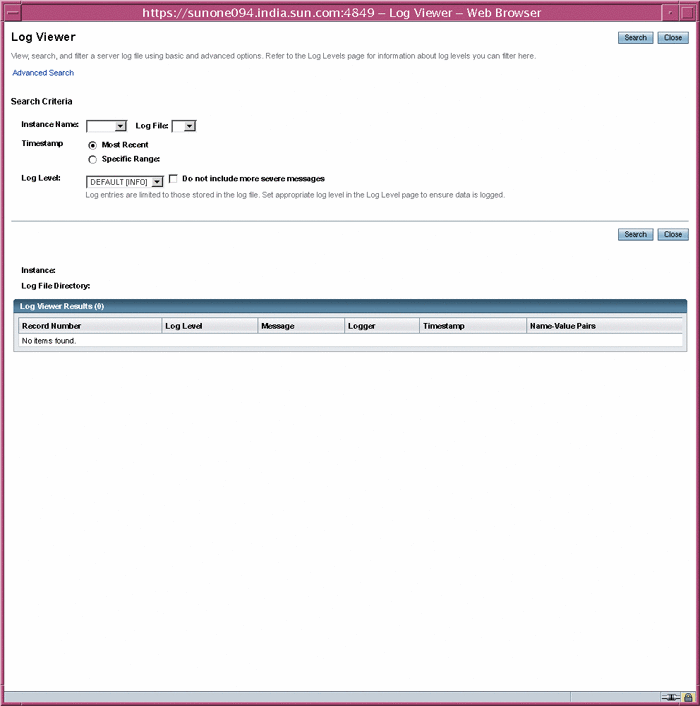
-
ログビューアウィンドウで、「インスタンス名」ドロップダウンリストから「server」を選択し、「検索」をクリックします。
ドメイン管理サーバーの最近のログファイルエントリが表示されます。
-
メッセージをスキャンして、サーバーの起動時に問題が検出されたことを示す「WARNING」メッセージ、または「 SEVERE」メッセージを探します。
ログビューアは、いつでも閉じることができます。クラスタを作成し、アプリケーションを配備したあとで、いずれかの操作に失敗していないかどうかログファイルを調べます。ログビューアを使用して、ドメイン内で実行されている任意の Application Server インスタンスのログファイルを表示します。
 ノードエージェントを起動するには
ノードエージェントを起動するには
「ノードエージェント」は、Application Server 管理ドメインに含まれる各マシン上で実行される軽量プロセスです。ノードエージェントは、ホスト上のサーバーインスタンスの起動および停止を管理します。また、ドメイン管理サーバーとやり取りして、新しい Application Server インスタンスを作成します。
注 –
ノードエージェントは、クラスタプロファイルまたはエンタープライズプロファイルのドメイン上でのみ使用できます。開発者ドメインのみを実行している場合は、ノードエージェントを作成して使用する前に、クラスタプロファイルでドメインを作成する必要があります。ドメインの作成方法については、asadmin create-domain --help と入力するか、『Sun Java System Application Server 9.1 Reference Manual 』の create-domain(1) を参照してください。
マシンが属する各 Application Server の管理ドメイン用として、1 台のマシンに 1 つのノードエージェントが必要です。Sun Java System Application Server 9.1 (Enterprise バンドル) を使用している場合は、インストール時にノードエージェントコンポーネントを選択すれば、ホスト名でデフォルトのノードエージェントが作成されます。Glassfish をインストールした場合、ノードエージェントは自動的には作成されません。ノードエージェントを作成する場合は、『Sun Java System Application Server 9.1 高可用性 (HA) 管理ガイド』の「ノードエージェントを作成するには」の手順を参照してください。
-
管理コンソールでノードエージェントが起動していないことを確認し、端末ウィンドウで、次のコマンドを入力します。
asadmin start-node-agent nodeagentname
nodeagentname 変数を、作成したノードエージェントの名前に置き換えます。Sun Java System Application Server 9.1 によって作成されるデフォルトのノードエージェントを使用する場合は、nodeagentname を、Application Server の実行されているホスト名に置き換えます。ポート 4848 のデフォルトドメイン (domain1) がクラスタプロファイルまたはエンタープライズプロファイルで実行されていない場合は、--port オプションを使用してクラスタまたはエンタープライズドメインのポートを指定します。
-
パスワードの入力を求められた場合は、マスターパスワードを入力します。
ノードエージェントが起動し、ドメイン管理サーバーに接続します。
注 –ノードエージェントを起動する前に、ドメイン管理サーバーが実行されていることを確認します。クラスタインスタンスの server.log ファイルを確認して、ノードエージェントやクラスタインスタンスの起動に関連する問題を特定します。
Windows 上でノードエージェントまたはクラスタを起動するときに問題が発生した場合は、『Sun Java System Application Server 9.1 リリースノート』を参照して、問題に対する解決策を検討してください。
ノードエージェントが起動したら、管理コンソールに表示することができます。
次の手順
ここでは、ドメイン管理サーバーを起動し、サーバーが正常に実行されていることを確認しました。また、管理コンソールにログインし、ログビューアを使用しました。ノードエージェントを起動しました。ここでクイックスタートを終了してもかまいませんし、次のセクションに進むこともできます。
 ドメインにクラスタサポートを追加する
ドメインにクラスタサポートを追加する
管理コンソールを使用して、開発者ドメインにクラスタサポートを追加することができます。
-
管理コンソールにログオンします。ログオンの方法については、「管理コンソールにログオンするには」を参照してください。
-
左側の区画で Application Server をクリックします。
-
「一般」タブで「クラスタサポートを追加」をクリックします。
-
「クラスタサポートを追加」ページが表示されます。このページの情報を確認して「OK」をクリックします。
-
「再起動が必要です」ページで「インスタンスの停止」ボタンをクリックして、ドメインを停止します。
-
ドメインのインストールされているマシンにログインして、次のコマンドを実行します。install-dir/bin/asadmin list-domains 。ドメインが停止したことを確認します。
-
次のコマンドを実行します。install-dir/bin/asadmin start-domain <domain-name>
再起動されたドメインはクラスタ化をサポートしています。
障害追跡
再起動されたドメインにクラスタ化機能が表示されない場合は、ドメインを停止して、ドメインのインストールされたマシンを再起動し、手順 7 に示されたようにドメインを再起動します。
 バンドルされた Java DB サーバーを起動するには
バンドルされた Java DB サーバーを起動するには
Application Server には、バンドル版の Java DB サーバーが含まれています。起動するには次の手順に従います。
-
データベースをインストールしたユーザーとしてログインしていることを確認します。
-
asadmin start-database を実行します。
start-database コマンドの詳細については、コマンドのヘルプ または『Sun Java System Application Server 9.1 Reference Manual 』にある start-database(1) の情報を参照してください。
次の学習ステップ
『クイックスタートガイド』の次の学習ステップは、次の章に示されています。
-
サンプルのクラスタを作成するための手順が示されています。開発者プロファイルでドメインを実行している場合は、この章を飛ばして次の章に進んでください。
-
サンプルの Web アプリケーションを配備するための手順が示されています。クラスタ機能を備えたドメインを使用している場合は、エンタープライズアプリケーションをクラスタに配備するための手順を実行できます。
-
ロードバランサを作成して使用するための手順が示されています。ロードバランサプラグインと Web サーバーのインストールが必要です。
Application Server の学習や使用に他のリソースも利用できます。以下にその内容を示します。
-
install-dir/docs-ee/about.html にある製品詳細情報
-
install-dir/samples にあるサンプルアプリケーション
-
『Sun Java System Application Server 9.1 Reference Manual 』(マニュアルページ)
-
『Sun Java System Application Server 9.1 Application Deployment Guide 』
-
Java BluePrints ガイドライン (Enterprise 向け)
- © 2010, Oracle Corporation and/or its affiliates
