| Skip Navigation Links | |
| Exit Print View | |

|
SPARC T3-2 Server HTML Document Collection |
Preparing for the Installation
Confirming Server Specifications
Optional Component Installation
Stabilize the Rack for Installation
Install Server Into the Slide Rail Assemblies
Verify Operation of Slide Rails and CMA
Rear Panel Connectors and Ports
Connect the Ethernet Network Cables
Connect the Network Module Cables
Powering On the Server for the First Time
Connect a Terminal or Emulator to the SER MGT Port
Oracle Solaris OS Configuration Parameters
Assign a Static IP Address to the SP
Understanding System Administration Resources
Platform-Specific Oracle ILOM Features
Oracle VM Server for SPARC Overview
Hardware Management Pack Overview
Source for Downloading Hardware Management Pack Software
Hardware Management Pack Documentation
Display the Oracle ILOM -> Prompt
Reset the Server From the Oracle Solaris OS
Reset the Server From Oracle ILOM
Reset the SP to Default Values
Important Hardware RAID Guidelines
Disk Zones for SPARC T3-1 Servers With Sixteen-Disk Backplanes
Displaying Disk Zone Information
Enabling and Disabling Disk Zoning In the Field
Prepare to Use the FCode Utility
Hot Spare Drives in RAID Volumes (LSI)
Determining If a Drive Has Failed
RAID Drive Replacement Strategies
Changing Server Identification Information
Change Customer FRUdata Information
Change System Identifier Information
Restore Host Power State at Restart
Specify Host Power State at Restart
Disable or Re-Enable Power-On Delay
Specify Parallel Boot of the SP and Host
Configure Host Behavior With the Keyswitch State
Disable or Re-Enable Network Access to the SP
Display the DHCP Server IP Address
Using an In-band Connection to the SP
Configure the Host Boot Mode of Oracle VM Server for SPARC
Change the Host Boot Mode Behavior at Reset
Manage the Host Boot Mode Script
Display Host Boot Mode Expiration Date
Override OpenBoot PROM Settings to Reset the Server
Configuring Server Behavior at Restart
Specify Behavior When the Host Resets
Specify Behavior When the Host Stops Running
Specify Behavior at Boot Timeout
Specify Behavior if Restart Fails
Specify Maximum Restart Attempts
Enabling Automatic System Recovery
Identifying WWN-Designated SAS2 Devices
probe-scsi-all Output Example (SPARC T3-1, Eight-Disk Backplane)
probe-scsi-all Output Example (SPARC T3-1, Sixteen-Disk Backplane)
probe-scsi-all Output Example (SPARC T3-4)
Identify a Disk Slot Using probe-scsi-all (OBP)
Identify a Disk Slot Using prtconf (Oracle Solaris, Onboard Controllers)
Identify a Disk Slot Using prtconf (Oracle Solaris, Single Initiator)
WWN Syntax in an OS Installation on a Specific Device
WWN Syntax in an OS Installation on a RAID Volume
Infrastructure Boards in the Server
Interpreting Log Files and System Messages
Using the Oracle Solaris Predictive Self-Healing Feature
Managing Components With Automatic System Recovery Commands
Checking if SunVTS Software Is Installed
Find the Chassis Serial Number
Understanding Component Replacement Categories
Removing Power From the System
Positioning the System for Servicing
Attaching Devices to the Server
Locate a Faulty Hard Disk Drive
Remove a Hard Disk Drive Filler Panel
Install a Hard Disk Drive Filler Panel
Verify Hard Disk Drive Functionality
Verify Fan Module Functionality
Verify Power Supply Functionality
Servicing Memory Risers and DIMMs
Locate a Faulty DIMM (DIMM Fault Remind Button)
Locate a Faulty DIMM (show faulty Command)
Increase Server Memory With Additional DIMMs
Remove a Memory Riser Filler Panel
Install a Memory Riser Filler Panel
DIMM Configuration Error Messages
Remove a DVD Drive or Filler Panel
Install a DVD Drive or Filler Panel
Servicing the System Lithium Battery
Servicing Expansion (PCIe) Cards
Remove a PCIe Card Filler Panel
Cable an Internal SAS HBA PCIe Card
Install a PCIe Card Filler Panel
Verify Fan Board Functionality
Verify Motherboard Functionality
Servicing the Service Processor
Service Processor Firmware and Configuration
Verify Service Processor Functionality
Servicing the Hard Disk Drive Backplane
Remove the Hard Disk Drive Backplane
Install the Hard Disk Drive Backplane
Verify Hard Disk Drive Backplane Functionality
Servicing the Power Supply Backplane
Remove the Power Supply Backplane
Install the Power Supply Backplane
Verify Power Supply Backplane Functionality
Returning the Server to Operation
Return the Server to the Normal Rack Position
For instructions, see:
For instructions, see Connect a Terminal or Emulator to the SER MGT Port.
Note - When you power on the server for the first time and you do not have a terminal or terminal emulator (PC or workstation) connected to the SP SER MGT port, you will not see system messages.
Note - After the initial configuration of the system using the SP SER MGT port, communication with the SP and host is usually performed through this Ethernet interface.
For instructions, see Connect the Ethernet Network Cables.
To provide redundancy, plug both power supplies into separate power sources. The system can operate with only one power connection, but there will be no redundancy.
The service processor runs on 3.3V standby voltage. As soon as AC power is connected to the system, the front panel SP OK/Fault LED flashes as the service processor powers on, runs diagnostics, and initializes the ILOM firmware.
Figure 7 Front Panel Main Power and SP LEDs
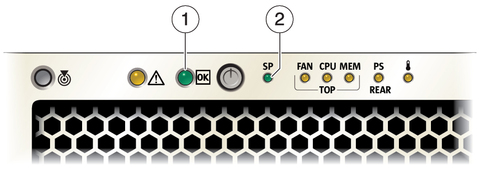
Figure Legend
1 Main Power/OK LEDLEDMain Power/OKMain Power/OK LED
2 SP OK/Fault LED
After the ILOM firmware initializes, the SP OK/Fault LED remains lit, the main power OK/Fault LED slowly flashes, and the SP login prompt displays on the terminal device. The host is not initialized or powered on yet.
XXXXXXXXXXXXXXXX login: root Password: changeme . . . ->
After a brief delay, the SP prompt is displayed (->). At this point, there are many commands you can perform using the ILOM interface.
Additional SP information, such as how to change the password and how to set up the SP network parameters, is available in the ILOM online documentation set.
-> start /SYS Are you sure you want to start /SYS (y/n)? y -> start /HOST/console Are you sure you want to start /HOST/CONSOLE (y/n)? y Serial console started. To stop, type #. . . .
After you start the SP host console, the server initialization takes approximately 20 minutes to complete.
You will be prompted to confirm the configuration several times, enabling confirmation and changes. If you are not sure how to respond to a particular value, you can accept the default, and make future changes when the Oracle Solaris OS is running. See Oracle Solaris OS Configuration Parameters for more information.
There are many commands you can use to verify the functionality of the system, including:
showrev – Displays the host name and system architecture information. Use the -a option with this command to see the patches that are installed.
psrinfo – Displays information about the number and status of the processors and cores in the host.
prtdiag – Displays system configuration and diagnostic information.
Review the Oracle Solaris OS man pages and documentation for more details.
Oracle Solaris documentation
SPARC T3 Series Servers Administration Guide