| A P P E N D I X H |
|
Configuring an HP Server Running the HP-UX Operating System |
This appendix provides access information and LUN setup information needed when you connect a Sun StorEdge 3320 SCSI array to a computer running the HP-UX OS.
For a list of supported host bus adapters, refer to the release notes for your array.
For more information on multi-platform support see: http://www.sun.com/storage/san/multiplatform_support.html
The information in this appendix supplements the configuration steps presented in Chapter 4 and covers the following topics:
The RAID controller can be configured by means of a host system running a VT1000 terminal emulation program or by a Windows terminal emulation program such as HyperTerminal.
| Note - You can also monitor and configure a RAID array over an IP network using the firmware application or the Sun StorEdge Configuration Service program after you assign an IP address to the array. For details, see Section 4.12, Setting Up Out-of-Band Management Over Ethernet or refer to the Sun StorEdge 3000 Family Configuration Service User’s Guide. |
If you are planning to access your array over an IP network or through a terminal server and only want to connect through a serial port for the initial configuration of the array, it is not necessary to configure a serial port connection from your IBM host. For convenience, installers frequently perform the initial array configuration using a serial port on a portable computer.
If you want to use a Windows portable computer for this initial array configuration, see Section E.1, Setting Up the Serial Port Connection for Windows 2000 systems.
If you prefer to connect through a serial port on your HP server, consult the hardware information for your HP host system to locate a serial port you can use for configuring the Sun StorEdge 3320 SCSI array. The system documentation also tells you what device file to use in accessing that port. For more information about the baud rate and other communication settings, see Section 4.11.2, Configuring the RS-232 Serial Port Connection.
| Note - The next section also shows how to use the Kermit utility to set these parameters. |
The RAID controller can be configured from the host system by means of terminal emulators such as cu or Kermit. These instructions show the use of Kermit. For information on cu, see cu(1).
To access the controller firmware through the serial port, perform the following steps.
1. Connect the serial null-modem cable to the disk array and to the serial port on the HP server.
| Note - A DB9-to-DB25 serial cable adapter is shipped with the disk array to connect the serial cable to a DB25 serial port on your host if you do not have a DB9 serial port. |
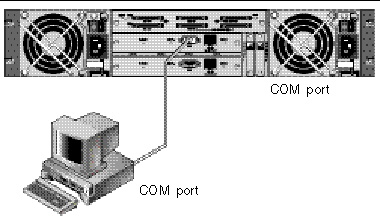
FIGURE H-1 RAID Array COM Port Connected Locally to the Serial Port of a Host System
3. After the array is powered up, power on the HP server and log in as root, or su to root if you are logged in as a user.
4. Start the Kermit program and set the parameters as shown in the following example. Use the device-specific name for the serial port you are using. In the example, the serial port being configured is /dev/tty0p1.
| Note - To return to the Kermit prompt type Ctrl \ and then C. To exit Kermit, first return to the Kermit prompt, and then type exit. |
The simplest way to configure a disk array is to use System Administration Manager (SAM), HP-UX’s system administration tool. If SAM is not installed on your system, or if you prefer to use the command-line interface, the following procedures can guide you through the task. For more information please consult the HP document Configuring HP-UX for Peripherals:
1. Use the ioscan command to determine what addresses are available on the host bus adapter (HBA) you plan to attach to the array.
2. Access the firmware application on the Sun StorEdge 3320 SCSI array and set the SCSI IDs of the host channels you want to use.
3. Map the partitions containing storage that you want to use to the appropriate host channels.
Partitions must be assigned to LUNs in sequential order beginning at LUN 0.
4. Halt the OS using the shutdown command.
5. Turn off all power to peripheral devices and then to the server.
6. Attach one or more host channels of the Sun StorEdge 3320 SCSI array to the SCSI interface cards in the host using the supplied SCSI cables.
7. Turn on the power to the Sun StorEdge 3320 SCSI array and all other peripheral devices.
8. After they are initialized, power on the server and boot HP-UX.
During the boot process, the OS recognizes the new disk devices and builds device files for them.
9. Verify that you can see the new storage resources by running the ioscan command. You are now ready to use the storage.
The Logical Volume Manager (LVM) is a disk management system provided by HP in all versions of HP-UX 11. The LVM allows you to manage storage as logical volumes. This section describes some concepts used by the LVM and explains how to create logical volumes on your SCSI array. For more detailed information on the LVM, please consult lvm(7) and the HP publication Managing Systems and Workgroups: Guide for HP-UX System Administration (HP part number B2355-90742).
As with many systems administration tasks you can use SAM to create and maintain logical volumes; however some functions can only be performed with HP-UX commands. The procedures in this appendix are performed using the command-line interface rather than using SAM.
Volume groups are HP-UX’s method for dividing and allocating disk storage capacity. Volume groups can be used to subdivide a large partition of storage into smaller units of usable space called logical volumes.
Each volume group is divided into logical volumes, which are seen by the applications as individual disks. They can be accessed as either character or block devices and can contain their own file systems.
The underlying physical storage in a volume group consists of one or more physical volumes. A physical volume can be a single physical disk or a partition of a disk array.
Each physical volume is divided into units called physical extents; the default size of these units is 4 Mbyte, but can range in size from 1 Mbyte to 256 Mbyte. The maximum number of physical extents that a volume group can contain is 65,535. With the default size of 4 Mbyte, this limits the size of the volume group to 255 Gbyte.
To create a volume group larger than 255 Gbyte, you must increase the size of the physical extents when creating the volume group. See vgcreate(1m) for further information.
To use a storage resource in the LVM, it must first be initialized into a physical volume (also called an LVM disk).
Log in as root, or su to root if you are not logged in with root user privileges.
1. Select one or more partitions on the Sun StorEdge 3320 that you want to use. The output of ioscan(1M) shows the disks attached to the system and their device names:
# ioscan -fnC disk Class I H/W Path Driver S/W State H/W Type Description disk 1 0/12/0/0.6.0 sdisk CLAIMED DEVICE Sun StorEdge 3320 /dev/dsk/c12t6d2 /dev/rdsk/c12t6d2 |
2. Initialize each partition as an LVM disk with the pvcreate command. For example, enter:

|
Caution - This process results in the loss of any data that resides on the partition. |
The volume group contains the physical resources that you can use to create usable storage resources for your applications.
1. Create a directory for the volume group and a device file for the group in that directory:.
The name of the directory is the name of the volume group. By default, HP-UX uses names of the format vgNN, but you can chose any name that is unique within the list of volume groups.
In the preceding example the mknod command has the following arguments:
To associate the physical volume with a volume group use the vgcreate command:
To verify the creation and view the volume group properties, use the vgdisplay command.
In the output of vgdisplay, the Total PE field gives the number of physical extents in the volume group.
The size of each physical extent is given in the PE Size field (the default is 4 Mbyte), so the total capacity of this volume group is 2167 x 4 Mbyte = 8668 Mbyte.
The Alloc PE field shows the numbers of physical extents allocated to logical volumes. At this point, the Alloc PE field is zero because we have not assigned any of this volume group’s capacity to logical volumes.
To create a logical volume within the volume group, use the lvcreate command with the -L option to specify the size of the logical volume in megabytes. The logical volume size should be a multiple of the physical extent size. In the following example, a logical volume of 4092 Mbyte is created:
Both character and block device files for the new logical volume are created in the volume group directory:
Applications should use these names to access the logical volumes. Unless you specify otherwise, HP-UX creates names in the form shown in the example. To specify custom names for logical volumes please see vgcreate(1M).
The following command creates a file system on the logical volume created in the previous steps.
The process of incorporating a file system into the existing directory structure is known as mounting the file system. The files, although present on the disk, are not accessible to users until they are mounted.
1. Create a directory to use as the mount point for your new file system:
2. To mount your file system, type the following:
By placing information about your file system in the fstab file, you can have HP-UX mount the file system automatically during bootup. You can also use the name of the mount point in mount commands that you issue from the console.
1. Make a copy of the existing fstab file:
2. To include the file system created in the example, add the following line to the file /etc/fstab.
See the entry for fstab(4) for details on creating /etc/fstab entries.
3. To check to see if fstab was set up correctly, type:
If the mount point and the fstab file are correctly set up, no errors appear.
4. To verify it is mounted and list all mounted file systems, type:
5. To unmount the file system, type:
Copyright © 2009 Sun Microsystems, Inc. All rights reserved.