| C H A P T E R 4 |
|
Connecting Your Array |
This chapter describes procedures for cabling a Sun StorEdge 3510 FC array or Sun StorEdge 3511 SATA array, and for connecting an array to power and to network devices.
The following topics are covered in this chapter:
Before you connect a Sun StorEdge 3510 FC array or Sun StorEdge 3511 SATA array to the network, position the array in the rack, cabinet, or other location where it will be used.

|
Caution - When you power off an array, wait five seconds before you power it back on. If you power the array off and on too quickly, unexpected results can occur. See Section 4.15, Powering Off the Array. |
The bezel on your array has two locks whose keys can be removed when the locks are in either the locked or open position. It is possible to reconfigure the locks so that the keys cannot be removed.
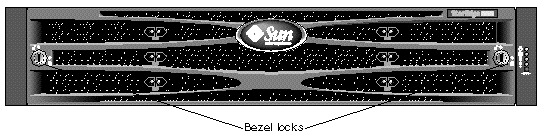
To change the locks so the keys cannot be removed, perform the following steps.
1. Remove the bezel by gently pivoting the swing arms out of their ear sockets.
See Section 7.5.1, Removing the Front Bezel and Ear Caps for step-by-step instructions on how to remove the bezel.
2. Make sure the key is in the locked position, with the pawl extending horizontally past the edge of the bezel.
3. Hold the key in place and use a 3/8-inch (12-mm) nut driver to remove the locking nut that holds the pawl in place, as shown in the first panel of FIGURE 4-2.

|
Caution - Be sure to hold the key in place. Otherwise there is a risk of breaking the small tab on the lock that serves as a stop. |
4. Lift the pawl off the threaded part of the lock body, as shown in the second panel of FIGURE 4-2.
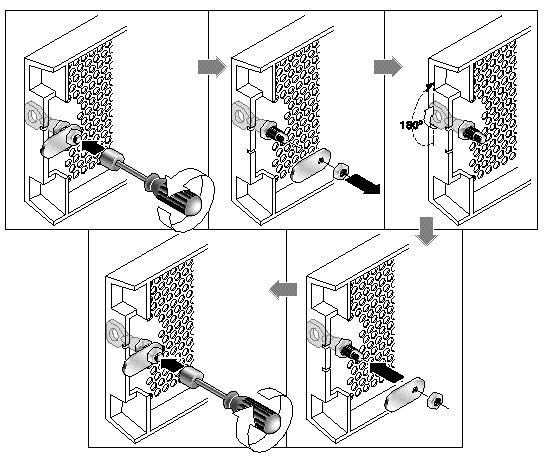
5. Set the pawl aside, face up, so that you can remember its orientation when you replace it.
6. Use the key to turn the lock 180 degrees, as shown in the third panel of FIGURE 4-2.
7. Replace the pawl in the same orientation as before, as shown in the fourth panel of FIGURE 4-2.
8. Hold the key in place and use the nut driver to refasten the locking nut that holds the pawl in place, as shown in the fifth panel of FIGURE 4-2. Be careful not to cross-thread the nut.

|
Caution - Be sure to hold the key in place. Otherwise there is a risk of breaking the small tab on the lock that serves as a stop. |
|
Note - To convert your bezel locks so that the keys can be removed, repeat this procedure. |
Management is in-band through fibre host connections and out-of-band through the serial port and Ethernet port on the back of each controller.
FIGURE 4-3 identifies the hardware connections on the back of a dual-controller Sun StorEdge 3510 FC array
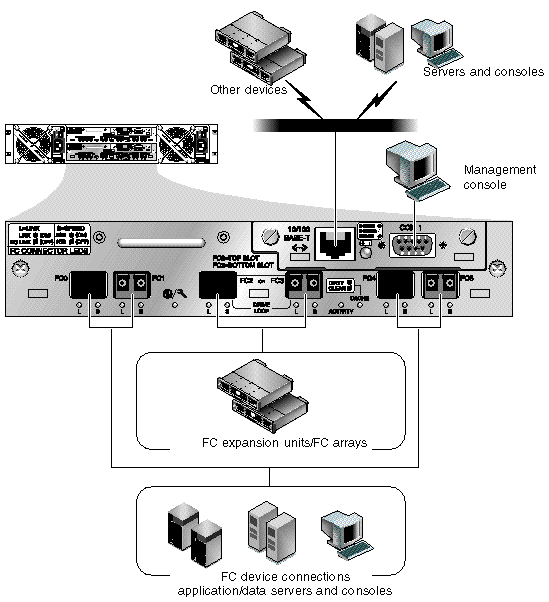
FIGURE 4-4 identifies the hardware connections on the back of a dual-controller Sun StorEdge 3511 SATA array.
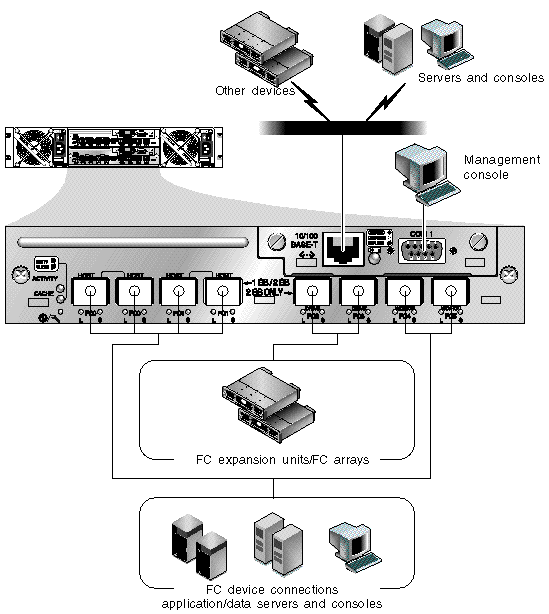
When you connect the AC power cords, install the two provided cord locks at the same time. The AC cord locks are used to securely fasten the AC cable connectors.

|
Caution - If the array is connected to AC power sources not within the designated 90-135 or 180-264 VAC range, the unit might be damaged. |
|
Note - To ensure power redundancy, be sure to connect the two power supply modules to two separate circuits (for example, one commercial circuit and one UPS). |
To connect the AC power cords, perform the following procedure.
1. Use a Phillips screwdriver to remove the screw and cylindrical standoff from one of the two provided cord locks.
Set them aside for reassembly later.
2. Slide the cord lock over the AC power connector.
See FIGURE 4-5.
3. Hold the cylindrical standoff between the two screw holes on the flanges of the cord lock.
4. Insert the screw into the first screw hole, through the standoff, and then into the threaded screw hole on the other flange.
5. Tighten the screw with a screwdriver until the flanges bottom out on the cylindrical standoff.
6. Push the power cord into the power supply receptacle until it is firmly seated.
7. Push the green ejector handle forward until it is seated against the power supply.
8. Turn the thumbscrew of the green ejector handle clockwise until it is finger-tight to secure the handle and the cord lock.
|
Note - To ensure that a thumbscrew is finger-tight, tighten it with a screwdriver and then loosen the thumbscrew counterclockwise a quarter turn. |
9. Repeat Step 1 through Step 8 for the second cord lock and second power cable.
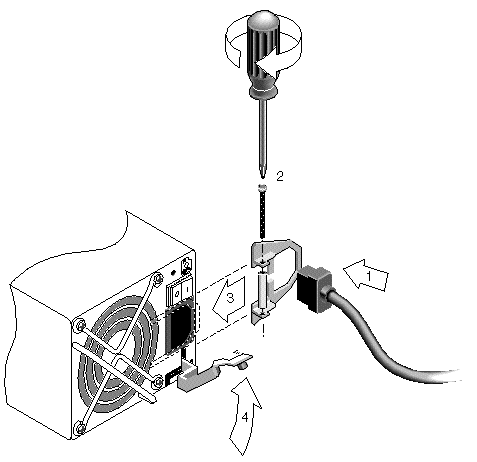
Two DC power cords are packaged with each DC array. To connect the DC power cords, perform the following procedure.
1. Check the DC cable part number and wire labels carefully before connecting the cable to the source.
2. Connect a DC power cable to the first power supply and to a power outlet.
|
Note - Use only the DC power cables provided with the array. |

|
Caution - If the array is connected to DC power sources not within the designated -48V DC (-36 VDC to -72 VDC) range, the unit might be damaged. |
|
Note - To ensure power redundancy, be sure to connect the two power supply modules to two separate circuits (for example, one commercial circuit and one UPS). |
|
Note - To extend the length of the DC power cable as needed, strip the last 1/4 inch of the cable, insert the stripped end into a provided Panduit tube, and crimp the tube. |
3. Tighten the cable-locking screws to attach the cable securely to the power supply power outlet.
4. Connect the second power cable to the second power supply and to a second power outlet. Tighten the cable-locking screws.
If one power supply fails, the second power supply automatically takes the full load.
You can connect an unused expansion unit to an active RAID controller at any time without stopping I/O. However, precautions must be taken if the expansion unit has previously been used. See Section 4.12, Connecting an Expansion Unit to an Existing RAID Array for more information.
Several cabling configurations are possible, each with its own advantages and disadvantages. Refer to the Sun StorEdge 3000 Family Best Practices Manual for your array for more information about the suitability of various configurations for various application requirements, as well as for information about high-capacity configurations.
The maximum number of expansion units attached to a RAID array are:
These configurations are described in the Sun StorEdge 3000 Family Best Practices Manual for your array.
The examples in FIGURE 4-6 and FIGURE 4-7 show RAID arrays connected to two expansion units. Connections to expansion units are designed to keep all A drive ports on the same loop and all B drive ports on the same loop.

|
Caution - To avoid drive assignment conflicts, make sure that each connected array and expansion unit uses a different loop ID, as described in Section 4.6, Setting Loop IDs on Expansion Units. |
In the RAID array, two of the unused SFP host ports can be used to provide redundant pathing to the two servers, and the remaining unused SFP host ports can be connected to two more servers in a redundant configuration.
Similarly, you can connect expansion units to other channels (which are separate from channels 2 and 3) if you configure them as drive channels. For details, refer to the Sun StorEdge 3000 Family RAID Firmware User's Guide.
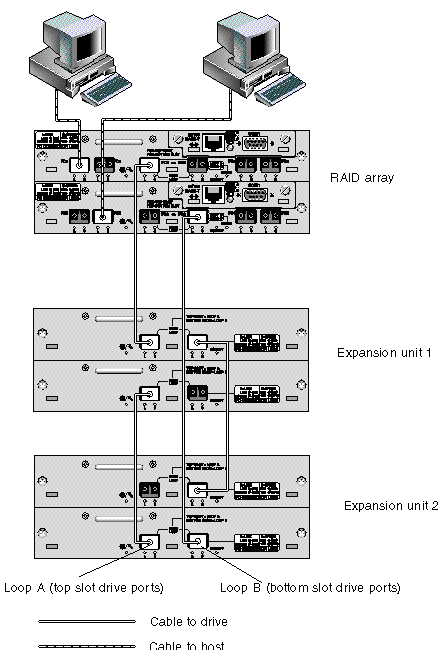
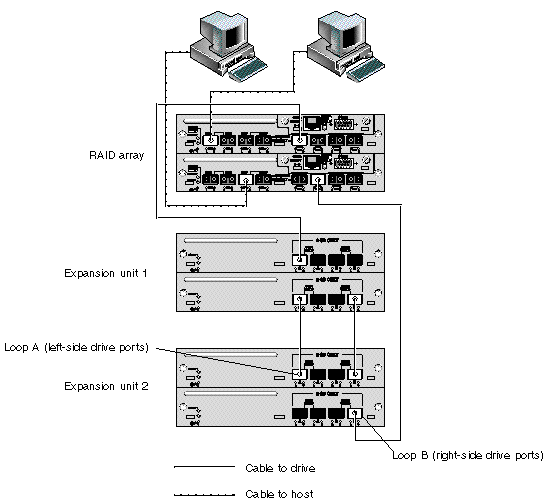
When an expansion unit is attached to a RAID array, unique, hard-assigned loop IDs are assigned to each expansion unit drive. A loop ID is the decimal version of an arbitrated loop physical address (AL_PA). The lowest number loop ID is the lowest priority address on the loop.
On the left front side of an expansion unit, an ID switch is used to set the loop IDs for the disk drives to a different range of values so that the same IDs are not repeated by RAID units and expansion units on the same loop.
The default ID switch setting for RAID arrays is 0. The default range of available drive IDs for RAID arrays is 0 to 11 for 12 drives (the IDs 12-15 are ignored). The default ID switch setting for expansion units and JBODs is 1.
Ensure that the loop IDs of expansion units do not duplicate the loop IDs of other connected expansion units or RAID arrays.
The ID switch offers eight ID ranges. Each range contains 16 IDs (the last four IDs in each range are ignored). These ranges are shown in TABLE 4-2.
For an example of properly configured loop IDs, consider the configurations shown in FIGURE 4-6 and FIGURE 4-7. You must make sure the RAID array and each of the two expansion units have been assigned different loop IDs. Set the loop ID switches so that the RAID array is assigned loop ID 0, expansion unit 1 has loop ID 1, and expansion unit 2 has loop ID 2. The range of IDs assigned to the drives is shown in TABLE 4-3.
Setting the loop ID on an array or expansion unit requires dropping the front bezel out of the way and removing the small vertical plastic cap on the left side of the bezel that covers the left rackmount tab. Rackmount tabs are also referred to as "ears."
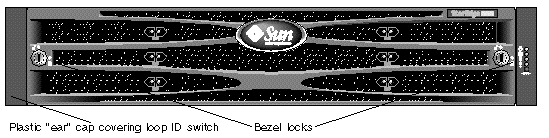
1. Use the provided key to unlock both bezel locks.
2. Grasp the front bezel cover on both sides and pull it forward and then down.
3. Remove the plastic cap from the left ear of the array.
a. Squeeze both sides of the cap at the top and the bottom.
b. Turn the cap toward the center of the array until it disengages and pull it free.

|
Caution - To avoid damage to the cap, do not pull the cap forward directly or pull from only its top or bottom. |
The ID switch is exposed when you remove the plastic cap.
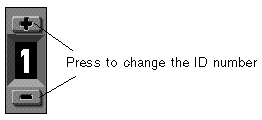
4. Press the upper or lower switch button to change the ID number so that each connected RAID array and expansion unit uses a different loop ID.
5. Prepare the plastic left ear cap for replacement by aligning the inside round notches of the cap with the round cylindrical posts (ball studs) on the ear.
6. Push the top and bottom of the ear cap onto the ear, pressing in on the top side toward the center of the array first.
7. Continue pushing the top and bottom of the ear cap onto the ear, pressing on the side toward the outside of the array.
Do not use force when placing a cap on an ear.
8. Lift the bezel into position and press it onto the front of the chassis until it is flush with the front.
9. Use the key to lock both bezel locks.
Perform the initial check of the array according to the following procedure.
1. Connect two AC or DC power cables to the power and fan modules on the back of the array.
2. Power on the array by turning on each power switch.
See Section 4.14, Power-On Sequence for the power-up sequence to use when operating RAID arrays and expansion units. See Section B.7, Connecting Sun StorEdge 3510 FC JBOD Arrays for the power-up sequence to use when operating standalone Sun StorEdge 3510 FC JBODs directly attached to hosts.
3. Check for the following LED activity:
All front-panel LEDs turn solid green to indicate good operation.
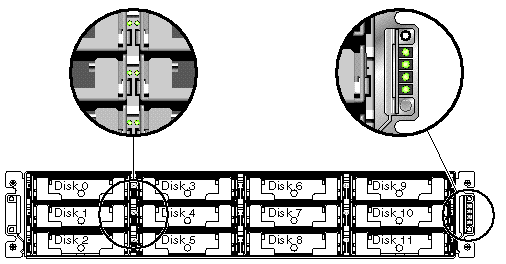
See Chapter 6 for more information about your array's LEDs.
I/O controller modules have ports that accept small form-factor pluggable (SFP) transceivers. These ports are labeled FC0 through FC5, to indicate channels 0 through 5. Default configurations do not include an SFP connector in every SFP port. To add or change SFP connectors, see to Section 4.8.4, Changing Your SFP Configuration.
The channels and associated ports for Sun StorEdge 3510 FC arrays and Sun StorEdge 3511 SATA arrays are summarized in TABLE 4-4.
|
2 FC0 dedicated host ports[1] |
||
|
2 FC1 dedicated host ports3 |
||
|
Channel 2[2] |
||
|
Channel 3[3] |
||
Drive channels connect to the internal drives in the array and can also connect to drives in external expansion units. The key difference between the Sun StorEdge 3510 FC array and Sun StorEdge 3511 SATA array drive channels is the assignment of two ports for each channel:
Configured for redundancy, each controller in a dual-controller RAID array has two adjacent dedicated drive channels on one loop to load-balance I/O operations (see FIGURE 4-11). Each drive channel has two SFP ports that can be connected to expansion units. Drive channels 2 and 3 access all the disk drives and are interconnected to load-balance I/O operations.
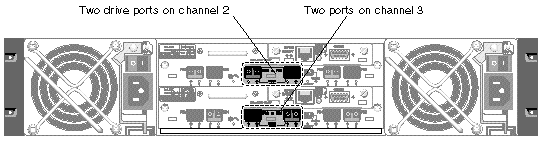
The I/O controller module in slot A (the upper slot) houses drive channel 2, which connects to the 12 internal disk drives through their A ports. The I/O controller module in slot B (the lower slot) houses drive channel 3, which connects to the 12 internal disk drives through their B ports.
Drive channels 2 and 3 are dedicated drive channels. Configured for redundancy, each drive channel of the top I/O controller module shares a loop with the matching drive channel on the bottom I/O controller module. For example, drive channel 2 of the top I/O controller module shares the same loop as channel 2 on the bottom I/O controller module (see FIGURE 4-12). Each drive channel has two SFP ports that can be connected to expansion units. Drive channels 2 and 3 access all the disk drives using internal FC-SATA routing technology and are interconnected to load-balance I/O operations. Each drive channel has an upper and lower port.
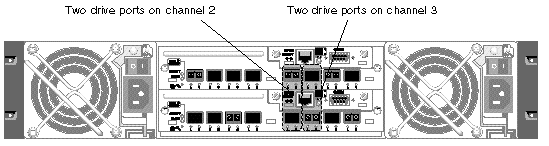
Host channels connect to host computers either directly or through storage switches or other devices. In a default dual-controller RAID configuration, each controller has four host channels, channels 0, 1, 4, and 5. Port bypass circuits connect each pair of host SFP ports on a host channel; as a result, each host channel accesses both controllers.
The main differences between Sun StorEdge 3510 FC arrays and Sun StorEdge 3511 SATA arrays are the number of host ports and the supported speed for each port (see TABLE 4-5).
|
Maximum of 4 host ports (FC 0 and FC 1) per I/O controller module |
||
|
Maximum of 2 host ports (FC 4 and FC 5) per I/O controller module |
In a default dual-controller RAID configuration, each controller has four host ports. Each port connects to one host channel (see FIGURE 4-13). All four host channels support 1-Gbit or 2-Gbit data transfer speeds. Each host channel has an upper port and a lower port.
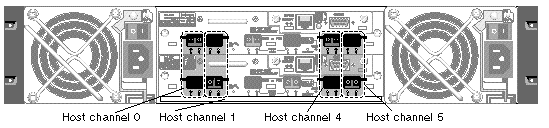
In a default dual-controller RAID configuration, each controller has six host ports, as shown in FIGURE 4-14:
Channels 0 and 1 support 1-Gbit or 2-Gbit data transfer speeds. Channels 4 and 5 support 2-Gbit data transfer speeds only.
If a fabric switch is connected to one port of channel 0 or channel 1, no connections can be made with the other three ports of that channel. If channel 0 (FC 0) is connected to a fabric switch, for example, the second port for channel 0 on that controller, and both ports on a redundant controller cannot be used. Similarly, if channel 1 (FC 1) is connected to a fabric switch, the second port on that controller and the two FC 1 ports on a redundant controller cannot be used.
Two hosts can be directly connected to either channel 0 (ports FC 0) or channel 1 (ports FC 1), but in that configuration, host filters are required if you want to control host access to storage. Each host channel has an upper port and a lower port.
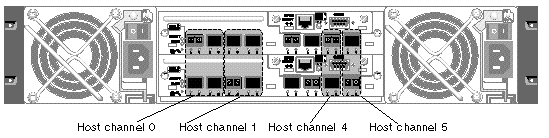
Default configurations do not include an SFP connector in every SFP port. You might want to add or rearrange SFPs, depending on the configuration mode (loop or point-to-point), the number of planned host connections, the necessary number of redundant connections to hosts, and the number of expansion units needed.
The supported SFP is a single-port, optical SFP transceiver for multimode (short wave) or single-mode (long wave) use. It is compatible with the Small Form Factor Pluggable Multi-Sourcing Agreement (MSA, Sep. 2000), and 1x and 2x Fiber Channel. The optical connector used is the low-profile LC connector.
SFPs are Sun field-replaceable units (FRUs) and can be ordered from Sun Microsystems. These SFPs have been selected and tested to provide the necessary reliability and performance. SFPs from other vendors are not supported.
To review various configuration options, see the discussions following Section 5.1, Summary of Array Configuration. Refer also to the configuration options presented in the Sun StorEdge 3000 Family Best Practices Manual for your array.
In dual-controller arrays, SFPs are initially plugged into one of each pair of host and drive ports. The default port connections are:
This configuration provides connections to all six host channels as well as to both drive channels (see FIGURE 4-15 and FIGURE 4-16).

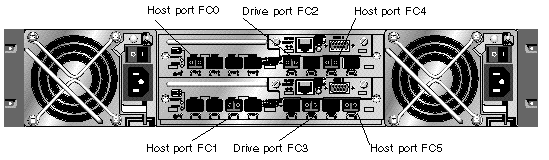
In the default single-controller array, SFPs are initially plugged into the following ports:
No SFPs are plugged into the drive channels. This configuration is appropriate for connecting to up to four hosts or fibre switches, with no connection to expansion units (see FIGURE 4-17 and FIGURE 4-18).
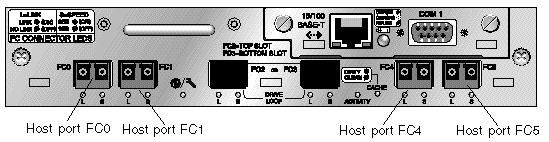
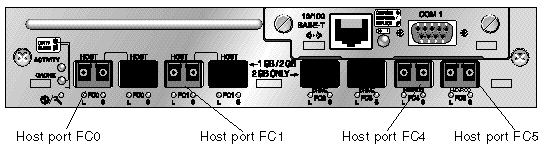
In a default Sun StorEdge 3510 FC expansion unit, SFPs are initially plugged into the left-most port of the upper I/O expansion module and right-most port of the lower I/O expansion module (see FIGURE 4-19).

In a default Sun StorEdge 3511 SATA expansion unit, SFPs are initially plugged into the left-most Loop A port in the upper I/O expansion module and in the left-most Loop B port in the lower I/O expansion module (FIGURE 4-20).
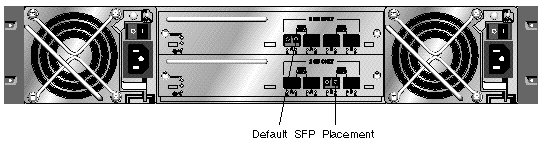
Sun StorEdge 3510 FC arrays and Sun StorEdge 3511 SATA arrays use SFP connectors to attach to hosts and expansion units. These SFP connectors resemble the one shown in FIGURE 4-21, with a single connector at the end that plugs into an SFP port on the array or expansion unit chassis, and a duplex jack into which you insert a cable to make the connection.
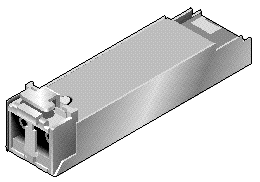
Before you can configure an array, you must establish one or more communication links between at least one host and an array. You can use any combination of the array's RS-232 COM (serial) port, the Ethernet port, and the in-band data connection between the host and the array.
See Section 4.9.2, Configuring the RS-232 Serial Port Connection for more information. For pinout information, see Appendix D.
When you connect via the serial port, you immediately access the controller firmware application, a management program embedded in the firmware.
You can use this IP address to monitor and manage the array's firmware through telnet sessions. See Section 4.10, Setting Up Out-of-Band Management Over Ethernet for information about setting up a telnet session. The out-of-band management tools are:
|
Note - By default, the CLI and the Sun StorEdge Configuration console automatically access in-band all arrays connected to the host server where the software is installed. |
See Section 4.9.3, Manually Setting a Static IP Address for information.
When the array is first powered up, the default IP address setting uses the IP address assigned by a DHCP server.
|
Note - If you do not use a DHCP server with the array, you will not have an IP address and will need to use the serial port connection to create an IP address. See Section 4.9.2, Configuring the RS-232 Serial Port Connection. |
If the RAID array is connected to a network with an active DHCP server, you can determine the IP address assigned to the array in several ways:
When you connect via the serial port, you immediately access the controller firmware application, a management program embedded in the firmware.
If the RAID controller is not on a network connected to an active DHCP server, an IP address of 0.0.0.0 is displayed. Refer to the Sun StorEdge 3000 Family CLI User's Guide for more information.
Event messages sent as SNMP traps to the email address you specify also contain the IP address of the array from which they are sent. Refer to the "Configuration Parameters" chapter in the Sun StorEdge 3000 Family RAID Firmware User's Guide for more information.
Once you have determined the RAID controller's IP address using one of these methods, you can establish a telnet session to that IP address.
If you do not have an active DHCP server on the same network as the RAID array, or if you prefer to have a static IP address, use the procedures in Section 4.9.3, Manually Setting a Static IP Address.
The RS-232 COM (serial) port on either controller module can be used to configure and monitor the RAID array using the controller firmware. It can be connected to a VT100 terminal, terminal emulation program, terminal server, or the serial port of a server.
|
Note - When you connect through a serial port connection, you might need to refresh the screen to display the RAID firmware Main Menu properly. Press Ctrl-L to refresh the screen. |
1. Use a null modem serial cable to connect the COM port of the RAID array to the serial port on a host workstation.
A null modem serial cable is included in your package.
2. Set the serial port parameters on the workstation as follows:
If you need information on how to set up a Solaris tip session or how to set up serial port parameters on a specific operating system, see Section E.2, Using the tip Command for Local Access to the Array.
3. Access the array through the COM serial port and select the VT100 terminal emulation to access the RAID firmware Main Menu.
4. Check the DHCP IP address and confirm that it is valid.
From the RAID firmware Main Menu choose "Configuration Parameters  Communication Parameters
Communication Parameters  Internet Protocol (TCP/IP)."
Internet Protocol (TCP/IP)."
If the RAID controller is not on a network connected to an active DHCP server, "DHCP Client" is displayed rather than a DHCP-assigned IP address. Refer to the "Configuration Parameters" chapter in the Sun StorEdge 3000 Family RAID Firmware User's Guide for more information.
5. If you need to reset the IP address or make a static IP address, refer to Section 4.9.3, Manually Setting a Static IP Address.
You can manually set an array's IP address using the controller's firmware by typing values for the IP address, the subnet mask, and IP address of the gateway. If your network uses a Reverse Address Resolution Protocol (RARP) server or a Dynamic Host Configuration Protocol (DHCP) server to automatically configure IP information for devices on the network, you can specify the appropriate protocol instead of typing the information manually.
To set the IP address, subnet mask, and gateway address of the RAID controller, perform the following steps.
1. Access the array through the COM port on the I/O controller module or through a telnet session to the existing IP address.
2. From the RAID firmware Main Menu, choose "view and edit Configuration parameters  Communication Parameters
Communication Parameters  Internet Protocol (TCP/IP)."
Internet Protocol (TCP/IP)."
3. Select the chip hardware address and MAC address that is displayed.
4. Choose "Set IP Address  Address."
Address."
5. Type the desired IP address, subnet mask (if it is not automatically supplied), and gateway address, choosing each menu option in turn, backspacing over any existing entries.
If your network sets IP addresses using a RARP server and you prefer using it to using a static IP address, type RARP rather than an IP address and do not type a subnet mask or gateway address. If your network sets IP addresses using a DHCP server and you prefer using it to using a static IP address, type DHCP rather than an IP address and do not type a subnet mask or gateway address.
A confirmation prompt is displayed.
|
Note - You must reset the controller for the configuration to take effect. |
You are prompted to reset the controller.
8. Choose Yes to reset the controller.
The controller takes a few minutes to reset.
The controller Ethernet port offers interactive out-of-band management through the following interfaces:
Using an Ethernet connection, you can configure and monitor RAID arrays and expansion units remotely by using the telnet command to access the firmware application on the array and by using Sun StorEdge Configuration Service or the Sun StorEdge CLI software.
1. To access the RAID array over an Ethernet connection, first connect the RAID array's Ethernet port on each controller to the network.
|
Note - Sun StorEdge 3000 family arrays require at least CAT-5 Ethernet cable. |
|
Note - In a dual-controller RAID array, be sure to connect both Ethernet ports to the network. This provides failover if one controller fails. |
2. Establish the IP address of the RAID array, as described in Section 4.9, Establishing Communications With An Array.
3. To use the firmware application program from the host server, connect to the IP address of the RAID array controller with the following command:
|
Note - Alternatively, you can use the Solaris operating system tip command or a terminal emulation program to access the firmware application program. See Section 4.9.2, Configuring the RS-232 Serial Port Connection for more information. |
4. Press Ctrl-L to refresh the screen and view the RAID firmware Main Menu.
|
Note - If you reset the controller during a telnet session, you are disconnected from the RAID array. Use the telnet command to login to the array again. |
To connect Sun StorEdge Configuration Service (on a host server) to a RAID array that has an IP address, refer to the out-of-band management instructions in the Sun StorEdge 3000 Family Configuration Service User's Guide.
The same document's "Email and SNMP" appendix provides information about configuring Sun StorEdge Configuration Service to use Simple Network Management Protocol (SNMP) traps and Management Information Bases (MIBs) to provide information to other out-of-band enterprise management software. The "Monitoring the Array" chapter explains the use of Sun StorEdge Configuration Service agents to redirect event messages into host system logs.
You can also enable the controller firmware to send event messages using SNMP. Refer to the "Configuration Parameters" chapter in the Sun StorEdge 3000 Family RAID Firmware User's Guide for more information.
Sun StorEdge 3510 FC arrays typically allow the connection of up to two expansion units to support a maximum of 36 disks. However, you can create larger configurations that support as many as eight expansion units and up to 108 disks if you use the guidelines in this section. You can also create larger configurations of Sun StorEdge 3511 SATA arrays that support from one to five expansion units and up to 72 disks.
Carefully consider the following limitations of special high-capacity configurations. Using multiple Sun StorEdge Fibre Channel arrays connected to the same SAN normally provides significantly better performance than one high-capacity configuration.
Refer to the Sun StorEdge 3000 Family Best Practices Manual for more information and sample cabling diagrams.
You can connect an unused expansion unit to an active RAID controller at any time without stopping I/O, as long as you make sure that a unique loop ID has been set for the expansion unit. However, precautions must be taken if the expansion unit has previously been used. If possible, ensure that there are no logical drives or logical volumes configured on expansion units before they are attached to an active RAID controller. Then, after connecting and powering up the expansion unit, reset the controller so that it recognizes any configured drives on the expansion unit.
To connect an expansion unit to a configured RAID array, perform the following steps.
1. Ensure that there are no logical drives or logical volumes configured on any previously used expansion units you want to connect to a RAID controller.
2. Stop I/O and shut down the controller to ensure that all data in the cache is written to disk.
For details on shutting down the controller, see Section 4.15, Powering Off the Array.
3. Verify that the loop ID of the expansion unit is set to a different ID than the RAID unit and any expansion units already attached.
For details on loop IDs, see Section 4.6, Setting Loop IDs on Expansion Units.
4. Physically cable the new expansion unit to the array using a valid cabling configuration.
Refer to the Sun StorEdge 3000 Family Best Practices Manual for your array for more information on expansion unit cabling configurations.
5. Power on the expansion units.
For details on the power-on sequence, see Section 4.14, Power-On Sequence.
7. Verify the SES/PLD (programmable logic device) version of the expansion unit and the RAID array.
To review the version information, using the Sun StorEdge CLI, type show ses. Or, using Sun StorEdge Configuration Service, open the View Enclosure window.
8. If the SES/PLD version is not the same for the RAID array and the expansion unit, download the latest SES/PLD firmware from SunSolve Online, located at:
In a default array configuration, channels 0, 1, 4, and 5 are host channels, so you can directly connect an array to four host computers. SFP connectors are plugged into channels 0 and 4 on the upper controller and channels 1 and 5 on the lower controller for this purpose.
You can connect two additional host computers to channels 0 and 1 of a Sun StorEdge 3511 SATA array. To support six host computers, however, you need to insert SFPs in the four unpopulated host ports. Except for some clustering configurations, when you connect two hosts to channel 0 or channel 1 on a Sun StorEdge 3511 SATA array, you must use host filtering if you want to control host access in this configuration. Refer to the user documentation for your clustering software to determine whether the clustering software can manage host access in this configuration.
If you want to connect a Sun StorEdge 3510 FC array to more than four host computers, or connect a Sun StorEdge 3511 SATA array to more than six host computers, without changing the default configuration, you can connect these four host channels to ports on storage switches in a storage area network (SAN) configuration.
When a fabric switch is connected to one port of channel 0 or channel 1 of a Sun StorEdge 3511 SATA array, no connections can be made with the other three ports of that channel. If channel 0 (port FC0) is connected to a fabric switch, for example, the second port of channel 0 on that controller and the FC0 ports on a redundant controller cannot be used.
Use fiber-optic cables to connect host channels to Fibre Channel HBAs on your host computers or to other devices such as storage switches.
1. Connect a fiber-optic cable to an HBA or FC port on each host or storage switch you want to connect to the array.
2. Connect the SFP connector at the other end of each of these fiber-optic cables to host channel SFP connectors on the back of the array.
If there is no SFP connector in the port you want to use, first insert an SFP connector into the port as described in Section 4.8.4, Changing Your SFP Configuration.
Power on the equipment in the following order so the host computer discovers all connected arrays:
If an array is connected to a host using a serial port connection and powered on, the host terminal window displays a series of messages, as shown in the following example.
Do not use the skip option shown at the bottom of the example. This option is reserved for support personnel performing testing.
You might need to power off the array (both power supplies) if you relocate the array or perform certain maintenance procedures with associated servers. Always shut down the array's controller before powering off the array.
To power off an array, perform the following steps.
1. Stop all I/O activity to the array.
2. Shut down the controller with one of the following commands:
 Shutdown controller")
Shutdown controller")
These commands first halt all I/O activity, and then write the contents of cache to the drives.
3. Power off both power supply/fan modules.
See Section 4.14, Power-On Sequence for information about turning the array back on.
Copyright © 2004, Sun Microsystems, Inc. All rights reserved.