| C H A P T E R 2 |
|
Using Sun StorEdge Diagnostic Reporter |
This chapter provides steps on using Sun StorEdge Diagnostic Reporter, including the Report Tool and the Mail Receiver Tool. Topics covered in this chapter include:
Only one instance of the Config utility can be open at a time. The configuration information is saved in a file named ssdgrpt_cfg.xml. (See Host Event Log for the location of this file.)
|
1. Start Sun StorEdge Diagnostic Reporter.
 Programs
Programs  Sun StorEdge 3000 Family
Sun StorEdge 3000 Family  Diagnostic Reporter Config Tool.
Diagnostic Reporter Config Tool.
 All Programs
All Programs  Sun StorEdge 3000 Family
Sun StorEdge 3000 Family  Diagnostic Reporter Config Tool.
Diagnostic Reporter Config Tool.
If you have previously configured and connected to one daemon, the Config Tool automatically connects to the server that you last used.
2. For the first-time installation, you must first set up a connection between the Config Tool and a server where a daemon is running.
a. To create a server connection, choose Servers  Server List Setup.
Server List Setup.
b. In the Server List Configuration dialog box, click Add and enter the daemon server name and IP address.
c. Keep the default port number (which is displayed automatically and is used by the Config Tool (UI) to communicate with the daemon).
d. Type the ssconfig login password for the server.
This is the same login password that was set when you installed Sun StorEdge Configuration Service. If this password has not already been set, you must set it before continuing. Refer to the Sun StorEdge 3000 Family Configuration Service User’s Guide for details.
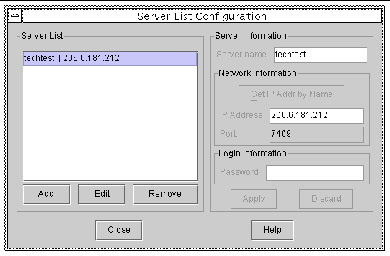
The server Name and IP Address are displayed in the Server List. The Config Tool can access multiple servers, but can only connect to one server and one service at a time.
If you do not specify a password for each server, you are asked for a password each time you reconnect to a server.
4. To connect to a server, choose Servers  Connect to DR Agent and then select the desired server from the list that is displayed.
Connect to DR Agent and then select the desired server from the list that is displayed.
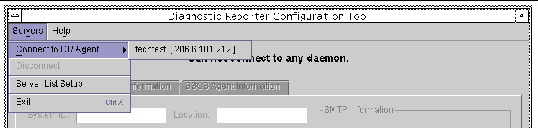
5. Click the Basic Information tab to enter information used for the email server and event messages.
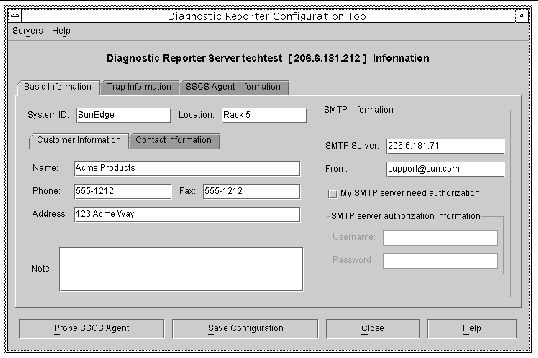
| Note - Sun StorEdge Diagnostic Reporter uses the host system clock for event time stamps. The RAID array uses its own clock for event time stamps. These times might not agree with each other. |
6. Configure the From field using the following format:
7. To specify the trap messages to be reported, select the Trap Information tab and click Add.
In the Add Trap dialog box, select and enter the desired parameters according to the information in TABLE 2-1.
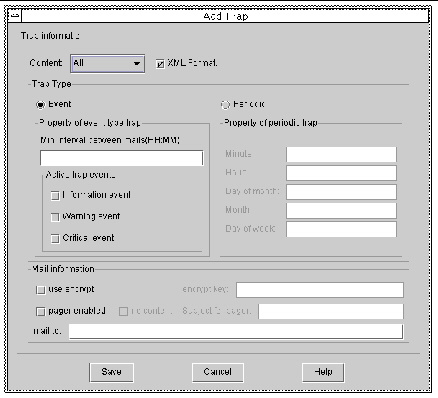
As a minimum, select a trap event, enter the minimum interval between mails, and enter one email address. To enter multiple email addresses, separate each address with a space, comma, or semicolon.
In the following example, all events are selected and sent to support@sun.com.
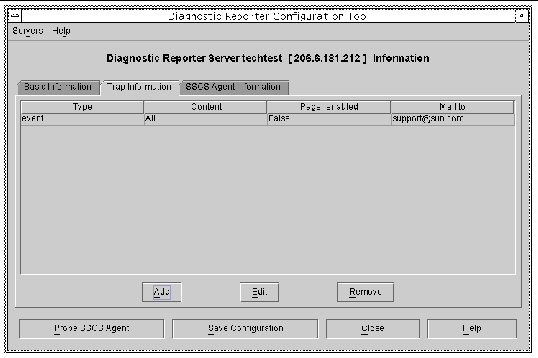
8. Sun StorEdge Diagnostic Reporter can connect to multiple Sun StorEdge Configuration Service agents at the same time.
To connect to one or more Sun StorEdge Configuration Service agents, click the SSCS Agent Information tab and click Add.
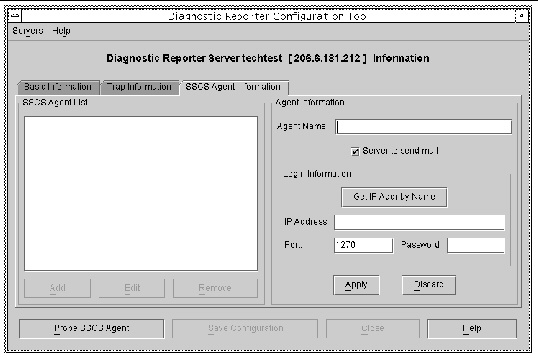
For each Sun StorEdge Configuration Service agent, specify the Agent Name, Agent IP Address, Port and Password for the ssconfig user accessing that agent.
After you have entered the agent parameters, click Discard to cancel changes, or click Apply to save the configuration. Each agent listed in the agent sends the specified event messages to the Sun StorEdge Diagnostic Reporter Service where this configuration has been saved.
9. After you create or edit any configuration, click Save Configuration in the main window to save the configuration to Sun StorEdge Diagnostic Reporter.
Sun StorEdge Diagnostic Reporter Service restarts to read the configuration file again.
10. To see the current status of each agent at a specific moment, click Probe Configuration Service Agent in the main window.
In the Agent Information window, the colored status buttons indicate if the Sun StorEdge Diagnostic Reporter Service is active with the Sun StorEdge Configuration Service agent on each agent server.
The color and text of this button can change every 20 seconds.
When there is a triggered event, Sun StorEdge Diagnostic Reporter attaches the host event log to the email that is sent. The events are logged into the system log of the host where the agent is installed. The following table lists the locations where the events are logged to in each OS.
|
The application log of the system, which can be viewed using Event Viewer. You can also read the event log directly from the file
|
|
Because the host can generate a large amount of messages, it is possible to exceed the mail size limit allowed by some SMTP servers. Sun StorEdge Diagnostic Reporter limits the size of the host event log to 5 Mbyte. This limit can be changed by defining the mail size limit attribute of the smtp element in ssdgrpt_cfg.xml. The following table lists the location of this file for each OS.
|
<install path\service\, where the default install path is C:\Program Files\Sun\ssdgrpt |
|
For example, to define the host event log size limit to 1 Mbyte (1 Mbyte = 1024 x 1024 = 1048576), define the mail size limit attribute as follows:
<smtp auth=”false” username=”” password=”XXXX” mail_size_limit=”1048576” from=”test@sina.com” >smtp.sina.com</smtp> |
| Note - If the mail size limit attribute is not defined, Sun StorEdge Diagnostic Reporter uses the default value of 5 Mbyte. |
|
The report capability enables you to generate a report that contains the configuration of all locally attached arrays.
The following steps describe how to set up the report tool on UNIX systems.
1. On a UNIX OS, configure the local host to monitor the locally attached arrays.
a. From the main Sun StorEdge Configuration Service window, choose Array Administration  Controller Assignment.
Controller Assignment.
The Assign Server to Manage a RAID Controller window is displayed.
b. Select a server from the Server to manage this controller list and click Apply.
This enables the selected server to manage an array controller. It also disables all other servers listed from managing the same array.
c. Click Close to close the view.
2. Add the local server to the ssdgrcli.cfg file by typing the following command from the server that is attached to and managing the array:
You are prompted for the ssconfig password.
3. Run the following command to generate the report:
The default report file name is report.xml. For systems running the Solaris, Linux, or HP-UX OS, it is saved to /opt/SUNWsscs/ssdiagreporterd. For systems running the IBM AIX OS, it is saved to /usr/SUNWsscs/ssdiagreporterd.
The following steps describe how to set up the report tool on a Microsoft Windows OS.
1. Change to the directory where ssdgrptd was installed (default C:\Program Files\Sun\ssdgrpt).
where x’s are c and s to generate the report in xml format, or r and e to generate the report in txt format.
| Note - Whether you generate the report as xml or txt, the extension remains xml. |
The default report file name is report.xml and is saved to the directory where ssdgrptd was installed.
|
The Mail Receiver Tool is optional and can be used in place of your regular email application. It can be used to receive and forward unencrypted and encrypted email.
1. Start the Mail Receiver Tool.
 Programs
Programs  Sun StorEdge 3000 Family
Sun StorEdge 3000 Family  Diagnostic Reporter Mail Receiver Tool.
Diagnostic Reporter Mail Receiver Tool.
 All Programs
All Programs  Sun StorEdge 3000 Family
Sun StorEdge 3000 Family  Diagnostic Reporter Mail Receiver Tool.
Diagnostic Reporter Mail Receiver Tool.
2. In the POP3 Mail Client window, identify the UserName, Password, and email server IP address (POP Server) where the event messages are to be sent.
If needed, specify the appropriate SMTP information.
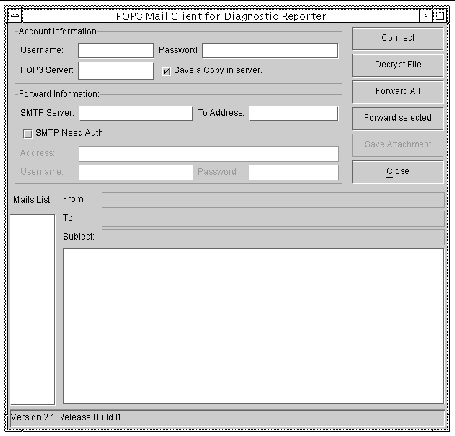
a. To receive event messages, click Connect.
b. If decryption is necessary, click Decrypt File.
c. For event information or alerts that need to be sent to additional staff, click Forward All or Forward Selected and specify the destination address(es).
| Note - For a list of error messages and prompts, refer to the “Error Codes and Messages” appendix in the Sun StorEdge 3000 Family Configuration Service User’s Guide. |
If you stop receiving email messages from Sun StorEdge Diagnostic Reporter, it might need to be stopped and restarted.
(UNIX OS) There are three conditions under which Sun StorEdge Diagnostic Reporter stops working and does not report its condition.
The workaround is to stop and restart Sun StorEdge Diagnostic Reporter as explained in the following steps.
| Note - To start and stop the agents (daemons), you must have superuser (administrator) privileges. |
|
|
1. To start the agent software on a Windows 2000 host, choose Start  Programs
Programs  Administrative Tools
Administrative Tools  Computer Management.
Computer Management.
To start the agent software on a Windows 2003 host, choose Start  Administrative Tools
Administrative Tools  Computer Management.
Computer Management.
Alternatively, you can right-click My Computer and select Manage.
2. Click Services & Applications.
3. Select the Sun StorEdge Diagnostic Reporter Server, and right-click the service you want to stop or start.
|
|
Copyright © 2009 Sun Microsystems, Inc. All rights reserved.