| C H A P T E R 5 |
|
Servicing Infrastructure Components |
This chapter describes how to replace cold-swappable, field-replaceable units (FRUs) in the Sun Fire X4270 M2 Server.
The following topics are covered:

|
Caution - Hazardous voltage present.Never attempt to run the server with the cover removed. |

|
Caution - Equipment damage possible.The covers must be place for proper airflow. |
The infrastructure components that are replaceable are shown in FIGURE 5-1.
FIGURE 5-1 Location of Infrastructure Components
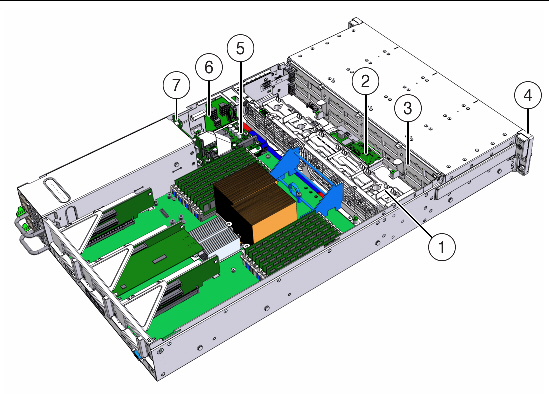

|
Caution - Ensure that all power is removed from the server before removing or installing the SAS expander board. You must disconnect the power cables before performing these procedures. |
1. Prepare the server for service.
a. Power off the server and disconnect the power cord (or cords) from the power supply (or supplies).
See Power Off the Server.
b. Extend the server to the maintenance position.
See Extending the Server to the Maintenance Position.
c. Attach an antistatic wrist strap.
See Performing Electrostatic Discharge and Antistatic Prevention Measures.
See Removing the Server’s Top Cover.
e. If you are removing the SAS expander board from a server with 2.5-inch storage drives, remove the server’s front cover.
See Removing the Front Cover From a Server with 2.5-Inch Storage Drives.
2. Remove fan modules 1 through 4, leaving fan modules 0 and 5 in place.
See Remove Fan Module.
3. Remove the SAS expander board (FIGURE 5-2).
a. Locate the SAS expander board [1].
b. To gain access the SAS expander board, press the latch release on the disk expander access door on the fan board and open the door [2].
c. Loosen the two green Phillips screws that secure the SAS expander board bracket to the server’s chassis [3].
d. Grasp the sides of the bracket and slide it toward the rear of the server chassis to disengage the SAS expander board from the disk backplane [4].
e. Turn the bracket over and disconnect the SAS cables connected to the underside of the SAS expander card [5].
| Note - The SAS expander card and its holding bracket are replaced as a unit. |
f. Place the SAS expander board with its bracket on an antistatic mat.
FIGURE 5-2 Removing the SAS Expander Board (Servers With 3.5-Inch Storage Drives)
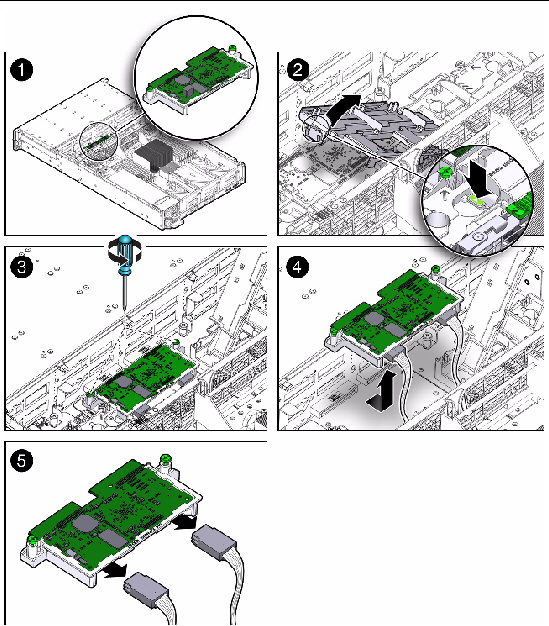
1. Install the SAS expander board (FIGURE 5-2).
a. Connect the SAS cables to the underside of the SAS expander board [5].
If there is only one SAS cable, always connect it to the right port.
b. Lower the SAS expander board into the server chassis and slide it forward into the connectors on the disk backplane [4].
c. Install the two green Phillips screw to secure the SAS expander board to the chassis [3].
d. Close SAS expander board access door on the fan board [2].
See Install Fan Module.
3. Return the server to operation.
a. If you removed the server’s front cover, reinstall it.
See Installing the Front Cover Onto a Server with 2.5-Inch Storage Drives
See Installing the Server Top Cover.
b. Return the server to the normal rack position.
See Returning the Server to the Normal Rack Position.
c. Reconnect the power cord (or cords) to the power supply (or supplies) and power on the server.
Verify that the AC Present LED is lit.
You must remove the fan board to access the storage drive data cable in the Sun Fire X4270 M2 Server.

|
Caution - Ensure that all power is removed from the server before removing or installing fan board. You must disconnect the power cables before performing this procedure. |
1. Prepare the server for service.
a. Power off the server and disconnect the power cord (or cords) from the power supply (or supplies).
See Power Off the Server.
b. Extend the server to the maintenance position.
See Extending the Server to the Maintenance Position.
c. Attach an antistatic wrist strap.
See Performing Electrostatic Discharge and Antistatic Prevention Measures.
See Removing the Server’s Top Cover.
See Remove Fan Module.
3. If you are removing the fan board from a server with 2.5-inch storage drives, remove the server’s front cover.
4. Remove the SAS expander module
See Remove the SAS Expander Board
5. Remove the fan board (FIGURE 5-3).
a. Disconnect the fan power cable from the fan board [1].
b. Disconnect the signal cable from the fan board [2].
c. Remove the two green captive screws that secure the fan board to the chassis [3].
d. Slide the fan board forward to disengage it from the mushroom standoffs and lift it up and out of the server [4].
e. Place the fan board on an antistatic mat.
FIGURE 5-3 Removing the Fan Board
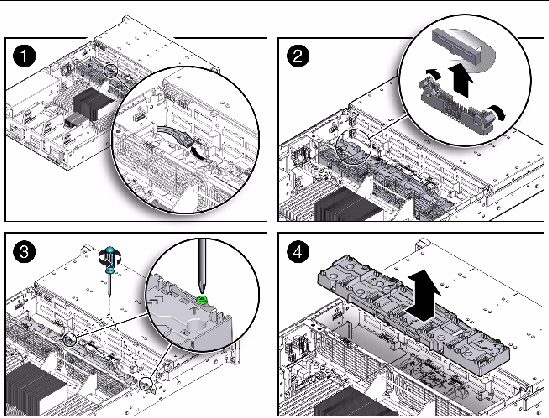
1. Install the fan board (FIGURE 5-3).
a. Lower the fan board into place in the chassis floor and slide it toward the rear of the server to engage the mushroom standoffs [4].
b. Secure the fan board to the chassis with the two green captive screws [2].
a. Connect the signal cable to the fan board [2).
b. Reconnect the fan power cable [1].
2. Install the SAS expander module.
See Install Fan Module.
4. If you removed the fan board from a server with 2.5-inch storage drives, install the server’s front cover.
See Install the Server Front Cover.
5. Return the server to operation.
See Installing the Server Top Cover.
b. Return the server to the normal rack position.
See Returning the Server to the Normal Rack Position.
c. Reconnect the power cord (or cords) to the power supply (or supplies) and power on the server.
Verify that the AC Present LED is lit.

|
Caution - Ensure that all power is removed from the server before removing or installing the storage backplane. You must disconnect the power cables before performing this procedure. |
1. Prepare the server for service.
a. Power off the server and disconnect the power cord (or cords) from the power supply (or supplies).
See Power Off the Server.
b. Extend the server to the maintenance position.
See Extending the Server to the Maintenance Position.
c. Attach an antistatic wrist strap.
See Performing Electrostatic Discharge and Antistatic Prevention Measures.
See Removing the Server’s Top Cover.
See Remove Storage Drive.
See Remove Fan Module.
3. Remove the storage SAS expander board.
See Remove the SAS Expander Board.
4. If you are removing the disk backplane from a server with 2.5-inch storage drives, remove the server’s front cover.
See Removing the Front Cover From a Server with 2.5-Inch Storage Drives.
| Note - On server’s with 2.5-inch disk drives, your must remove the server’s front cover to access and remove the disk backplane. |
5. If you are removing the disk backplane from a server with 3.5-inch storage drives, perform the following steps:
a. Remove the server’s fan board.
b. Remove the cable cover (FIGURE 5-4).
To remove the cable cover, lift it up approximately 4mm, slide it forward, and lift it up and out of the server.
FIGURE 5-4 Removing the Cable Cover (Only Required on Servers With 3.5-Inch Storage Drives)
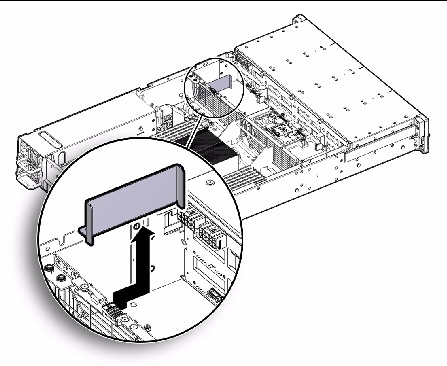
6. Remove the disk backplane (FIGURE 5-5).
a. Disconnect the two power cables [1].
b. Disconnect the front panel light pipe cables [2].
There are two light pipe cables, one on either side of the backplane.
c. Remove the backplane signal cable [2].
d. Loosen the two green No. 2 Phillips screws that secure the disk backplane to the server chassis [3].
e. Using the green disk backplane handles, pull the backplane up and out of the server [4].
f. Place the disk backplane on an antistatic mat.
FIGURE 5-5 Removing the Disk Backplane
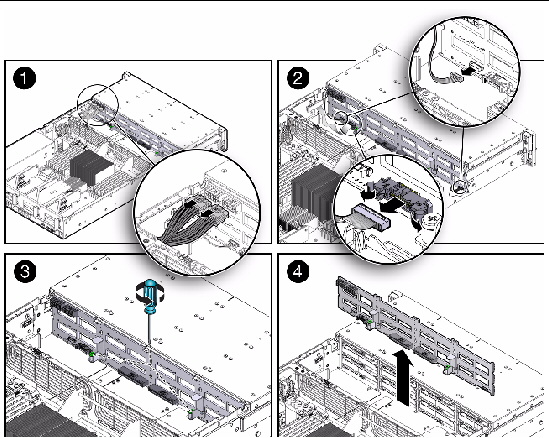
1. Install the disk backplane (FIGURE 5-5).
a. Position the backplane under the retention hooks on the storage drive cage.
To position the disk backplane under the retention hooks, tilt the top of the backplane forward.
b. Install the two green, No. 2 Phillips screws that secure the disk backplane to the server chassis [3].
c. Connect the signal cable to the disk backplane [2].
d. Connect the two light pipe cables to the disk backplane [2].
There are two light pipe cables, one on either side of the backplane.
e. Connect the two power cables to the disk backplane [1].
2. Install the SAS expander board.
See Install SAS Expander Board.
See Install Fan Module.
4. If you removed the disk backplane from a server with 2.5-inch storage drives, install the server’s front cover.
See Install the Server Front Cover.
5. Return the server to operation.
a. If you removed the server’s front cover, reinstall it.
See Installing the Front Cover Onto a Server with 2.5-Inch Storage Drives.
See Installing the Server Top Cover.
c. Re-seat the storage drives.
d. Return the server to the normal rack position.
See Returning the Server to the Normal Rack Position.
e. Reconnect the power cord (or cords) to the power supply (or supplies) and power on the server.
Verify that the AC Present LED is lit.
The server has two LED modules, one on each side of the server’s front panel.

|
Caution - Ensure that all power is removed from the server before removing or installing a LED module. You must disconnect the power cables before performing this procedure. |
1. Prepare the server for service.
a. Power off the server and disconnect the power cord (or cords) from the power supply (or supplies).
See Power Off the Server.
b. Extend the server to the maintenance position.
See Extending the Server to the Maintenance Position.
c. Attach an antistatic wrist strap.
See Performing Electrostatic Discharge and Antistatic Prevention Measures.
See Removing the Server’s Top Cover.
e. If you are removing the LED Module from a server with 2.5-inch storage drives, remove the server’s front cover.
See Removing the Front Cover From a Server with 2.5-Inch Storage Drives.
2. Remove the right LED/USB Module (FIGURE 5-7).
a. Disconnect the LED/USB flex cable from the connector board [1].
b. Disconnect the LED cable from the disk backplane [1].
c. Disconnect the LED cable from the LED/USB flex cable [2].
d. Loosen the No. 2 Phillips screw that secures the LED/USB module to the server front panel [3].
e. Slide the LED/USB module back and away from the server’s front panel [3].
f. Guide the LED/USB flex cable out through the chassis side wall [4].
FIGURE 5-6 Removing the Right LED/USB Module
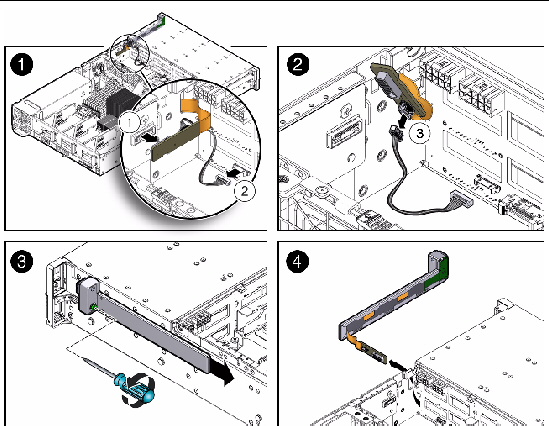
1. Install the right LED/USB module (FIGURE 5-7).
a. Insert the LED/USB flex cable in through the opening chassis side wall [4].
b. Position the LED/USB module on the server’s front panel [3].
c. Tighten the No. 2 Phillips screw that secures the LED/USB module to the server front panel [3].
d. Connect the LED cable to the LED/USB flex cable [2].
e. Connect the LED cable to the disk backplane [1].
f. Connect the LED/USB flex cable to the connector board [1].
2. If you removed the left LED module from a server with 2.5-inch storage drives, install the server’s front cover.
See Install the Server Front Cover.
3. Return the server to operation.
See Installing the Server Top Cover.
b. Return the server to the normal rack position.
See Returning the Server to the Normal Rack Position.
c. Reconnect the power cord (or cords) to the power supply (or supplies) and power on the server.
Verify that the AC Present LED is lit.
1. Prepare the server for service.
a. Power off the server and disconnect the power cord (or cords) from the power supply (or supplies).
See Power Off the Server.
b. Extend the server to the maintenance position.
See Extending the Server to the Maintenance Position.
c. Attach an antistatic wrist strap.
See Performing Electrostatic Discharge and Antistatic Prevention Measures.
See Removing the Server’s Top Cover.
e. If you are removing the LED Module from a server with 2.5-inch storage drives, remove the server’s front cover.
See Removing the Front Cover From a Server with 2.5-Inch Storage Drives.
2. Remove the left LED Module (FIGURE 5-7).
a. Remove the No. 2 Phillips screw that secures the LED module to the server front panel [1].
b. Disconnect the LED module cable from the disk backplane and gently pull it through the side wall of the server chassis [2].
c. Remove the LED module from the server front panel [2].
FIGURE 5-7 Removing the Left LED Module
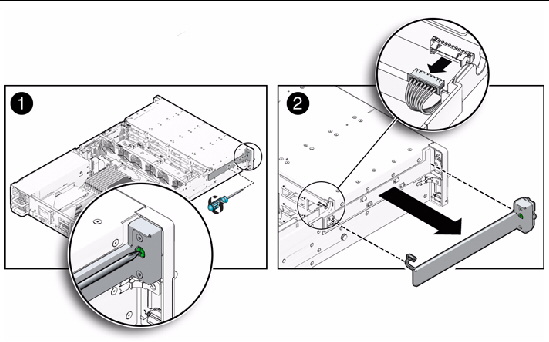
1. Install the left LED module (FIGURE 5-7).
a. Push the front control panel light pipe assembly cable connector through the server’s chassis side wall [2].
b. Position the light pipe assembly on the side of the server and tighten the No. 2 Phillips screw to secure the light panel to server front panel ([1]).
c. Connect the light pipe assembly connector to the disk backplane [2].
2. If you removed the left LED module from a server with 2.5-inch storage drives, install the server’s front cover.
See Install the Server Front Cover.
3. Return the server to operation.
See Installing the Server Top Cover.
b. Return the server to the normal rack position.
See Returning the Server to the Normal Rack Position.
c. Reconnect the power cord (or cords) to the power supply (or supplies) and power on the server.
Verify that the AC Present LED is lit.
On the Sun Fire X4270 M2 Server, you do not need to remove the motherboard to service the power distribution board.
1. Prepare the server for service.
a. Power off the server and disconnect the power cord (or cords) from the power supply (or supplies).
See Power Off the Server.
b. Extend the server to the maintenance position.
See Extending the Server to the Maintenance Position.
c. Attach an antistatic wrist strap.
See Performing Electrostatic Discharge and Antistatic Prevention Measures.
See Removing the Server’s Top Cover.
2. Remove the power distribution board (FIGURE 5-8).
a. Disconnect the power supply ribbon cable from the power distribution board [1].
b. Disconnect the top cover interlock cable from the power distribution board [2].
c. Disconnect the motherboard ribbon cable from the power distribution board [2].
d. Remove the four No. 2 Phillips screws securing the power distribution board to the chassis [3].
e. Remove the five No. 2 Phillips screws securing the power distribution board to the bus bar [3].
f. To disconnect the power distribution board from the connector board, slide the power distribution board away from the chassis wall [4].
g. Lift the power distribution board up and out of the chassis [4].
3. Place the power distribution board on an antistatic mat.
FIGURE 5-8 Removing the Power Distribution Board
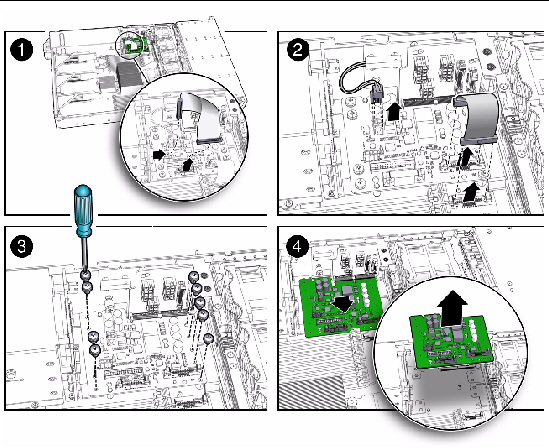
1. Install the power distribution board (FIGURE 5-8).
a. Lower the power distribution board into the chassis [4].
The power distribution board fits over a series of mushroom standoffs in the floor of the chassis.
b. Slide the power distribution board toward the chassis wall until it plugs into the connector board [4].
c. Install five No. 2 Phillips screws to secure the power distribution board to the bus bar [3].
d. Install the four No. 2 Phillips screws to secure the power distribution board to the chassis [3].
e. Connect the power supply ribbon cable to the power distribution board [2].
f. Connect the top cover interlock cable to the power distribution board [2].
g. Connect the motherboard ribbon cable to the power distribution board [1].
2. Return the server to operation.
See Installing the Server Top Cover.
b. Return the server to the normal rack position.
See Returning the Server to the Normal Rack Position.
c. Reconnect the power cord (or cords) to the power supply (or supplies) and power on the server.
Verify that the AC Present LED is lit.
1. Prepare the server for service.
a. Power off the server and disconnect the power cord (or cords) from the power supply (or supplies).
See Power Off the Server.
b. Extend the server to the maintenance position.
See Extending the Server to the Maintenance Position.
c. Attach an antistatic wrist strap.
See Performing Electrostatic Discharge and Antistatic Prevention Measures.
See Removing the Server’s Top Cover.
2. Remove the power distribution board.
You must remove the power distribution board before you can remove the connector board.
See Remove Power Distribution Board.
3. Remove the connector board (FIGURE 5-9).
a. Locate and identify the cable connectors on the connector board [1].
TABLE 5-1 describes the connectors highlighted by the numbered call outs in panel 1 of FIGURE 5-9.
b. Disconnect the three power cable connectors from the connector board [2].
There are two power cable connectors for the disk backplane and one power cable connector for the fan board.
c. Disconnect the fan signal cable from the connector board [3].
d. Disconnect the disk backplane signal cable from the connector board [4].
e. Remove the two straight-edge screws that secure the connector board bracket to the server’s mid wall [5].
FIGURE 5-9 Removing the Connector Board
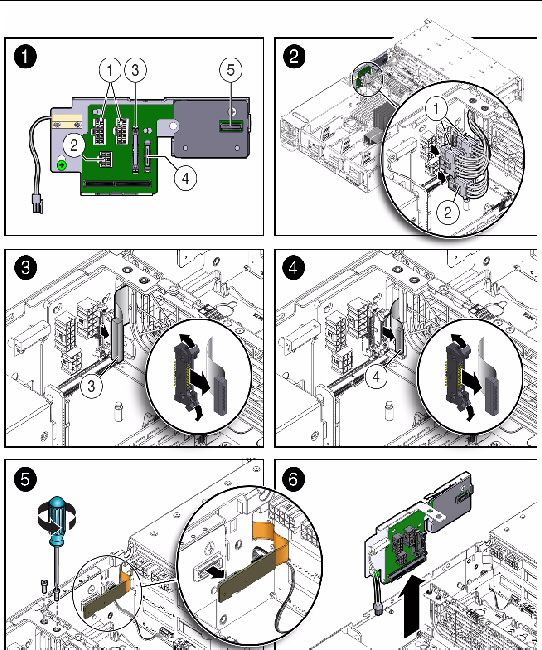
f. Remove the two green captive screws that secure the connector board bracket to the server’s chassis side wall.
The green captive screws are located on either side of the midwall. You must remove two fan modules to gain easy access the captive screw on the fan side of the midwall.
g. Lift the bracket with connector board up and out of the chassis [6].
h. Remove the Phillips screw that secures the connector board to its bracket and slide the connector board to the left to disengage it the from the mushroom standoffs.
i. Place the connector board on an antistatic mat.
4. Install the connector board (FIGURE 5-9).
a. Position the connector board over the mushroom standoffs on the bracket and slide the connector board to the right to engage the mushroom standoffs.
b. To secure the connector board to its bracket, install the Phillips screw.
c. Position the connector board and its bracket into the server, and secure it to the server’s mid wall with the two straight-edge, captive screws [5].
d. To secure the connector board and its bracket to the server’ chassis side wall, tighten the two green captive screws.
e. Reinstall the fans that you removed to access one of the green captive screws.
f. Reconnect the backplane signal cable to the connector board [4].
g. Reconnect the fan signal cable to the connector board [3].
h. Reconnect the fan power cable to the connector board [2].
i. Reconnect the two backplane power cables to the connector board [2].
5. Install the power distribution board.
See Install Power Distribution Board.
6. Return the server to operation.
See Installing the Server Top Cover.
b. Return the server to the normal rack position.
See Returning the Server to the Normal Rack Position.
c. Reconnect the power cord (or cords) to the power supply (or supplies) and power on the server.
Verify that the AC Present LED is lit.
1. Prepare the server for service.
a. Power off the server and disconnect the power cord (or cords) from the power supply (or supplies).
See Power Off the Server.
b. Remove the server from the rack.
See Removing the Server From the Rack.
c. Attach an antistatic wrist strap.
See Performing Electrostatic Discharge and Antistatic Prevention Measures.
See Removing the Server’s Top Cover.
See Remove Power Supply.
3. Remove the power distribution board.
See Remove Power Distribution Board.
4. Remove the power supply backplane (FIGURE 5-10).
a. Disconnect the power supply ribbon cable from the power supply backplane [1].
b. Remove the Phillips screw that secures the power supply backplane to the server’s chassis [1].
c. Lift the power supply backplane up and forward to clear the mushroom standoffs and lift it out of the chassis [2].
5. Place the power supply backplane on an antistatic mat.
FIGURE 5-10 Removing the Power Supply Backplane
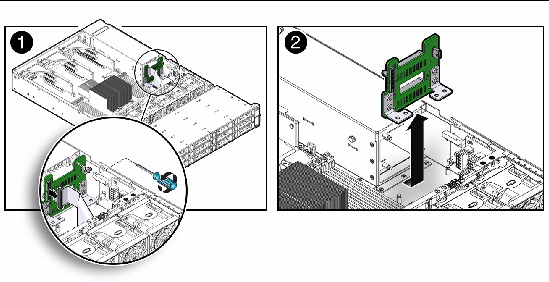
6. Install the power supply backplane (FIGURE 5-10).
a. Position the power supply backplane over the mushroom standoffs on the bracket and slide it down to engage the mushroom standoffs [2].
b. To secure the power supply backplane to the server chassis, install the Phillips screw [1].
c. Reconnect the power supply ribbon cable to the power supply backplane [1].
7. Install the power distribution board.
See Install Power Distribution Board.
8. Install the power supplies.
See Install Power Supply.
9. Return the server to operation.
See Installing the Server Top Cover.
b. Return the server to the normal rack position.
See Returning the Server to the Normal Rack Position.
c. Reconnect the power cord (or cords) to the power supply (or supplies) and power on the server.
Verify that the AC Present LED is lit.
1. Prepare the server for service.
a. Power off the server and disconnect the power cord (or cords) from the power supply (or supplies).
See Power Off the Server.
b. Extend the server to the maintenance position.
See Extending the Server to the Maintenance Position.
c. Attach an antistatic wrist strap.
See Performing Electrostatic Discharge and Antistatic Prevention Measures.
See Removing the Server’s Top Cover.
2. Remove the rear-mounted boot disk drive cage (FIGURE 5-11).
a. Loosen the two captive Phillips screws on the ends of the PCI crossbar [1].
b. Grasp both ends of the PCI crossbar and pull it to the rear to disengage it from the chassis and then lift it up and out of the chassis [1].
c. Disconnect the two SATA cables connectors from the rear of the boot disk drive cage [2].
d. Disconnect the power cable from the rear of the boot disk drive cage [2].
e. Remove the two green captive screws that secure the boot disk drive cage to the server chassis [3].
f. Lift the cage up and out of the chassis [4].
3. Place the cage on an antistatic mat.
FIGURE 5-11 Removing the Rear-Mounted Boot Disk Drive Cage
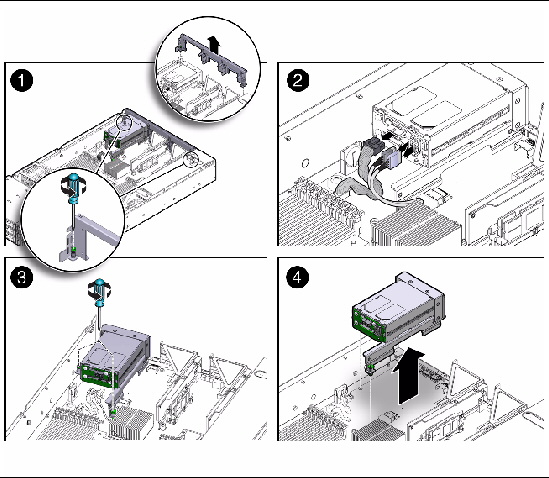
1. Install the rear-mounted boot disk drive cage (FIGURE 5-11).
a. Lower the boot disk drive cage into the server chassis [4].
b. Tighten the two green captive that secure the cage to the chassis [3].
c. Reconnect the boot disk drive cage power cable connector [2].
d. Reconnect the two SATA cable connectors to the disk drive cage [2].
e. Lower the PCI crossbar down into the chassis and then move it forward to engage the chassis and the rear-mounted components [1].
f. Tighten the two captive Phillips screws that secure the PCI crossbar to the chassis [1].
2. Return the server to operation.
See Installing the Server Top Cover.
b. Return the server to the normal rack position.
See Returning the Server to the Normal Rack Position.
c. Reconnect the power cord (or cords) to the power supply (or supplies) and power on the server.
Verify that the AC Present LED is lit.
The following topics are covered:

|
Caution - The system supplies power to the cables even when the server is powered off. To avoid personal injury or damage to the server, you must disconnect power cords before servicing the cables. |
1. Prepare the server for service.
a. Power off the server and disconnect the power cord (or cords) from the power supply (or supplies).
See Power Off the Server.
b. Extend the server to the maintenance position.
See Extending the Server to the Maintenance Position.
c. Attach an antistatic wrist strap.
See Performing Electrostatic Discharge and Antistatic Prevention Measures.
See Removing the Server’s Top Cover.
2. Determine the applicable cabling configuration diagram for your server.
FIGURE 5-12 Removing Storage Drive Cables in a Server Without the Rear-mounted Disk Drive Cage Installed
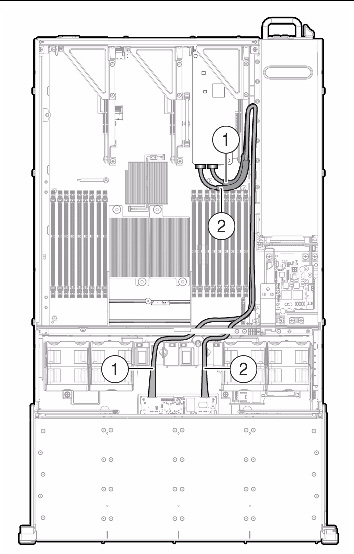
| Note - In the above figure, FIGURE 5-12, the numbered call outs (1, 2) highlight that the cable that connects to the left connector [1] on the SAS expander board (as viewed from the from the front of the server) connects to right connector [1] on the HBA card, and vice versa. |
FIGURE 5-13 Removing Storage Drive Cable From a Server With the Rear-Mounted Disk Drive Cage Installed
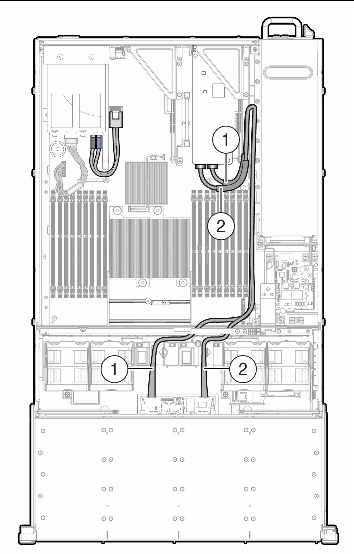
| Note - In the above figure, FIGURE 5-13, the numbered call outs (1, 2) highlight that the cable that connects to the left connector [1] on the SAS expander board (as viewed from the from the front of the server) connects to right connector [1] on the HBA card, and vice versa. |
3. Disconnect the SAS cables from the PCIe card.
a. Untwist the cable tie down to release the cables.
b. To disconnect the cables from the HBA PCIe card, press the latch, push in toward the connector, and then pull out to remove the cables.
4. Remove the SAS expander board and disconnect the SAS cables.
See Remove the SAS Expander Board.
5. Remove the SAS cables from the server.
Be careful not to snag the cables on the server components.
1. Reconnect the SAS cables to the SAS expander board.
See Install SAS Expander Board.
2. Route the cables through the server as shown in the applicable cabling diagram (FIGURE 5-12 or FIGURE 5-13).
3. Plug the cable connectors into the connectors on the HBA card from which the SAS cables were removed.
4. Press the cables in the cable tie down and secure the cable with the tie down.
5. Return the server to operation.
See Installing the Server Top Cover.
b. Return the server to the normal rack position.
See Returning the Server to the Normal Rack Position.
c. Reconnect the power cord (or cords) to the power supply (or supplies) and power on the server.
Verify that the AC Present LED is lit.
1. Prepare the server for service.
a. Power off the server and disconnect the power cord (or cords) from the power supply (or supplies).
See Power Off the Server.
b. Extend the server to the maintenance position.
See Extending the Server to the Maintenance Position.
c. Attach an antistatic wrist strap.
See Performing Electrostatic Discharge and Antistatic Prevention Measures.
See Removing the Server’s Top Cover.
2. Remove the power distribution board cable (FIGURE 4-15).
a. Release the latches on either side of the connector on the power distribution board and pull the cable straight up to disconnect it from the connector [1].
b. Release the latches on either side of the connector on the motherboard, and pull the cable straight up to disconnect it from the connector [1].
The power distribution board cable distributes power from the power distribution board to the motherboard.
1. Open the latches on the power distribution board connector (FIGURE 4-16 [1]).
2. Ensure that the key on the cable connector lines up with the slot on the board connector [1].
3. Push the cable connector into the power distribution board connector until seated and the latches close [1].
When cable connector is properly seated the latches should be above the connector housing.
4. Carefully align the motherboard connector to the motherboard pin field [1].
5. Gently press the connector down until seated. If you feel significant resistance, stop and check the pin alignment.
6. Return the server to operation.
See Installing the Server Top Cover.
b. Return the server to the normal rack position.
See Returning the Server to the Normal Rack Position.
c. Reconnect the power cord (or cords) to the power supply (or supplies) and power on the server.
Verify that the AC Present LED is lit.
Copyright © 2010, Oracle and/or its affiliates. All rights reserved.