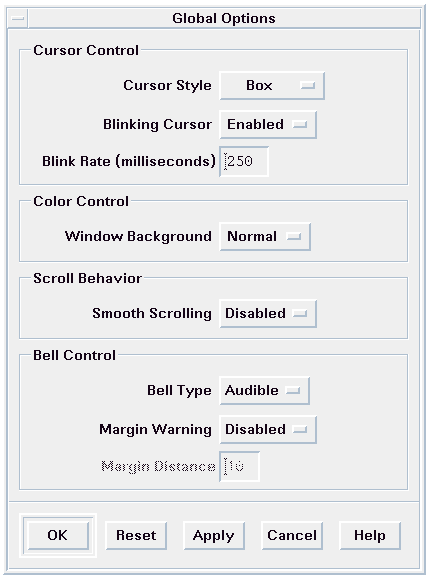Customizing dtterm
There are several ways in which you can customize dtterm:
-
Run it with special options, such as the menu bar and scroll bar
-
Run the terminal emulator on another system
-
Change global options such as cursor style and background color
-
Change terminal options such as keyboard and screen control
Displaying the Menu Bar
By default, dtterm appears with a menu bar. You can remove it if you wish.
To Remove the Menu Bar
Choose Menu Bar from the Options menu.
The menu bar disappears from the dtterm window.
To Restore the Menu Bar
-
Click mouse button 3 anywhere within the dtterm window.
A pop-up menu appears containing items identical to those of the menu bar.
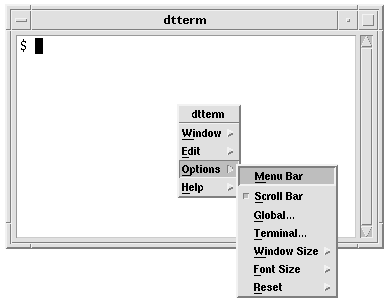
-
Choose Menu Bar from the Options menu.
The menu bar appears at the top of the dtterm window.
Displaying the Scroll Bar
By default, dtterm appears without a scroll bar.
To Display the Scroll Bar
Choose Scroll Bar from the Options menu.
The scroll bar appears in the dtterm window.
To remove the scroll bar from the window, choose Scroll Bar from the Options menu again.
dtterm Global Options
There are four areas that you can control from the Global Options dialog box:
-
Cursor control
-
Color control
-
Scroll behavior
-
Bell control
Cursor Control
You can control three aspects of the dtterm cursor: the cursor style, whether the cursor blinks, and the blink rate.
To Determine Cursor Style
-
If the Global Options dialog box is not displayed, choose Global from the Options menu.
-
Click the Cursor Style button and choose the cursor style option you want:
-
Box (the default)
-
Underline
-
None (the cursor is invisible)
-
-
Click OK at the bottom of the Global Options dialog box or press Return to save your selection and exit the window.
To save your selection and retain the window, click Apply.
The changes you make will be visible on existing dtterm windows; you don't have to start a new one.
To Determine Cursor Blinking
The dtterm cursor blinks by default. You can turn off the blinking or change the blink rate (see To Set the Cursor Blink Rate).
-
If the Global Options dialog box is not displayed, choose Global from the Options menu.
-
Click the Blinking Cursor button in the Cursor Control section and choose to either have the cursor blink (Enabled) or not blink (Disabled).
-
Click OK at the bottom of the Global Options dialog box or press Return to save your selection and exit the window.
To save your selection and retain the window, click Apply.
Note that when this option is set to Disabled, the Blink Rate option and text field are both inactive.
To Set the Cursor Blink Rate
The blink rate determines how often the dtterm window's cursor blinks. The default blink rate is 250 milliseconds. To change the cursor blink rate:
-
If the Global Options dialog box is not displayed, choose Global from the Options menu.
-
In the Blink Rate text field, type the value in milliseconds that you want.
-
Click OK at the bottom of the Global Options dialog box or press Return to save your selection and exit the window.
To save your selection and retain the window, click Apply.
The changes you make will be visible on existing dtterm windows; you don't have to start a new one.
To Switch Foreground and Background Colors (Color Control)
-
If the Global Options dialog box is not displayed, choose Global from the Options menu.
-
Click the Window Background button in the Color Control section and choose the color display you want:
-
Normal displays the foreground and background colors normally.
-
Inverse switches the foreground and background colors.
-
-
Click OK at the bottom of the Global Options dialog box or press Return to save your selection and exit the window.
To Determine Scroll Behavior
Smooth scrolling displays each line sent to the Terminal window immediately, rather than storing it in a buffer. This results in scrolling that is more pleasing to the eye, but is slower. The default is smooth scrolling disabled. To enable smooth scrolling:
-
If the Global Options dialog box is not displayed, choose Global from the Options menu.
-
Click the Smooth Scrolling button and choose the type of scrolling you want:
-
Disabled (the default) disables smooth scrolling.
-
Enabled starts smooth scrolling.
-
-
Click OK at the bottom of the Global Options dialog box or press Return to save your selection and exit the window.
To save your selection and retain the window, click Apply.
Bell Control
There are three types of Bell Control options in dtterm:
-
Bell type
-
Margin warning
-
Margin distance
To Set the Bell Type
-
If the Global Options dialog box is not displayed, choose Global from the Options menu.
-
Click the Bell Type button in the Bell Control section and choose the type of bell you want:
-
Audible (the default) causes the bell to make a sound.
-
Visible causes the bell to blink the background color.
-
-
Click OK at the bottom of the Global Options dialog box or press Return to save your selection and exit the window.
To save your selection and retain the window, click Apply.
To Set the Margin Warning
The Margin Warning option is used in conjunction with the Margin Distance option to warn the user either visually or aurally that the cursor is within a specified distance from the right margin. To set the margin warning:
-
If the Global Options dialog box is not displayed, choose Global from the Options menu.
-
Click the Margin Warning button in the Bell Control section.
-
Choose Enabled or Disabled.
-
Click OK at the bottom of the Global Options dialog box or press Return to save your selection and exit the window.
To save your selection and retain the window, click Apply.
Note that the Margin Distance option (see To Set the Margin Distance) is inactive when Margin Warning is disabled.
To Set the Margin Distance
The Margin Distance option is only active when the Margin Warning option is set to Enabled. You set the distance from the right margin of the dtterm window at which you want the bell to ring (or appear, if Bell Type is set to Visible). The default value is 10 characters.
To change the distance:
-
If the Global Options dialog box is not displayed, choose Global from the Options menu.
-
Click inside the Margin Distance text field in the Bell Control area and type the number of characters from the right margin of the window at which you want the margin warning to be issued.
-
Click OK at the bottom of the Global Options dialog box or press Return to save your selection and exit the window.
To save your selection and retain the window, click Apply.
The changes you make will be visible on existing dtterm windows; you don't have to start a new one.
dtterm Terminal Options
There are two areas that you can control from the Terminal Options dialog box:
-
Keyboard control
-
Screen control
To display the Terminal Options dialog box, choose Terminal from the Options menu.
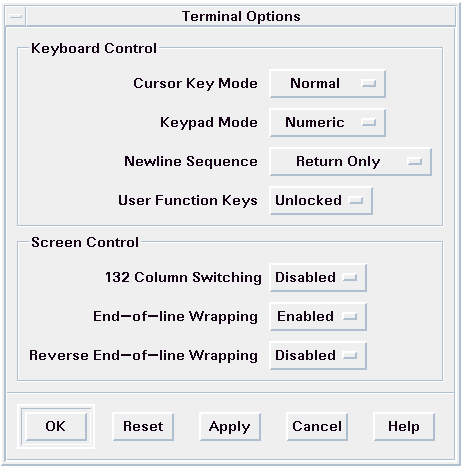
Changes you make through the Terminal Options dialog box are effective on existing dtterm windows; you don't have to start a new one.
Keyboard Control
You can control four aspects of your keyboard through the Terminal Options dialog box:
-
Cursor key mode
-
Keypad mode
-
Newline sequence
-
User function keys
To Set the Cursor Key Mode
-
If the Terminal Options dialog box is not displayed, choose Terminal from the Options menu.
-
Click the Cursor Key Mode button in the Keyboard Control section and choose the mode you want:
-
In Normal mode (the default), the cursor keys move the cursor in the specified direction.
-
In Application mode, the cursor keys generate escape sequences that the application uses for its own purpose.
-
-
Click OK at the bottom of the Terminal Options dialog box or press Return to save your selection and exit the window.
To save your selection and retain the window, click Apply.
To Set the Keypad Mode
The keypad mode determines the behavior of keys on the numeric keypad.
-
If the Terminal Options dialog box is not displayed, choose Terminal from the Options menu.
-
Click the Keypad Mode button in the Keyboard Control section and choose the mode you want:
-
In Numeric mode, when keys on the numeric keypad are pressed, the corresponding numeral is displayed in the dtterm window.
-
In Application mode, keys pressed on the numeric keypad generate escape sequences that the application uses for its own purpose.
-
-
Click OK at the bottom of the Terminal Options dialog box or press Return to save your selection and exit the window.
To save your selection and retain the window, click Apply.
To Determine the Newline Sequence
The Newline Sequence option determines how carriage returns at the ends of lines are treated.
-
If the Terminal Options dialog box is not displayed, choose Terminal from the Options menu.
-
Click the Newline Sequence button in the Keyboard Control section and choose the mode you want:
-
Return Only (the default) generates only a carriage return.
-
Return/Line Feed generates both a carriage return and a line feed.
-
-
Click OK at the bottom of the Terminal Options dialog box or press Return to save your selection and exit the window.
To save your selection and retain the window, click Apply.
To Set the User Function Keys
The User Function Keys option either locks or unlocks (the default) the user function keys.
-
If the Terminal Options dialog box is not displayed, choose Terminal from the Options menu.
-
Click the User Function Keys button in the Keyboard Control section and choose Locked or Unlocked (the default).
-
Click OK at the bottom of the Terminal Options dialog box or press Return to save your selection and exit the window.
Screen Control
There are three aspects of screen control in a dtterm window:
-
132 column switching
-
End-of-line wrapping
-
Reverse end-of-line-wrapping
To Set 132-Column Switching
This option corresponds to the following dtterm command-line options and resources:
-
-132
-
+132
-
c132
-
If the Terminal Options dialog box is not displayed, choose Terminal from the Options menu.
-
Click the 132 Column Switching button in the Keyboard Control section and choose the mode you want:
-
Disabled (the default) does not change the display when an application switches to 132 columns.
-
Enabled automatically enlarges the dtterm window to display 132 columns when the application switches to 132 columns.
-
-
Click OK at the bottom of the Terminal Options dialog box or press Return to save your selection and exit the window.
To save your selection and retain the window, click Apply.
To Set End-of-Line Wrapping
This option determines whether text wraps at the end of a line. It corresponds to the following dtterm command-line options and resources:
-
-aw
-
-+aw
-
autoWrap
-
If the Terminal Options dialog box is not displayed, choose Terminal from the Options menu.
-
Click the End-of-Line Wrapping button in the Keyboard Control section and choose the mode you want:
-
Enabled means characters automatically wrap to the next line when the end-of-line is reached.
-
Disabled means text does not wrap.
-
-
Click OK at the bottom of the Terminal Options dialog box or press Return to save your selection and exit the window.
To save your selection and retain the window, click Apply.
To Set Reverse End-of-Line Wrapping
This option determines the behavior of backspacing at the end of a line. It corresponds to the following dtterm command-line options and resources:
-
-rw
-
-+rw
-
reverseWrap
-
If the Terminal Options dialog box is not displayed, choose Terminal from the Options menu.
-
Click the Reverse End-of-Line Wrapping button in the Keyboard Control section and choose the mode you want:
-
Enabled means backspace characters automatically wrap to the next higher line when the end-of-line is reached.
-
Disabled (the default) means no wrapping occurs.
-
-
Click OK at the bottom of the Terminal Options dialog box or press Return to save your selection and exit the window.
- © 2010, Oracle Corporation and/or its affiliates