Verwenden von Bedienelementen in Anwendungsfenstern
Fenster und Dialogfenster enthalten Bedienelemente, die bei der Arbeit mit Anwendungen helfen. Mit Hilfe von Bedienelementen können Objekte bearbeitet, Einstellungen vorgenommen oder Informationen eingegeben werden.
Dieser Abschnitt beschreibt verschiedene Arten von Bedienelementen, die Sie bei der täglichen Arbeit mit dem Desktop verwenden können. Es folgt eine Liste der am häufigsten verwendeten Bedienelemente:
-
Schaltflächen starten Befehle und Aktionen oder legen Optionen und Einstellungen fest. Zu den Schaltflächenarten gehören Menüschaltflächen und Optionsfelder.
-
Bildlaufleisten ermöglichen das Durchblättern von Fensterinhalten.
Schaltflächen
Durch das Auswählen einer Schaltfläche wird sofort der zugehörige Befehl oder die zugehörige Aktion ausgeführt. Beispielsweise wird durch die Auswahl der Schaltfläche "OK“ jede Veränderung in einem Dialogfenster sofort angewendet und das Dialogfenster dann geschlossen.
Als Abkürzung verschieben viele Dialogfenster den Fokus automatisch auf die Schaltfläche "OK“, so dass Sie Einstellungen schnell festlegen und dann die Eingabetaste drücken können, um "OK“ zu wählen.
So wählen Sie eine Schaltfläche aus (Maus)
Klicken Sie auf die Schaltfläche.
So wählen Sie eine Schaltfläche aus (Tastatur)
-
Drücken Sie die Tabulatortaste und die Nach-Oben-/Nach-Unten-/Nach Rechts- oder Nach-Links-Taste so oft, bis sich der Fokus auf der Schaltfläche befindet (durch die Hervorhebung dargestellt).
-
Drücken Sie die Eingabetaste.
Kontrollkästchen und Optionsschaltflächen
Ein Kontrollkästchen dient zum Festlegen einer Option oder Einstellung. Sie können auch mehrere Kontrollkästchen in einer Gruppe auswählen.
Optionsschaltflächen (manchmal auch als Auswahlschaltflächen bezeichnet) dienen ebenfalls zum Festlegen einer Option oder Einstellung. Es kann jedoch immer nur eine Optionsschaltfläche in einer Gruppe ausgewählt sein.
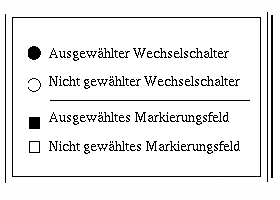
So wählen Sie ein Kontrollkästchen bzw. eine Optionsschaltfläche aus (Maus)
Klicken Sie auf das Kontrollkästchen oder die Optionsschaltfläche, das/die ausgewählt werden soll.
So wählen Sie ein Kontrollkästchen bzw. eine Optionsschaltfläche aus (Tastatur)
-
Drücken Sie die Tabulatortaste und die Nach-Oben-/Nach-Unten-Taste so oft, bis sich der Tastaturfokus auf dem gewünschten Kontrollkästchen oder der Optionsschaltfläche befindet.
-
Drücken Sie die Leertaste.
So blättern Sie durch den Inhalt eines Fensters
Fenster enthalten oft mehr Informationen, als auf einem Bildschirm auf einmal angezeigt werden können. Mit der Bildlaufleiste eines Fensters können Sie nach und nach den gesamten Fensterinhalt anzeigen.
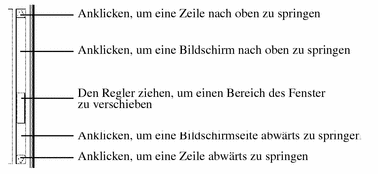
So führen Sie einen Bildlauf durch (Tastatur)
-
Drücken Sie die Tabulatortaste, um in den Fensterbereich zu gelangen, den Sie durchblättern möchten.
-
Drücken Sie die Nach-Oben-/Nach-Unten-Taste, die Tasten zum Vorwärts- und Zurückblättern oder die Tasten Bild ab und Bild auf.
Wenn Sie das Bild schneller durchlaufen lassen möchten, halten Sie die Strg-Taste gedrückt, während Sie die Nach-Oben-/Nach-Unten-Taste drücken.
So verwenden Sie einen Schieber (Tastatur)
-
Wenn Sie die Hervorhebung auf den Schieber verschieben möchten, drücken Sie die Tabulatortaste oder die Nach-Oben-/Nach-Unten-Taste.
-
Drücken Sie die Nach-Oben- bzw. Nach-Unten-Taste, um den Schieber zu bewegen.
Halten Sie die Strg-Taste gedrückt, wenn Sie die Nach-Oben- bzw. Nach-Unten-Taste drücken, um den Schieber schneller zu bewegen.
Auswählen von Listenelementen
Ein ausgewähltes Listenelement wird hervorgehoben. Durch Klicken auf eine Schaltfläche, z. B. "OK“, wird die durch das hervorgehobene Element angegebene Aktion ausgeführt.
So wählen Sie ein Listenelement aus (Maus)
-
Klicken Sie auf das Listenelement.
In einer Liste mit Mehrfachauswahl halten Sie die Umschalttaste gedrückt, während Sie auf die Elemente klicken.
Wenn Sie die Auswahl eines Elements aufheben möchten, klicken Sie erneut darauf.
-
Klicken Sie auf eine Schaltfläche, zum Beispiel "OK“.
In einigen Listen wird durch Doppelklicken auf ein Element das Element und sein Standardbefehl ausgewählt.
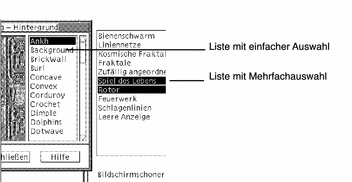
So wählen Sie ein Listenelement aus (Tastatur)
-
Drücken Sie die Tabulatortaste, um in die Liste zu gelangen.
-
Wählen Sie das Listenelement aus:
-
Verwenden Sie in einer Liste mit Einfachauswahl die Nach-Oben-/Nach-Unten-Taste, um zu Ihrer Auswahl zu gelangen.
-
Verwenden Sie in einer Liste mit Mehrfachauswahl die Nach-Oben-/Nach-Unten-Taste, um zu dem ersten gewünschten Element zu gelangen. Drücken Sie dann die Tastenkombination Umschalttaste+Nach-Oben- bzw. Umschalttaste+Nach-Unten-Taste.
Wenn Sie die Auswahl eines Element aufheben möchten, drücken Sie die Leertaste.
-
-
Drücken Sie die Tabulatortaste, um zu einer Schaltfläche wie "OK“ oder "Anwenden“ zu gelangen. Drücken Sie dann die Eingabetaste.
Textfelder
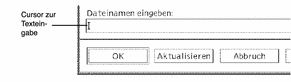
Ein Textfeld nimmt Informationen auf, die eingegeben werden.
So geben Sie Text in ein Feld ein (Maus)
-
Klicken Sie auf das Feld, um den Texteinfügecursor anzuzeigen.
-
Geben Sie den Text ein.
Durch Drücken der Eingabetaste wird in vielen Dialogfenstern der Texteintrag abgeschlossen und die Standardschaltfläche (zum Beispiel "OK“ oder "Anwenden“) aktiviert.
So geben Sie Text in ein Feld ein (Tastatur)
-
Drücken Sie die Tabulatortaste, die Tastenkombination Umschalttaste+Tab oder die Nach-Oben-/Nach-Unten-Taste, bis Sie das gewünschte Textfeld erreicht haben.
Ein blinkender Cursor zeigt an, dass sich der Tastaturfokus auf dem Textfeld befindet.
-
Geben Sie den Text ein und drücken Sie die Tastenkombination Strg+Tab, um den Tastaturfokus aus dem Textfeld zu verschieben.
So bearbeiten Sie Text in einem Feld (Maus)
-
Wählen Sie den zu bearbeitenden Text im Textfeld aus:
Zeichen - Ziehen Sie mit der Maus vom ersten zum letzten Zeichen
Wort - Doppelklicken Sie auf das gewünschte Wort
Zeile - Klicken Sie dreimal kurz hintereinander auf die gewünschte Zeile
Mehrfachzeile - Klicken Sie viermal kurz hintereinander auf das Feld
Um die Auswahl aufzuheben, klicken Sie in einen freien Bereich des Fensters.
-
Geben Sie den neuen Text ein.
So bearbeiten Sie Text in einem Feld (Tastatur)
-
Drücken Sie die Tabulatortaste, die Tastenkombination Umschalttaste+Tab oder die Nach-Oben-/Nach-Unten-Taste, bis das Textfeld erreicht ist.
-
Verwenden Sie die Editiertasten, um den Feldinhalt zu bearbeiten und geben Sie den neuen Text ein.
Nach-Oben-/Nach-Unten-Taste - Verschiebt den Texteingabecursor
Rücktaste - Löscht das Zeichen links vom Cursor
Taste Entf oder Zeichn entf - Löscht das Zeichen rechts vom Cursor
Strg+Entf oder Strg+Zeichn entf - Löscht von der Cursorposition bis zum Zeilenende
-
Drücken Sie die Tastenkombination Strg+Tab, um den Tastaturfokus aus dem Textfeld zu verschieben.
- © 2010, Oracle Corporation and/or its affiliates
