Verwenden von Menüs
Menüs bieten Zugriff auf Befehle, die dazu verwendet werden, Fenster zu verwalten und mit Softwareanwendungen zu arbeiten.
Durch das Auswählen eines Menüelements wird die zugehörige Aktion auf das aktuell ausgewählte Objekt angewendet. Wird zum Beispiel ein Fenster ausgewählt und aus dem Fenstermenü die Option "Auf Symbolgröße verkleinern“ gewählt, dann wird aus dem Fenster ein Symbol.
Deaktviert dargestellte Menüelemente sind nur unter bestimmten Bedingungen verfügbar. So ist zum Beispiel das Element "Größe wiederherstellen“ aus dem Fenstermenü nur verfügbar, wenn das Fenster als Symbol erscheint.
Folgende Menüs werden auf dem Desktop verwendet:
-
Menüs, die Sie aus der Menüzeile einer Anwendung "herunterziehen“, indem Sie auf den Menünamen klicken oder die Alt-Taste drücken und das entsprechende mnemonische Zeichen eingeben. Mnemonische Zeichen sind die unterstrichenen Zeichen in einem Menü- oder Optionsnamen.
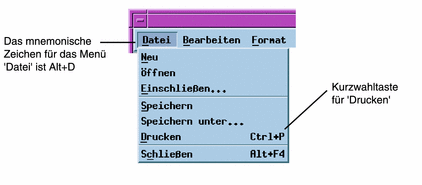
Hier ist das Menü "Datei“ einer Anwendung zu sehen.
Die Tastenfolgen, die rechts neben einigen Menüoptionen erscheinen, werden als Tastenkombinationen bezeichnet. Die Eingabe mnemonischer Zeichen und von Tastenkombinationen ermöglicht Ihnen einen schnellen Zugriff auf Menüoptionen.
-
Menüs, die "eingeblendet werden“ (Popup-Menüs), wenn Sie mit der rechten Maustaste in ein Anwendungsfenster oder auf ein Arbeitsbereichsobjekt klicken oder die Tastenkombination Strg+F10 drücken.

Fenstermenü
Die Optionen des Fenstermenüs dienen zum Steuern von Fenstern und Fenstersymbolen.
Das Menü wird angezeigt, wenn Sie:
-
Auf die Fenstermenüschaltfläche in der oberen linken Ecke eines Fensters klicken
-
Auf ein Fenstersymbol klicken
-
Die Tastenkombination Alt+Leertaste drücken, während sich der Tastaturfokus auf einem Fenster oder Fenstersymbol befindet
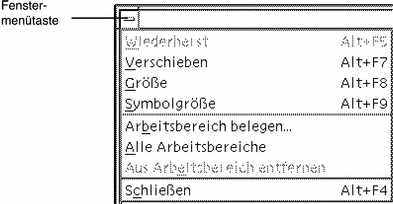
Wiederherst - Vergrößert ein Symbol wieder auf Fenstergröße
Verschieben - Ändert die Position des Fensters
Größe - Ändert die Größe des Fensters (für Symbole nicht verfügbar)
Symbolgröße - Verkleinert das Fenster auf Symbolgröße
Auf Vollbild vergrößern - Zeigt das Fenster in maximaler Größe an
Nach hinten - Verschiebt das Fenster in den Hintergrund
Arbeitsbereich belegen - Ermöglicht die Auswahl des Arbeitsbereichs, in dem das Fenster angezeigt werden soll
Alle Arbeitsbereiche - Zeigt das Fenster in allen Arbeitsbereichen an
Schließen - Schließt das Fenster und entfernt es aus dem Arbeitsbereich
Arbeitsbereich-Menü
Das Arbeitsbereich-Menü ist ein Popup-Menü, das Optionen zur Verwaltung des Arbeitsbereichs enthält.
Wenn Sie das Arbeitsbereich-Menü anzeigen möchten, klicken Sie mit der rechten Maustaste auf den Hintergrund des Arbeitsbereichs. Über die Tastatur besteht kein Zugriff auf dieses Menü.
Abbildung 1–5 Arbeitsbereich mit angezeigtem Anwendungen-Untermenü
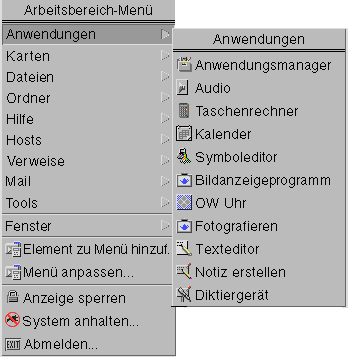
Hinweis –
Viele der im Anwendungen-Untermenü aufgelisteten Anwendungen lassen sich auch durch Klicken auf die jeweiligen Bedienelemente im vorderen Steuerbereich oder das Symbol im Anwendungsmanager aufrufen.
So wählen Sie eine Option im Arbeitsbereich-Menü aus
-
Verschieben Sie den Zeiger auf das Hintergrundmuster des Arbeitsbereichs.
-
Drücken Sie die rechte Maustaste, ziehen Sie die Maus auf die Option und lassen Sie die Maustaste los.
Wenn Sie in einen Bereich außerhalb des Menüs klicken, schließen Sie das Menü, ohne eine Option auszuwählen.
Hinweis –Mit der Tastatur können Sie keine Optionen aus dem Arbeitsbereich-Menü auswählen.
So wählen Sie ein Element des Fenstermenüs aus (Maus)
-
Klicken Sie auf die Schaltfläche für das Fenstermenü, um das Menü anzuzeigen.
Ist das Fenster als Symbol dargestellt, klicken Sie auf das Symbol.
-
Klicken Sie auf eine Menüoption.
Wenn Sie das Menü schließen möchten, ohne eine Option auszuwählen, klicken Sie in einen Bereich außerhalb des Menüs.
Tipp –
Für einen schnelleren Zugriff klicken Sie mit der linken Maustaste auf die Schaltfläche des Fenstermenüs oder das Symbol, ziehen Sie das Objekt und lassen Sie dann die Maustaste los.
So wählen Sie ein Element des Fenstermenüs aus (Tastatur)
-
Drücken Sie die Tastenkombination Alt+Tab, bis der Tastaturfokus auf dem Fenster oder Fenstersymbol liegt (siehe Hervorhebung).
-
Drücken Sie die Tastenkombination Alt+Leertaste, um das Fenstermenü zu öffnen.
-
Drücken Sie die Taste für die mnemonische Option des Objekts, also das unterstrichene Zeichen im Objektnamen.
Wenn Sie das Menü schließen möchten, ohne eine Option auszuwählen, drücken Sie die Esc-Taste.
So wählen Sie eine Menüoption mit der Maus aus
-
Anzeigen des Menüs:
-
Popup-Menü eines Objekts: Klicken Sie mit der rechten Maustaste auf das Objekt.
-
-
Klicken Sie auf die Option.
Sie können ein Menü auch auswählen, indem Sie die Maustaste drücken, die Maus auf die Option ziehen und die Maustaste loslassen.
Wenn Sie ein Menü schließen möchten, ohne eine Option auszuwählen, klicken Sie in einen Bereich außerhalb des Menüs.
So wählen Sie Objekte eines Pulldown-Menüs mit der Tastatur aus
-
Drücken Sie die Tastenkombination Alt+Tab, bis der Tastaturfokus, wie durch die Hervorhebung angezeigt, auf dem Anwendungsfenster liegt.
-
Zeigen Sie das Menü an, indem Sie die Alt-Taste gedrückt halten und dann die Taste für das mnemonische Zeichen des Menüs drücken. Das mnemonische Zeichen ist das in der Menüleiste angezeigte unterstrichene Zeichen im Menünamen.
-
Drücken Sie die Taste für das mnemonische Zeichen der Option.
Oder: Drücken Sie die Nach-Oben-/Nach-Unten-Taste, um zur Option zu gelangen und anschließend die Eingabetaste.
So wählen Sie Objekte eines Popup-Menüs mit der Tastatur aus
-
Drücken Sie die Tastenkombination Alt+Tab, bis der Tastaturfokus, wie durch die Hervorhebung angezeigt, im Anwendungsfenster oder auf dem Arbeitsbereichsobjekt liegt.
-
Drücken Sie die Tastenkombination Umschalttaste+F10, um das Popup-Menü anzuzeigen.
-
Drücken Sie die Taste für das mnemonische Zeichen der Option.
Oder: Drücken Sie die Nach-Unten-Taste, um zur Option zu gelangen, und anschließend die Eingabetaste.
Wenn Sie ein Menü schließen möchten, ohne eine Option auszuwählen, drücken Sie die Esc-Taste.
Informationen zur Verwendung der Tastatur bei der Desktop-Positionierung finden Sie in Anhang A.
Verwenden von unverankerten Menüs
In einigen Anwendungen, wie z. B. Mailer und Kalender, können Sie Menüs "herauslösen“, die dann auf dem Desktop geöffnet bleiben, so dass Sie jederzeit schnell darauf zugreifen können. Ob es sich bei einem Menü um ein unverankertes Menü handelt, ist an einer gestrichelten Linie oben im Menü zu erkennen.
So lassen Sie ein herausgelöstes Menü auf dem Desktop geöffnet
-
Öffnen Sie das Menü, indem Sie in der Menüleiste auf den Namen des Menüs klicken.
-
Klicken Sie auf die gestrichelte Linie über dem ersten Menüelement.
Das unverankerte Menü bleibt auf dem Desktop geöffnet, bis es durch Drücken der Tastenkombination Alt+F4 oder durch Doppelklicken auf der Fenstermenüschaltfläche in der oberen linken Ecke des Anwendungsfensters geschlossen wird.
- © 2010, Oracle Corporation and/or its affiliates
