Beschreibung des vorderen Steuerbereichs
Dieser Abschnitt erläutert die Inhalte des Hauptsteuerbereichs und der zusätzlichen Steuerbereiche. Ihr vorderer Steuerbereich kann auch mit anderen oder zusätzlichen Bedienelementen angepasst werden.
Hauptsteuerbereich
Die folgende Tabelle beschreibt die Bedienelemente des Hauptsteuerbereichs.
Tabelle 4–1 Bedienelemente des Hauptsteuerbereichs| Symbol |
Bedienelement (zusätzlicher Steuerbereich) |
Klickverhalten |
Ablegeverhalten |
Anzeigeverhalten |
|---|---|---|---|---|
 |
Öffnet den Standard-Browser |
Keines |
Aktuelle Uhrzeit |
|
|
Startet die Anwendung "Kalender“. |
Durch Ablegen einer Termindatei wird der Termin dem Kalender hinzugefügt. |
Aktuelles Datum |
||
|
Öffnet ein Dateimanager- Fenster des Home- Verzeichnisses. |
Durch das Ablegen eines Verzeichnisses wird dafür ein Dateimanagerfenster geöffnet. |
Keines |
||
|
Startet die Desktop-Anwen dung "Texteditor“. |
Platziert die abgelegte Datei oder den abgelegten Text auf dem Arbeitsbereich. |
Keines |
||
|
Startet die Desktop-Anwen dung "Mailer“ . |
Fügt die abgelegte Option in ein Fenster "Neue Nachricht“ ein. |
Ändert das Erscheinungsbild, wenn neue Mail vorliegt. |
||
|
Sperrt die Bildschirmanzeige und die Tastatur. Sie müssen Ihr Passwort eingeben, um das System zu entsperren. |
Keines |
Keines |
||
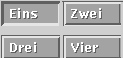 |
Arbeitsbereich |
Wechselt Arbeitsbereiche. |
Keines |
Zeigt den aktuellen Arbeitsbereich an. |
|
Öffnet ein "Gehe zu“-Dialogfenster. |
Führt die für den abgelegten Datentyp registrierte Aktion aus (öffnet z. B. einen Browser). |
Dreht sich, wenn das System eine Aktion ausführt. |
||
|
Führt die Abmeldung aus der aktuellen Sitzung aus. |
Keines |
Keines |
||
|
Standard |
Zeigt den Status des Standarddruckers an. |
Druckt die Datei auf dem Drucker aus. |
Keines |
|
 |
Style-Manager (Tools) |
Öffnet die Desktop-Anwendung "Style-Manager“. |
Keines |
Keines |
 |
Öffnet die Leistungsanzeige. |
Öffnet die Leistungsanzeige für den abgelegten Host. |
Zeigt nach der Aktivierung die CPU- und Festplattenaktivität für künftige Sitzungen an. |
|
|
Öffnet ein Hilfeanzeige fenster, mit der obersten Ebene der Hilfein formationen. |
Durch Ablegen einer Hauptbanddatei (*.sdl) öffnet sich ein Hilfeanzeigefenster mit dem Hilfeband. |
Keines |
||
|
Öffnet das Papierkorbfenster. |
Keines |
Anderes Erscheinungsbild, wenn nicht leer |
Zusätzlicher Steuerbereich "Verweise“
Verwenden Sie diesen zusätzlichen Steuerbereich, um einen Web-Browser zu öffnen, die Sun Microsystems Web-Suchseite (http://search.Sun.com) anzuzeigen und Ihre persönlichen Lesezeichen zu verwalten.
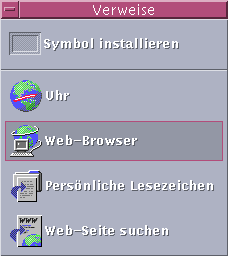 Tabelle 4–2 Bedienelemente des zusätzlichen Steuerbereichs
Tabelle 4–2 Bedienelemente des zusätzlichen Steuerbereichs| Symbol | Name | Klickverhalten | Ablegeverhalten |
|---|---|---|---|
 | Uhr | Öffnet den Standard-Browser. | Öffnet den Standard-Browser für die URL. |
| Web-Browser | Öffnet den Standard-Browser. | Öffnet den Standard-Browser für die URL. | |
| Persönliche Lesezeichen | Öffnet die Dateimanager-Ansicht der persönlichen Lesezeichen. | Öffnet den Standard-Browser für die URL. | |
| Web-Seite suchen | Öffnet den Standard-Browser für die Sun Microsystems Such-Site. | Keines |
Zusätzlicher Steuerbereich Karten
Mit dem zusätzlichen Steuerbereich "Karten“ können Sie den Kalender öffnen und nach Adress- Host- und Mailalias-Karten schen.
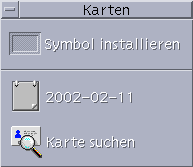
| Symbol | Name | Klickverhalten | Ablegeverhalten |
|---|---|---|---|
| Kalender | Öffnet die Anwendung "Kalender“ für das aktuelle Datum und den aktuellen Benutzer. | Richtet den abgelegten Termin ein. | |
| Karte suchen | Öffnet den Adressen-Manager mit den Standard-Suchoptionen. | Öffnet eine abgelegte Karte oder den Adressen-Manager mit Standardoptionen für den abgelegten Text. |
Zusätzlicher Steuerbereich "Dateien“
Der zusätzliche Steuerbereich "Dateien“ bietet folgende Funktionen:
-
Öffnen des Dateimanagers
-
Zugriff auf Wechseldatenträger wie CD-ROMs und Disketten
-
Prüfen der Dateiattribute
-
Durchführen von Befehlen zur Verschlüsselung, Komprimierung und Archivierung
-
Suchen von Dateien und Ordnern

| Symbol | Name | Klickverhalten | Ablegeverhalten |
|---|---|---|---|
| Stammordner | Öffnet die Dateimanager-Ansicht von $HOME. | Öffnet die Dateimanager-Ansicht des abgelegten Ordners. | |
 | Diskette öffnen | Lädt eine Diskette im Laufwerk und zeigt ihren Inhalt in Dateimanager-Ansicht an. | Keines |
| CD-ROM öffnen | Lädt ein CD-ROM-Volume im Laufwerk und zeigt seinen Inhalt in Dateimanager-Ansicht an. | Keines | |
| Eigenschaften | Öffnet das Dialogfenster "Eigenschaften“ ohne ausgewählte Datei. | Öffnet das Dialogfenster "Eigenschaften“ für die abgelegte Datei oder den abgelegten Ordner. | |
| Verschlüsselung | Fordert zur Angabe der zu verschlüsselnden Datei und des Chiffrierschlüssels auf. | Verschlüsselt und ersetzt eine nichtverschlüsselte Datei. Entschlüsselt und ersetzt eine verschlüsselte Datei. | |
| Datei komprimieren | Fordert zur Eingabe des Namens der Datei auf, die komprimiert werden soll. | War die Datei bisher nicht komprimiert, so wird sie komprimiert. War die Datei komprimiert, wird sie dekomprimiert und ersetzt. | |
| Datei archivieren | Fordert zur Angabe der zu archivierenden Datei oder des zu archivierenden Ordners auf. | Archiviert und ersetzt die abgelegte Datei oder den abgelegten Ordner. | |
| Datei suchen | Öffnet die Dateisuche im Standardmodus. | Sucht den abgelegten Text als Datei- oder Ordnernamen. |
Zusätzlicher Steuerbereich "Anwendungen“
Mit dem zusätzlichen Steuerbereich "Anwendungen“ können Sie Text- und Sprachhinweise auf dem Arbeitsbereich platzieren, den Texteditor ausführen und den Anwendungsmanager öffnen.
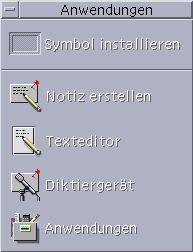
| Symbol | Name | Klickverhalten | Ablegeverhalten |
|---|---|---|---|
| Texthinweis | Öffnet den Texteditor im Notizmodus. | Platziert die abgelegte Datei im Arbeitsbereich. | |
| Texteditor | Öffnet den Texteditor. | Öffnet die abgelegte Datei im Texteditor. | |
| Sprachhinweis | Öffnet Audio im Notizmodus. | Keines | |
| Anwendungen | Öffnet den Anwendungsmanager. | Keines |
Zusätzlicher Steuerbereich "Post“
Mit dem zusätzlichen Steuerbereich "Post“ können Sie das Programm "Mailer“ aufrufen oder eine Verbindung mit dem Mailalias des Solaris-Vorschlagsfelds herstellen.
 Tabelle 4–6 Bedienelemente im zusätzlichen Steuerbereich "Post“
Tabelle 4–6 Bedienelemente im zusätzlichen Steuerbereich "Post“| Symbol | Name | Klickverhalten | Ablegeverhalten |
|---|---|---|---|
| Öffnet Mailer. | Öffnet das Dialogfenster "Neue Nachricht“ und fügt die abgelegte Datei als Anlage ein. | ||
| Vorschlagsfeld | Öffnet das Dialogfenster zum Versand an den Alias der Standard-Mailbox, den Sun Microsystems zur Entgegennahme von Kommentaren zu Solaris eingerichtet hat. | Öffnet das Dialogfenster "Neue Nachricht“ für den Alias der Kommentar-Mailbox und fügt die abgelegte Datei als Anlage ein. |
Zusätzlicher Steuerbereich "Eigene Drucker“
Mit dem zusätzlichen Steuerbereich "Eigene Drucker“ können Sie Druckaufträge anzeigen oder mit allen Druckern des Systems arbeiten.

| Symbol | Name | Klickverhalten | Ablegeverhalten |
|---|---|---|---|
| Standard | Öffnet die Druckaufträge für Ihren Standarddrucker. | Druckt die abgelegte Datei auf dem Standarddrucker aus. | |
| Druckmanager | Öffnet den Druckmanager für alle in Ihrem Netzwerk verfügbaren Drucker. | Druckt die abgelegte Datei auf dem ausgewählten Drucker aus. Mit dieser Methode können Sie auf einem anderen Drucker als dem Standarddrucker drucken. |
Zusätzlicher Steuerbereich "Tools“
Mit dem zusätzlichen Steuerbereich "Tools“ können Sie Ihre bevorzugten Desktop- und Arbeitsbereichseinstellungen festlegen, den Prozess-Manager ausführen und Fehler in der CDE anzeigen.
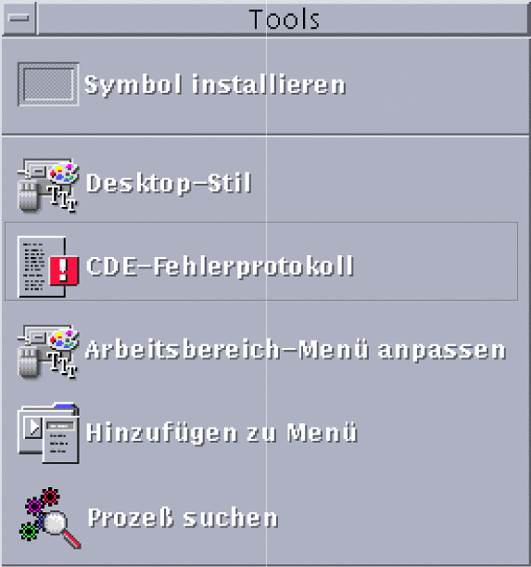
| Symbol | Name | Klickverhalten | Ablegeverhalten |
|---|---|---|---|
| Desktop-Stil | Öffnet den Style-Manager. | Keines | |
| CDE-Fehlerprotokoll | Zeigt die Datei $HOME/.dt/errolog an, in der alle nach dem Start von xsession aufgetretenen CDE-Fehler protokolliert werden. | Keines | |
| Arbeitsbereich-Menü anpassen | Macht auf die möglichen Folgen der Aktualisierung des Arbeitsbereiches aufmerksam und öffnet eine Dateimanager-Ansicht des Arbeitsbereich-Menüs. | Keines | |
| Hinzufügen zu Menü | Öffnet das Dialogfenster zum Hinzufügen von Menüoptionen. | Keines | |
| Prozess suchen | Öffnet den Prozess-Manager für Ihre Workstation. | Öffnet den Prozess-Manager im Standardmodus. |
Zusätzlicher Steuerbereich "Hosts“
Mit dem zusätzlichen Steuerbereich "Hosts“ können Sie Systeminformationen anzeigen, die Host-Leistung überwachen, Terminal- und Konsolensitzungen auf Hosts öffnen und Hosts suchen.
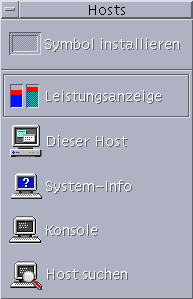
| Symbol | Name | Klickverhalten | Ablegeverhalten |
|---|---|---|---|
| Leistungsanzeige | Öffnet die Leistungsanzeige für Ihre Workstation. | Öffnet die Leistungsanzeige im Standardmodus. | |
| Dieser Host | Öffnet das Terminal-Fenster für Ihre Workstation. | Keines | |
| Systeminfo | Öffnet Workstation-Informationen für Ihre Workstation. | Öffnet Workstation-Information für den abgelegten Host-Namen. | |
| Konsole | Öffnet die Konsole für Ihre Workstation. | Keines | |
| Host suchen | Öffnet den Adressen-Manager zur Suche nach Host-Karten. | Sucht nach dem Host für den abgelegten Host-Namen. |
Zusätzlicher Steuerbereich "Hilfe“
Über den zusätzlichen Steuerbereich "Hilfe“ können Sie auf AnswerBook2TM -Dokumentationen, das Master-Hilfedokument (Hilfemanager), die Hilfe für den vorderen Steuerbereich sowie andere Hilfedokumente zugreifen.
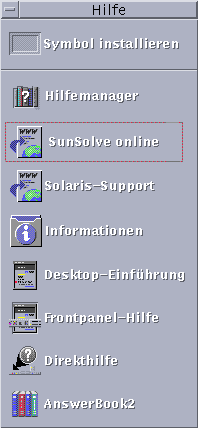
Neue CDE-Benutzer
Wenn Sie von einer vorherigen Version der CDE aufrüsten und sich einen Überblick über die neuen Funktionen des CDE-Desktops verschaffen möchten, lesen Sie Folgendes:
-
Desktop-Einführung
-
Hilfe zum vorderen Steuerbereich
Wenn Sie von einem anderen Fenstersystem auf die CDE umgestiegen sind, lesen Sie:
-
Desktop-Einführung
-
Hilfe zum vorderen Steuerbereich
-
Solaris Common Desktop Environment: Benutzerhandbuch, das über die AnswerBook2-Anzeige aufgerufen werden kann.
Hilfe zu Vorgehensweisen
Informationen zu einer Vorgehensweise oder Aufgabe in CDE finden Sie im Folgenden:
-
Hilfemanager (suchen Sie in den Hilfebänden nach der Vorgehensweise oder dem Schlüsselwort).
-
Die Vorgehensweisen im Solaris Common Desktop Environment: Benutzerhandbuch, das über die AnswerBook2-Anzeige aufgerufen werden kann.
Technische Fragen und Unterstützung
Für Systemverwalter enthält das Solaris Common Desktop Environment: Benutzerhandbuch für Fortgeschrittene und Systemverwalter (über die AnswerBook2-Ansicht verfügbar) nützliche Informationen zur Behebung von Konfigurations- und Verwaltungsproblemen. Advanced User's and System Administrator's Guide (verfügbar über die AnswerBook2 Anzeige) ist nützlich zum Lösen von Konfigurations- und Administrationsproblemen.
Systemverwalter, die sich über mögliche Fehler informieren möchten, sollten die folgenden Informationsquellen nutzen: SunSolveTM, Online-Informationen, FAQ und Patch-Service von Sun Microsystems. Klicken Sie auf "SunSolve Online“, um weitere Informationen zu erhalten. Hilfe zu spezifischen Problemen, für die Sie den technischen Support benötigen, erhalten Sie durch Klicken auf "Solaris-Support“.
Die folgende Tabelle beschreibt die Bedienelemente des zusätzlichen Steuerbereichs "Hilfe“.
Tabelle 4–10 Bedienelemente des zusätzlichen Steuerbereichs "Hilfe“
Zusätzlicher Steuerbereich "Papierkorb“
Mit dem zusätzlichen Steuerbereich "Papierkorb“ können Sie Dateien wiederherstellen und permanent vom System löschen.
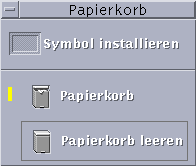
| Symbol | Name | Klickverhalten | Ablegeverhalten |
|---|---|---|---|
| Papierkorb | Öffnet das Fenster "Papierkorb“. | Verschiebt abgelegte Dateien in das Fenster "Papierkorb“. | |
| Papierkorb leeren | Löscht den Inhalt des Fensters "Papierkorb“ permanent. | Verschiebt abgelegte Dateien in das Fenster "Papierkorb“. |
- © 2010, Oracle Corporation and/or its affiliates
