Kapitel 4 Verwenden des vorderen Steuerbereichs
Der vordere Steuerbereich ist Ihr "Armaturenbrett“ oder Kontrollzentrum für den CDE-Desktop. Darüber erhalten Sie per Zeigen und Klicken bzw. Ziehen und Ablegen Zugriff auf die meisten Anwendungen auf Ihrem System und Sie können zwischen Arbeitsbereichen umschalten. Außerdem werden darüber Informationen wie Datum und Uhrzeit, Druckertstaus usw. angezeigt. Sie können den vorderen Steuerbereich durch Aufnahme Ihrer bevorzugten Anwendungen anpassen und ihn auf dem Desktop verschieben oder zum Symbol verkleinern.
Bevor Sie den vorderen Steuerbereich verwenden, sollten Sie sich einen Überblick über dessen Funktionen verschaffen:
-
Mit dem vorderen Steuerbereich lässt sich schneller arbeiten als mit dem Anwendungsmanager: Sie können häufig verwendete Aktionen im Hauptsteuerbereich durch einen einfachen Mausklick ausführen und die ca. dreißig anderen Bedienelemente durch Doppelklicken aufrufen.
-
Bedienelemente sind logisch zu zusätzlichen Steuerbereichen zusammengefaßt, damit Sie sie einfacher finden können.
-
Zahlreiche Bedienelemente des vorderen Steuerbereichs funktionieren als Ablegezonen. Diese führen Aktionen auf Dateien und Text aus, der auf ihnen abgelegt wird, wobei die entsprechende Aktion häufig aus dem Inhalt der Datei ermittelt wird. Wenn Sie beispielsweise eine Mail-Nachricht auf der Aktivitäts-Ablegezone (sich drehender Globus) ablegen, wird die Nachricht im Mailer geöffnet. Legen Sie dagegen eine Textdatei auf derselben Ablegezone ab, so wird die Datei mit dem Texteditor geöffnet. Der vordere Steuerbereich ist auch vollständig Web-fähig und startet den Web-Browser, wenn Sie Lesezeichen-Dateien, URL-Text oder HTML-Dateien in den entsprechenden Ablegezonen ablegen.
-
Viele Bedienelemente im Hauptsteuerbereich funktionieren auch als Anzeigefenster, beispielsweise für Datum und Uhrzeit, Druck- und Mail-Status, Leistung der Workstation und andere Informationen.
Elemente des vorderen Steuerbereichs
Der vordere Steuerbereich besteht aus dem Hauptsteuerbereich (standardmäßig angezeigt) und mehreren zusätzlichen Steuerbereichen, die sich durch Klicken auf ihr zugehöriges Register im Hauptsteuerbereich öffnen lassen.
Abbildung 4–1 Hauptsteuerbereich mit einem geöffneten zusätzlichen Steuerbereich
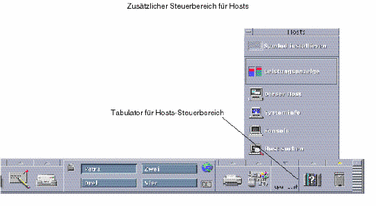
Hauptsteuerbereich
Der als Arbeitsbereichsumschaltung bezeichnete zentrale Bereich des Hauptsteuerbereichs ermöglicht die Anzeige anderer Arbeitsbereiche, das Ausführen von Aktionen, das Sperren der Anzeige und das Abmelden.
Zusätzliche Steuerbereiche
Oberhalb jedes Bedienelements auf dem Hauptsteuerbereich befindet sich ein mit einem Dreieck gekennzeichnetes Register. Durch Klicken auf dieses Register können Sie den zusätzlichen Steuerbereich einblenden, dessen Name in seiner Titelleiste angezeigt wird.
Zusätzliche Steuerbereiche enthalten die folgenden Elemente:
-
Eine gekennzeichnete Kopie des Bedienelements im Hauptsteuerbereich.
-
Andere Bedienelemente zum Ausführen von Anwendungen. (Sie können diese in den Hauptsteuerbereich übernehmen.)
-
Ein Installationssymbol, das als Ablegezone zum Hinzufügen von Bedienelementen zum zusätzlichen Steuerbereich dient.
Der Arbeitsbereichsumschalter
Der Arbeitsbereichsumschalter enthält neben den Schaltflächen zum Umschalten zwischen Arbeitsbereichen noch weitere Bedienelemente. Sie können einen Arbeitsbereich umbenennen, indem Sie auf die entsprechende Schaltfläche klicken und den Namenstext bearbeiten.

Jeder Arbeitsbereich belegt den gesamten Bildschirm, wodurch mehrere Bildschirmschichten simuliert werden. Arbeitsbereiche ermöglichen die effiziente Erweiterung des auf Ihrem Desktop verfügbaren Anzeigebereichs.
Grundlegende Kenntnisse zur Verwendung des vorderen Steuerbereichs
Dieser Abschnitt vermittelt grundlegende Kenntnisse zur Verwendung der Bedienelemente des vorderen Steuerbereichs und der zusätzlichen Steuerbereiche.
So aktivieren Sie ein Bedienelement des vorderen Steuerbereichs
Klicken oder doppelklicken Sie auf das Bedienelement.
So öffnen Sie einen zusätzlichen Steuerbereich
Bedienelemente, die über zusätzliche Steuerbereiche verfügen, besitzen oberhalb des Bedienelements einen Bildlaufpfeil.
Klicken Sie auf das Register oberhalb des Bedienelements.
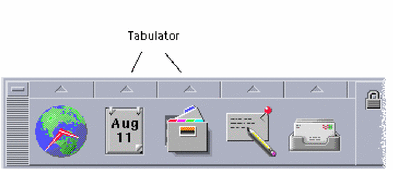
So schließen Sie einen zusätzlichen Steuerbereich
Der zusätzliche Steuerbereich schließt automatisch, wenn ein Bedienelement ausgewählt wird, es sei denn, er wurde von seiner ursprünglichen Position verschoben.
-
Klicken Sie auf das Register für den geöffneten zusätzlichen Steuerbereich.
-
Oder wählen Sie "Schließen“ aus dem Fenstermenü des zusätzlichen Steuerbereichs (linke obere Ecke)
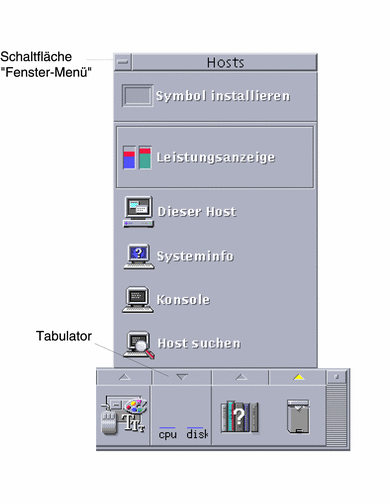
Popup-Menüs des vorderen Steuerbereichs
Jedes Bedienelement im vorderen Steuerbereich verfügt über ein Popup-Menü. Das Menü sieht für jedes Bedienelement anders aus.
So öffnen Sie ein Popup-Menü des vorderen Steuerbereichs
Zeigen Sie auf ein Bedienelement und drücken Sie die rechte Maustaste.
Das Popup-Menü des Bedienelements wird geöffnet.
Inhalt der Popup-Menüs
Der Inhalt der Popup-Menüs ist abhängig vom Verhalten des Bedienelements und dessen Position.
Bedienelemente des Hauptsteuerbereichs
Falls das Bedienelement eine Anwendung startet, ist der erste Eintrag im Menü ein Befehl zum Aufrufen dieser Anwendung. Das Auswählen dieser Menüoption hat die gleiche Auswirkung wie das Klicken auf das Bedienelement.
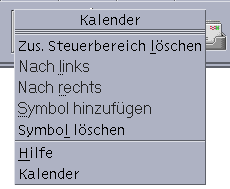
Zusätzlich können Popup-Menüs die folgenden Optionen enthalten:
-
Zus. Steuerbereich löschen - Entfernt den zusätzlichen Steuerbereich und seinen Inhalt
-
Nach links - Tauscht das ausgewählte Symbol (und dessen zusätzlichen Steuerbereich) mit dem unmittelbar links davon befindlichen Symbol und zusätzlichen Steuerbereich
-
Nach rechts - Tauscht das ausgewählte Symbol (und dessen zusätzlichen Steuerbereich) mit dem unmittelbar rechts davon befindlichen Symbol und zusätzlichen Steuerbereich
-
Symbol hinzufügen - Fügt ein leeres Symbol unmittelbar rechts vom gewählten Symbol ein
-
Symbol löschen - Entfernt das ausgewählte Symbol und seinen zusätzlichen Steuerbereich
-
Hilfe - Zeigt die Online-Hilfe für das Bedienelement an.
Schalterbereich
Der Schalterbereich ist der Teil des Arbeitsbereichsumschalters, der nicht von anderen Bedienelementen oder Arbeitsbereichsschaltflächen belegt ist.

Das Popup-Menü "Arbeitsbereich wechseln“ enthält die folgenden Optionen:
-
Arbeitsbereich hinzufügen - Fügt einen Arbeitsbereich hinzu und erstellt eine Arbeitsbereichsschaltfläche im Arbeitsbereichsumschalter
-
Hilfe - Zeigt Hilfe für den Arbeitsbereichsumschalter an
Arbeitsbereichschaltflächen
Die Arbeitsbereichsschaltflächen werden verwendet, um zwischen Arbeitsbereichen zu wechseln. Jede Schaltfläche verfügt über ein eigenes Menü.

Das Popup-Menü für die jeweilige Arbeitsbereichsschaltfläche enthält die folgenden Optionen:
-
Arbeitsbereich hinzufügen - Fügt einen Arbeitsbereich zur Liste Ihrer Arbeitsbereiche hinzu
-
Löschen - Löscht den Arbeitsbereich
-
Umbenennen - Ändert die Schaltfläche in ein Textfeld, um den Namen zu bearbeiten
Bedienelemente des zusätzlichen Steuerbereichs
Die Popup-Menüs für zusätzliche Steuerbereiche enthalten einen Befehl, um das Bedienelement zum Bedienelement des aktuellen Hauptsteuerbereichs zu machen.
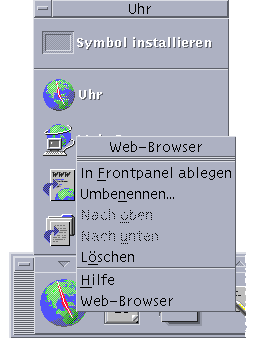
Das Popup-Menü für die Bedienelemente des zusätzlichen Steuerbereichs enthält die folgenden Optionen:
-
In Frontpanel ablegen - Kopiert das Bedienelement in den Hauptsteuerbereich und ersetzt das dort vorhandene Bedienelement.
-
Umbenennen - Benennt das Bedienelement auf dem zusätzlichen Steuerbereich um.
-
Nach oben - Tauscht das ausgewählte Symbol mit dem unmittelbar darüber angeordneten Symbol.
-
Nach unten - Tauscht das ausgewählte Symbol mit dem unmittelbar darunter angeordneten Symbol.
-
Löschen - Löscht das Bedienelement aus dem zusätzlichen Steuerbereich.
-
Hilfe - Zeigt die Online-Hilfe für das Bedienelement an.
Ablegezonen des vorderen Steuerbereichs
Die nachstehenden Bedienelemente des vorderen Steuerbereichs fungieren als Ablegezonen:
-
Einige Bedienelemente fungieren als Ablegezone für die Anwendungen, die sie ausführen. So öffnet beispielsweise das Bedienelement des Dateimanagers die darauf abgelegten Ordnerpfade, das Bedienelement für den Texteditor öffnet die darauf abgelegten Dateien und das Bedienelement für den Web-Browser öffnet die darauf abgelegten URLs.
-
Das Bedienelement "Symbol hinzufügen“ auf jedem zusätzlichen Steuerbereich fungiert als Ablegezone (Erläuterungen hierzu finden Sie in So fügen Sie ein Anwendungs- oder anderes Symbol zu einem zusätzlichen Steuerbereich hinzu).
-
Die Aktivitätsanzeige (Globus) des Hauptsteuerbereichs ist eine Ablegezone für alle registrierten Datentypen und ruft die Standardaktionen für die darauf abgelegten Objekte auf. Beim Ablegen einer URL wird beispielsweise die URL in einem Browser angezeigt. Beim Ablegen in einem Ordner wird der Ordnerinhalt im Dateimanager angezeigt.
Hilfe zum vorderen Steuerbereich
Zu folgenden Punkten kann Hilfe angefordert werden:
-
Einzelne Bedienelemente
-
Verwendung und Konfiguration des vorderen Steuerbereichs
So erhalten Sie Online-Hilfe zu einem Bedienelement des vorderen Steuerbereichs
Wählen Sie "Hilfe“ aus dem Popup-Menü des Bedienelements.
Oder:
-
Zeigen Sie den zusätzlichen Steuerbereich "Hilfe“ an.
-
Klicken Sie auf das Bedienelement "Online-Hilfe“.
Der Zeiger verändert die Form.
-
Klicken Sie auf das Bedienelement, zu dem Sie Hilfe benötigen.
So erhalten Sie Hilfe zur Verwendung und Konfiguration des vorderen Steuerbereichs
-
Zeigen Sie den zusätzlichen Steuerbereich "Hilfe“ an.
-
Klicken Sie auf das Bedienelement "Hilfe“ im vorderen Steuerbereich.
Dadurch wird die Hilfeanzeige und der Hilfeband zum vorderen Steuerbereich angezeigt.
So verschieben Sie den vorderen Steuerbereich oder einen zusätzlichen Steuerbereich
Zusätzliche Steuerbereiche werden, wie andere Fenster auch, durch Ziehen der Titelleiste verschoben.
Die Hauptanzeige wird über ihre Auswahlpunkte verschoben.
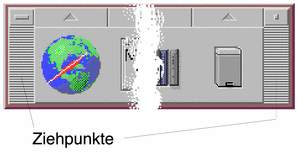
So verkleinern Sie den vorderen Steuerbereich auf Symbolgröße
Durch Verkleinern des vorderen Steuerbereichs wird dieser als Symbol dargestellt.
Klicken Sie im vorderen Steuerbereich auf die Schaltfläche für die Symbolgröße.
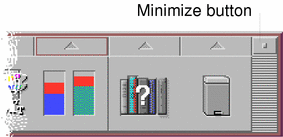
Das Fenstersymbol des vorderen Steuerbereichs wird durch den Arbeitsbereichsnamen gekennzeichnet.
Beschreibung des vorderen Steuerbereichs
Dieser Abschnitt erläutert die Inhalte des Hauptsteuerbereichs und der zusätzlichen Steuerbereiche. Ihr vorderer Steuerbereich kann auch mit anderen oder zusätzlichen Bedienelementen angepasst werden.
Hauptsteuerbereich
Die folgende Tabelle beschreibt die Bedienelemente des Hauptsteuerbereichs.
Tabelle 4–1 Bedienelemente des Hauptsteuerbereichs| Symbol |
Bedienelement (zusätzlicher Steuerbereich) |
Klickverhalten |
Ablegeverhalten |
Anzeigeverhalten |
|---|---|---|---|---|
 |
Öffnet den Standard-Browser |
Keines |
Aktuelle Uhrzeit |
|
|
Startet die Anwendung "Kalender“. |
Durch Ablegen einer Termindatei wird der Termin dem Kalender hinzugefügt. |
Aktuelles Datum |
||
|
Öffnet ein Dateimanager- Fenster des Home- Verzeichnisses. |
Durch das Ablegen eines Verzeichnisses wird dafür ein Dateimanagerfenster geöffnet. |
Keines |
||
|
Startet die Desktop-Anwen dung "Texteditor“. |
Platziert die abgelegte Datei oder den abgelegten Text auf dem Arbeitsbereich. |
Keines |
||
|
Startet die Desktop-Anwen dung "Mailer“ . |
Fügt die abgelegte Option in ein Fenster "Neue Nachricht“ ein. |
Ändert das Erscheinungsbild, wenn neue Mail vorliegt. |
||
|
Sperrt die Bildschirmanzeige und die Tastatur. Sie müssen Ihr Passwort eingeben, um das System zu entsperren. |
Keines |
Keines |
||
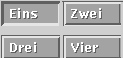 |
Arbeitsbereich |
Wechselt Arbeitsbereiche. |
Keines |
Zeigt den aktuellen Arbeitsbereich an. |
|
Öffnet ein "Gehe zu“-Dialogfenster. |
Führt die für den abgelegten Datentyp registrierte Aktion aus (öffnet z. B. einen Browser). |
Dreht sich, wenn das System eine Aktion ausführt. |
||
|
Führt die Abmeldung aus der aktuellen Sitzung aus. |
Keines |
Keines |
||
|
Standard |
Zeigt den Status des Standarddruckers an. |
Druckt die Datei auf dem Drucker aus. |
Keines |
|
 |
Style-Manager (Tools) |
Öffnet die Desktop-Anwendung "Style-Manager“. |
Keines |
Keines |
 |
Öffnet die Leistungsanzeige. |
Öffnet die Leistungsanzeige für den abgelegten Host. |
Zeigt nach der Aktivierung die CPU- und Festplattenaktivität für künftige Sitzungen an. |
|
|
Öffnet ein Hilfeanzeige fenster, mit der obersten Ebene der Hilfein formationen. |
Durch Ablegen einer Hauptbanddatei (*.sdl) öffnet sich ein Hilfeanzeigefenster mit dem Hilfeband. |
Keines |
||
|
Öffnet das Papierkorbfenster. |
Keines |
Anderes Erscheinungsbild, wenn nicht leer |
Zusätzlicher Steuerbereich "Verweise“
Verwenden Sie diesen zusätzlichen Steuerbereich, um einen Web-Browser zu öffnen, die Sun Microsystems Web-Suchseite (http://search.Sun.com) anzuzeigen und Ihre persönlichen Lesezeichen zu verwalten.
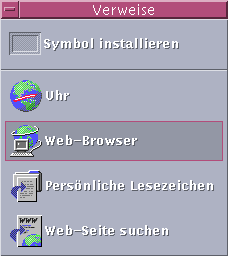 Tabelle 4–2 Bedienelemente des zusätzlichen Steuerbereichs
Tabelle 4–2 Bedienelemente des zusätzlichen Steuerbereichs| Symbol | Name | Klickverhalten | Ablegeverhalten |
|---|---|---|---|
 | Uhr | Öffnet den Standard-Browser. | Öffnet den Standard-Browser für die URL. |
| Web-Browser | Öffnet den Standard-Browser. | Öffnet den Standard-Browser für die URL. | |
| Persönliche Lesezeichen | Öffnet die Dateimanager-Ansicht der persönlichen Lesezeichen. | Öffnet den Standard-Browser für die URL. | |
| Web-Seite suchen | Öffnet den Standard-Browser für die Sun Microsystems Such-Site. | Keines |
Zusätzlicher Steuerbereich Karten
Mit dem zusätzlichen Steuerbereich "Karten“ können Sie den Kalender öffnen und nach Adress- Host- und Mailalias-Karten schen.
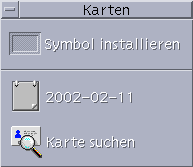
| Symbol | Name | Klickverhalten | Ablegeverhalten |
|---|---|---|---|
| Kalender | Öffnet die Anwendung "Kalender“ für das aktuelle Datum und den aktuellen Benutzer. | Richtet den abgelegten Termin ein. | |
| Karte suchen | Öffnet den Adressen-Manager mit den Standard-Suchoptionen. | Öffnet eine abgelegte Karte oder den Adressen-Manager mit Standardoptionen für den abgelegten Text. |
Zusätzlicher Steuerbereich "Dateien“
Der zusätzliche Steuerbereich "Dateien“ bietet folgende Funktionen:
-
Öffnen des Dateimanagers
-
Zugriff auf Wechseldatenträger wie CD-ROMs und Disketten
-
Prüfen der Dateiattribute
-
Durchführen von Befehlen zur Verschlüsselung, Komprimierung und Archivierung
-
Suchen von Dateien und Ordnern

| Symbol | Name | Klickverhalten | Ablegeverhalten |
|---|---|---|---|
| Stammordner | Öffnet die Dateimanager-Ansicht von $HOME. | Öffnet die Dateimanager-Ansicht des abgelegten Ordners. | |
 | Diskette öffnen | Lädt eine Diskette im Laufwerk und zeigt ihren Inhalt in Dateimanager-Ansicht an. | Keines |
| CD-ROM öffnen | Lädt ein CD-ROM-Volume im Laufwerk und zeigt seinen Inhalt in Dateimanager-Ansicht an. | Keines | |
| Eigenschaften | Öffnet das Dialogfenster "Eigenschaften“ ohne ausgewählte Datei. | Öffnet das Dialogfenster "Eigenschaften“ für die abgelegte Datei oder den abgelegten Ordner. | |
| Verschlüsselung | Fordert zur Angabe der zu verschlüsselnden Datei und des Chiffrierschlüssels auf. | Verschlüsselt und ersetzt eine nichtverschlüsselte Datei. Entschlüsselt und ersetzt eine verschlüsselte Datei. | |
| Datei komprimieren | Fordert zur Eingabe des Namens der Datei auf, die komprimiert werden soll. | War die Datei bisher nicht komprimiert, so wird sie komprimiert. War die Datei komprimiert, wird sie dekomprimiert und ersetzt. | |
| Datei archivieren | Fordert zur Angabe der zu archivierenden Datei oder des zu archivierenden Ordners auf. | Archiviert und ersetzt die abgelegte Datei oder den abgelegten Ordner. | |
| Datei suchen | Öffnet die Dateisuche im Standardmodus. | Sucht den abgelegten Text als Datei- oder Ordnernamen. |
Zusätzlicher Steuerbereich "Anwendungen“
Mit dem zusätzlichen Steuerbereich "Anwendungen“ können Sie Text- und Sprachhinweise auf dem Arbeitsbereich platzieren, den Texteditor ausführen und den Anwendungsmanager öffnen.
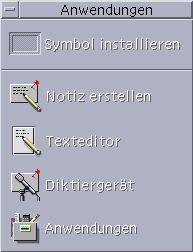
| Symbol | Name | Klickverhalten | Ablegeverhalten |
|---|---|---|---|
| Texthinweis | Öffnet den Texteditor im Notizmodus. | Platziert die abgelegte Datei im Arbeitsbereich. | |
| Texteditor | Öffnet den Texteditor. | Öffnet die abgelegte Datei im Texteditor. | |
| Sprachhinweis | Öffnet Audio im Notizmodus. | Keines | |
| Anwendungen | Öffnet den Anwendungsmanager. | Keines |
Zusätzlicher Steuerbereich "Post“
Mit dem zusätzlichen Steuerbereich "Post“ können Sie das Programm "Mailer“ aufrufen oder eine Verbindung mit dem Mailalias des Solaris-Vorschlagsfelds herstellen.
 Tabelle 4–6 Bedienelemente im zusätzlichen Steuerbereich "Post“
Tabelle 4–6 Bedienelemente im zusätzlichen Steuerbereich "Post“| Symbol | Name | Klickverhalten | Ablegeverhalten |
|---|---|---|---|
| Öffnet Mailer. | Öffnet das Dialogfenster "Neue Nachricht“ und fügt die abgelegte Datei als Anlage ein. | ||
| Vorschlagsfeld | Öffnet das Dialogfenster zum Versand an den Alias der Standard-Mailbox, den Sun Microsystems zur Entgegennahme von Kommentaren zu Solaris eingerichtet hat. | Öffnet das Dialogfenster "Neue Nachricht“ für den Alias der Kommentar-Mailbox und fügt die abgelegte Datei als Anlage ein. |
Zusätzlicher Steuerbereich "Eigene Drucker“
Mit dem zusätzlichen Steuerbereich "Eigene Drucker“ können Sie Druckaufträge anzeigen oder mit allen Druckern des Systems arbeiten.

| Symbol | Name | Klickverhalten | Ablegeverhalten |
|---|---|---|---|
| Standard | Öffnet die Druckaufträge für Ihren Standarddrucker. | Druckt die abgelegte Datei auf dem Standarddrucker aus. | |
| Druckmanager | Öffnet den Druckmanager für alle in Ihrem Netzwerk verfügbaren Drucker. | Druckt die abgelegte Datei auf dem ausgewählten Drucker aus. Mit dieser Methode können Sie auf einem anderen Drucker als dem Standarddrucker drucken. |
Zusätzlicher Steuerbereich "Tools“
Mit dem zusätzlichen Steuerbereich "Tools“ können Sie Ihre bevorzugten Desktop- und Arbeitsbereichseinstellungen festlegen, den Prozess-Manager ausführen und Fehler in der CDE anzeigen.
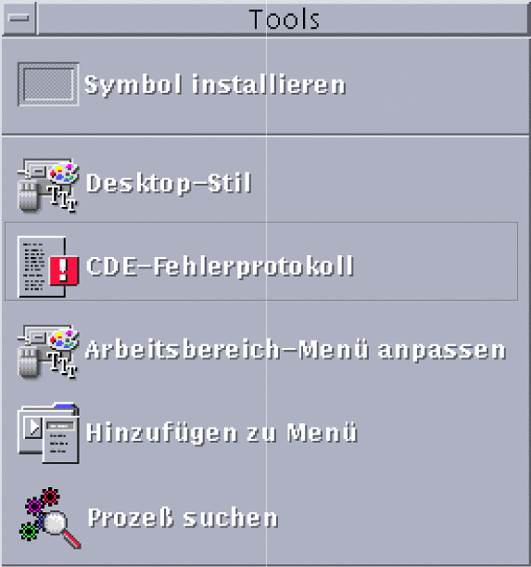
| Symbol | Name | Klickverhalten | Ablegeverhalten |
|---|---|---|---|
| Desktop-Stil | Öffnet den Style-Manager. | Keines | |
| CDE-Fehlerprotokoll | Zeigt die Datei $HOME/.dt/errolog an, in der alle nach dem Start von xsession aufgetretenen CDE-Fehler protokolliert werden. | Keines | |
| Arbeitsbereich-Menü anpassen | Macht auf die möglichen Folgen der Aktualisierung des Arbeitsbereiches aufmerksam und öffnet eine Dateimanager-Ansicht des Arbeitsbereich-Menüs. | Keines | |
| Hinzufügen zu Menü | Öffnet das Dialogfenster zum Hinzufügen von Menüoptionen. | Keines | |
| Prozess suchen | Öffnet den Prozess-Manager für Ihre Workstation. | Öffnet den Prozess-Manager im Standardmodus. |
Zusätzlicher Steuerbereich "Hosts“
Mit dem zusätzlichen Steuerbereich "Hosts“ können Sie Systeminformationen anzeigen, die Host-Leistung überwachen, Terminal- und Konsolensitzungen auf Hosts öffnen und Hosts suchen.
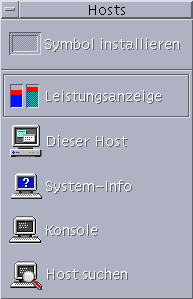
| Symbol | Name | Klickverhalten | Ablegeverhalten |
|---|---|---|---|
| Leistungsanzeige | Öffnet die Leistungsanzeige für Ihre Workstation. | Öffnet die Leistungsanzeige im Standardmodus. | |
| Dieser Host | Öffnet das Terminal-Fenster für Ihre Workstation. | Keines | |
| Systeminfo | Öffnet Workstation-Informationen für Ihre Workstation. | Öffnet Workstation-Information für den abgelegten Host-Namen. | |
| Konsole | Öffnet die Konsole für Ihre Workstation. | Keines | |
| Host suchen | Öffnet den Adressen-Manager zur Suche nach Host-Karten. | Sucht nach dem Host für den abgelegten Host-Namen. |
Zusätzlicher Steuerbereich "Hilfe“
Über den zusätzlichen Steuerbereich "Hilfe“ können Sie auf AnswerBook2TM -Dokumentationen, das Master-Hilfedokument (Hilfemanager), die Hilfe für den vorderen Steuerbereich sowie andere Hilfedokumente zugreifen.
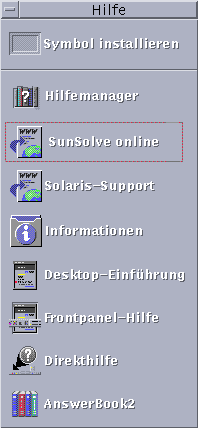
Neue CDE-Benutzer
Wenn Sie von einer vorherigen Version der CDE aufrüsten und sich einen Überblick über die neuen Funktionen des CDE-Desktops verschaffen möchten, lesen Sie Folgendes:
-
Desktop-Einführung
-
Hilfe zum vorderen Steuerbereich
Wenn Sie von einem anderen Fenstersystem auf die CDE umgestiegen sind, lesen Sie:
-
Desktop-Einführung
-
Hilfe zum vorderen Steuerbereich
-
Solaris Common Desktop Environment: Benutzerhandbuch, das über die AnswerBook2-Anzeige aufgerufen werden kann.
Hilfe zu Vorgehensweisen
Informationen zu einer Vorgehensweise oder Aufgabe in CDE finden Sie im Folgenden:
-
Hilfemanager (suchen Sie in den Hilfebänden nach der Vorgehensweise oder dem Schlüsselwort).
-
Die Vorgehensweisen im Solaris Common Desktop Environment: Benutzerhandbuch, das über die AnswerBook2-Anzeige aufgerufen werden kann.
Technische Fragen und Unterstützung
Für Systemverwalter enthält das Solaris Common Desktop Environment: Benutzerhandbuch für Fortgeschrittene und Systemverwalter (über die AnswerBook2-Ansicht verfügbar) nützliche Informationen zur Behebung von Konfigurations- und Verwaltungsproblemen. Advanced User's and System Administrator's Guide (verfügbar über die AnswerBook2 Anzeige) ist nützlich zum Lösen von Konfigurations- und Administrationsproblemen.
Systemverwalter, die sich über mögliche Fehler informieren möchten, sollten die folgenden Informationsquellen nutzen: SunSolveTM, Online-Informationen, FAQ und Patch-Service von Sun Microsystems. Klicken Sie auf "SunSolve Online“, um weitere Informationen zu erhalten. Hilfe zu spezifischen Problemen, für die Sie den technischen Support benötigen, erhalten Sie durch Klicken auf "Solaris-Support“.
Die folgende Tabelle beschreibt die Bedienelemente des zusätzlichen Steuerbereichs "Hilfe“.
Tabelle 4–10 Bedienelemente des zusätzlichen Steuerbereichs "Hilfe“
Zusätzlicher Steuerbereich "Papierkorb“
Mit dem zusätzlichen Steuerbereich "Papierkorb“ können Sie Dateien wiederherstellen und permanent vom System löschen.
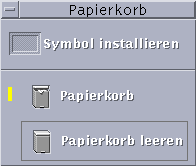
| Symbol | Name | Klickverhalten | Ablegeverhalten |
|---|---|---|---|
| Papierkorb | Öffnet das Fenster "Papierkorb“. | Verschiebt abgelegte Dateien in das Fenster "Papierkorb“. | |
| Papierkorb leeren | Löscht den Inhalt des Fensters "Papierkorb“ permanent. | Verschiebt abgelegte Dateien in das Fenster "Papierkorb“. |
Anwendungen des vorderen Steuerbereichs
Dieser Abschnitt beschreibt einige Anwendungen, die auf dem standardmäßigen vorderen Steuerbereich verfügbar sind. Andere Anwendungen werden in eigenen Kapiteln, der Online-Hilfe oder auf den Man Pages beschrieben.
Wechseln des standardmäßigen Web-Browsers
Der zusätzliche Steuerbereich "Verweise“ des vorderen Steuerbereichs enthält ein Web-Browser-Bedienelement. Durch Klicken auf das Bedienelement wird der Standard-Browser gestartet.
Daraufhin wird Ihre PATH-Umgebung nach dem Befehl netscape (für den Netscape-Browser) oder hotjava (für den HotJavaTM-Browser) durchsucht.
Wird der Befehl netscape zuerst gefunden, wird der Netscape-Browser gestartet. Wird der Befehl hotjava zuerst gefunden, wird der HotJava-Browser gestartet. Wird keiner der beiden Befehle gefunden, erscheint ein Fehlerdialogfenster mit einer Meldung, dass kein Browser gefunden wurde.
Die Aktion SdtWebClient dient zum Aufruf des standardmäßigen Web-Browsers Ihres Systems. Wenn Sie sicherstellen möchten, dass standardmäßig immer der Netscape-Browser aufgerufen wird, ändern Sie die Einstellung MAP_ACTION in Ihrer Datei user-prefs.dt zu
MAP_ACTION SDtNetscape.Wenn Sie sicherstellen möchten, dass standardmäßig immer der HotJava-Browser gestartet wird ändern Sie die Einstellung MAP_ACTION in Ihrer Datei user-prefs.dt zu
MAP_ACTION SDtHotJavaDie Datei user-prefs.dt befindet sich im Verzeichnis $HOME/.dt/types. Um eine Datei user-prefs.dt zu erstellen, kopieren Sie die Datei /usr/dt/appconfig/types/C/user-prefs.dt, und speichern Sie die Kopie im Verzeichnis $HOME/.dt/types unter dem Namen user-prefs.dt ab.
So ändern Sie die Darstellung der Uhr
Der zusätzliche Steuerbereich "Verweise“ enthält ein Bedienelement "Uhr“. Durch Klicken auf das Bedienelement wird der Standard-Browser gestartet. Sie können dieses Bedienelement löschen und eine digitale Uhr auf dem Desktop anzeigen. Hierzu gehen Sie folgendermaßen vor:
-
Öffnen Sie den zusätzlichen Steuerbereich "Verweise“.
-
Klicken Sie mit der rechten Maustaste auf das Bedienelement "Web-Browser“.
Ein Popup-Menü wird geöffnet.
-
Wählen Sie "In vorderen Steuerbereich kopieren“.
Damit wird das Bedienelement "Web-Browser“ im Hauptsteuerbereich und das Bedienelement "Uhr“ im zusätzlichen Steuerbereich angezeigt.
-
Klicken Sie mit der rechten Maustaste auf das Bedienelement "Uhr“.
Ein Popup-Menü wird geöffnet.
-
Wählen Sie "Löschen“.
Das Bedienelement "Uhr“ wird aus dem zusätzlichen Steuerbereich entfernt.
-
Öffnen Sie den Ordner "Desktop-Anwendungen“ im Anwendungsmanager.
-
Doppelklicken Sie auf "Digitaluhr“.
Die Anwendung "Digitaluhr“ wird geöffnet und zeigt Datum und Uhrzeit an. Diese Anwendung kann ständig im Arbeitsbereich belassen werden. Vergewissern Sie sich im Style-Manager, dass sie mit Ihren Standard-Sitzungseinstellungen gespeichert wird.
Arbeiten mit Lesezeichen
Ein Lesezeichen ist eine Datei, die ein Web-URL enthält, oder ein Ordner oder eine Anlage mit Lesezeichen darin. Durch Klicken auf das Symbol des Lesezeichens wird die betreffende Web-Seite in Ihrem Standard-Browser angezeigt.
CDE verwendet die Dateierweiterung .url zur Identifizierung von Lesezeichen. Doppelklicken Sie auf das Symbol index.html im Ordner für Beispiel-Lesezeichen, um weitere Informationen zu Lesezeichen in der CDE zu erhalten.
Persönliche Lesezeichen
Der zusätzliche Steuerbereich "Verweise“ im vorderen Steuerbereich enthält das Bedienelement "Persönliche Lesezeichen“. Durch Klicken auf das Bedienelement wird eine Dateimanager-Ansicht auf dem Desktop geöffnet. Sie ist zunächst leer. Sie können Lesezeichen erstellen und in diesem Ordner speichern. Diese URLs sind dann einfach über den vorderen Steuerbereich verfügbar.
Anlegen von Lesezeichen
Es gibt folgende Möglichkeiten, Lesezeichen anzulegen:
-
Ziehen Sie den URL-Text in das Fenster "Persönliche Lesezeichen“. Dadurch wird eine neue Datei angelegt. Der Name dieser Datei lautet "Untitled.url“, es sei denn, es gibt im Ordner "Persönliche Lesezeichen“ bereits eine andere Datei mit diesem Namen. In diesem Fall erscheint ein Dialogfenster, in dem Sie dazu aufgefordert werden, die neue Datei umzubenennen.
-
Ziehen Sie den URL-Text auf das Bedienelement "Persönliche Lesezeichen“ im vorderen Steuerbereich. Dadurch wird eine neue Datei mit der Erweiterung url angelegt.
-
Kopieren Sie ein vorhandenes Lesezeichen. Über das Menü "Ausgewählt“ des Dateimanagers können Sie ein vorhandenes Lesezeichen in den Ordner "Persönliche Lesezeichen“ kopieren. Sie können auch Taste Strg gedrückt halten und das Symbol in das geöffnete Fenster "Persönliche Lesezeichen“ im Dateimanager oder in das Bedienelement "Persönliche Lesezeichen“ des vorderen Steuerbereichs ziehen.
Sie können Lesezeichen mit allen URLs anlegen, die normalerweise zur Verfügung stehen, zum Beispiel als URLs mit http-Adressen.
Gemeinsame Lesezeichen
Wenn Sie einen URL-Text oder eine Lesezeichen-Datei auf dem Mail-Symbol des vorderen Steuerbereichs ablegen, wird ein Mailer-Fenster geöffnet, welches das entsprechende Lesezeichen als Anlage enthält.
Suchen von Web-Seiten
Das Bedienelement "Web-Seite suchen“ im zusätzlichen Steuerbereich "Verweise“ ermöglicht Ihnen den Zugriff auf eine Such-Site von Sun Microsystems, http://search.sun.com/. Über diese Site können Sie ausgewählte Sites von Sun Microsystems oder das gesamte Internet durchsuchen.
Möglicherweise ist diese Such-Site für Sie nützlicher als die normalen kommerziellen Sites, wenn Sie nach Informationen im Zusammenhang mit Sun Microsystems und dessen Produkten suchen.
Verwenden der Verschlüsselung
Das Bedienelement "Verschlüsselung“ im zusätzlichen Steuerbereich "Dateien“ ermöglicht es Ihnen, Dateien mit Hilfe der Standard-Verschlüsselungsanwendung zu verschlüsseln und entschlüsseln. Die mit Solaris gelieferte Schlüsselanwendung ist crypt und wird auf der Man Page crypt beschrieben.
So verschlüsseln Sie eine Datei
Sie können eine Datei nach einer der nachstehenden Methoden verschlüsseln:
Klicken Sie auf "Verschlüsseln“ im Ordner "Systemverwaltung“ des Anwendungsmanagers. Geben Sie in das daraufhin angezeigte Dialogfenster die Datei und den Chiffrierschlüssel ein.
Oder klicken Sie auf das Symbol "Verschlüsselung“ des zusätzlichen Steuerbereichs "Dateien“, und geben Sie in das daraufhin angezeigte Dialogfenster die Datei und den Chiffrierschlüssel ein.
Oder ziehen Sie die Datei auf das Symbol "Verschlüsselung“ des zusätzlichen Steuerbereichs "Dateien“, und geben Sie in das daraufhin angezeigten Dialogfenster die Datei und den Chiffrierschlüssel ein.
Die Datei wird verschlüsselt, kodiert und an ihrer ursprünglichen Position gespeichert.
So entschlüsseln Sie eine Datei
Sie können eine Datei nach einer der nachstehenden Methoden entschlüsseln:
Klicken Sie auf "Entschlüsseln“ im Ordner "Desktop_Tools“ des Anwendungsmanagers, und geben Sie in das Dialogfenster die Datei und den Chiffrierschlüssel ein.
Oder ziehen Sie die Datei auf das Symbol "Verschlüsselung“ des zusätzlichen Steuerbereichs "Dateien“, und geben Sie in das daraufhin angezeigten Dialogfenster die Datei und den Chiffrierschlüssel ein.
Die Datei wird dekodiert, entschlüsselt und an ihrer ursprünglichen Position gespeichert.
Tipp –
Sie können eine Datei entschlüsseln, indem Sie im Dateimanager-Fenster darauf doppelklicken.
Verwenden der Komprimierung
Das Bedienelement "Datei komprimieren“ im zusätzlichen Steuerbereich "Dateien“ ermöglicht es Ihnen, Dateien mit Hilfe der Standard-Komprimierungsanwendung zu komprimieren oder zu dekomprimieren. Die Funktionen zum Komprimieren und Dekomprimieren sind auch über die Symbole "Datei komprimieren“ bzw. "Datei dekomprimieren“ im Anwendungsmanager verfügbar.
Die standardmäßig mit Solaris gelieferte Verschlüsselungsanwendung compress (siehe Beschreibung auf der Man Page crypt , verwendet die adaptive Lempel-Ziv-Codierung. Komprimierte Dateien erhalten die Erweiterung .z.
So komprimieren Sie eine Datei
Klicken Sie auf "Datei komprimieren“ im Ordner "Desktop_Tools“ des Anwendungsmanagers, und geben Sie im Dialogfenster die zu komprimierende Datei an.
Oder klicken Sie auf das Symbol "Datei komprimieren“ des zusätzlichen Steuerbereichs "Dateien“ und geben Sie in dem jetzt angezeigten Dialogfenster die Datei an.
Oder ziehen Sie die Datei auf das Symbol "Komprimierung“ des zusätzlichen Steuerbereichs "Dateien“.
Die Datei wird komprimiert, mit der Erweiterung .z versehen und an ihrer ursprünglichen Position ersetzt.
So können Sie eine Datei dekomprimieren oder wiederherstellen
Klicken Sie auf "Datei dekomprimieren“ im Ordner "Desktop_Tools“ des Anwendungsmanagers, und geben Sie im Dialogfenster die Datei an.
Oder ziehen Sie die Datei auf das Symbol "Komprimierung“ des zusätzlichen Steuerbereichs "Dateien“.
Die Datei wird dekomprimiert, ihre Erweiterung .z entfernt und an ihrer ursprünglichen Position ersetzt.
Tipp –
Sie können eine Datei dekomprimieren, indem Sie im Dateimanager-Fenster darauf doppelklicken.
Verwenden der Archivierung
Mit dem Bedienelement "Archiv“ im zusätzlichen Steuerbereich "Dateien“ können Sie Dateien mit dem Befehl (tar) archivieren und dekomprimieren. Tar-Befehle sind auch über die Symbole "Archiv“, "Archiv dekomprimieren“ und "Archivinhaltsliste“ im Anwendungsmanager verfügbar.
Die standardmäßig mit Solaris gelieferte Archivierungswendung ist tar und wird auf der Man Page tar beschrieben. Standardmäßig erhalten archivierte Dateien die Erweiterung .tar.
So archivieren Sie eine Datei
Klicken Sie auf "Archiv“ im Ordner "Desktop_Tools“ des Anwendungsmanagers und geben Sie in das Dialogfenster die entsprechenden Datei- und Ordnernamen ein.
Oder klicken Sie auf das Symbol "Archiv“ des zusätzlichen Steuerbereichs "Dateien“, und geben Sie in das daraufhin angezeigte Dialogfenster die entsprechenden Datei- und Ordnernamen ein.
Oder ziehen Sie die Datei auf das Symbol "Archiv“ des zusätzlichen Steuerbereichs "Dateien“.
Die Datei wird komprimiert, mit der Erweiterung .tar versehen und an ihrer ursprünglichen Position ersetzt.
So dekomprimieren Sie eine archivierte Datei
Klicken Sie auf "Archiv dekomprimieren“ im Ordner "Desktop_Tools“ des Anwendungsmanagers, und geben Sie im Dialogfenster die Datei an.
Oder ziehen Sie die Datei auf das Symbol "Archiv“ des zusätzlichen Steuerbereichs "Dateien“.
Die Datei wird dekomprimiert, ihre Erweiterung .tar entfernt und an ihrer ursprünglichen Position ersetzt.
Tipp –
Sie können eine Datei dekomprimieren, indem Sie im Dateimanager-Fenster darauf doppelklicken.
Verwenden des Vorschlagsfelds
Mit dem Bedienelement "Vorschlagsfeld“ im zusätzlichen Steuerbereich "Post“ können Sie eine E-Mail an eine Produktverbesserungs-Mailbox von Sun Microsystems zu senden.
Sie können das Vorschlagsfeld für folgende Nachrichten verwenden:
-
Vorschläge für weitere Anwendungen, Dienstprogramme und Services für Solaris
-
Vorschläge zur Verbesserung vorhandener Services und Anwendungen
-
Mitteilung über Funktionalität und Nomenklatur, die in Ihren Augen schwierig zu verstehen, zu erlernen oder zu verwenden sind.
Die Kommentar-Mailbox bietet Ihnen keine Art von garantiertem Service. Wenn Sie Probleme oder Fehler beheben müssen, verwenden Sie den normalen Weg für Fehlerberichte über das Distributorennetz.
Verwenden von Workstation-Informationen
Wenn Sie auf "System-Info“ des zusätzlichen Steuerbereichs "Hosts“ klicken, wird das Dialogfenster "Workstation-Information“ geöffnet. Die darin angezeigten Informationen sind vor allem für Systemverwalter und Mitarbeiter des technischen Supports von Bedeutung. Folgende Informationen werden angezeigt:
-
Benutzer-Identifizierung
-
System-Identifizierung
-
Verwendung und Zuweisung des Hauptspeichers
-
Version der Betriebssystemumgebung und der CDE
-
Informationen über die aktuelle Sitzung
Tipp –
Es ist über die Workstation-Information nicht möglich, die Größe des zugewiesenen physischen Speichers zu ändern. Informationen zum Einrichten des Swap-Bereichs finden Sie auf der Man Page swap(1M) .
Anpassen des vorderen Steuerbereichs
Sie haben folgende Möglichkeiten, das Erscheinungsbild und den Inhalt der zusätzlichen Steuerbereiche des Hauptsteuerbereichs zu ändern:
-
Hinzufügen von Bedienelementen zu zusätzlichen Steuerbereichen
-
Austauschen von Bedienelementen zwischen Hauptsteuerbereich und zusätzlichem Steuerbereich
-
Hinzufügen von zusätzlichen Steuerbereichen
-
Hinzufügen und Entfernen von Arbeitsbereichen
-
Umbenennen von Arbeitsbereichen
Für andere Anpassungsoptionen muss eine Konfigurationsdatei für den vorderen Steuerbereich erstellt oder bearbeitet werden. Diese Dateien werden im Solaris Common Desktop Environment: Benutzerhandbuch für Fortgeschrittene und Systemverwalter.
So platzieren Sie ein Bedienelement eines zusätzlichen Steuerbereichs in den Hauptsteuerbereich
-
Klicken Sie mit der rechten Maustaste auf das Bedienelement des zusätzlichen Steuerbereichs, das Sie in den Hauptsteuerbereich verschieben möchten.
-
Wählen Sie "In Frontpanel ablegen“ aus dem Popup-Menü des Bedienelements.
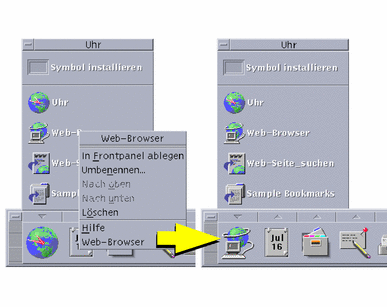
So fügen Sie ein Anwendungs- oder anderes Symbol zu einem zusätzlichen Steuerbereich hinzu
Sie können jede Art von Dateimanager- oder Anwendungsmanager-Symbol zum vorderen Steuerbereich hinzufügen. Am einfachsten ist es jedoch, mit dieser Funktion Anwendungssymbole hinzuzufügen.
-
Anbzeigen des Symbols für das Objekt im Dateimanager oder Anwendungsmanager.
-
Zeigen Sie den zusätzlichen Steuerbereich an, dem das Objekt hinzugefügt werden soll.
-
Ziehen Sie das Objekt auf das Bedienelement "Symbol installieren“, und legen Sie es darauf ab.
Arbeiten mit installierten Symbolen
Das Verhalten von Bedienelementen, die dem vorderen Steuerbereich mit Hilfe des Bedienelements "Symbol installieren“ hinzugefügt wurden, hängt von der Art des abgelegten Symbols ab.
-
Datei - Verhält sich wie das Symbol der Datei im Dateimanager.
-
Ordner - Öffnet eine Dateimanager-Ansicht des Ordners.
-
Anwendungsgruppe - Öffnet eine Anwendungsmanager-Ansicht der Anwendungsgruppe.
-
Anwendungssymbol - Verhält sich wie das Symbol der Anwendung im Dateimanager oder Anwendungsmanager.
Hinzufügen und Entfernen von zusätzlichen Steuerbereichen
Jedes Bedienelement im Hauptsteuerbereich kann über einen zusätzlichen Steuerbereich verfügen.
So fügen Sie einen zusätzlichen Steuerbereich hinzu
-
Klicken mit der rechten Maustaste auf ein Bedienelement im Hauptsteuerbereich, das noch über keinen zusätzlichen Steuerbereich verfügt.
-
Wählen Sie aus dem Popup-Menü des Bedienelements das Bedienelement "Zusätzlichen Steuerbereich hinzufügen“ aus.
So entfernen Sie einen zusätzlichen Steuerbereich
-
Klicken Sie mit der rechten Maustaste auf das Bedienelement, dessen zusätzlicher Steuerbereich entfernt werden soll.
-
Wählen Sie "Zusätzlichen Steuerbereich löschen“ aus dem Popup-Menü des Bedienelements.
So ersetzen Sie ein Bedienelement im Hauptsteuerbereich
Der einfachste Weg, ein Bedienelement im Hauptsteuerbereich zu ersetzen, besteht darin, es gegen ein Bedienelement eines zusätzlichen Steuerbereichs auszutauschen. Verfügt das Bedienelement über keinen zusätzlichen Steuerbereich, kann es entweder temporär oder permanent erstellt werden.
-
Besitzt das zu ersetzende Bedienelement keinen zusätzlichen Steuerbereich, erstellen Sie einen, indem Sie aus dem Popup-Menü das Bedienelement "Zusätzlichen Steuerbereich hinzufügen“ auswählen.
-
Zeigen Sie den neuen zusätzlichen Steuerbereich an.
-
Falls das Bedienelement, das Sie in den Hauptsteuerbereich stellen möchten, noch nicht im zusätzlichen Steuerbereich vorhanden ist, fügen Sie es dort hinzu.
Weitere Informationen finden Sie in So fügen Sie ein Anwendungs- oder anderes Symbol zu einem zusätzlichen Steuerbereich hinzu.
-
Wählen Sie aus dem Popup-Menü des zusätzlichen Steuerbereichs den Befehl "In Frontpanel ablegen“.
So entfernen Sie alle Benutzeranpassungen
Hinweis –
Diese Vorgehensweise betrifft nicht die erweiterten Anpassungen, die durch manuelle Bearbeitung der Konfigurationsdateien des vorderen Steuerbereichs vorgenommen wurden.
-
Öffnen Sie den Anwendungsmanager und doppelklicken Sie auf das Anwendungsgruppensymbol "Desktop_Bedienelemente“.
-
Doppelklicken Sie auf "Vorderen Steuerbereich wiederherstellen“.
Die Anzeige wird für einige Sekunden dunkel, während der Arbeitsbereichsmanager neu gestartet wird.
Die Aktion "Vorderen Steuerbereich wiederherstellen“ entfernt alle Anpassungen, die mit Hilfe der folgenden Optionen vorgenommen wurden:
-
Bedienelement "Symbol installieren“
-
Popup-Menüs des vorderen Steuerbereichs
-
Anpassen von Arbeitsbereichen
Mit dem Arbeitsbereichsumschalter des vorderen Steuerbereichs können Sie Arbeitsbereiche umbenennen und die Anzahl der Arbeitsbereiche verändern.
So benennen Sie einen Arbeitsbereich um
-
Zeigen Sie auf die Arbeitsbereichsschaltfläche des Arbeitsbereichs, der umbenannt werden soll.
-
Wählen Sie "Umbenennen“ aus dem Popup-Menü der Schaltfläche (wird durch Drücken von Umschalt+F10 oder Klicken mit der rechten Maustaste geöffnet).
Die Arbeitsbereichsschaltfläche wird zu einem Textfeld.
-
Bearbeiten Sie das Textfeld.
-
Drücken Sie die Eingabetaste.
So fügen Sie einen Arbeitsbereich hinzu
-
Zeigen Sie eine beliebige Stelle im Arbeitsbereichsumschalter und drücken Sie die rechte Maustaste, um das Popup-Menü anzuzeigen.
-
Wählen Sie "Arbeitsbereich hinzufügen“ aus dem Popup-Menü.
Der neue Arbeitsbereich, der als NEU bezeichnet wird, wird am Ende der bereits bestehenden Arbeitsbereiche positioniert.
-
Benennen Sie den Arbeitsbereichs um (siehe So benennen Sie einen Arbeitsbereich um).
So entfernen Sie einen Arbeitsbereich
Wenn Sie einen Arbeitsbereich entfernen, der Fenster enthält, werden diese Fenster in den nächsten Arbeitsbereich verschoben.
-
Zeigen Sie auf die Arbeitsbereichsschaltfläche des Arbeitsbereichs, den Sie entfernen möchten.
-
Wählen Sie "Löschen“ aus dem Popup-Menü der Schaltfläche (wird durch Drücken von Umschalt+F10 oder Klicken mit der rechten Maustaste geöffnet).
So passen Sie die Bedienelemente in der Arbeitsbereichsumschaltung an
Hierbei handelt es sich um eine weiterführende Aufgabe, für die eine Konfigurationsdatei des vorderen Steuerbereichs erstellt werden muss. Die fortgeschrittenen Anpassungsoptionen werden im Solaris Common Desktop Environment: Benutzerhandbuch für Fortgeschrittene und Systemverwalter beschrieben.
Zu Beginn verfügt der Arbeitsbereichsumschalter über folgende vier Positionen:
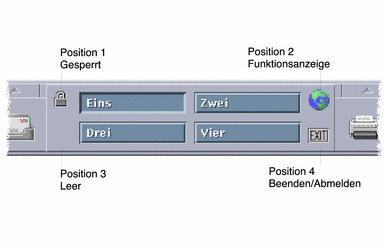
Gehen Sie folgendermaßen vor, um eines dieser Bedienelemente zu ersetzen. (Der leere Bereich des Arbeitsbereichsumschalters ist ebenfalls ein Bedienelement.)
-
Installieren Sie die Anwendung, die in den Schalter des zusätzlichen Steuerbereichs "Anwendungen“ aufgenommen werden soll.
Möchten Sie dem Umschalter beispielsweise ein Bedienelement "Systembelastungsanzeige“ hinzufügen, ziehen Sie es von der Anwendungsgruppe "Desktop_Tools“ in den zusätzlichen Steuerbereich "Anwendungen“.
-
Ermitteln Sie die Position der Konfigurationsdatei für den vorderen Steuerbereich, die bei der Installation des Bedienelements im zusätzlichen Steuerbereich "Anwendungen“ automatisch erstellt wurde. Die Definition befindet sich im Verzeichnis $HOME/.dt/types/fp_dynamic.
Wird beispielsweise das Bedienelement "Systembelastungsanzeige“ zum zusätzlichen Steuerbereich "Anwendungen“ hinzugefügt, dann wird die Datei Xload1.fp erstellt.
-
Verschieben Sie die Datei aus dem Verzeichnis $HOME/.dt/types/fp_dynamic in das Verzeichnis $HOME/.dt/types.
-
Öffnen Sie die Datei im $HOME/.dt/types Verzeichnis zum Bearbeiten.
Bearbeiten Sie die Zeilen, die den CONTAINER_TYPE und CONTAINER_NAME definieren, wie folgt:
CONTAINER_TYPE SWITCH CONTAINER_NAME Switch
-
Bearbeiten Sie die Zeile, die die Position definiert (POSITION_HINTS). Stellen Sie beispielsweise Folgendes ein, um das Bedienelement auf die Leerposition zu stellen:
POSITION_HINTS 3
-
Speichern Sie die Konfigurationsdatei.
-
Erstellen Sie eine weitere Datei im Verzeichnis $HOME/.dt/types.
Der Dateiname muss die Erweiterung .fp besitzen. Beispielsweise können Sie eine neue Datei $HOME/.dt/types/DeleteBlank.fp erstellen.
-
Öffnen Sie die Datei, um sie zu bearbeiten.
-
Öffnen Sie die Datei /usr/dt/appconfig/types/language/dtwm.fp in einem weiteren Bearbeitungsfenster.
Die Datei ist schreibgeschützt. Sie darf nicht bearbeitet werden.
-
Suchen Sie in der Datei /usr/dt/appconfig/types/language/dtwm.fp nach der Definition für das Bedienelement, das Sie ersetzen.
Dies ist beispielsweise die Definition für das Bedienelement "Blank“:
CONTROL Blank { TYPE blank CONTAINER_NAME Switch CONTAINER_TYPE SWITCH POSITION_HINTS 3 ICON FpblnkS HELP_TOPIC FPOnItemSwitch HELP_VOLUME FPanel } -
Kopieren Sie die Definition des Bedienelements, das ersetzt werden soll, aus der Datei /usr/dt/appconfig/types/sprachen/dtwm.fp in die neue Konfigurationsdatei.
Kopieren Sie beispielsweise die Definition des Bedienelements "Blank“ in die neue Datei $HOME/.dt/types/DeleteBlank.fp.
-
Am Ende der Definition wird die Zeile DELETE True in geschweiften Klammern hinzugefügt:
CONTROL Blank { … HELP_VOLUME FPanel DELETE True } -
Speichern Sie die Datei.
-
Wählen Sie "Arbeitsbereich erneut starten“ aus dem Menü "Arbeitsbereich“.
Vordere Steuerbereiche und mehrere Bildschirme
Die CDE für Solaris unterstützt Systeme mit mehreren Bildschirmen. Dadurch erhalten Sie eine effiziente Möglichkeit, zusätzlichen Platz zu Ihrem CDE-Desktop hinzuzufügen. Standardmäßig besitzt jede Anzeige Ihres Systems ihren eigenen vorderen Steuerbereich.
Jeder vordere Steuerbereich wird von der CDE separat behandelt, so dass Änderungen auf einem vorderen Steuerbereich keinen Einfluss auf die anderen vorderen Steuerbereiche haben. Weitere Informationen finden Sie in den Abschnitten "Miscellaneous Configurations“ und "Advanced Front Panel Configuration“ im Solaris Common Desktop Environment: Benutzerhandbuch für Fortgeschrittene und Systemverwalter.
- © 2010, Oracle Corporation and/or its affiliates
