Der Standard-Terminal-Emulator des Desktops
Der Standard-Terminal-Emulator des Desktops ist dtterm. Der Terminal-Emulator dtterm emuliert den Teil des VT220-Terminals, der den ANSI- und ISO-Standards entspricht.
Die Eingabeaufforderung des dtterm ist ein Sonderzeichen, das am linken Rand des Terminal-Emulators angezeigt wird. Dies kann "%“, "<“, "$“ oder ein anderes Sonderzeichen sein. Ein kleines Kästchen oder ein kleiner Balken, Cursor genannt, zeigt an, an welcher Stelle die Tastatureingaben im Fenster erscheinen.
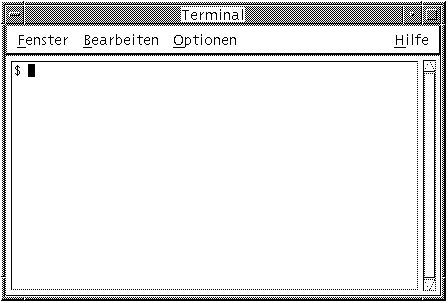
Starten eines Terminal-Fensters
Es gibt verschiedene Möglichkeiten, ein Terminal-Fenster zu starten:
-
Vom vorderen Steuerbereich aus
-
Vom Anwendungsmanager aus
-
Aus dem Dateimanager
-
Vom Fenstermenü eines anderen Terminals aus
-
Vom Adressen-Manager mit einem gewählten Host
So starten Sie ein Terminal-Fenster vom vorderen Steuerbereich
Wählen Sie das Bedienelement "Dieser Host“ im zusätzlichen Steuerbereich "Hosts“.
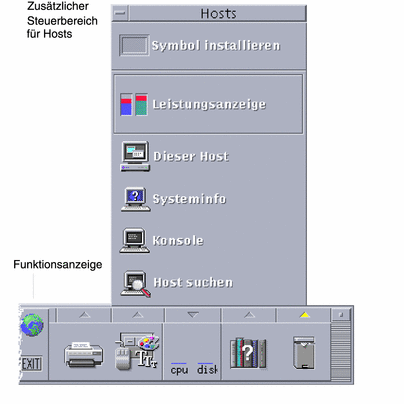
-
Oder: Klicken Sie auf die Aktivitätsanzeige (Globus) der Arbeitsbereichsumschaltung.
Das Dialogfenster "Go“ wird geöffnet.
-
Geben Sie den Host an, auf dem Sie die Terminal-Sitzung ausführen möchten. Hierzu können Sie wahlweise dessen IP-Adresse (z. B. 129.156.120.179 verwenden oder das Symbol "@“, gefolgt von einem Host-Namen angeben (z. B. @jupiter).
-
Klicken Sie auf "OK“.
So starten Sie ein Terminal-Fenster vom Anwendungsmanager aus
-
Klicken Sie im vorderen Steuerbereich auf das Bedienelement "Desktop_Anw“.
-
Doppelklicken Sie auf das Symbol "Desktop-Anwendungen“ (Sie müssen möglicherweise erst abwärtsblättern, damit es sichtbar wird).
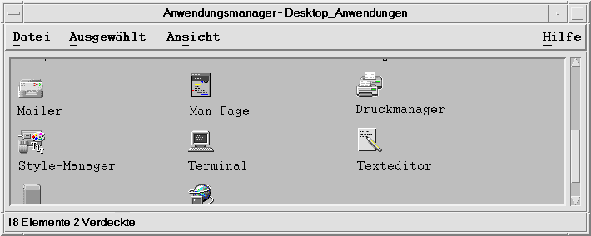
So starten Sie ein Terminal-Fenster aus dem Dateimanager
-
Klicken Sie auf das Bedienelement "Dateimanager“ im vorderen Steuerbereich.
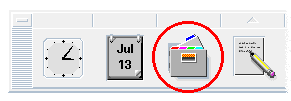
Das Dateimanagerfenster wird angezeigt.
-
Wählen Sie "Terminal öffnen“ aus dem Menü "Datei“ des Dateimanagers.
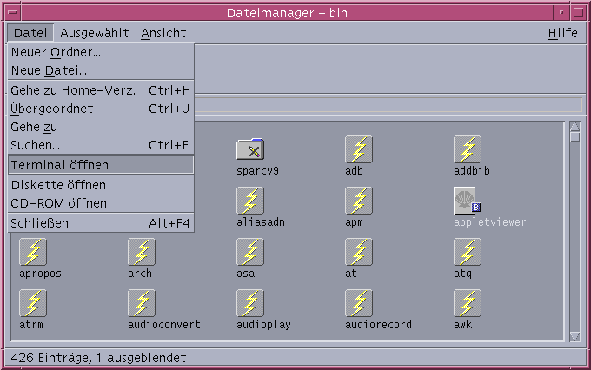
So starten Sie ein Terminal-Fenster aus dem Fenstermenü eines anderen Terminals
Wählen Sie "Neu“ aus dem Fenstermenü eines bereits vorhandenen Terminal-Fensters.
Eine exakte Nachbildung des Terminal-Fensters wird angezeigt.
So starten Sie ein Terminal-Fenster aus dem Adressen-Manager mit ausgewähltem Host
-
Wählen Sie "Terminal“ aus dem Menü "Aktionen“. Dabei muss die IP-Adresse des gewünschten Hosts im Bildlaufbereich des Adressen-Managers angezeigt werden.
So schließen Sie ein Terminal-Fenster
Geben Sie an der Befehlszeile den Befehl Exit ein und drücken Sie die Eingabetaste.
Oder: Wählen Sie "Schließen“ aus dem Menü des Terminal-Fensters.
Oder: Wählen Sie "Schließen“ aus dem Fenstermenü (das über die Schaltfläche oben links im Fensterrahmen aufgerufen werden kann).
Hinweis –
Die Eingabe von exit in der Befehlszeile ist die empfohlene Methode zum Schließen eines Terminal-Fensters. Die beiden anderen Methoden beenden keine Hintergrundprozesse, die eventuell gestartet wurden. Dies kann Probleme verursachen.
Wurde ein Terminal-Fenster von einer Befehlszeile aus gestartet, kann es durch Drücken der Tastenkombination Strg+C im Fenster, von dem aus es gestartet wurde, geschlossen werden.
- © 2010, Oracle Corporation and/or its affiliates
