Tareas del Gestor de áreas trabajo
Existen varias tareas que puede realizar con el Gestor de áreas trabajo:
Figura 7–2 Gestor de áreas trabajo – Menú Área de trabajo
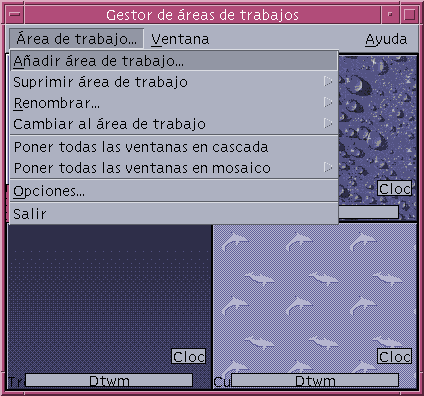
-
Para poner en cascada todas las ventanas de un área de trabajo
-
Para poner en mosaico todas las ventanas de un área de trabajo
Para agregar áreas de trabajo
-
Elija Agregar área de trabajo en el menú Área de trabajo.
-
Escriba un nombre en el cuadro de diálogo Agregar área de trabajo.
-
Pulse Aceptar.
Para suprimir un área de trabajo
-
Elija Suprimir área de trabajo en el menú Área de trabajo.
-
Elija el área de trabajo que desea suprimir del submenú.
Para renombrar un área de trabajo
-
Elija Renombrar en el menú Área de trabajo.
-
En el submenú, seleccione el área de trabajo que desea renombrar.
-
Escriba el nombre nuevo en el cuadro de diálogo Renombrar área de trabajo.
-
Pulse Aceptar.
Para conmutar entre distintas áreas de trabajo
-
Elija Cambiar al área de trabajo desde el menú Área de trabajo.
-
En el submenú, seleccione el área de trabajo a la que desea cambiar.
Para poner en cascada todas las ventanas de un área de trabajo
Esta tarea se ejecuta en el área de trabajo actual.
En el menú Área de trabajo elija Poner todas las ventanas en cascada.
Para poner en mosaico todas las ventanas de un área de trabajo
Esta tarea se ejecuta en el área de trabajo actual.
-
En el menú Área de trabajo elija Poner todas las ventanas en mosaico.
-
Desde el submenú, elija Horizontal o Vertical.
Para abrir el cuadro de diálogo Opciones
Elija Opciones en el menú Área de trabajo.
Para obtener más información sobre el cuadro de diálogo Opciones, consulte Cuadro de diálogo Opciones del Gestor de áreas trabajo.
Figura 7–3 Gestor de áreas trabajo – Menú Ventana
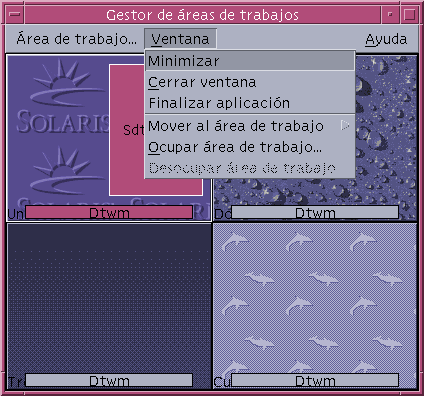
Para minimizar una ventana
Para cerrar una ventana
-
Seleccione una ventana en el Gestor de áreas trabajo.
-
Elija Cerrar ventana en el menú Ventana.
-
(Opcional) Si la ventana que está cerrando es la única que contiene la aplicación, aparecerá un cuadro de diálogo de confirmación. Haga clic en Aceptar, si desea continuar cerrando la ventana.
Para finalizar una aplicación
-
Seleccione una ventana de aplicación en el Gestor de áreas trabajo.
-
Elija Finalizar aplicación en el menú Ventana.
-
En el cuadro de diálogo de confirmación, elija Aceptar.
Para mover una ventana a un área de trabajo distinta
-
Seleccione una ventana en el Gestor de áreas trabajo.
-
Elija Mover al área de trabajo en el menú Ventana.
-
En el submenú, elija el área de trabajo a la que desea que se traslade la ventana. También puede elegir Todas las áreas.
Para ocupar áreas de trabajo
-
Seleccione una ventana en el Gestor de áreas trabajo.
-
Elija Ocupar área de trabajo en el menú Ventana.
-
Elija las áreas de trabajo desde el submenú.
Pulsando la tecla de control y seleccionando se pueden marcar varias áreas de trabajo.
-
Pulse Aceptar.
Para desocupar áreas de trabajo
-
Seleccione una ventana en el Gestor de áreas trabajo.
-
Elija Desocupar área de trabajo en el menú Ventana.
Cuadro de diálogo Opciones del Gestor de áreas trabajo
El cuadro de diálogo Opciones del Gestor de áreas trabajo contiene varias opciones que pueden establecerse. Son éstas:
Figura 7–4 Cuadro de diálogo Opciones del Gestor de áreas trabajo
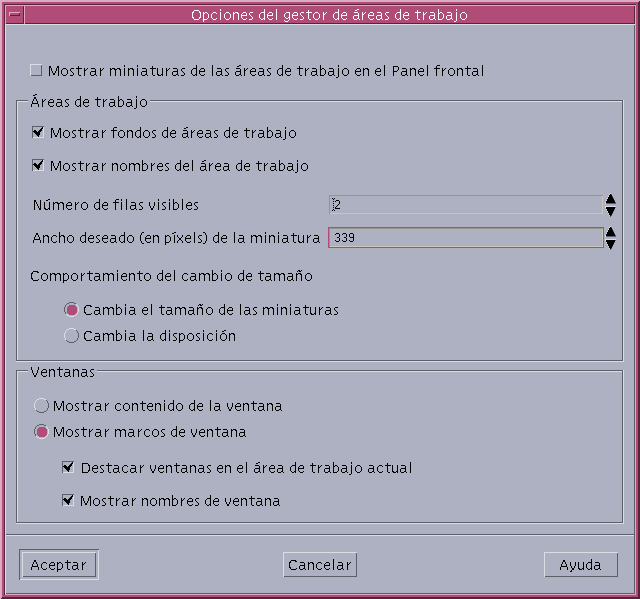
-
Mostrar miniaturas de las áreas de trabajo en el Panel frontal: determina si las imágenes del área de trabajo del gestor aparecerán en el Panel frontal.
-
Mostrar fondos del área de trabajo: determina si los fondos reales del área de trabajo se mostrarán en el Gestor de áreas trabajo.
-
Mostrar nombres del área de trabajo: muestra los nombres de las áreas de trabajo en la representación gráfica de éstas del Gestor de áreas trabajo.
-
Números de filas visibles: habilita la configuración del número de filas usadas para mostrar las áreas de trabajo abiertas del Gestor de áreas trabajo.
-
Ancho deseado (en píxels) de la miniatura: establece el ancho (en píxels) de la representación gráfica del área de trabajo en el Gestor gráfico de áreas.
-
Cambia el tamaño de la miniaturas: especifica que cambiar el tamaño del Gestor de áreas trabajo hará que cambie también el tamaño de la ventana principal del Gestor de áreas trabajo, haciendo que se modifique, asimismo el tamaño de la representación gráfica de las áreas de trabajo.
-
Cambia la disposición: especifica que cambiar el tamaño del Gestor de áreas trabajo sólo causará el cambio de disposición de la representación gráfica de las áreas de trabajo en el Gestor de áreas trabajo.
-
Mostrar contenido de la ventana: hace que se capture y muestre el contenido de las ventanas.
-
Mostrar marcos de ventana: el contenido de las ventanas no se capturará. Se mostrarán cuadros vacíos.
-
Destacar ventanas en el área de trabajo actual: las ventanas del área actual se mostrarán en el color resaltado correspondiente al área. Esta opción sólo está disponible si se selecciona Mostrar marcos ventana.
-
Mostrar nombres de ventana: en la ventana aparecerá el nombre del comando de la ventana. Esta opción sólo está disponible si se selecciona Mostrar marcos ventana.
- © 2010, Oracle Corporation and/or its affiliates
