Cómo actuar con los mensajes de correo
Después de leer el correo electrónico, es posible que desee responder, buscar, eliminar y (posiblemente) recuperar algunos mensajes.
Para responder a un mensaje
-
Seleccione el mensaje al cual desea responder.
-
Decida el tipo de respuesta:
-
Para responder al remitente, elija Responder en el menú Componer.
Se muestra la ventana de composición, con la dirección de correo electrónico del destinatario y el asunto del mensaje ya completos.
-
Para responder al remitente y a todos los destinatarios, elija Responder a todos en el menú Componer.
Se muestra una ventana de composición, con las direcciones de correo electrónico de los destinatarios y el asunto del mensaje ya completos.
-
Para responder al remitente o a todos los destinatarios e incluir una copia del mensaje, elija Responder, incluir mensaje o Responder a todos, incluir mensaje en el menú Componer.
Se muestra una ventana de composición, que incluye el texto del mensaje con las direcciones de correo electrónico de los destinatarios y el asunto del mensaje ya completos. No se incluyen los anexos en la respuesta.
-
-
Escriba su respuesta y haga clic en Enviar.
Para obtener más información, véase Para asignar la dirección, componer y enviar un mensaje de correo.
Para reenviar un mensaje
-
Seleccione el mensaje que desea reenviar.
-
Elija Reenviar en el menú Componer o haga clic en el botón Reenviar de la barra de herramientas.
El texto del mensaje se muestra dentro del nuevo mensaje, así como sus anexos, si los hay.
Si no quiere reenviar los anexos, elija Reenviar, sin anexos.
-
Escriba las direcciones de los destinatarios del mensaje en los campos Destinatario o Cc o utilice los menús del botón Destinatario o Cc para acceder a los alias que haya establecido.
-
Incluya cualquier texto adicional y haga clic en Enviar.
Para obtener más información, véase Para asignar la dirección, componer y enviar un mensaje de correo.
Para editar un mensaje entrante
-
Seleccione el mensaje que desea cambiar.
-
Elija Reenviar en el menú Componer.
-
Diríjase el mensaje a usted mismo.
-
Edite el mensaje en la ventana de composición y envíelo.
Nota –Quizá quiera crear un buzón separado para estos mensajes editados ya que pueden incrementar el tamaño del buzón de correo entrante.
Para guardar un mensaje entrante o saliente como texto
-
Seleccione un mensaje recibido y luego elija Guardar como texto en el menú Mensaje o, para un mensaje saliente en la ventana de composición, elija Texto en el submenú Guardar como del menú Archivo.
-
Escriba un nombre de archivo y su posición en el cuadro de diálogo de selección de archivo que aparece y luego haga clic en Guardar.
Si ya existe un archivo con el nombre especificado, se le pide si desea sobrescribir el archivo o cancelar la operación.
Para agregar un mensaje a un archivo de texto
-
Seleccione un mensaje recibido y luego elija Guardar como texto en el menú Mensaje o, para un mensaje saliente en la ventana de composición, elija Texto en el submenú Guardar como del menú Archivo.
La Aplicación de correo muestra un cuadro de diálogo de selección de archivos.
-
Escriba el nombre del archivo y la posición del mismo y haga clic en Agregar.
La aplicación de correo añade el texto del mensaje de correo al archivo.
Para eliminar un mensaje de correo
Para eliminar un mensaje de la Lista de cabeceras de mensaje:
-
Seleccione el mensaje que eliminar.
Puede arrastrar para seleccionar varios mensajes. Con Mayús+Clic se seleccionan varios mensajes de una fila al subir o bajar el resaltado en la Lista de cabeceras de mensajes. Con Control+Clic se seleccionan uno a uno mensajes no contiguos de la lista.
-
Elija Suprimir en el menú Mensaje o haga clic en el botón Suprimir en la barra de herramientas.
Se suprimen los mensajes de la lista.
Nota –Incluso cuando se ha suprimido un mensaje, puede recuperarse éste a menos que haya hecho que sus supresiones sean permanentes, si ha seleccionado Destruir mensajes suprimidos en el menú Buzón. Véase la sección siguiente.
Para restaurar un mensaje de correo
Para restaurar un mensaje de correo, realice una de las operaciones siguientes:
-
Para restaurar un mensaje que acabe de suprimir, elija Recuperar el último en el menú Mensaje.
-
Para restaurar un mensaje anterior, elija Anular supresíon de lista en el menú Mensaje, seleccione uno o más mensajes de la lista de mensajes suprimidos y haga clic en el botón Anular supresión.
Nota –
Para convertir en permanentes las supresiones de la lista, elija Destruir mensajes suprimidos en el menú Buzón.
Para destruir los mensajes eliminados al cerrar el buzón
Puede definir sus opciones para que se destruyan permanentemente los mensajes eliminados al cerrar el buzón. Esto significa que, una vez cerrado el buzón, ya no podrá restaurar los mensajes eliminados.
-
Elija Básicas en el menú Opciones de correo.
Aparece el cuadro de diálogo Opciones de correo.
-
Seleccione “Cuando yo cierre el buzón” en Destruir mensajes suprimidos.
Para eliminar el aviso de confirmación que aparece cada vez que cierra el buzón y que le pregunta si desea destruir los mensajes eliminados, deseleccione “Mostrar aviso de confirmación”.
-
Haga clic en Aceptar o Aplicar para que tengan efecto sus cambios.
Búsqueda de mensajes de correo en un buzón
Puede buscar mensajes de correo dentro del buzón de acuerdo con unos criterios de búsqueda. Los campos de los criterios básicos de búsqueda en la ventana Básica del cuadro de diálogo Buscar son: las direcciones, el remitente, el asunto, los destinatarios de las copias (CC) y el texto del mensaje, incluidas las cabeceras (Mensaje completo).
Puede crear una secuencia de comandos de búsqueda con palabras clave y argumentos en la ventana Avanzada del cuadro de diálogo Buscar, para definir criterios de búsqueda más exactos para buscar mensajes.
Las tablas siguientes muestran las palabras clave que puede utilizar en las secuencias de búsqueda, agrupadas bajo las categorías siguientes:
-
Cabeceras: palabras clave que denotan las cabeceras o la parte de texto de los mensajes (Tabla 10–1)
-
Fechas: palabras clave que indican cuándo se enviaron los mensajes (Tabla 10–2)
-
Estados: palabras clave que describen el estado de los mensajes (Tabla 10–3)
-
Operadores: palabras clave que unen otras palabras clave para formar un criterio de búsqueda (Tabla 10–4)
Nota –
Las palabras clave que se pueden especificar manualmente y que no están disponibles en los menús de la ventana Avanzada del cuadro de diálogo Buscar están marcadas con un asterisco.
Tabla 10–1 Palabras clave de búsqueda de cabeceras
|
Palabra clave |
Explicación |
|---|---|
|
TO |
|
|
FROM |
|
|
SUBJECT |
|
|
Cc |
|
|
TEXT |
Palabra clave que pertenece a todo el mensaje, incluidos cabeceras y anexos. |
|
BCC |
|
|
HEADER* |
Palabra clave que utilizar de acuerdo con la sintaxis: header NombreCabecera ValorCabecera, como header x-sun-charset us-ascii |
|
BODY* |
Palabra clave que se refiere al texto del mensaje y los anexos de texto, pero no a las cabeceras |
La Tabla 10–2 muestra y describe las palabras clave de Fechas.
Nota –
El formato de fecha es dd-mmm-aaaa (por ejemplo, 02-Abr-1996).
Tabla 10–2 Palabras clave de búsqueda de fechas
|
Palabra clave |
Explicación |
|---|---|
|
BEFORE |
|
|
SINCE |
|
|
ON |
|
|
DURING |
|
|
SENTSINCE* |
|
|
SENTBEFORE* |
|
|
SENTON* |
|
|
TODAY |
Argumento para las palabras clave asociadas con fechas, como before |
|
YESTERDAY |
Igual que la anterior |
|
LASTWEEK |
Igual que la anterior |
|
THISMONTH |
Igual que la anterior |
|
LASTMONTH |
Igual que la anterior |
|
JANUARY..DECEMBER |
|
|
SUNDAY..SATURDAY |
|
La Tabla 10–3 muestra y describe las palabras clave de estados.
Tabla 10–3 Palabras clave de búsqueda de estados|
Palabra clave |
Explicación |
|---|---|
|
READ |
|
|
UNREAD |
|
|
NEW* |
|
|
OLD* |
|
|
DELETED* |
Palabra clave para los mensajes eliminados, pero no de forma permanente |
|
UNDELETED* |
|
|
RECENT* |
|
|
FLAGGED* |
|
|
ANSWERED* |
|
|
UNANSWERED* |
|
|
KEYWORD* |
|
|
UNKEYWORD* |
|
|
DRAFT* |
|
|
UNDRAFT* |
|
|
ALL* |
Palabra clave que denota todos los mensajes del buzón |
|
LARGER/SMALLER * |
Palabra clave que necesita dos argumentos, como smaller 300; el argumento numérico denota bytes |
Tabla 10–4 muestra y describe los operadores de búsqueda.
Tabla 10–4 Operadores de búsqueda|
Operador |
Explicación |
|---|---|
|
AND |
|
|
Or |
|
|
~ (no) |
Símbolo que representa el operador lógico not. Colóquelo delante de la palabra clave de búsqueda, por ejemplo: ~ text "buenos días" |
|
( |
Símbolo que denota el principio de una expresión |
|
) |
Símbolo que denota el final de una expresión |
Las secuencias de búsqueda no distinguen las mayúsculas de las minúsculas.
Aquí hay algunos ejemplos
Para buscar mensajes enviados por juan en abril con “urgente” o “importante” en la línea de asunto:
from juan and (subject urgent o subject important) and during abril
Para buscar mensajes enviados por guillermo sin copia para equipotigre y todavía no leídos:
from guillermo and ~(cc equipotigre) and unread
Para buscar mensajes dirigidos a guillermo o enviados con copia para guillermo, con “informe mensual” en el mensaje, incluidos cabeceras y anexos:
(to guillermo o cc guillermo) and text “informe mensual”
Para buscar un mensaje de correo en un buzón
-
Elija Buscar en el menú Mensaje.
Se muestra el cuadro de diálogo Buscar.
Figura 10–5 Cuadro de diálogo Aplicación de correo - Buscar
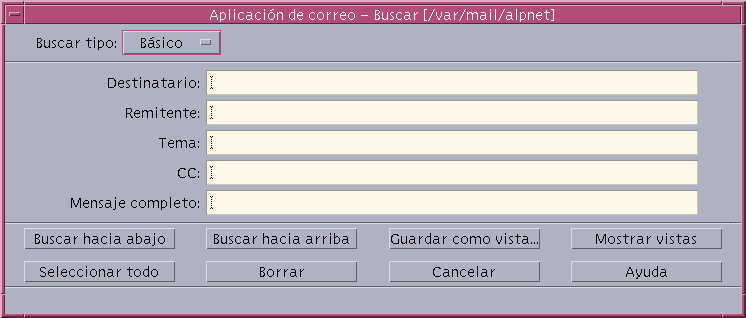
-
Escriba el texto que desea buscar en el campo apropiado.
Puede buscar coincidencias en uno o más de los campos A, De, Asunto o Cc. Si escribe los criterios en varios campos, la Aplicación de correo busca mensajes que cumplan con todos los criterios.
Dentro de cada campo, la Aplicación de correo considera la entrada como un criterio aunque haya varias cadenas separadas por espacios o comas. Por ejemplo, si escribe soler larra en el campo A, la Aplicación de correo busca un mensaje dirigido a soler larra, y no a soler o larra.
Los campos no distinguen las mayúsculas de las minúsculas.
-
Haga clic en Buscar hacia abajo o Buscar hacia arriba para encontrar el mensaje anterior o siguiente que coincida en su buzón. Para buscar todas las coincidencias, haga clic en Seleccionar todo.
Nota –Para eliminar el texto de los campos del cuadro de diálogo Buscar, haga clic en Borrar.
Para crear secuencias de búsqueda avanzadas
-
Elija Avanzada en el menú Tipo de búsqueda.
Aparece el cuadro de diálogo de tipo de búsqueda avanzada.
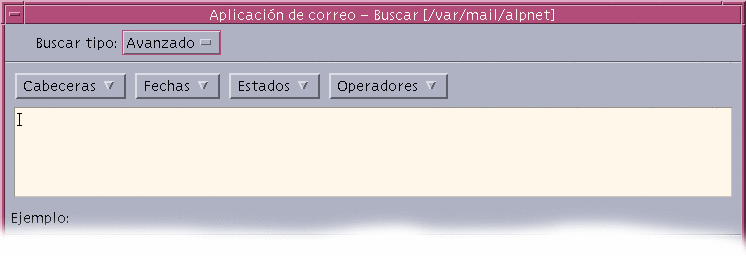
-
Escriba una secuencia de comandos en el área de texto.
Elija las palabras clave de los menús que le ayudarán a crear la secuencia de comandos.
Las palabras clave no distinguen las mayúsculas de las minúsculas.
Uso de vistas
Ocasionalmente, es posible que quiera visualizar sólo aquellos mensajes del buzón que cumplan con uno o más criterios de búsqueda, como los mensajes de o para una determinada persona. Para ello debe definir los criterios y guardarlos en una vista.
Para crear una vista
-
Elija Buscar en el menú Mensaje.
Se muestra el cuadro de diálogo Aplicación de correo - Buscar.
-
Especifique sus criterios de búsqueda.
-
Haga clic en Guardar como vista.
Se muestra el cuadro de diálogo Aplicación de correo - Guardar como vista.
-
Escriba un nombre en el campo Introduzca un nombre de vista.
No puede utilizar como nombre de vista ni Total ni Nuevo, que aparecen en Vistas predeterminadas. Puede utilizar un nombre que refleje los criterios de búsqueda.
-
Pulse Aceptar.
La Aplicación de correo crea una nueva vista y la coloca en la lista Vistas personalizadas del cuadro de diálogo Vistas. Para ver la lista, haga clic en Mostrar vistas del cuadro de diálogo Buscar o elija Mostrar vistas en el menú Buzón.
Para mostrar, suprimir o actualizar vistas
-
Elija Mostrar vistas en el menú Buzón.
Si está abierto el cuadro de diálogo Buscar, puede también hacer clic en Mostrar vistas en ese cuadro de diálogo.
Se muestra el cuadro de diálogo Vistas.

Se muestran:
-
Vistas predeterminadas: estadísticas de mensajes de todo el buzón (Total) y mensajes que todavía no ha leído (Nuevo).
-
Vistas personalizadas: estadísticas de mensajes de las vistas que ha creado. La Aplicación de correo muestra el nombre de la vista que se está cargando en la barra de título de la ventana principal.
-
-
Para mostrar una vista, haga doble clic en ella en la lista o bien selecciónela y haga clic en Cargar.
Se muestran en el buzón los mensajes que coinciden con los criterios de búsqueda de esa vista.
-
(Opcional) Para actualizar las vistas, haga clic en Actualizar.
La Aplicación de correo revisa las estadísticas de los mensajes para todas las vistas del buzón.
-
(Opcional) Para eliminar una vista, selecciónela y haga clic en Suprimir.
-
Haga clic en Cerrar para cerrar el cuadro de diálogo.
Para editar una vista
-
Seleccione una vista en la lista Vistas personalizadas.
-
Haga clic en Editar.
Aparece el cuadro de diálogo Buscar con los campos llenos con los criterios de búsqueda de dicha vista.
-
Edite los campos.
Si la Aplicación de correo no puede mostrar los criterios de búsqueda de la ventana Básica, cargará la secuencia de comandos de búsqueda en el área de texto de la ventana Avanzada para que pueda editarla.
-
Haga clic en Guardar como vista.
La Aplicación de correo muestra el nombre de la vista en el campo Introducir nombre de vista.
-
Haga clic en Aceptar para guardar la vista con el mismo nombre.
Como alternativa, escriba un nombre nuevo para la vista y haga clic en Aceptar para guardarla.
Para reordenar la lista en las Vistas personalizadas
Seleccione Vistas personalizadas. Haga clic en el botón de flecha arriba o abajo para desplazar la vista en la lista.
- © 2010, Oracle Corporation and/or its affiliates
