Envío de mensajes de correo
Una dirección de correo electrónico es como una dirección postal personal para recibir mensajes de correo electrónico y enviarlos a otros usuarios del correo electrónico. El formato utilizado para los direcciones de correo electrónico es nombreusuario@nombresistema. El administrador del sistema utiliza este formato para establecer las direcciones de correo de los usuarios.
Esta sección proporciona la mayor parte de la información necesaria para escribir la dirección de un mensaje, componerlo y enviarlo a otro usuario.
Uso de alias
Un alias es un nombre privado para uno o varios nombres de usuario (o direcciones de usuario). Al crear una lista de distribución de las direcciones de usuario a las que envía correo frecuentemente y asignar un nombre a la lista, puede seleccionar el alias en los campos A y Cc en lugar de escribir todas las direcciones cada vez que envíe un mensaje (véase Figura 18–1).
El nombre del alias puede describir un grupo de usuarios o simplemente ser un nombre fácil de recordar. Estos alias también se muestran como tarjetas Alias personal en el Administrador de direcciones (véase Tarjetas de alias).
Para crear, modificar o eliminar un alias
-
Elija Alias en el menú Opciones de la ventana principal, desde el menú Formato de una ventana composición o desde los menús de botones Destinatario o Cc de la ventana composición.
Se muestra el cuadro de diálogo de opciones de alias.
-
Escriba el nombre del alias en el campo Alias.
-
Escriba las direcciones de usuario que formarán el alias en el campo Direcciones.
Cada una de estas direcciones debe tener el formato nombreusuario@nombresistema y deben estar separadas por una coma, un espacio o ambos.
-
Haga clic en Agregar para agregar la información de los campos Alias y Direcciones a la lista de desplazamiento.
-
(Opcional) Para cambiar un alias, selecciónelo y edite el campo Alias o Direcciones, según sea apropiado, y luego haga clic en Cambiar.
-
(Opcional) Para eliminar un alias, selecciónelo y haga clic en Suprimir.
-
Haga clic en Aceptar o Aplicar para que tengan efecto los valores.
Nota –
Puede también trabajar con los alias utilizando el Administrador de direcciones (véase Para crear una tarjeta personal de alias).
Para asignar la dirección, componer y enviar un mensaje de correo
Una vez conocida la dirección de correo electrónico de otra persona, podrá enviar un mensaje.
Nota –
Si es la primera vez que utiliza el correo electrónico y conoce su propia dirección de correo electrónico, puede utilizar estos pasos para enviarse a sí mismo un mensaje de prueba.
-
Si todavía no se ha iniciado la Aplicación de correo, haga clic en el control de la aplicación de correo del Panel frontal.
Aparece el buzón de correo.
-
Elija Mensaje nuevo en el menú Componer.
Aparece la ventana de composición (Mensaje nuevo).
Figura 10–6 Ventana de composición de la Aplicación de correo
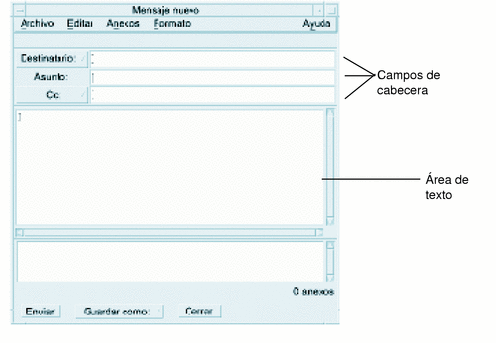
-
Escriba la dirección de correo electrónico del destinatario en el campo Destinatario y pulse Intro.
Puede dirigir el mensaje a una o más personas o a un alias.
Si alguna de las direcciones de correo electrónico contiene un espacio, separe las direcciones con comas; también puede separarlas con puntos y comas o espacios.
Como alternativa, si ha creado alias, utilice el menú de botón Destinatario para acceder a ellos.
Para obtener información sobre los alias, véase Uso de alias.
-
(Opcional) Escriba el asunto o título del mensaje en el campo Asunto y pulse Intro.
-
(Opcional) Escriba en el campo Cc las direcciones de correo electrónico de los usuarios que desea que reciban una copia de este mensaje o, si ha creado alias, utilice el menú del botón Cc para acceder a cualquier alias que tenga configurado.
-
Cuando haya dirigido un mensaje, pulse Intro para ir al área de texto y componer el mensaje.
Para descubrir un archivo de texto, véase Para incluir un archivo de texto en un mensaje de correo. Véase también Uso de una plantilla para componer un mensaje de correoy Uso de un borrador para componer un mensaje de correo.
Para saber cómo editar texto en el mensaje, véase Edición de textoo Formato de texto.
Puede guardar el mensaje en cualquier momento, mientras lo compone, si elige Texto en el submenú Guardar como o desde el menú del botón Guardar como situado en la parte inferior de la ventana de composición.
-
(Opcional) Si ha deseleccionado “Incluir firma en todos los mensajes” en el cuadro de diálogo Opciones de firma, elija Incluir firma en el menú Formato de la ventana de composición para colocar su firma en el área de texto.
Para obtener más detalles, véase Uso de una firma.
-
(Opcional) Para formatear el texto a la anchura de su ventana de composición, seleccione el texto y elija Ajuste de palabras en el menú Formato de la ventana de composición.
-
(Opcional) Agregue archivos al mensaje en forma de anexos, si fuera necesario.
Para saber cómo hacerlo, véase Para agregar un anexo.
-
(Opcional) Elija Guardar correo saliente en el menú Archivo de la ventana de composición para guardar una copia del mensaje en el archivo que almacena sus mensajes salientes (DirectorioInicio/Mail/sent.mail de forma predeterminada).
Para cambiar el nombre de archivo predeterminado, elija Básicas en el menú Opciones y edite el campo “Guardar copia de correo saliente en”.
-
Haga clic en el botón Enviar, elija Enviar en el menú Archivo de la ventana de composición o pulse F3.
Se cierra la ventana Componer y se envía el mensaje.
Nota –Al hacer clic en Cerrar se elimina la ventana de composición y se descarta el mensaje. Compruebe que guarda cualquier texto que posteriormente le pueda interesar antes de cerrar la ventana de composición.
Para cambiar el juego de caracteres de un mensaje saliente
Si necesita enviar un mensaje de correo electrónico a un sistema que utiliza una codificación diferente de la de su sistema, puede convertir el texto a la codificación del destinatario.
-
Después de escribir su mensaje en la ventana de composición, elija Cambiar conjunto de caracteres en el menú Formato o pulse Control+Y, el acelerador del teclado.
La Aplicación de correo muestra el nombre de un juego de caracteres (por ejemplo, ISO-2022-JP) al pie de página de la ventana de composición.
-
Elija el elemento de menú Cambiar conjunto de caracteres o pulse de nuevo Control+Y para recorrer las opciones hasta que aparezca la que desea.
Seleccionar Conjunto de caracteres predeterminado significa que el mensaje se envía con la codificación predeterminada del sistema.
La visualización del mensaje en la ventana de composición no cambia; no obstante, la Aplicación de correo la entrega con el juego de caracteres seleccionado al hacer clic en Enviar.
Nota –La Aplicación de correo sólo convierte el texto del mensaje saliente, pero no la cabecera ni los anexos.
Uso de una plantilla para componer un mensaje de correo
Puede guardar un mensaje como una plantilla para utilizarla repetidamente, como, por ejemplo, una plantilla para un informe de estado que envíe mensualmente. La plantilla de informe de estado puede contener la dirección, el asunto y las cabeceras del cuerpo del mensaje. Podría utilizar esta plantilla para crear el informe de estado mensual que envía por correo.
Para crear una plantilla
-
Elija Plantillas desde el menú Opciones del cuadro de diálogo de opciones de correo.
Aparece el cuadro de diálogo Opciones de correo.
-
Haga clic en el botón Plantilla nueva.
Aparece una ventana de composición.
-
Escriba las cabeceras y el cuerpo de la plantilla.
-
Elija Plantilla desde el menú de botón Guardar como situado en la parte inferior de la ventana o desde el submenú Guardar como del menú Archivo.
Se muestra el cuadro de diálogo Guardar como plantilla de la Aplicación de correo.
-
Escriba el nombre de la plantilla en el campo de texto y haga clic en Guardar.
La plantilla se guarda en el directorio predeterminado DirectorioInicio/MailTemplates. Se muestra su nombre y ruta de acceso en la lista de desplazamiento Plantillas.
Puede guardar un anexo como parte de una plantilla. Hacer esto es equivalente a copiar allí el anexo. La edición o el desplazamiento del origen del anexo después de incluirlo en la plantilla no le afecta en ésta plantilla.
Para utilizar una plantilla
-
Desde la ventana principal, elija Nuevo, usar plantilla desde el menú Componer y luego elija la plantilla que desea utilizar desde el submenú.
Se abre una ventana de composición con la plantilla cargada.
Nota –Si la ventana de composición ya está abierta, puede cargar la plantilla eligiendo su nombre en el submenú Utilizar plantilla del menú Formato de la ventana de composición.
-
Edite las cabeceras y el cuerpo, si es necesario y envíe el mensaje como hace habitualmente.
Para obtener más detalles, véase Cómo editar y formatear mensajes salientes.
Uso de un borrador para componer un mensaje de correo
A veces, mientras está componiendo un mensaje, es posible que desee guardarlo como un borrador y continuar trabajando con el más tarde antes de enviarlo como un mensaje. Los borradores están pensados para utilizarlos solamente una vez. Cuando haya hecho clic en Enviar después de trabajar en un borrador en la ventana de composición, la Aplicación de correo lo eliminará de su sistema de archivos.
Para crear un borrador
-
Elija Mensaje nuevo en el menú Componer.
Aparece una ventana de composición.
-
Componga el mensaje como lo haría normalmente.
-
Elija Borrador en el botón Guardar como situado en la parte inferior de la ventana o en el submenú Guardar como del menú Archivo.
Aparece el cuadro de diálogo de la Aplicación de correo Guardar como borrador.
-
Escriba el nombre del archivo en Nombre del borrador.
-
Haga clic en Guardar.
La Aplicación de correo guarda el borrador en el buzón predeterminado DirectorioInicio/MailDrafts.
Nota –Puede también guardar el cuerpo del mensaje sólo como texto eligiendo Texto en el botón Guardar como.
Para utilizar un borrador
-
Elija Continuar componiendo borrador desde el menú Componer y luego elija el borrador con el que desea trabajar desde el submenú.
Se abre la ventana de composición con el borrador cargado.
Nota –Si ya está abierta la ventana de composición, puede cargar el borrador eligiendo su nombre en el submenú Usar borrador del menú Formato.
-
Siga editando el mensaje y envíelo como hace habitualmente.
Después de hacer clic en Enviar, la Aplicación de correo muestra un mensaje que le pregunta si desea suprimir ese borrador del sistema de archivos después de enviar el mensaje.
Para suprimir un borrador
Si ha guardado un mensaje como un borrador pero ya no tiene previsto enviarlo, utilice este procedimiento.
-
Elija el borrador en Continuar componiendo borrador del menú Componer.
Se muestra el cuadro de diálogo Mensaje nuevo, que contiene el mensaje de borrador.
-
Vuelva a dirigirse el mensaje y haga clic en Enviar.
Desaparece el cuadro de diálogo Mensaje nuevo.
-
Cuando llegue el mensaje a su Buzón, suprímalo.
Nota –
Si se ha producido alguna parada del sistema en su estación de trabajo mientras se ejecutaba la Aplicación de correo, puede que vea algunos borradores con los nombres DeadLetter1, DeadLetter2, etcétera. Puede suprimir estos borradores suprimiendo los archivos correspondientes de la carpeta $HOME/MailDrafts.
Para incluir varios mensajes en un mensaje nuevo
-
Seleccione los mensajes de correo electrónico que se incluirán en su nuevo mensaje en la Lista de cabeceras de mensajes.
Con Mayús+Clic se seleccionan varios mensajes de una fila al subir o bajar el resaltado en la Lista de cabeceras de mensajes. Con Control+Clic se seleccionan uno a uno mensajes no contiguos de la lista.
-
Elija Reenviar en el menú Componer.
-
Componga y envíe su mensaje de la forma habitual.
Para incluir un archivo de texto en un mensaje de correo
Puede arrastrar y soltar un archivo de texto desde el Gestor de archivos a una ventana de composición o seguir estos pasos:
-
Elija Mensaje nuevo en el menú Componer.
Aparece una ventana de composición.
-
Elija Incluir desde el menú Archivo de la ventana de composición.
-
Seleccione el archivo de texto que desea incluir en el mensaje de correo electrónico.
-
Haga clic en Incluir.
El archivo se incluye en el área de texto del mensaje.
-
Componga y envíe su mensaje de la forma habitual.
Uso de una firma
Las firmas son texto que puede incluir con cada mensaje de correo que envía. Por ejemplo, una firma típica puede incluir su nombre, cargo, nombre de la empresa, etcétera:
Juan Persona Director de márqueting ABC Products, SA Email: juan.persona@miordenador Teléfono: 936748577
Puede incluir esta firma con cada mensaje de correo electrónico o bien optar por incluirla de forma selectiva.
Para crear una firma
-
Elija Firma en el menú Opciones de la ventana principal o en el menú Formato de la ventana de composición.
Aparece el cuadro de diálogo de opciones de firma.
-
Escriba el texto de la firma en el panel Texto de firma.
-
Haga clic en Aceptar o Aplicar.
Su firma se guarda en el archivo predeterminado DirectorioInicio/.signature. Puede cambiar esta posición predeterminada escribiendo una nueva ruta de acceso en el campo Guardar firma en Ruta / Archivo.
Para incluir una firma en todos los mensajes
-
Elija Firma en el menú Opciones de la ventana principal o en el menú Formato de la ventana de composición.
Aparece el cuadro de diálogo de opciones de firma.
-
Seleccione la opción “Incluir firma en todos los mensajes”.
-
Haga clic en Aceptar o Aplicar.
Para incluir una firma sólo en determinados mensajes
-
Elija Firma en el menú Opciones de la ventana principal o en el menú Formato de la ventana de composición.
Aparece el cuadro de diálogo de opciones de firma.
-
Anule la selección de la opción “Incluir firma en todos los mensajes”.
-
Haga clic en Aceptar o Aplicar.
-
En la ventana de composición del mensaje donde quiere incluir su firma, elija Incluir firma en el menú Formato.
Para crear una respuesta automática (Mensaje de ausencia)
Si planea estar ausente por un determinado tiempo, por ejemplo, durante sus vacaciones, puede establecer una respuesta automática que comunique a los remitentes de su correo entrante esta circunstancia.
-
Elija Mensaje de ausencia en el menú Opciones.
Aparece el cuadro de diálogo de opciones de mensaje de ausencia.
-
Seleccione Activar lado de Ausencia.
-
Escriba la fecha en que desea que se inicie la respuesta de ausencia en Primer día.
El valor predeterminado es la fecha de hoy.
-
Escriba la fecha del último día.
Su mensaje de ausencia se hace efectivo a las 12:01 a.m. o posteriormente a la fecha inicial y finaliza a las 12:01 a.m. de la fecha final. Si las fechas inicial y final son las mismas, el notificador de ausencia termina en la medianoche de la fecha final.
-
(Opcional) En “Intervalo entre respuestas a los mismos remitentes”, establezca un número para el intervalo durante el que el remitente recibirá una respuesta automática.
El valor predeterminado son siete días, lo que significa que cada remitente de su correo electrónico entrante sólo recibirá una respuesta automática pasados siete días de ausencia, independientemente del número de mensajes que le haya enviado durante ese tiempo.
-
Escriba un asunto y el texto para su mensaje de ausencia.
El valor predeterminado para este campo es “Fuera de la oficina”. Si utiliza la variable
$SUBJECTen el mensaje, se utilizará el asunto del correo entrante en su mensaje de ausencia. Por ejemplo:Estoy de vacaciones; leeré su mensaje relacionado con “
$SUBJECT” cuando vuelva. -
Haga clic en Aceptar o Aplicar.
Cuando esté activado su mensaje de ausencia, la Aplicación de correo agrega [Ausencia] al nombre del buzón en las barras de título de su Buzón y otros buzones hasta que el mensaje de ausencia se desactive.
Nota –Para detener el envío de su mensaje de ausencia antes de la fecha final, seleccione Desactivar junto a Ausencia y haga clic en Aceptar o Aplicar.
Envío de mensajes de correo en formato de herramientas de correo MIME o Sun
La Aplicación de correo envía mensajes en formato MIME (estándar publicado oficialmente conocido como RFC 1521 o RFC-MIME). Si sus destinatarios de correo electrónico ven códigos confusos como =20 o =09 en los mensajes que les envía, significa que las aplicaciones de correo de sus destinatarios no son compatibles con MIME.
Puede resolver este problema haciendo que sus destinatarios de correo electrónico utilicen aplicaciones de correo compatibles con MIME; pero si esto no fuera posible, envíe su correo electrónico con el formato de la herramienta de correo de Sun. No obstante, la mayoría de lectores de correo compatibles con MIME no entienden este formato propietario.
Para enviar mensajes de correo con formato de herramientas de correo MIME o Sun
-
Elija Enviar como desde el menú Archivo de la ventana de composición.
-
Elija Internet MIME o la herramienta de correo de Sun en el submenú.
Se envía su mensaje con el formato seleccionado.
Si no especifica un formato, el formato predeterminado es MIME de Internet. Para cambiar este valor predeterminado:
- © 2010, Oracle Corporation and/or its affiliates
