Cómo editar y formatear mensajes salientes
Cuando compone un mensaje saliente, puede utilizar la Aplicación de correo para editar y formatear el texto, así como revisar la ortografía.
Edición de texto
Puede utilizar las opciones del menú Editar de una ventana de composición para cambiar el texto del mensaje.
Tabla 10–5 Opciones de edición de la ventana de composición de la Aplicación de correo|
Deshacer |
Deshace la última acción de edición en el área de texto. |
|
Cortar |
Elimina el texto seleccionado y lo almacena en el portapapeles. Éste sólo puede almacenar una selección cada vez. Por consiguiente, si ya contiene texto, se sobrescribirá la selección más reciente. |
|
Copiar |
Almacena una copia del texto seleccionado en el portapapeles. Éste sólo puede almacenar una selección cada vez. Por consiguiente, si ya contiene texto, se sobrescribirá la selección más reciente. |
|
Pegar |
Inserta el contenido del portapapeles en el punto de inserción. |
|
Inserta el contenido del portapapeles en el punto de inserción, rodeado por el texto Inicio y Fin de mensaje incluido o por marcadores de sangrado. |
|
|
Borrar |
Elimina la selección y deja el espacio resultante en blanco. |
|
Suprimir |
Elimina la selección y el espacio resultante en blanco. |
|
Seleccionar todo |
Selecciona todo el texto del área de texto. |
|
Buscar/cambiar |
Abre un cuadro de diálogo que permite buscar palabras o frases del mensaje y efectuar los cambios en las coincidencias que se encuentren. |
|
Revisar ortografía |
Ejecuta el revisor ortográfico en su mensaje de correo y muestra un cuadro de diálogo que muestra las palabras que pueden estar mal escritas. Puede Buscar, Cambiar o Cambiar todas las apariciones de una palabra. |
Para obtener más información sobre las funciones de edición, véase Capítulo 12.
Formato de texto
Puede utilizar dos de las opciones del menú Formato de la ventana de composición para hacer cambios de formato en el mensaje.
|
Ajuste de palabras |
Cambia el modo de entrada de texto que hace que las líneas se ajusten al lateral del mensaje. Observe que si tiene activado el Ajuste de palabras y la ventana del destinatario tiene un tamaño diferente, pueden producirse problemas de visualización. |
|
Configuración |
Muestra un cuadro de diálogo para establecer los márgenes y la alineación de los párrafos, así como aplicar valores de formato en su mensaje. |
Para obtener más información sobre las funciones de edición, véase Capítulo 12.
Para buscar o cambiar texto
-
Elija Buscar/Cambiar en el menú Editar de la ventana de composición.
Aparece el cuadro de diálogo Buscar/Cambiar.
Figura 10–7 Cuadro de diálogo Buscar/Cambiar de la Aplicación de correo
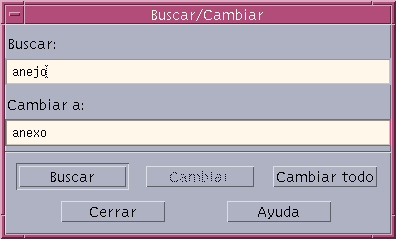
-
Escriba (o copie y pegue) en el campo Buscar el texto que desea encontrar.
-
(Opcional) Para cambiar automáticamente el texto encontrado por el texto de sustitución, escriba el texto de sustitución en el campo Cambiar a.
-
Seleccione la opción apropiada:
-
Haga clic en Buscar para buscar y seleccionar el texto.
-
Haga clic en Cambiar para cambiar la primera aparición.
-
Haga clic en Cambiar todo para cambiar todas las apariciones.
-
-
Haga clic en Cerrar para cerrar el cuadro de diálogo.
Para revisar la ortografía
Puede utilizar el revisor ortográfico de la Aplicación de correo para comprobar y corregir la ortografía del mensaje.
-
Elija Revisar ortografía en el menú Editar de la ventana de composición.
Aparece el cuadro de diálogo Revisor ortográfico mostrando debajo de Palabra la primera aparición de una palabra potencialmente mal escrita. Las sugerencias para la ortografía correcta se muestran en una lista de desplazamiento. Para obtener más detalles, véase Para corregir palabras escritas incorrectamenteen el Capítulo 12.
Nota –El revisor ortográfico distingue las mayúsculas de las minúsculas.
-
Haga clic en Cerrar revisor para salir del cuadro de diálogo Revisor ortográfico.
- © 2010, Oracle Corporation and/or its affiliates
