Utilisation de la fonction Interrompre/Reprendre
Cette section présente les éléments à prendre en considération lors de l'utilisation de la fonction Interrompre/Reprendre. Exemples :
-
Vous pouvez utiliser la fonction Interrompre/Reprendre pour arrêter manuellement votre système, puis le redémarrer tout en restaurant à l'identique l'état courant avant la mise hors tension.
-
Le programme Dtpower vous permet de gérer l'alimentation du système : vous pouvez par exemple configurer à quelle heure le système doit automatiquement passer hors tension.
-
Vous pouvez activer ou désactiver la fonction Interrompre/Reprendre.
Cette section traite des différences de fonctionnement du logiciel Dtpower sur les systèmes basés sur l'architecture sun4m, tel que SPARCstationTM 20, et sur les systèmes basés sur l'architecture sun4u, tel que Sun UltraTM 1.
Remarque :
Le système d'exploitation Solaris intègre également une interface de lignes de commande permettant à l'administrateur système de modifier la configuration par défaut et la définition de l'inutilisation du système. Pour de plus amples informations, reportez-vous à la page du manuel portant sur power.conf(4) .
Choix de l'utilisation de la fonction Interrompre/Reprendre
La mise hors tension d'un ordinateur peut interférer avec certaines opérations réalisées à partir de ce dernier. Cette section présente quelques consignes à prendre en compte avant d'utiliser les fonctions de gestion de l'alimentation sur un ordinateur.
Problèmes concernant la messagerie électronique
Le courrier n'est transmis à aucun fichier de traitement des messages tant que l'ordinateur est en mode d'économie d'énergie. Si le message n'a pu être transmis à son destinataire au bout de trois jours, il est généralement renvoyé à l'émetteur avec la mention "impossible à remettre".
Si la fonction Interrompre reste activée trois jours ou plus et que votre ordinateur intègre un gestionnaire de traitement du courrier, vous ne pourrez pas recevoir les messages qui vous sont renvoyés par l'application de courrier électronique.
Problèmes concernant les alias de messagerie électronique
Les alias de messagerie électronique ne sont pas accessibles aux autres utilisateurs tant que l'ordinateur reste en mode d'économie d'énergie. Si la fonction Interrompre reste activée longtemps (généralement trois jours), les messages transmis à un alias de cet ordinateur sont renvoyés à l'émetteur.
Problèmes concernant la connexion à distance
Tant que votre ordinateur est hors tension (activation de la fonction Interrompre), vous ne pouvez y accéder par le biais d'un accès interne commuté. En d'autres termes, vous ne pouvez pas utiliser rlogin(1) pour vous connecter à l'ordinateur tant que la fonction Interrompre n'a pas été désactivée.
Problème concernant le logiciel en réseau
La fonction Interrompre/Reprendre peut ne pas être compatible avec une application en réseau. Un logiciel en réseau peut ne pas fonctionner correctement s'il est instable lorsqu'un ordinateur est mis hors tension au moyen de la fonction Interrompre et qu'il se trouve désactivé du trafic du réseau.
Par exemple, si vous exécutez une application hôte X sur un ordinateur pour l'afficher sur un autre et que le logiciel de gestion de l'alimentation bascule le second ordinateur en mode d'économie d'énergie au moyen de la fonction Interrompre : l'application exécutée peut ne plus répondre.
Problèmes concernant Solstice AutoClient
N'utilisez pas la fonction Interrompre/Reprendre sur un ordinateur intégrant le logiciel Solstice™ AutoClient™.
Problèmes concernant le protocole ATM
Le logiciel de gestion de l'alimentation n'est pas pris en charge par les périphériques SunATM™. Sous le protocole ATM, les appels doivent être établis entre deux "extrémités", telles que des stations de travail, avant que les données puissent être transférées. Chaque extrémité de l'appel doit donc préserver la connexion active. Partant de ce principe, aucune des connexions ATM ne peut recourir au logiciel de gestion de l'alimentation pour Interrompre, puis Reprendre ultérieurement la connexion.
Problèmes concernant les tâches cron
Les tâches répertoriées dans un fichier cron ne sont pas exécutées lorsque le système est mis hors tension au moyen de la fonction Interrompre.
Lorsque le système est rétabli, la gestion des tâches cron programmées pour être exécutées pendant l'arrêt du système au moyen du logiciel de gestion de l'alimentation s'opère comme suit :
-
La tâche cron programmée pour s'exécuter la première pendant l'arrêt du système est lancée dès la réactivation du système.
-
Les tâches cron qui auraient dû être exécutées ultérieurement pendant cet arrêt ne sont pas lancées.
La commande cron identifie généralement la prochaine tâche à exécuter et calcule l'intervalle de temps requis avant de la lancer. Lorsque le système est réactivé, la commande cron calcule l'intervalle avant que la première tâche n'expire, puis exécute cette tâche, déjà placée dans la file d'attente. La procédure cron revérifie ensuite la file d'attente des tâches cron. La procédure cron ne tient compte que des tâches dont le délai d'exécution n'a pas expiré. Aussi, toute tâche supplémentaire dont le délai a expiré pendant l'arrêt du système par le biais de la fonction Interrompre n'est pas exécutée.
Problèmes concernant l'Agenda
L'Agenda n'affiche pas les fenêtres popup pour les événements programmés survenant pendant l'arrêt du système au moyen de la fonction Interrompre.
Problèmes concernant les contraintes thermiques
Le rôle du logiciel de gestion de l'alimentation est à juste titre d'économiser l'électricité. Vous devez également tenir compte des répercussions d'un accroissement du cycle d'alimentation sur la fiabilité globale du matériel.
Le logiciel de gestion de l'alimentation est actif par défaut sur les systèmes basés sur l'architecture sun4u tels que Sun Ultra 1. Par conséquent, il évalue chaque requête automatique de cycle d'alimentation liée à l'inutilisation du système. S'il en résulte que le choc thermique du cycle d'alimentation réduirait la fiabilité du matériel dans un cas précis, la requête est repoussée.
Bien que cette fonction vous soit proposée, vous pouvez décider de désactiver manuellement à tout moment un système basé sur l'architecture sun4u. Cette fonction de contrôle limite la prolifération des requêtes automatiques de cycle d'alimentation au matériel.
Interruption et reprise manuelle de votre système
Le logiciel de gestion de l'alimentation intègre la fonction Interrompre/Reprendre permettant de gagner du temps. Cette fonction est utilisée par défaut au travers des fonctions d'arrêt et redémarrage automatique du logiciel Dtpower. Vous pouvez également mettre votre système hors/sous tension chaque fois que vous le voulez au moyen des procédures décrites dans cette section.
La procédure standard de mise hors tension de votre ordinateur peut être assez longue. Il en va de même pour la procédure de réinitialisation et de configuration de votre espace de travail. Grâce à la fonction Interrompre/Reprendre, vous pouvez mettre hors tension le système et enregistrer automatiquement l'intégralité de votre travail en cours. En outre, à la remise sous tension du système, l'espace de travail enregistré est restauré.
Vous pouvez laisser ainsi votre système hors tension au moyen de la fonction Interrompre pendant une durée indéfinie sans perdre aucune donnée. Cependant, ceci peut affecter certaines actions extérieures, telles que la réception du courrier électronique. Avant d'utiliser la fonction Interrompre/Reprendre, reportez-vous à la section Choix de l'utilisation de la fonction Interrompre/Reprendre.
Remarque :
La fonction Interrompre/Reprendre n'est pas prise en charge par les systèmes configurés en tant que clients sans disque.
Vous pouvez basculer votre système hors tension automatiquement au moyen de la fonction d'arrêt automatique du logiciel de gestion de l'alimentation. Pour le faire manuellement, suivez les instructions fournies dans cette section.
La fonction Interrompre vous permet de réaliser les tâches suivantes sans perdre l'état courant de votre système :
-
déplacer votre système d'un endroit à un autre ;
-
basculer votre système hors tension pour réaliser des économies d'énergie.
Remarque :
N'utilisez pas la fonction Interrompre si vous devez reconfigurer votre système. Vous devez arrêter le système d'exploitation chaque fois que vous souhaitez reconfigurer votre ordinateur.
Avant de mettre votre système hors tension au moyen de la fonction Interrompre, vous devez attendre la fin des tâches suivantes :
Exécutez la fonction Interrompre, puis la fonction Reprendre prend généralement moins d'une minute. Vous disposez de plusieurs moyens d'exécuter la fonction Interrompre :
-
la touche d'alimentation, suivi d'une requête ;
-
les touches Maj et d'alimentation qui permettent d'activer la fonction Interrompre sans requête supplémentaire ;
-
le commutateur de mise en veille situé sur le panneau avant de certains ordinateurs tels que Sun Ultra 5 et Sun Ultra 10 ;
-
le menu Espace de travail du Bureau de Solaris CDE ;
Arrêt du système avec la fonction Interrompre au moyen du clavier
-
Appuyez sur la touche d'alimentation.
Pour savoir où est généralement située la touche d'alimentation reportez-vous à la Figure 23–7 et à la Figure 23–8.
Figure 23–7 Exemple d'emplacement de la touche d'alimentation sur les clavier Sun de type 5 et 6
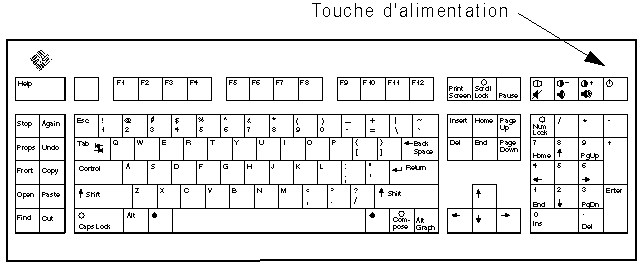
Figure 23–8 Emplacement de la touche d'alimentation sur le clavier Sun Compact 1
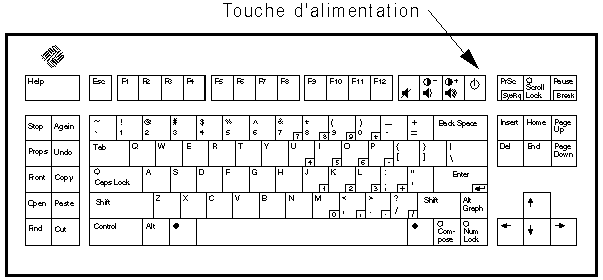
Après avoir appuyé sur la touche d'alimentation, une fenêtre de confirmation (Figure 23–9) apparaît.
Figure 23–9 Fenêtre de confirmation par défaut de la mise hors tension du système au moyen de la touche d'alimentation
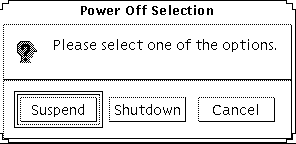
-
Sélectionnez Interrompre dans la fenêtre de confirmation.
La fonction Interrompre enregistre sur le disque l'état courant du système afin que vous puissiez ultérieurement restaurer cet environnement.
La fonction Arrêt synchronise les disques pour rétablir un état neutre, puis ferme correctement le système d'exploitation. Ceci revient à exécuter la commande shutdown(1M).
-
Attendez que le système se mette hors tension.
-
Mettez tous les périphériques externes hors tension.
Les périphériques externes sont notamment les disques, les imprimantes et tout autre périphérique série ou parallèle. Reportez-vous au manuel fourni avec le périphérique externe pour disposer des instructions appropriées.
Arrêt immédiat du système avec la fonction Interrompre au moyen du clavier
-
Appuyez simultanément sur les touches Maj et d'alimentation.
Reportez-vous à la Figure 23–7 ou à la Figure 23–8 pour savoir où est située la touche d'alimentation.
-
Attendez que le système soit hors tension.
-
Mettez tous les périphériques externes hors tension.
Les périphériques externes sont notamment les disques externes, les imprimantes et tout autre périphérique série ou parallèle. Reportez-vous au manuel fourni avec le périphérique externe pour disposer des instructions appropriées.
Désactivation de la touche d'alimentation
-
En tant que superutilisateur, éditez le fichier /usr/openwin/lib/speckeysd.map
# vi /usr/openwin/lib/speckeysd.map
-
Ajoutez le symbole "#" aux deux lignes commençant par "SunPower", au début de la ligne.
#SunPowerSwitch - $OPENWINHOME/bin/sys-suspen #SunPowerSwitchShift - $OPENWINHOME/bin/sys-suspend -n
-
Enregistrez le fichier modifié.
-
Arrêtez, puis relancez l'ordinateur.
Arrêt du système avec la fonction Interrompre au moyen du commutateur de mise en veille
Le panneau avant de certains ordinateurs, tels que Sun Ultra 5 et Sun Ultra 10, intègre un commutateur de mise en veille.
-
Appuyez sur le commutateur de mise en veille au sein d'un environnement à multifenêtrage.
 Attention :
Attention : Si vous n'êtes pas dans un environnement à multifenêtrage, appuyer sur le commutateur de mise en veille éteint l'ordinateur.
Une fenêtre de confirmation (Figure 23–10) s'affiche au sein d'un environnement à multifenêtrage.
Figure 23–10 Fenêtre de confirmation par défaut du commutateur de mise en veille
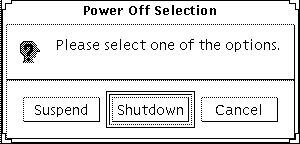
-
Sélectionnez Interrompre dans la fenêtre de confirmation.
La fonction Interrompre enregistre sur le disque l'état courant du système afin que vous puissiez ultérieurement restaurer cet environnement.
La fonction Arrêt synchronise les disques pour rétablir un état neutre, puis ferme correctement le système d'exploitation. Ceci revient à exécuter la commande shutdown(1M).
Dans la fenêtre de confirmation du commutateur de mise en veille, Arrêt est le bouton sélectionné par défaut alors que dans la fenêtre identique, qui s'affiche après avoir appuyé sur le bouton d'alimentation, Interrompre est le bouton sélectionné par défaut.
-
Attendez que le système soit hors tension.
-
Mettez tous les périphériques externes hors tension.
Les périphériques externes sont notamment les disques, les imprimantes et tout autre périphérique série ou parallèle. Reportez-vous au manuel fourni avec le périphérique externe pour disposer des instructions appropriées.
Arrêt du système avec la fonction Interrompre au moyen de Solaris CDE
-
Mettez le curseur sur l'espace de travail et maintenez le bouton Menu enfoncé.
Le menu de l'espace de travail apparaît.
-
Sélectionnez-y Interrompre le système.
La boîte de confirmation de la fonction Interrompre (Figure 23–9) s'affiche.
-
Sélectionnez Interrompre dans la fenêtre de confirmation.
-
Attendez que le système se mette hors tension.
-
Mettez tous les périphériques externes hors tension.
Les périphériques externes sont notamment les disques, les imprimantes et tout autre périphérique série ou parallèle. Reportez-vous au manuel fourni avec le périphérique externe pour disposer des instructions appropriées.
Exécution de la fonction Interrompre au moyen de la commande sys-suspend
Remarque :
Il n'est pas nécessaire d'ouvrir un système à fenêtres, tel que Solaris CDE ou de se connecter en tant que superutilisateur pour que la commande Shell sys-suspend fonctionne.
-
A l'invite, exécutez la procédure d'arrêt du système au moyen de la fonction Interrompre :
exemple% /usr/openwin/bin/sys-suspend
La fenêtre popup de confirmation de la fonction Interrompre (Figure 23–10) s'affiche. Si aucun système à fenêtres n'est ouvert, la commande est exécutée sans que cette fenêtre n'apparaisse.
-
Cliquez sur Interrompre.
-
Attendez que le système se mette hors tension.
-
Mettez tous les périphériques externes hors tension.
Les périphériques externes sont notamment les disques, les imprimantes et tout autre périphérique série ou parallèle. Reportez-vous au manuel fourni avec le périphérique externe pour disposer des instructions appropriées.
Restauration d'un système arrêté au moyen de la fonction Interrompre
-
Mettez sous tension tous les périphériques externes branchés sur votre ordinateur.
-
Appuyez sur la touche d'alimentation.
Reportez-vous à la Figure 23–7 ou à la Figure 23–8 pour connaître l'emplacement de la touche d'alimentation.
-
Entrez votre mot de passe pour déverrouiller le système.
Chaque fois que le système est mis hors tension au moyen de la fonction Interrompre, il est automatiquement verrouillé.
Objets de commande d'arrêt et de redémarrage automatique du système
Le logiciel Dtpower vous permet de définir à quel moment votre ordinateur doit s'éteindre automatiquement. Cette fonction s'appelle Arrêt automatique. Sur un ordinateur basé sur l'architecture sun4u, vous pouvez également configurer la mise sous tension automatique à une heure prédéfinie. Cette fonction s'appelle Redémarrer à.
Remarque :
Reportez-vous à la section Choix de l'utilisation de la fonction Interrompre/Reprendre avant de modifier la configuration de la fonction d'arrêt automatique.
La fonction d'arrêt automatique utilise la fonction Interrompre pour mettre le système hors tension. Aussi, lors de sa remise sous tension, le système restaure son état courant avant l'arrêt.
Vous pouvez activer ou désactiver les fonctions d'arrêt et de redémarrage automatique dans la fenêtre Dtpower. Vous pouvez également y définir les paramètres suivants :
-
Le nombre de minutes d'inutilisation avant que la fonction d'arrêt automatique tente de passer le système hors tension.
-
L'intervalle de temps quotidien pendant lequel la fonction d'arrêt automatique peut se déclencher. Si l'heure de début et l'heure de fin sont identiques, la fonction d'arrêt automatique peut se déclencher à tout moment de la journée. Reportez-vous à la Figure 23–11.
-
L'heure à laquelle le système passe automatique sous tension et restaure (Redémarrer à) l'état courant après avoir été arrêté au moyen de la fonction d'arrêt automatique. Cette fonction n'est disponible que sur les système basés sur l'architecture sun4u.
Figure 23–11 Configuration de l'arrêt automatique quotidien

Remarque :
Le redémarrage automatique est impossible si le système a été manuellement mis hors tension au moyen de la fonction Interrompre. Il n'est possible qu'après un arrêt automatique.
Configuration du temps d'inutilisation relatif à l'Arrêt automatique
-
Lancez Dtpower.
Remarque :L'exécution consécutive de la fonction d'arrêt automatique ne peut intervenir à moins de cinq minutes d'intervalle, même si le temps d'inutilisation configuré est inférieur à cette durée.
-
Cliquez sur Plus dans la fenêtre de base de Dtpower.
La fenêtre s'agrandit, affichant ainsi l'onglet Edition rapide.
-
Cochez la case L'arrêt automatique est activé dans l'onglet Edition rapide.
-
Cliquez sur Editer.
La fenêtre Dtpower (arrêt automatique) apparaît.
Figure 23–12 Fenêtre Dtpower (arrêt automatique)

-
Entrez l'heure à partir de laquelle vous souhaitez activer la fonction d'arrêt automatique.
-
Entrez l'heure à partir de laquelle vous souhaitez désactiver la fonction d'arrêt automatique.
-
Dans la zone de texte numérique Durant cet intervalle, arrêter en cas d'inutlisation pendant, entrez la durée d'inutilisation après laquelle l'ordinateur peut être arrêté.
Dans la Figure 23–12, l'arrêt automatique survient après 1 heure d'inutilisation entre 18 heures et 8 heures.
-
Cliquez sur OK lorsque tous les paramètres vous convenant sont affichés.
Si vous ne voulez pas conserver ces paramètres, cliquez sur Annuler. La fenêtre affiche la configuration actuelle.
Désactivation de l'arrêt automatique
-
Lancez Dtpower.
-
Cliquez sur Plus dans la fenêtre de base de Dtpower.
La fenêtre s'agrandit, affichant ainsi l'onglet Edition rapide.
-
Désélectionnez la case L'arrêt automatique est activé dans l'onglet Edition rapide.
-
Cliquez sur OK.
Activation du redémarrage automatique
Remarque :
Cette fonction n'est disponible que sur les système basés sur l'architecture sun4u.
-
Lancez Dtpower.
-
Cliquez sur Plus dans la fenêtre de base de Dtpower.
La fenêtre s'agrandit, affichant ainsi l'onglet Edition rapide.
-
Cochez la case L'arrêt automatique est activé dans l'onglet Edition rapide.
-
Cliquez sur Editer.
La fenêtre Dtpower (arrêt automatique) apparaît.
-
Configurez le temps d'inutilisation passé lequel la fonction d'arrêt automatique est exécutée.
Reportez-vous à la Configuration du temps d'inutilisation relatif à l'Arrêt automatique.
-
Cochez le bouton Redémarrer à <heure.
L'heure de redémarrage de l'ordinateur correspond à la seconde heure spécifiée pour l'arrêt automatique.
Désactivation du redémarrage automatique
-
Lancez Dtpower.
-
Cliquez sur Plus dans la fenêtre de base de Dtpower.
La fenêtre s'agrandit, affichant ainsi l'onglet Edition rapide.
-
Désélectionnez la case L'arrêt automatique est activé dans l'onglet Edition rapide.
-
Cliquez sur Editer.
La fenêtre Dtpower (arrêt automatique) apparaît.
-
Désélectionnez bouton Redémarrer à <heure.
Fermeture de Dtpower
-
Cliquez sur OK pour activer les nouveaux paramètres configurés dans la fenêtre Dtpower.
La fenêtre Dtpower se ferme.
Résolution des dysfonctionnements de la touche d'alimentation
Si le système ne bascule pas hors tension en mode Interrompre après avoir appuyé sur la touche d'alimentation, procédez comme suit.
Procédure à suivre lorsque la touche d'alimentation n'éteint pas le système
-
Vérifiez que le démon de traitement des touches est présent sur le système :
% ps -eaf | grep speckeysd
Si le message /usr/openwin/bin/speckeysd n'est pas répertorié, vous devez exécuter le démon de traitement des touches.
-
Connectez-vous en tant que superutilisateur, puis lancez le démon de traitement des touches, le cas échéant :
% /usr/openwin/bin/speckeysd
Résolution de l'impossibilité de basculer hors tension en mode Interrompre
Lorsque le système ne parvient pas à basculer hors tension au moyen de la fonction Interrompre, un avertissement s'affiche. Le message exact à l'intérieur de la fenêtre popup peut varier en fonction de l'origine du problème. Toutefois, la fenêtre Echec de l'interruption qui s'affiche est identique à l'illustration ci-après.
Figure 23–13 Fenêtre Echec de l'interruption
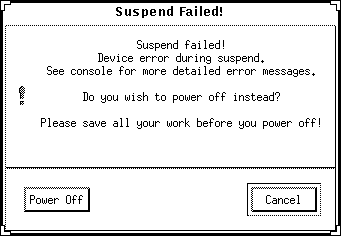
Lorsqu'une fenêtre Suspend Failed s'affiche, cliquez sur l'un des deux boutons situés dans la partie inférieure de la fenêtre :
-
Le bouton Arrèter arrête le système sans enregistrer l'état d'exploitation courant contrairement à la fonction Interrompre.
-
Le bouton Annuler annule la requête d'arrêt au moyen de la fonction Interrompre et le matériel reste sous tension.
Procédure à suivre en cas d'échec de l'arrêt du système au moyen de la fonction Interrompre à cause des périphériques
-
Lorsque la fenêtre Echec de l'interruption contenant le message Device error during suspend apparaît, cliquez sur Annuler.
Si vous n'avez pas encore enregistré votre travail, faites-le maintenant. Appliquez les mesures correctives suivantes avant de retenter de basculer votre système hors tension au moyen de la fonction Interrompre :
-
Consultez la fenêtre Console située sur l'espace de travail pour obtenir plus d'informations.
Ce problème peut être engendré par un périphérique qui n'est pas pris en charge ou dont l'activité ne permet pas l'interruption du système.
Si le périphérique mentionné dans le message de console réalise une activité incompatible avec la fonction Interrompre, arrêtez cette activité et retentez de mettre le système hors tension.
Si la configuration par défaut de votre système a été complétée par l'ajout de périphériques, ces dernier peuvent ne pas prendre en charge la fonction Interrompre. Le cas échéant, continuez avec l'étape suivante.
-
Désinstallez le pilote du périphérique.
Avant de basculer le système hors tension au moyen de la fonction Interrompre, vous devez essayer de désinstaller le pilote du périphérique. Procédez selon les étapes suivante :
Il est possible que vous ne puissiez pas désinstaller un pilote pour l'une des raisons suivantes :
-
Vous devez au préalable désinstaller un autre pilote (audio(7I) ou dbri(7D) par exemple).
-
Le périphérique est en cours d'utilisation et occupé.
Le cas échéant, contactez votre administrateur système.
-
Réessayez d'arrêter le système au moyen de la fonction Interrompre.
-
Si vous y parvenez, le système enregistre toutes vos activités en cours, puis bascule hors tension.
-
Si vous n'y parvenez pas, la fenêtre d'avertissement s'affiche de nouveau. Le cas échéant, continuez avec l'étape suivante.
 Attention :
Attention : Si vous n'avez pas encore enregistré votre travail, faites-le maintenant.
-
-
Sélectionnez Arrêter.
L'erreur persistant, vous pouvez éteindre votre système. Sélectionnez Arrêter pour le faire correctement sans endommager de fichiers système. Votre système est automatiquement réinitialisé lors de sa remise sous tension.
Vos données ne sont pas enregistrées à moins que vous ne les ayez sauvegardées manuellement.
Si vous sélectionnez Arrêter et que la commande échoue, cela signifie que votre système ne prend pas en charge l'arrêt logiciel. Une fenêtre d'avertissement, précisant l'origine de l'échec, apparaît (reportez-vous à la figure ci-après) :
Figure 23–14 Fenêtre popup Echec de l'arrêt
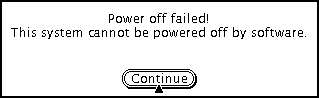
-
Sélectionnez Continuer.
La non prise en charge de l'arrêt logiciel de votre système peut être engendrée par l'utilisation d'un clavier autre qu'un clavier de type 5 ou d'une PROM trop ancienne. Si vous avez installé un clavier de type 5, contactez un fournisseur informatique afin de procéder à une mise à niveau de votre PROM système.
En outre, certains systèmes basés sur l'architecture sun4m supprime l'invite PROM OpenBoot TM après un arrêt au moyen de la fonction Interrompre car ils ne prennent pas en charge l'arrêt logiciel.
-
Si vous n'avez pas encore enregistré votre travail, faites-le maintenant.
-
Arrêtez le système d'exploitation.
-
Mettez-le hors tension en appuyant sur le bouton d'alimentation situé sur le panneau arrière de l'ordinateur (position off ou 0).
Remarque :Procurez-vous et installez chaque fois que cela est possible un pilote de périphérique prenant en charge la fonction Interrompre afin de ne plus rencontrer ultérieurement ce type de problème avec ce périphérique.
Procédure à suivre en cas d'échec de l'interruption du système
-
Sélectionnez Annuler lorsque la fenêtre Echec de l'interruption contenant le message suivant apparaît : Process cannot be stopped
Si vous n'avez pas encore enregistré votre travail, faites-le maintenant. Réessayez d'arrêter le système au moyen de la fonction Interrompre.
-
Consultez la fenêtre Console située sur l'espace de travail pour obtenir plus d'informations.
Un processus en temps réel ou exécutant des tâches réseau spécifiques peut refuser le basculement hors tension au moyen de la fonction Interrompre. Il s'agit généralement d'un état temporaire auquel vous pouvez remédier en essayant de nouveau de mettre le système hors tension.
Si toutefois ce problème persiste, arrêtez le processus en cause, conformément au contenu du message de Console, puis tentez de nouveau de mettre le système hors tension au moyen de la fonction Interrompre.
-
Réessayez d'arrêter le système au moyen de la fonction Interrompre.
-
Si vous y parvenez, le système enregistre toutes vos activités en cours, puis bascule hors tension.
-
Si vous n'y parvenez pas, la fenêtre d'avertissement s'affiche de nouveau.
 Attention :
Attention : Si vous n'avez pas encore enregistré votre travail, faites-le maintenant.
-
-
Sélectionnez Arrêter.
Vos données ne sont pas enregistrées à moins que vous ne les ayez sauvegardées manuellement.
Votre système est automatiquement réinitialisé lors de la remise sous tension.
Procédure à suivre en cas d'état anormal
-
Sélectionnez Annuler lorsque la fenêtre Echec de l'interruption contenant le message suivant apparaît : Abnormal condition during suspend,
Vous devez prendre des mesures correctives avant de rééssayer de basculer le système hors tension au moyen de la fonction Interrompre.
Si vous n'avez pas encore enregistré votre travail, faites-le maintenant.
-
Consultez la fenêtre Console située sur l'espace de travail pour obtenir plus d'informations.
Les messages d'erreur qu'elle contient doivent vous permettre de mettre en oeuvre une autre mesure corrective.
-
Réessayez d'arrêter le système au moyen de la fonction Interrompre.
-
Si vous y parvenez, le système enregistre toutes vos activités en cours, puis bascule hors tension.
-
Si vous n'y parvenez pas, la fenêtre d'avertissement s'affiche de nouveau. Le cas échéant, continuez avec l'étape suivante.
 Attention :
Attention : Si vous n'avez pas encore enregistré votre travail, faites-le maintenant.
-
-
Sélectionnez Arrêter.
Vos données ne sont pas enregistrées à moins que vous ne les ayez sauvegardées manuellement.
Votre système est automatiquement réinitialisé lors de la remise sous tension.
Dépannage en cas d'espace disque insuffisant
Lorsque vous exécutez la commande Interrompre, votre système crée un fichier d'état afin d'enregistrer son état courant. Si le système de fichiers contenant ce fichier d'état est plein, la fenêtre Echec de l'interruption contenant le message suivant apparaît :
Suspend requires more disk space for statefile.
Vous devez alors exécuter la procédure suivante.
Procédure à suivre en cas d'espace disque insuffisant
-
Sélectionnez Annuler.
Vous devez prendre des mesures correctives avant de rééssayez de basculer le système hors tension au moyen de la fonction Interrompre.
Si vous n'avez pas encore enregistré votre travail, faites-le maintenant.
-
Consultez la fenêtre Console située sur l'espace de travail pour obtenir plus d'informations.
Vous devez disposer d'un espace disque libre d'au moins 10 Mo. Nettoyez une partition avant de réessayer de basculer le système hors tension au moyen de la fonction Interrompre. Vous pouvez également changer l'emplacement du fichier d'état en optant pour un système de fichiers contenant suffisamment d'espace libre. Pour ce faire, reportez-vous à la page du manuel portant sur power.conf(4).
Si vous avez besoin d'aide, contactez votre administrateur système.
-
Réessayez d'arrêter le système au moyen de la fonction Interrompre.
-
Si vous y parvenez, le système enregistre toutes vos activités en cours, puis bascule hors tension.
-
Si vous n'y parvenez pas, la fenêtre d'avertissement s'affiche de nouveau. Le cas échéant, continuez avec l'étape suivante.
 Attention :
Attention : Si vous n'avez pas encore enregistré votre travail, faites-le maintenant.
-
-
Sélectionnez Arrêter.
Vos données ne sont pas enregistrées à moins que vous ne les ayez sauvegardées manuellement.
Votre système est automatiquement réinitialisé lors de la remise sous tension.
Désactivation du verrouillage écran
Lorsque vous basculez votre système sous tension au moyen de la fonction Reprendre, le verrouillage écran du système est invoqué par défaut. Afin de le désactiver avant d'appuyer sur la touche d'alimentation pour basculer votre système hors tension au moyen de la fonction Interrompre, procédez comme suit.
Remarque :
Vous ne pouvez pas désactiver le verrouillage écran résultant de l'utilisation de la fonction d'arrêt automatique. Il s'agit d'une fonction de sécurité garantissant que seule une personne connaissant votre mot de passe peut accéder à votre session de travail à la réactivation du système.
Désactivation du verrouillage écran après la mise hors tension du système au moyen de la touche d'alimentation (fonction Interrompre)
-
Modifiez le fichier speckeysd.map afin d'ajouter l'indicateur -x à l'entrée sys-suspend.
Pour de plus amples informations, reportez-vous à la page du manuel portant sur speckeysd.map(4).
 Attention :
Attention : Si vous n'avez pas encore enregistré votre travail, faites-le maintenant.
-
Quittez la session de fenêtres en cours, puis redémarrez l'ordinateur.
Vous pouvez également supprimez le démon speckeysd, puis le relancer.
- © 2010, Oracle Corporation and/or its affiliates
