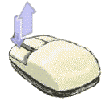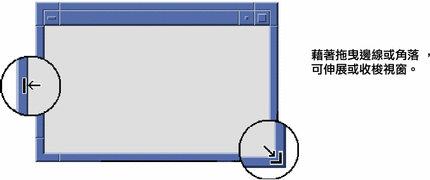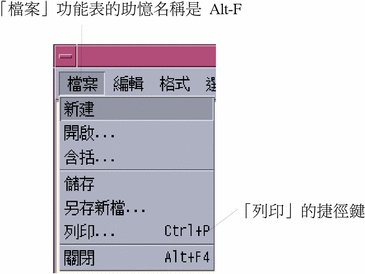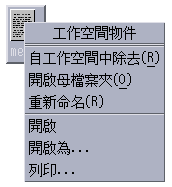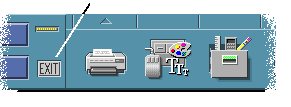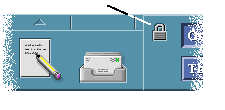第 1章 基本技巧
本章將介紹 CDE 中的視窗及控制,並且告訴您如何執行日常的工作,如使用滑鼠拖曳物件、調整視窗的大小等等。
如需有關登入桌面環境的詳細資訊,請參閱第 2章, 啟動一個桌上管理系統階段作業。
滑鼠使用技巧
按一下
按一下滑鼠按鈕可執行的工作包括:
-
選取一個視窗或圖示,使其成為有效或被選取
-
在對話方塊選擇一個按鈕或在「前方面板」中選擇一個控制
-
在輔助說明視窗或郵件訊息中選擇一個超鏈結
連按兩下
在不移動滑鼠的情況下,連續兩次快速按下並放開滑鼠按鈕 1。
連按兩下滑鼠可執行的工作包括:
-
啟動「檔案管理員」或工作空間圖示的預設動作
-
回復視窗圖示(再次顯示整個視窗)
-
關閉視窗,使其從工作空間中移除—連按兩下視窗框架左上角的「視窗」功能表按鈕
拖曳
若要移動視窗或放置圖示,請使用按下-拖曳-放開的動作。
指到視窗的標題軸或圖示上的任何位置,按住滑鼠按鈕 1,拖曳滑鼠,再放開按鈕。
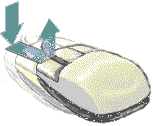
以拖曳及放下來執行的工作包括:
-
在螢幕上移動視窗和圖示
-
在「檔案管理員」中移動或複製檔案及資料夾
-
在捲動軸中拖曳調整器以捲動視窗的內容
-
將檔案的圖示定位至「前方面板」內的「印表機」控制上,以列印該檔案
複製
-
按住滑鼠按鈕 1 並拖曳游標以選取需要的文字範圍。
-
放開滑鼠按鈕 1。
-
將滑鼠指到想要複製文字的位置,再按一下滑鼠按鈕 2。
根據預設值,滑鼠按鈕 2 為滑鼠中央的按鈕。文字會複製到新的位置上,且並不會由原來的位置上移除。
-
(選擇性)重覆進行步驟 3 以將文字複製到其他位置。
桌上管理系統
CDE 使用視窗及其它物件以表示可供使用者使用的應用程式、檔案及服務。登入 CDE 時,會顯示 CDE 桌上管理系統。
圖 1–1 CDE 桌上管理系統
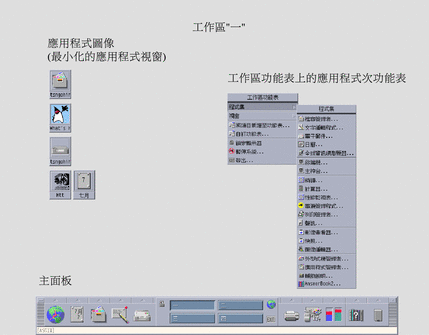
CDE 桌上管理系統
CDE 桌上管理系統包括前方面板,其位於選取的工作空間或螢幕背景中。「前方面板」可顯示與工作站有關的資訊,並能讓您執行應用程式、登出,或是在工作空間之間切換。 正在執行的應用程式會以視窗及工作空間中的圖示來表示。 您也可以從工作區功能表中執行指令。在工作空間背景定位上未使用的部分按一下滑鼠按鈕 3, 即可顯示該「工作區」功能表。
前方面板
「前方面板」(請參閱 第 4章, 使用前方面板) 可收集各工作區的常用控制及桌上管理系統服務。
工作空間
工作空間就像是各個獨立的螢幕或桌面。您一次只能顯示一個工作空間,但是所有工作空間中的應用程式均可以同時執行。
根據預設值,會有四個工作空間(以數字ㄧ至四命名)可供使用。若想顯示其它工作空間,請在「前方面板」中央的工作空間切換上按一下另一個工作空間的按鈕。
提示 –
若想指定應用程式顯示在一個或所有的工作空間中,請在其視窗框架上按一下滑鼠按鈕 3,再從即現式功能表中選取一個項目。
工作區功能表
當您在工作空間未使用的區域按下滑鼠按鈕 3 時,將會顯示「工作區」功能表(請參閱 圖 1–1)。其中包含「前方面板」和「應用程式管理員」中的項目。大部分的應用程式位於「應用程式」功能表中。
使用檔案
「檔案」子面板可讓您存取和檔案有關的裝置及應用程式。
圖 1–2 「檔案」子面板的位置

CDE 提供了功能齊全的「檔案管理員」和「檔案尋找程式」應用程式。在「檔案管理員」和「檔案尋找程式」中,檔案和資料夾會分別以代表其類型的圖示來表示。
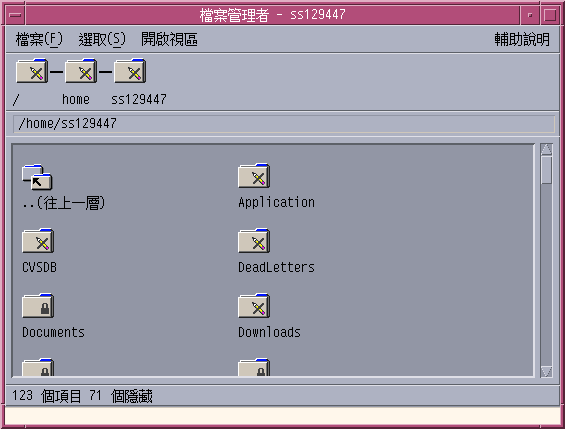
按一下滑鼠按鈕 3 可顯示該選取物件所擁有的選項,在物件上連按兩下可啟動該物件的預設動作。例如,連按兩下壓縮的檔案會展開該檔案,連按兩下聲訊檔案則會播放該檔案。
| 工作或功能 | 方法 |
|---|---|
| 尋找檔案 | 在「檔案」子面板中選取「尋找檔案」 |
| 在檔案上執行一項動作 |
在檔案上按一下滑鼠按鈕 3,並在即現式功能表中選擇一項動作 將檔案拖曳並放置在適當的定位區域中 在「檔案」子面板中按一下某個控制 |
| 列印檔案 | 將檔案定位於「前方面板」的印表機控制上 |
| 存取磁片或 CD-ROM | 在「檔案」子面板中選取「開啟磁片」或「開啟 CD-ROM」 |
刪除檔案
CDE 提供了垃圾箱或垃圾桶設備。「垃圾箱」為待刪除物件(檔案和資料夾)的臨時儲存區。若想將選取的物件移至「垃圾箱」,可以使用拖曳及放下、對映某些功能表項目或按 Delete 鍵來完成。一旦將物件移至「垃圾箱」中後,物件就不存在於原來的資料夾中。
若想在 CDE 中將移除的檔案永久刪除,請使用「垃圾箱」子面板中的「清理垃圾箱」控制。
執行應用程式
CDE 提供了下列執行應用程式的方法:
-
「前方面板」和「工作區」功能表可讓您存取常用應用程式的集合。
-
當「前方面板」和「工作區」功能表沒有可供使用的應用程式時,或許可以在「應用程式管理員」中找到。
-
將檔案或資料定位於其在「前方面板」上的定位區域中,可以執行某些應用程式。
-
終端機模擬器視窗和「檔案管理員」應用程式也能讓您執行應用程式,不過您必須對指令、檔案和資料夾有進一步的瞭解。
註解 –
您也可以將應用程式加入「前方面板」、「工作區」功能表和「應用程式管理員」中。
在「前方面板」中執行應用程式
「前方面板」包含了許多控制或程式圖示。一些位於主面板上的圖示會依預設來顯示,而一些位於子面板上的圖示則要按一下以三角形所標記的標籤後才能顯示。
在應用程式控制上按一下滑鼠按鈕 1,即可執行該應用程式。
若需從「前方面板」執行應用程式,或是如何在「前方面板」中增加及處理控制的指示,請參閱 前方面板應用程式和自訂前方面板。
在「工作區」功能表中執行應用程式
當您在工作空間背景定位中任何未使用的區域按下滑鼠按鈕 3 時,會顯示「工作區」功能表。只要拖曳至某個應用程式的功能表項目再放開滑鼠按鈕,即可執行該應用程式。
從「應用程式管理員」執行應用程式
在「前方面板」的「應用程式」子面板中按一下「應用程式管理員」的控制,即可將其開啟。應用程式管理員包含好幾個應用程式群組,像是桌面工具。 在「應用程式管理員」主視窗中按下代表群組的圖示,即可開啟這些群組。
圖 1–3 「前方面板」和「應用程式管理員」
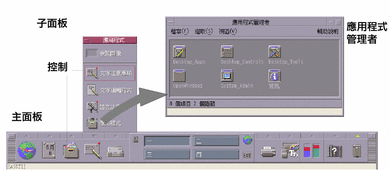
若想在「應用程式管理員」視窗中執行應用程式,請連按兩下該程式的圖示。
從「前方面板」的定位區域執行應用程式
「前方面板」上的某些控制—如「印表機」、「郵件程式」和「web 網瀏覽器」控制—等都具備類似定位區域的運作方式(請參閱 前方面板定位區域) ;當您於其上拖放適當文字或檔案時可啟動相關的應用程式。 例如,如果您將檔案定位到「郵件程式」控制上時,「郵件程式」會顯示「新訊息」視窗,並將檔案附加至新訊息中。
若需有關定位區域的指示,請參閱 前方面板定位區域和前方面板導遊。
從「檔案管理員」執行應用程式
在「檔案管理員」視窗中按一下某個應用程式的圖示,即可執行該應用程式。例如,若想執行「影像檢視器」,只須在 /var/dt/appconfig/appmanager/user-hostname-0 /Desktop_Apps/ 資料夾中按一下 SDTimage。其中 user-hostname-0 是您的使用者 ID 專屬的資料夾。
如果應用程式使用資料檔案,可將應用程式配置為只要在「檔案管理員」中按一下其資料檔案,即開啟該應用程式。例如,連按兩下點陣圖檔案(檔名的結尾部分為 .bm 的檔案)即會執行「圖示編輯程式」。
若需有關從「檔案管理員」執行應用程式的指示,請參閱執行檔案或資料夾的動作。
從終端機模擬器視窗執行應用程式
終端機模擬器為一種應用程式,其視窗可為您的系統提供一個指令行介面—例如作業系統指令、程序檔名稱或執行應用程式的指令。
所有的應用程式都有一個鍵入即可啟動的指令。應用程式的文件通常會說明使用該指令的方法。
桌上管理系統提供了一個名為 dtterm 的終端機模擬器。您的系統中可能還包含其它的終端機模擬器。若想開啟一個終端機模擬器視窗,請在「主機」子面板中按一下「這部主機」控制。
如需有關使用 dtterm 的詳細資訊,請參閱第 14章, 使用終端機。
使用視窗
這一節說明如何在工作空間中開啟、關閉及處理視窗。
視窗框架控制
視窗框架提供的一些控制可以用來:
-
將焦點放在視窗上,使其成為有效狀態(以框架的色彩變更來表示),以接受來自滑鼠或鍵盤的輸入資訊
-
移動視窗
-
將視窗縮小為圖示
-
調整視窗大小
-
關閉視窗,將其自桌面移除
-
在其它工作空間中顯示視窗
請參閱 第 9章, 自訂桌上管理系統環境 以獲取使視窗變為有效狀態的設定值資訊。
圖 1–4 視窗框架控制

按下「視窗」功能表按鈕以顯示「視窗」功能表。
若想關閉視窗並將其自桌面移除,請連按兩下「視窗」功能表按鈕,或顯示「視窗」功能表並選擇「關閉」。
按一下最小化按鈕,將視窗變為視窗圖示。 若想將視窗圖示回復為視窗,請連按兩下該圖示。
按下一最大化按鈕,將視窗放至最大的程度。再按一次最大化按鈕,可以將視窗還原為先前的大小。
標題列會顯示擁有該視窗的應用程式名稱。若想選取視窗,請按一下標題列。若想移動視窗,拖曳標題列即可。
如需有關鍵盤導航及視窗的相關資訊,請參閱開啟與關閉視窗,其位於附錄 A, 桌上管理系統的鍵盤捷徑中。
開啟一個應用程式視窗(滑鼠)
-
在「前方面板」中按一下該應用程式的控制。
-
或者,在「應用程式管理員」中連按兩下該應用程式的圖示。
-
或者,在「應用程式管理員」中連按兩下該應用程式的圖示。
-
或者,在「工作區程式」子功能表中,選擇帶有應用程式名稱的項目。
您也可以在「檔案管理員」或「應用程式管理員」中按一下某個圖示做選取,再從「選取」功能表中為選取的圖示選擇一種動作。
開啟一個應用程式視窗(鍵盤)
從「前方面板」:
關閉應用程式的視窗
關閉應用程式視窗,會將其從所有的工作空間中移除。關閉應用程式與在其它系統上結束應用程式的結果相同。
關閉應用程式的視窗之前,請儲存您的工作。 在大多數的應用程式中,只要在「檔案」功能表中選擇「存檔」即可。
-
從應用程式的「檔案」功能表中選擇「關閉」。
-
或者,連按兩下「視窗」功能表按鈕(位於應用程式視窗的左上角)。
-
按下 Alt + Tab 鍵,將反白顯示移到您想要關閉的視窗,然後按 Alt + F4 。
將視窗變成一個圖示(滑鼠)
若想節省螢幕空間,您可以將視窗縮至最小,變為視窗圖示。 如此可以方便取用視窗,且在其中執行的程式仍能繼續執行。
按一下視窗的最小化按鈕。

將視窗變成一個圖示(鍵盤)
-
按向下箭頭,直到您選取了「最小化」,然後按下 Return 鍵。
-
也可以按下 N 鍵,這是功能表代表「最小化」的助憶符號。
從圖示回復視窗(滑鼠)
從圖示回復視窗(鍵盤)
移動視窗或視窗圖示(滑鼠)
移動視窗或視窗圖示 (鍵盤)
-
按下 Alt 鍵 + 空格鍵,顯示「視窗」功能表。
-
按下 M 鍵,這是功能表代表「移動」的助憶符號。
-
按下箭號鍵,重新置放該視窗或圖示。
當您按下箭號鍵時,請按住 Control 鍵,以加速視窗或圖示的移動。
-
將視窗或圖示移至想要的位置時,請按 Return 鍵。
如果要取消移動,請按下 Esc 鍵。
調整視窗大小(滑鼠)
調整視窗大小(鍵盤)
-
按下 Alt 鍵 + 空格鍵,顯示「視窗」功能表。
-
按下 S 鍵,這是功能表代表「大小」的助憶符號。
-
按下箭號鍵以伸展或收縮視窗。
當您按下箭號鍵時,請按住 Control 鍵,以調整視窗大小。
-
當外框顯示出您所想要的大小時,請按一下 Return 鍵。
若要取消改變調整大小,請按 Esc 鍵 。
若要將視窗或圖示移至前景或背景(滑鼠)
若要將視窗或圖示移至前景或背景(鍵盤)
-
若想將工作空間中底層的視窗或圖示往前移動,請按 Alt+ 向上箭頭。
-
若想將上部的視窗置於背景位置,請按 Alt+ 向下箭頭。
-
若想依序選取工作空間中的視窗和圖示,請按 Alt+Tab 鍵或 Alt+Esc 鍵。
-
若想以相反方向依序選取視窗和圖示,請按 Shift+Alt+Tab 鍵或 Shift+Alt+Esc 鍵。
複製文字並貼入視窗中
複製及貼上的動作,可省去您重新鍵入文字的麻煩。
您可以從此處複製並貼上文字:
-
文字欄位
-
終端機模擬器視窗
-
文字編輯程式視窗
-
郵件程式撰寫視窗
您也可以從「郵件程式」訊息檢視和「輔助說明察看器」 視窗中複製文字,並將其貼至「文字編輯程式」、終端機模擬器和「郵件程式撰寫」視窗中。
選取要複製的文字
貼上文字
使用工作空間
工作空間有如各個獨立的螢幕或視窗。若想將桌上管理系統重新組織一番,您可以為相關工作中的不同群組設置獨立的工作空間。例如,命名為 Reports 的工作空間可以包含用來準備報表的工具, 如試算表、桌上出版工具和圖形應用程式。 您可以根據專案需要設定其它的工作空間。
本節將說明如何顯示工作空間、將視窗置於特定工作空間,以及更改工作空間的名稱。
若需有關在桌上管理系統導航上使用鍵盤的資訊,請參閱附錄 A, 桌上管理系統的鍵盤捷徑。
顯示其他工作空間(滑鼠)
在「前方面板」的工作空間切換中按一下工作空間的按鈕。
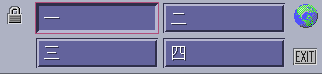
顯示其他工作空間(鍵盤)
若將視窗置於其它工作空間中(滑鼠)
-
按一下「視窗」功能表按鈕。
會出現「視窗」功能表。
-
從「視窗」功能表中選擇「使用工作空間」。
-
在「使用工作空間」對話方塊的「工作空間」清單中,選取要顯示視窗的工作空間。
-
若想從清單中連續選取一個以上的工作空間名稱,請在按一下滑鼠時按住 Shift 鍵。
-
若想從清單中斷續選取一個以上的工作空間名稱,請在按一下滑鼠時按住 Control 鍵。
-
按一下選取的工作空間以取消選取。
-
若想將視窗置於每一個工作空間中,請按「所有工作空間」按鈕。
-
-
按一下「確定」。
在其他工作空間中放置視窗(鍵盤)
-
若想顯示「視窗」功能表,請按 Alt+ 空格鍵。
-
按下「向下箭頭」鍵以選取「使用工作空間」,然後按下 Return 鍵。
會出現「使用工作空間」對話方塊。
-
按 Tab 鍵直到鍵盤焦點(看反白顯示部分的位置即可得知)已移至「工作空間」清單中。
-
選取您想要顯示視窗的工作空間:
-
按下「向下箭頭」或「向上箭頭」鍵,在清單中移動。
-
如果要選取一個以上的工作空間,請按下Shift+「向下箭頭」或 Shift+「向上箭頭」。
-
-
請按 Return 鍵。
重新命名工作空間(滑鼠)
-
按一下「前方面板」按鈕中想要更改的工作空間名稱。
會顯示該工作空間。
-
再按一下工作空間的「前方面板」按鈕。
此時按鈕會變成一個文字欄位。
-
在文字欄位中編輯工作空間的名稱。
-
工作空間重新命名後,請按下 Return 鍵。
重新命名一個工作空間(鍵盤)
-
按 Alt+Tab 鍵直到鍵盤焦點(看選取部分的位置即可得知)移至「前方面板」上。
-
按下箭號鍵,將反白顯示移到您想要重新命名的工作空間按鈕。
-
按下 Shift+F10 鍵,顯示該工作空間按鈕的即現式功能表。
-
按「向下箭頭」以選取「重新命名」項目,再按 Return 鍵。
此時按鈕會變成一個文字欄位。
-
在文字欄位中編輯工作空間的名稱。
-
工作空間重新命名後,請按下 Return 鍵。
在應用程式視窗中使用控制
視窗和對話方塊包含許多可協助您使用應用程式的控制。您可以用控制項來操作物件、作出選擇或鍵入資訊。
本節會介紹您在使用桌上管理系統時遇到的各類控制。以下為一份常見控制的清單:
-
捲動軸可讓您捲動視窗中顯示的內容。
按鈕
選擇按鈕以直接執行相關的指令或動作。例如,選擇「確定」按鈕可將任何改變套用至對話方塊上,並將其關閉。
許多作為捷徑的對話方塊自動將焦點定於「確定」按鈕上,因此您可以迅速地指定設定值,再按 Return 鍵以選擇「確定」。
選擇按鈕(滑鼠)
按一下按鈕。
選擇一個按鈕(鍵盤)
核取方塊和單選按鈕
選取核取方塊可以指定選項或設定值。您可以在一個群組中選取一個以上的核取方塊。
您也可以使用單選按鈕(有時候亦稱為選擇按鈕)指定選項或設定值,不過在一個群組中,您一次只能選取一個單選按鈕。
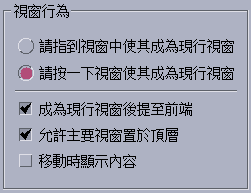
選取核取方塊或單選按鈕(滑鼠)
按一下想要選取的核取方塊或單選按鈕。
選取核取方塊或單選按鈕(鍵盤)
若想捲動視窗內容
視窗中所含的資訊通常會超過您一次能看到的資訊。您可使用視窗的捲動軸將視窗的內容帶入檢視中。

捲動(鍵盤)
使用調整器(鍵盤)
選取清單項目
選取的清單項目會以反白顯示。當您按一下按鈕(如「確定」)時,反白顯示的項目會被啟動。
選取清單項目(滑鼠)
-
按一下清單項目。
在多選清單中,當您按一下項目時,要同時按住 Shift 鍵。
若想取消選取一個項目,請在其上再按一下。
-
按一下按鈕,如「確定」。
在某些清單中,連按兩下某個項目代表選取該項目,並選擇預設的指令。
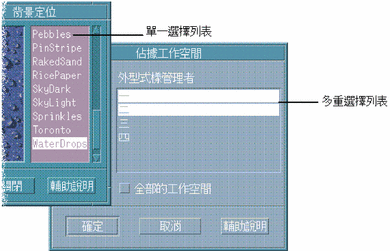
選取清單項目(鍵盤)
-
按 Tab 鍵移至清單中。
-
選取清單項目:
-
在單選清單中,使用箭號鍵來移到選擇位置。
-
在多選清單中,使用箭號鍵來移至第一個選擇,再按「Shift+ 向上箭頭」或「Shift+ 向下箭頭」。
若想取消選取一個項目,請按空格鍵。
-
-
按 Tab 鍵移至按鈕(如「確定」或「套用」)之上,再按 Return 鍵。
文字欄位
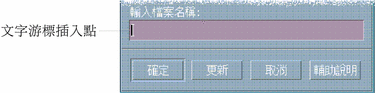
文字欄位會接受您鍵入的資訊。
將文字輸入欄位(滑鼠)
在欄位中輸入文字(鍵盤)
編輯欄位中的文字(滑鼠)
-
字元 - 從第一個字元拖曳到最後一個字元字元 - 從第一個字元拖曳到最後一個字元文字 - 連按兩下文字
文字 - 連按兩下文字
字行 - 按三下字行
多行 - 按四下欄位
若想取消選取文字,在視窗的空白區域按一下。
-
鍵入取代文字。
編輯欄位中的文字 (鍵盤)
-
按 Tab 鍵、Shift+Tab 鍵或箭號鍵,直到到達該欄位為止。
-
使用編輯鍵來編輯欄位的內容,再鍵入替代的文字。
箭號鍵 - 移動文字插入游標
Backspace 鍵 - 刪除游標左側的字元
Delete 鍵或 Delete 字元鍵 - 刪除游標右側的字元
Control+Delete 鍵或 Control+Delete 字元鍵 - 刪除從游標到行末之間的字元
-
按 Control+Tab 鍵將鍵盤焦點移出文字欄位。
使用功能表
功能表可讓您存取用來管理視窗和操作軟體應用程式的指令。
選擇功能表項目後,會在目前選取的物件上執行相關的動作。例如當您選取某個視窗,並在該「視窗」功能表中選擇「最小化」時,視窗會變為圖示。
顏色較暗的功能表項目,只有在某些條件之下才可以使用。例如「視窗」功能表的「回復」項目,僅有在視窗變為圖示時才可使用。
您可以在桌上管理系統中使用的功能表包括:
視窗功能表
使用「視窗」功能表項目以控制視窗和視窗圖示。
-
按一下視窗圖示
-
按 Alt+ 空格鍵,將鍵盤焦點置於視窗或視窗圖示上。
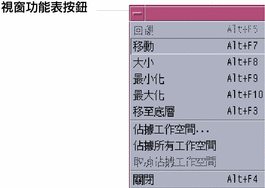
回復 - 將圖示還原為視窗
移動 - 變更視窗的位置
大小 - 變更視窗的大小(若為圖示,則變為非作用狀態)
最小化 - 將視窗變為圖示
最大化 - 最視窗放至最大的容許尺寸
移至底層 - 將視窗移至背景位置
佔據工作空間 - 用來選取要安置視窗的工作空間
佔據所有工作空間 - 在所有的工作空間中顯示視窗
關閉 - 關閉視窗,將其自工作空間中移除
工作區功能表
「工作區」功能表是一種即現式功能表,其中包含用來管理工作空間的項目。
若想顯示「工作區」功能表,請在工作空間背景定位上按一下滑鼠按鈕 3。您無法經由鍵盤來存取此功能表。
圖 1–5 顯示含「應用程式」子功能表的「工作區」功能表
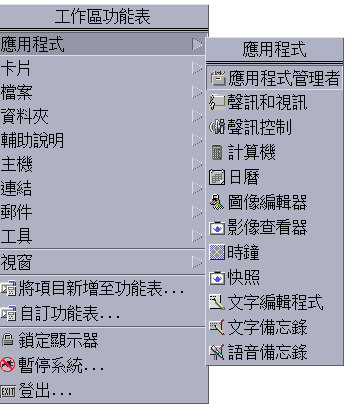
註解 –
許多「應用程式」子功能表中列出的應用程式可以經由按下其「前方面板」中的控制或「應用程式管理員」的圖示來啟動。
選擇工作區功能表目
選擇一個視窗功能表項目(滑鼠)
提示 –
如果要更快速地存取,您可以在視窗功能表按鍵或圖示上按一下滑鼠按鈕 1,拖曳至該項目,然後放開滑鼠按鈕。
選擇一個視窗功能表項目(鍵盤)
-
按 Alt+Tab 鍵直到將鍵盤焦點(看選取部分的位置即可得知)移至視窗或視窗圖示上。
-
按下 Alt 鍵+空格鍵,顯示「視窗」功能表。
-
按下該項目的助憶符號鍵,即其名稱中畫底線的字元。
若不選擇任何項目而直接關閉功能表,請按Esc鍵。
使用滑鼠選擇功能表項目
-
顯示功能表:
-
物件的即現式功能表:用滑鼠按鈕 3 按一下物件。
-
-
按一下項目。
您也可以用按下滑鼠按鈕、拖曳至項目、再放開滑鼠按鈕的方式來選擇功能表項目。
若不想選擇項目並關閉功能表,請將指標自功能表上移開再按一下。
用鍵盤選擇下拉式功能表項目
-
按 Alt+Tab 直到將鍵盤焦點(看選取部分的位置即可得知)移至應用程式視窗上。
-
若想顯示功能表,請按住 Alt 鍵,再按下該功能表的助憶符號鍵(功能表列上功能表名稱中畫底線的字元)。
-
按下代表該項目助憶符號鍵。
或者,按箭號鍵移至該項目上,再按 Return 鍵。
使用鍵盤選擇功能表項目
-
按 Alt+Tab 直到鍵盤焦點移至應用程式視窗或工作空間物件中。
-
按下 Shift+F10 鍵,顯示即現式功能表。
-
按下代表該項目助憶符號鍵。
或者,按向下箭頭移至項目上,再按 Return 鍵。
若想不選擇項目並關閉功能表,請按 Esc 鍵。
若需有關如何使用您的鍵盤導航桌上管理系統的資訊,請參閱 附錄 A, 桌上管理系統的鍵盤捷徑。
使用移走功能表
在某些應用程式中(如「郵件」和「日曆」),您可以「移走」功能表,該功能表保持開啟,以便將其留置於桌上管理系統中重複使用。凡是功能表的頂部顯示一條虛線者,即代表移走功能表可供使用。
將移走功能表置於桌上管理系統中
-
在功能表列中按一下該功能表的名稱,使其顯示出來。
-
按一下第一個功能表項目之上的虛線。
移走功能表會一直留置於桌上管理系統中,直到您將其消除為止(按 Alt+F4 鍵或連按兩下應用程式視窗左上角的「視窗」功能表按鈕)。
基本鍵盤使用技巧
您可以使用鍵盤來執行桌上管理系統的各項工作,不一定要使用滑鼠。當您使用鍵盤導航桌上管理系統時,請留意下列事項:
-
在「樣式管理員」中,「視窗行為」設定值必須為「按一下視窗會變為作用中」(此為預設值)
若需有關「視窗行為」設定的資訊, 請參閱 第 9章, 自訂桌上管理系統環境。
鍵盤焦點使用反白顯示以顯示視窗的某個元素、功能表或控制項會回應您的輸入。要啟動所選取的功能表項目或控制項(例如一個按鈕),請按下空格鍵。
-
若想將選取部分移至下一個視窗:請按 Alt+Tab 鍵。
-
若想在視窗中移動鍵盤選取部分:請按 Tab 和箭號鍵(上、下、左和右)。
-
若想關閉視窗並將其自工作空間移除:請按 Alt+F4 鍵。
-
若想將視窗縮至最小(變為圖示):請按 Alt+空格鍵,再按 N 鍵,由「視窗」功能表中選擇「最小化」。
-
若想移動視窗:請按 Alt+空格鍵,再按 M 鍵,由「視窗」功能表中選擇「移動」。按箭號鍵將視窗往上、下、左或右側移動,再按 Return 鍵。
若需有關如何使用您的鍵盤導航桌上管理系統的資訊,請參閱附錄 A, 桌上管理系統的鍵盤捷徑。若需有關其它語言之貨幣符號及字元的資訊,請參閱 組成特殊的字元。若想瞭解如何顯示、處理及列印泰文和希伯來文區域環境的字元,請參閱 附錄 D, 區性備忘錄。
離開桌上管理系統
本節說明如何登出及結束桌上管理系統,以及如何鎖定顯示器,避免有人在您離開機器但是未登出系統時,擅自使用您的系統。
登出
在登出桌上管理系統之前,儲存所有已開啟應用程式視窗內的工作。請記得要檢查每一個工作空間。
或者,從「工作區」功能表選擇「登出」。
註解 –
您無法用鍵盤顯示「工作區」功能表
當您登出桌上管理系統時,目前的階段作業會儲存起來。當您再次登入時,桌上管理系統會依照登出時的狀況再次出現。
未連同目前階段作業儲存的應用程式包括:
-
在終端機模擬器視窗中執行的應用程式
-
在登出時沒有保存當時狀態的非桌上管理系統應用程式
當您再登入時,必須重新啟動這些應用程式。若需進一步資訊,請參閱 第 2章, 啟動一個桌上管理系統階段作業。
鎖定您的顯示器
在您離開機器,但是尚未登出系統時,為避免他人擅自使用您的系統:
若需有關螢幕鎖定選項的資訊,請參閱第 9章, 自訂桌上管理系統環境。
組成特殊的字元
註解 –
本節僅適用於英語語言區域環境的使用者。
並非各種類型的鍵盤均會顯示 £ 和 ¢ 之類的字元。不過,如果您使用的字碼集可支援所需的字元,可以使用特殊的按鍵組成順序,將想要的字元插入文件中。例如,若想連結 e 重音符號 (é),請按「連結」鍵,再按 e 鍵,隨後再按 ' (省略符號)鍵。
一般使用的 ISO 8859-1 或 “ISO Latin-1” 字碼集提供了大部分西歐語言的常用字元。若需要列示出 ISO 8859-1 連結鍵順序的表格,請參閱 附錄 C, 連結鍵順序。
註解 –
若想瞭解如何顯示、處理及列印 CTL(Complex Text Layout、複合文字佈局)區域(如泰文和希伯來文)的文字,請參閱 附錄 D, 區性備忘錄。
歐元貨幣符號
像 ISO Latin-1 這類已經建立的字碼集並不支援歐元符號:ISO Latin-1 之類的字碼集不支援歐元符號:您無法在文件中建立該符號,這些字碼集不會將符號顯示出來。
若想建立或顯示歐元符號,您必須執行以下任一項:
-
以 ISO 8859–15為基礎的字碼集,如 en_US.8859–15 或 en_UK.8859–15(Solaris 7 作業環境及相容版本中有提供)
-
UTF-8 字碼集(通常由多語言使用者使用),如 en_US.UTF-8 或 en_GB.UTF-8。
圖 1–6 歐元貨幣符號

鍵盤位置
表 1–1顯示了歐元在 Sun Type 6 鍵盤上的位置:
表 1–1 歐元在 Sun Type 6 鍵盤上的位置|
Type 6 鍵盤 |
歐元位置 |
|---|---|
|
US |
AltGraph+4 |
|
UNIX |
AltGraph-E |
|
UNIX/Logoless |
AltGraph-E |
|
法文 |
AltGraph-E |
|
丹麥文 |
AltGraph-E |
|
義大利文 |
AltGraph-E |
|
尼德蘭/荷蘭文 |
AltGraph-E |
|
挪威語 |
AltGraph-E |
|
葡萄牙文 |
AltGraph+E |
|
西班牙文 |
AltGraph-E |
|
瑞典語 |
AltGraph-E |
|
芬蘭文 |
AltGraph-E |
|
瑞士/法文 |
AltGraph-E |
|
瑞士/德文 |
AltGraph-E |
|
UK (愛爾蘭) |
AltGraph-E |
UTF-8 區域的鍵盤輸入
-
單位碼十六進位碼輸入方法
若想產生歐元,請鍵入此符號的 Unicode 值: U+20AC
-
表格查看方法
按「連結」鍵,再按 Ctrl+I 鍵來啟動這個方法。由可用的程序檔清單中選取 Latin,再由字元表中選擇 Euro(歐元)。
取得輔助說明
-
由應用程式的「輔助說明」功能表中選擇一個項目
-
在對話方塊按一下「輔助說明」按鈕
-
開啟「輔助說明管理員」來瀏覽所有可用的輔助說明
若需有關使用輔助說明的進一步資訊,請參閱第 3章, 取得輔助說明。
取得輔助說明最快且最簡單的方法是按 F1 鍵。 當您按 F1 時,正在使用的應用程式會顯示與目前活動最相關的輔助說明標題。
某些鍵盤上有專屬的「輔助說明」鍵,可能可以取代 F1 鍵 的功用。
輔助說明功能表
大部分應用程式均有「輔助說明」功能表,可以用來取得特定的輔助說明。
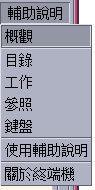
概觀 - 顯示應用程式的介紹資訊
工作 - 顯示應用程式的使用指示
目錄 - 顯示輔助說明內容的標準「目錄」
參考資料 - 顯示應用程式元件的摘要資訊
關於項目 - 將游標變為一個問號—使用問號游標按一下某個項目,即可顯示其輔助說明
使用輔助說明 - 顯示關於使用「輔助說明」的相關資訊
關於 - 顯示應用程式的版本及版權資訊(此例為「文字編輯程式」)
若想進一步瞭解輔助說明視窗的使用方法,請在應用程式的「輔助說明」功能表中選擇「使用輔助說明」。或者,也可以在使用「輔助說明」視窗時按下 F1。
顯示輔助說明管理員
「輔助說明管理員」會列出系統上安裝的所有線上輔助說明內容。
- © 2010, Oracle Corporation and/or its affiliates