編輯文字
一些次要的編輯可以透過編輯鍵完成。您也可以複製、移動或移除部份文字,尋找和變更文字或片語,或檢查文件的拼寫。
編輯按鍵
|
按鍵 |
動作 |
|---|---|
|
Backspace |
移除游標前面的字元 |
|
Delete |
移除插入游標後面的字元 |
|
Control+Backspace 鍵 |
移除前一個字 |
|
Shift+Backspace |
移除從游標到行開頭的字元 |
|
Control+Delete 鍵 |
移除從游標到目前這行結尾的所有字元 |
|
Insert |
切換重打和插入模式 |
功能表捷徑鍵
您也可以在編輯時使用下列捷徑鍵。
表 12–1 捷徑鍵|
Control+C |
複製選取的文字 |
|
Control+X 鍵 |
剪下選取的文字 |
|
Control+V 鍵 |
貼上選取的文字 |
|
Control+F 鍵 |
尋找 / 變更文字 |
|
Control+Z 鍵 |
還原剪下、移除、清除、含括、複製或貼上指令 |
UNIX 按鍵連結
UNIX® 按鍵連結可讓您在「文字編輯程式」中使用一組 Emacs 擴充鍵,例如 Alt+B(前一個字) 和 Control+N 鍵(下一行)。 如果要啟動 UNIX 按鍵連結(根據預設值設為關閉),必須在主目錄中編輯檔案。
啟動 UNIX 按鍵連結
-
將下列指令行增加主目錄中的 .Xdefaults 檔案:
#include "/usr/dt/app-defaults/language/UNIXbindings"
以您的區性名稱取代指令行中的語言。
如果 .Xdefaults 檔案不存在,請在主目錄中建立該檔案。
-
登出目前的階段作業。
-
登入並重新啟動「文字編輯程式」。
「文字編輯程式」的一些功能表加速鍵,會與 UNIX 按鍵連結衝突。當 UNIX 按鍵連結啟動後,「文字編輯程式」會提供這些指令的替代功能表加速鍵:
指令
替代功能表加速鍵
尋找 / 變更(Control+F 鍵)
Control+S
貼上(Control+V 鍵)
Shift+Insert
列印(Control+P 鍵)
無替代加速鍵
還原(Control+Z 鍵)
Control+_ 鍵
如果要修改這些功能表加速鍵,請將 /usr/dt/app-efaults/language /UNIXbindings 檔案的內容複製到 .Xdefaults 檔案,然後加以修改。
註解 –使用 UNIX 按鍵連結時,Delete 鍵會移除前一個字元,而非游標後面的字元。
設定重打模式
當您鍵入時,新的字元就會插入。如果要將鍵入的內容蓋過現有的字元,請變更為「重打」模式。
-
選擇選項功能表的「重打」。若要返回「插入」模式,請再從功能表選擇一次「重打」。
-
或者使用 Insert 鍵在「插入」和「重打」模式之間切換。
當「重打」模式開啟時,游標會變成實塊狀。如果您經常使用「重打」模式,可能需要顯示狀態行(請參閱 顯示狀態行),因為狀態行可以指出「重打」模式是處於開啟或關閉的狀態。
在文字上鍵入
刪除文字
-
選取文字。
-
選擇編輯功能表的「刪除」,或按 Delete 鍵。
已移除的文字無法貼上,但可用「還原」指令復原(請參閱 還原編輯作業)。
如果您想貼上您刪除的文字,請使用「剪下」指令(請參閱 還原編輯作業)。
清除文字
「清除」指令會以空格或空白行取代選取的文字。
還原編輯作業
選擇編輯功能表的「還原」,或按 Control+Z 鍵。
「還原」可回復最近一次剪下、貼上、清除、移除、變更、含括或格式化操作。
複製文字
-
選取要複製的文字。
-
選擇編輯功能表的「複製」,或按 Control+C 鍵。
有一份文字會存放在剪輯板上,可供其它應用程式存取或取代。
-
按一下您要插入文字的位置。
-
選擇編輯功能表「貼上」,或按 Control+V 鍵。
您也可以使用拖放方式複製文字(請參閱 利用拖曳及放下來複製文字)。
註解 –您可利用下列捷徑複製文字或片語:選取文字,將游標移到要插入文字的位置,按一下滑鼠按鈕 2。透過這個方法可以快速地將文字複製到對話方塊
移動文字(剪下及貼上)
-
選取文字。
-
選擇編輯功能表「剪下」,或按 Control+X 鍵。
文字會從文件中移除,存放到剪輯板上,供其它應用程式存取或取代。
-
將游標移到要插入文字的位置。
-
選擇編輯功能表的「黏貼」,或按 Control+V 鍵。
您也可以使用拖放方式移動文字(請參閱 利用拖曳及放下來移動文字)。
包含檔案
您可以利用功能表指令或將檔案圖示拖曳到「文字編輯程式」視窗,將文字檔案插入文件(請參閱 利用拖曳及放下來包含檔案)。)。
-
將游標放在要插入文字檔的位置。
-
選擇檔案功能表的「包含」。
「包含檔案」對話方塊會列出系統上的檔案和資料夾。您可以瀏覽列出的文件,或變更到新的資料夾以找尋系統上的其它檔案。
圖 12–5 包含檔案對話方塊
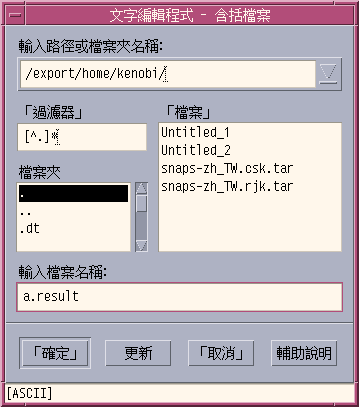
-
在「檔案」清單中選取您要插入的文件。
-
按 Return 鍵或按一下「確定」。
註解 –
要併入已裝載的 CD-ROM 或磁片中的檔案,請從「輸入路徑或資料夾名稱」文字欄位後面的功能表按鈕選擇 /cdrom/cd_name 或 /floppy/floppy_name 。選取檔名後請按一下「確定」。
- © 2010, Oracle Corporation and/or its affiliates
