Texteditor und den Terminal-Emulator ändern
Sowohl die Anwendung `Texteditor' als auch die Anwendung `Terminal-Emulator' können durch Auswahl eines Bedienelements im Bedienfeld oder durch Doppelklicken eines Symbol im Anwendungsmanager gestartet werden.
Diese Anwendungen können auch durch andere Desktop-Aktivitäten gestartet werden.
-
Die Anwendung `Texteditor' wird geöffnet wenn der Benutzer eine Textdatei im Dateimanager auswählt und im Menü `Ausgewählt' den Befehl 'Öffnen' auswählt. Der Standardeditor ist dtpad.
-
Ein Terminal-Emulator wird ausgeführt, wenn ein Benutzer im Dateimenü des Dateimanagers die Option 'Terminal öffnen' auswählt oder wenn durch eine Aktion ein Terminal-Emulator-Fenster geöffnet wird. Der standardmäßige Terminal-Emulator lautet dtterm.
Das Desktop kann so konfiguriert werden, daß ein anderer Texteditor oder ein anderer Terminal-Emulator in diesen Situationen verwendet wird.
Den standardmäßigen Texteditor oder Terminal-Emulator ändern
-
Soll die Änderung systemweit gelten, melden Sie sich als Benutzer `root' an.
-
Erstellen Sie eine Aktion für den neuen Texteditor oder Terminal-Emulator.
-
Hierfür kann die Anwendung `Aktion erstellen' verwendet werden. <Abbildung 4–3 zeigt ein Fenster `Aktion erstellen', in dem eine Anwendung mit dem Namen 'TextPad' angegeben ist. Weitere Informationen zu 'Aktion erstellen' finden Sie im Abschnitt Kapitel 11.
Abbildung 4–3 Fenster 'Aktion erstellen'
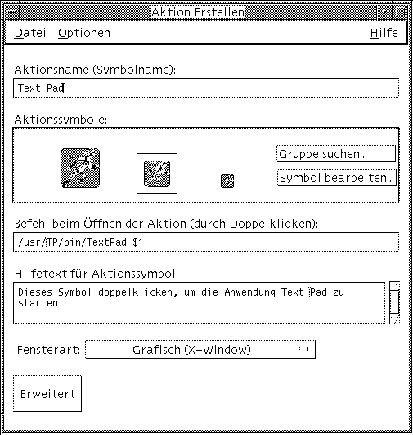
-
Oder: Sie erstellen die Aktionsdefinition von Hand. Beispiel:
ACTION TextPad { LABEL TextPad TYPE COMMAND WINDOW_TYPE NO_STDIO EXEC_STRING /usr/TP/bin/TextPad %(File)Arg_1% DESCRIPTION Auf dieses Symbol doppelklicken, um \ die Anwendung TextPad zu starten. }Weitere Informationen zum manuellen Erstellen von Aktionsdefinitionen finden Sie im Abschnitt Kapitel 12.
-
-
Stellen Sie die Konfigurationsdatei mit der neuen Aktion in das entprechende Verzeichnis:
-
Systemweit: /etc/dt/appconfig/types/sprache
-
Persönlich:HomeVerzeichnis/.dt/types
-
-
Wenn die Datei user-prefs.dt noch nicht vorhanden ist, erstellen Sie diese, indem Sie die Datei /usr/dt/appconfig/types/sprache/user-prefs.dt in folgendes Verzeichnis kopieren:
-
Systemweit: das Verzeichnis /etc/dt/appconfig/types/sprache
-
Persönlich: das Verzeichnis HomeVerzeichnis/.dt/types
-
-
Bearbeiten Sie die Aktion 'TextEditor' oder 'Terminal' in der systemweiten bzw. persönlichen Datei user-prefs.dt. Ändern Sie die Zeile
MAP_ACTIONso, daß die Aktion der neuen Aktion zugeordnet wird.Ändern Sie beispielsweise die Zeile
MAP_ACTION Dtpad
in:
MAP_ACTION TxtPd
-
Speichern Sie die Datei user-prefs.dt.
-
Doppelklicken Sie auf `ErneutLaden' in der Anwendungsgruppe `Desktop-Anwendungen', um die Datenbank für Aktionen erneut zu laden.
- © 2010, Oracle Corporation and/or its affiliates
