Aktionen und Datentypen für eine Anwendung mit 'Aktion erstellen' erstellen
Bevor 'Aktion erstellen' ausgeführt wird, müssen Sie einige Informationen über die Anwendung zur Verfügung haben:
-
Die Befehlszeile, mit der die Anwendung gestartet wird.
Sie müssen wissen, ob die Befehlszeile ein erforderliches Dateiargument, ein optionales Dateiargument oder kein Dateiargument enthält.
Ist für die Anwendung ein Nicht-Dateiargument erforderlich, kann die Aktion nicht mit 'Aktion erstellen' erstellt werden.
-
Die Typen von Datendateien, die die Anwendung akzeptieren kann.
Einige Anwendungen können nur einen einzigen Datentyp akzeptieren. Andere (zum Beispiel ein ASCII-Editor oder ein Grafikeditor) können verschiedene Datentypen akzeptieren.
-
Die Art, wie die Anwendung ihre Datendateien identifiziert.
Dies kann von einer Namenskonvention (beispielsweise alle Dateinamen mit der Erweiterung .doc) und/oder vom Inhalt der Datei abhängig sein. Verwendet die Anwendung keine Dateinamenskonvention, kann für das Aktionssymbol dennoch eine Konvention eingerichtet werden.
-
Optional: Die Befehlszeile für den Druck der Dateien
Eine Aktion für eine Anwendung erstellen
-
Doppelklicken Sie auf 'Aktion erstellen' in der Gruppe 'Desktop_Apps'.
Abbildung 11–1 Das Symbol 'Aktion erstellen' im Anwendungsmanager
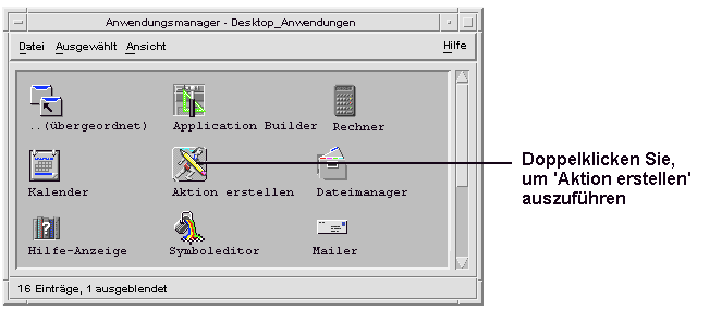
Hierdurch wird das Hauptfenster 'Aktion erstellen' angezeigt.
Abbildung 11–2 Hauptfenster 'Aktion erstellen'
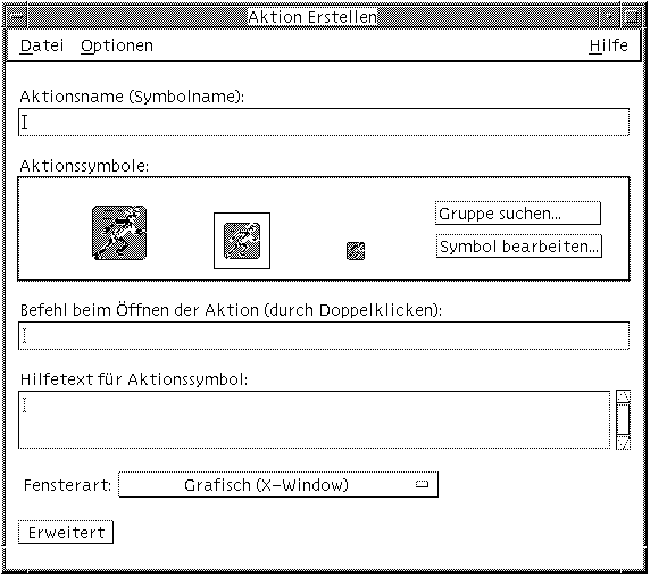
-
Geben Sie den Namen für das Aktionssymbol in das Textfeld 'Aktionsname' ein.
-
Verwenden Sie die Bedienelement für 'Aktionssymbole', um das Symbol für die Anwendung anzugeben. Zu Beginn wird das Standardsymbol angezeigt.
-
Soll ein anderes, bereits vorhandenes Symbol ausgewählt werden, muß klicken Sie auf die Option 'Gruppe suchen', damit das Dialogfenster 'Gruppe suchen' angezeigt wird. Weitere Informationen finden Sie im Abschnitt Symbol über das Dialogfenster 'Gruppe suchen' angeben.
-
Sollen neue Symbole erstellt werden, wählen Sie die Option 'Symbol bearbeiten', um den Symboleditor auszuführen.
-
-
Geben Sie im Textfeld 'Befehl beim Öffnen der Aktion (durch Doppelklicken)' den Befehl zum Starten der Anwendung ein.
Verwenden Sie die Syntax $n für ein Dateiargument. Beispiel:
emacs bitmap $1 diff $1 $2 lp -oraw $1
Enthält die Befehlszeile ein Dateiargument ($n), ist das Aktionssymbol eine Ablegezone für Dateien.
Die Befehlszeilen werden nicht an eine Shell übergeben, wenn Sie nicht ausdrücklich die Verwendung einer Shell festlegen. Beispielweise wird durch diese Befehlszeilen die Verarbeitung auf einer Shell ausgeführt:
/bin/sh -c 'ps | lp' /bin/sh -c 'spell $1 | more'
-
Geben Sie den Online-Hilfetext für das Aktionssymbol im Textfeld 'Hilfetext für Aktionssymbol' ein.
Der Text wird im Textfeld automatisch umgebrochen. Diese Zeilenumbrüche werden jedoch online nicht beibehalten. Soll ein fester Zeilenumbruch angegeben werden, müssen Sie \n verwenden.
-
Wählen Sie die für die Aktion erforderliche Fensterunterstützung im Optionenmenü 'Fensterart'.
Grafisch (X-Window) - Die Anwendung erstellt ihr eigenes Fenster.
Terminal (automatisches Schließen) - Die Anwendung wird in einem Terminal-Emulatorfenster ausgeführt, das automatisch geschlossen wird, wenn der Benutzer die Anwendung verläßt.
Terminal (manuelles Schließen) - Die Anwendung wird in einem Terminal-Emulatorfenster ausgeführt, das so lange geöffnet bleibt, bis es vom Benutzer explizit geschlossen wird.
Keine Ausgabe - Die Anwendung gibt keinerlei Resultate auf dem Bildschirm aus.
-
Gehen Sie folgendermaßen vor:
-
Verfügt Ihre Anwendung über Datendateien und möchten Sie einen oder mehrere Datentypen für diese erstellen, finden Sie weitere Informationen hierzu im Abschnitt Einen oder mehrere Datentypen für eine Anwendung erstellen.
-
Soll kein Datentyp erstellt werden, speichern Sie die Aktion, indem Sie den Befehl 'Speichern' im Menü 'Datei' wählen. Testen Sie anschließend die neue Aktion durch Doppelklicken des entsprechenden Symbol in Ihrem Home-Verzeichnis.
-
Einen oder mehrere Datentypen für eine Anwendung erstellen
-
Erstellen Sie eine Definition für die Aktion der Anwendung unter Verwendung der Prozedur im vorherigen Abschnitt Eine Aktion für eine Anwendung erstellen.
-
Klicken Sie auf die Taste 'Erweitert' im Fenster 'Aktion erstellen', um das Fenster zu erweitern.
Abbildung 11–3 Erweiterte Funktionen im Hauptfenster 'Aktion erstellen'
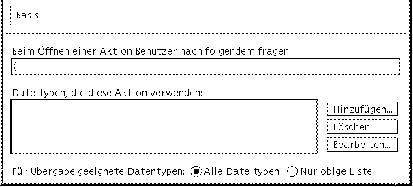
-
Soll das Anwendungssymbol zur Eingabe eines Dateiarguments auffordern, nachdem das Symbol doppelgeklickt wurde, geben Sie den Text der Eingabeaufforderung in dem Textfeld `Beim Öffnen einer Aktion Benutzer nach folgendem fragen:' ein.
Folgende Richtlinien gelten für dieses Textfeld:
-
Dieses Feld muß verwendet werden, falls die Befehlszeile der Anwendung ein erforderliches Dateiargument enthält.
-
Enthält die Befehlszeile kein Dateiargument, muß das Feld leer bleiben.
-
Ist das Dateiargument in der Befehlszeile der Anwendung optional, haben Sie zwei Möglichkeiten: Falls Sie Text für die Eingabeaufforderung eingeben, wird beim Doppelklicken auf das Symbol nach dem Dateiargument gefragt. Wenn Sie keinen Text für die Eingabeaufforderung eingeben, wird die Aktion mit einer leeren Zeichenfolge als Dateiargument ausgeführt.
-
-
Geben Sie die Dateitypen an, die die Aktion als Argumente akzeptieren soll:
-
Soll die Aktion jeden Datentyp akzeptieren, wählen Sie 'Alle Datentypen'.
-
-
Klicken Sie auf die Schaltfläche 'Hinzufügen' neben dem Fenster mit der Liste 'Datentypen, die diese Aktion verwenden', um das Dialogfenster 'Datentyp hinzufügen' anzuzeigen.
Abbildung 11–4 Dialogfenster 'Datentyp hinzufügen' in 'Aktion erstellen'
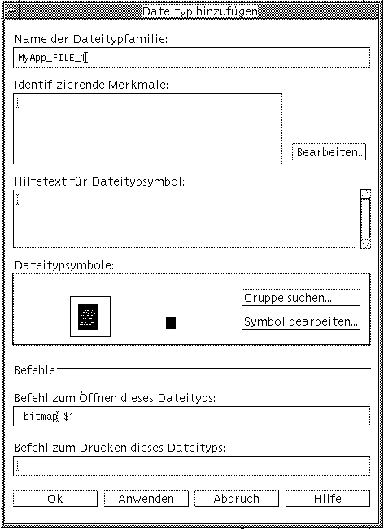
-
Optional: Soll der Standarddatentypname nicht verwendet werden, geben Sie einen neuen Namen für den Datentyp im Textfeld 'Name der Dateitypfamilie' ein.
In dem Namen dürfen keine Leerzeichen vorkommen. Der Datentypname ist für Benutzer der Anwendung nicht sichtbar. Er wird in der Datenbank für Aktionen und Datentypen verwendet, um die Definition für den Datentyp zu identifizieren.
-
Klicken Sie auf die Schaltfläche 'Bearbeiten' neben dem Fenster 'Unterscheidungsmerkmale', um das Dialogfenster 'Unterscheidungsmerkmale' anzuzeigen.
Abbildung 11–5 Dialogfenster 'Unterscheidungsmerkmale' in 'Aktion erstellen'

Datentypen werden anhand ihrer Merkmale voneinander unterschieden. Sie können eines oder mehrere der folgenden Kriterien auswählen:
Dateien oder Ordner - Der Datentyp gilt nur für Dateien oder nur für Ordner.
Namensmuster - Der Datentyp wird anhand des Dateinamens zugeordnet.
Berechtigungsmuster - Berechtigungen für Lesen, Schreiben, Ausführen
Inhalt - Inhalt eines angegebenen Teils einer Datei
-
Wählen Sie, ob der Datentyp eine Datei oder einen Ordner darstellt.
Abbildung 11–6 Geben Sie das Merkmal für Datei oder Verzeichnis für einen Datentyp an.

-
Ist die Zuordnung eines Datentyps vom Namen abhängig, Aktivieren Sie das Kontrollkästchen 'Namensmuster', und geben Sie den Namen im Textfeld ein.
Abbildung 11–7 Geben Sie das Merkmal für Dateiname für einen Datentyp an.

Hierbei können * und ? als Platzhalterzeichen verwendet werden:
* - Entspricht einer beliebigen Folge von Zeichen
? - Entspricht einem beliebigen einzelnen Zeichen
-
Ist die Zuordnung eines Datentyps von den Berechtigungen abhängig, wählen Sie das Kontrollkästchen 'Berechtigungsmuster', und wählen Sie die Berechtigungen für den Datentyp aus.
Abbildung 11–8 Das Merkmal für Zugriffsrechte für einen Datentyp angeben
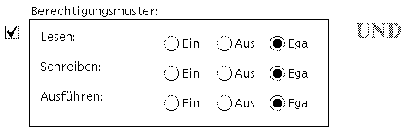
On - Für die Datei muß die angegebene Berechtigung vorhanden sein.
Off - Für die Datei muß die angegebene Berechtigung fehlen.
Either - Die angegebene Berechtigung ist unwichtig.
-
Ist die Zuordnung eines Datentyps vom Inhalt abhängig, wählen Sie das Kontrollkästchen 'Inhalt', und geben Sie die erforderlichen Informationen (Suchmuster und Typ des Inhalts) ein. Optional können Sie die Byteposition angeben, an der die Suche starten soll.
Abbildung 11–9 Das Merkmal für Inhalt für einen Datentyp angeben
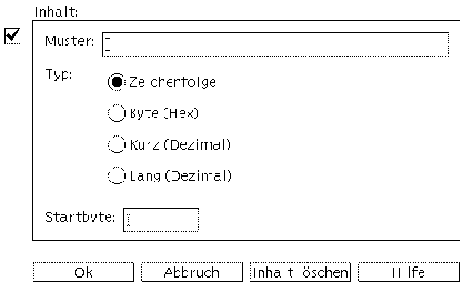
Hinweis –Die Datentypzuordnung auf der Grundlage des Inhalts beeinträchtigt möglicherweise die Leistung des Systems.
-
Klicken Sie auf 'OK', um das Dialogfenster 'Unterscheidungsmerkmale' zu schließen.
Die Merkmale werden im Feld 'Unterscheidungsmerkmale' angezeigt. Dabei gilt folgendes Schema:
d - Verzeichnis.
r - Für die Datei liegt Leseberechtigung vor.
w - Für die Datei liegt Schreibberechtigung vor.
x - Für die Datei liegt Ausführungsberechtigung vor.
! - logischer Operator NICHT
& - logischer Operator UND
-
Geben Sie den Hilfetext für die Datendateien in das Textfeld 'Hilfetext' ein.
-
Verwenden Sie die Bedienelemente für 'Aktionssymbole', um das Symbol für die Anwendung anzugeben. Zu Beginn wird das Standardsymbol angezeigt.
-
Soll ein anderes, bereits vorhandenes Symbol ausgewählt werden, muß klicken Sie auf die Option 'Gruppe suchen', damit das Dialogfenster 'Gruppe suchen' angezeigt wird. Weitere Informationen finden Sie im Abschnitt Symbol über das Dialogfenster 'Gruppe suchen' angeben.
-
Sollen neue Symbole erstellt werden, klicken Sie auf 'Symbol bearbeiten', um den Symboleditor auszuführen.
-
-
Überprüfen Sie den Befehl im Textfeld 'Befehl zum Öffnen dieses Datentyps'. Dieser Befehl wird ausgeführt, wenn der Benutzer auf eine Datendatei doppelklickt.
-
Optional: Stellt der Anwendung einen Druckbefehl für das Drucken von Datendateien über die Befehlszeile zur Verfügung, geben Sie den Befehl in das Textfeld 'Befehl zum Drucken dieses Datentyps' ein. Verwenden Sie hierzu die Syntax $n für ein Dateiargument einzugeben.
-
Speichern Sie die Datentypdefinition auf eine der folgenden Weisen:
-
Klicken Sie auf 'OK', um den Datentyp zu speichern und das Dialogfenster 'Datentyp hinzufügen' zu schließen.
-
Klicken Sie auf 'Anwenden', um den Datentyp ohne Schließen des Dialogfensters 'Datentyp hinzufügen' zu speichern. Sie können sofort mit der Definition eines weiteren Datentyps für die Aktion fortfahren.
-
Symbol über das Dialogfenster 'Gruppe suchen' angeben
Das Dialogfenster 'Gruppe suchen' wird angezeigt, wenn Sie auf 'Gruppe suchen' im Hauptfenster 'Aktion erstellen' oder im Fenster 'Datentyp hinzufügen'. Verwenden Sie dieses Dialogfenster, um das Symbol anzugeben, das für die Aktion oder den Datentyp verwendet werden soll.
Abbildung 11–10 Dialogfenster 'Gruppe suchen'
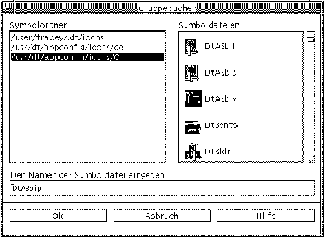
Über das Dialogfenster 'Gruppe suchen' können Sie eine Gruppe von Symbolabbilddateien an folgenden Positionen erstellen:
-
In einem Verzeichnis im Symbolsuchpfad. Die Liste 'Symbolordner' enthält alle Verzeichnisse im Symbolsuchpfad.
-
In einem Registrierungspaket, das mit Hilfe des Befehls dtappintegrate in den Desktop integriert wird. Diese Symbole befinden sich noch nicht in einem Verzeichnis im Symbolsuchpfad, werden aber von dtappintegrate in diesen kopiert.
Hinweis –Die Definitionen für Aktionen und Datentyp, die mit 'Aktion erstellen' erstellt wurden, verwenden den Basisdateinamen für die Symboldateien (den Dateinamen ohne die Erweiterungen für Größe und Typ). Symbole für Aktionen und Datentypen, die mit 'Aktion erstellen' erstellt wurden, müssen unter Umständen in Verzeichnisse im Symbolsuchpfad gestellt.
Gruppen von Symbolen im Symbolsuchpfad angeben
-
Doppelklicken Sie in der Liste 'Symbolordner' des Dialogfensters 'Gruppe suchen' auf den Verzeichnispfad, der das Symbol enthält.
Die Liste 'Symboldateien' zeigt alle Symboldateien in diesem Ordner an.
-
Klicken Sie in der Liste 'Symboldateien' auf das Symbol, das verwendet werden soll.
Dadurch wird der Basisdateiname der Symboldatei in das Textfeld 'Den Namen der Symboldatei eingeben' gestellt.
-
Klicken Sie auf 'OK'.
Symbole in einem Registrierungspaket angeben
Wenn Sie ein Systemverwalter oder ein Programmierer sind, der ein Registrierungspaket erstellt, befinden sich die Symbolabbilddateien zunächst in ein Verzeichnis im Registrierungspaket:
app_root/dt/appconfig/icons/sprache
Nach der Registrierung mit Hilfe des Befehls dtappintegrate, werden die Symboldateien in das Verzeichnis /etc/dt/appconfig/icons/sprache kopiert, das sich im Symbolsuchpfad befindet.
Verwenden Sie folgendes Verfahren, um Symbole anzugeben, die Bestandteil eines Registrierungspakets sind:
-
Geben Sie in das Textfeld 'Den Namen der Symboldatei eingeben' des Dialogfensters 'Gruppe suchen' den Basisdateinamen der Symboldatei ein.
-
Klicken Sie auf 'OK'.
'Aktion erstellen' zeigt ein Dialogfenster an, in dem der Sie darüber informiert werden, daß die Symbole in Verzeichnissen im Symbolpfad nicht gefunden wurden.
-
Wählen Sie im Dialogfenster 'Information', das daraufhin angezeigt wird, 'Keine Änderung'.
- © 2010, Oracle Corporation and/or its affiliates
