如果要建立應用程式的動作
-
圖 11–1 在應用程式管理者中建立動作圖示
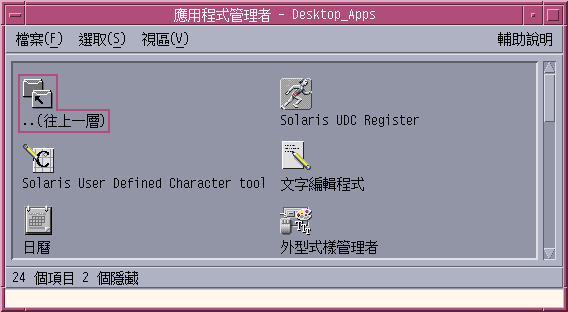
圖 11–2 建立動作主視窗
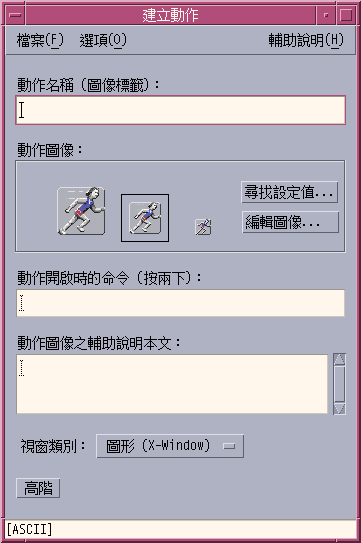
-
使用動作圖示控制來指定應用程式的圖示。剛開始時,會顯示預設圖示。
-
如果要選擇不同的現存圖示,請按一下找出組別以顯示找出組別對話框。請參閱 使用尋找集對話方塊來指定一個圖示。
-
如果要建立新圖示,請選擇編輯圖示來執行圖示編輯程式。
-
-
在動作圖示開啟時的指令文字欄位中,鍵入指令以啟動應用程式。
emacs bitmap $1 diff $1 $2 lp -oraw $1如果指令行包括檔案引數 ($n),那麼動作圖示將會是檔案的定位區域。
除非您明確地指定 shell 的使用,否則指令行不會傳送至 shell。例如,這些行使用 shell 處理:
/bin/sh -c 'ps | lp' /bin/sh -c 'spell $1 | more'
-
將動作圖示的「關於項目」輔助說明文字鍵入動作圖示的輔助說明文字欄位中。
-
圖形(X 視窗)—應用程式建立其自己的視窗
終端機(自動關閉)—應用程式會在使用者結束應用程式時自動關閉的終端機模擬器視窗中執行
終端機(人工關閉)—應用程式會在終端機模擬器視窗中執行,此視窗會保持開啟直到使用者確實地關閉它為止
無輸出—應用程式不產生輸出至顯示器
-
進行如下:
-
如果您的應用程式有資料檔案,而您想要為其建立一個或以上的資料類型, 請參閱下節。建立一個或以上的應用程式資料類型
-
如果您不需要建立資料類型,請藉由從檔案功能表選擇儲存來儲存動作。然後,藉由在您的主目錄中連按兩下其圖示來測試新動作。
-
- © 2010, Oracle Corporation and/or its affiliates
