Getting Started With the Oracle Java Web Console
The Oracle Java Web Console's launch page lists the registered system management applications that you have permission to use, and displays a brief description of each application. You connect to a specific application by clicking its application name, which is a link to the actual application. By default, the selected application opens in the web console window. You can choose to open applications in separate browser windows by clicking the Start Each Application in a New Window check box. When you open applications in separate windows, the web console launch page remains available, so you can return to it and launch multiple applications under a single login.
To access the console launch page, type a URL of the following format in the web location field:
https://hostname.domain:6789
where the following applies:
-
https specifies a Secure Socket Layer (SSL) connection
-
hostname.domain specifies the name and domain of the server that is hosting the console
-
6789 is the console's assigned port number
Note –
The first time you access the Oracle Java Web Console from a particular system, you must accept the server's certificate before the web console's launch page is displayed.
If RBAC is enabled on the system, and your user identity is assigned to a role, you are prompted for a role password after you have successfully logged in. If you assume a role, authorization checks are made for the assumed role. You can opt out of assuming a role by selecting NO ROLE, and then authorization checks are made against your user identity. Following a successful authorization check, the web console launch page is displayed.
 How to Start Applications From the Oracle Java Web
Console's Launch Page
How to Start Applications From the Oracle Java Web
Console's Launch Page
-
Start a web browser that is compatible with the Oracle Java Web Console, such as Mozilla 1.7 or Firefox 1.0.
See Supported Web Browsers for a list of supported browsers.
-
Type the console's URL in the web browser's location field.
For example, if the management server host is named sailfish, and the domain is sw, the URL is https://sailfish.sw:6789. This URL takes you to the web console login page.
-
Accept the server's certificate.
You only have to accept the server's certificate once per browser session, not each time you login to the console or start an application.
The login page is displayed as shown in the following figure.
Figure 3–1 Oracle Java Web Console Login Page
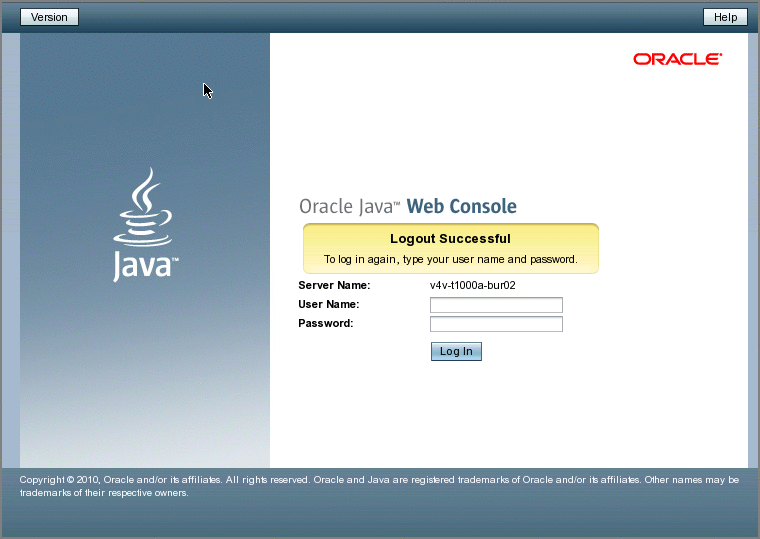
-
Enter your user name and password, and optionally your RBAC role.
Roles contain authorizations and privileged commands. For more information about roles, see Configuring RBAC (Task Map) in System Administration Guide: Security Services.
The console services check your credentials to authenticate them, and ensure that you are authorized to use the console and registered applications.
-
If you want to run the application in a new window, click the Start Each Application in a New Window check box.
If you do not select this option, the application will run in the default window, replacing the launch page.
-
Click the link for the application that you want to run.
Tip –You can also launch an individual application directly and bypass the launch page by using the following syntax:
https://hostname.domain:6789/app-context-name
where app-context-name is the name that is used when the application is deployed.
To find the application context name, you can do one of the following:
-
Read the application's documentation.
-
Run the wcadmin list -a or the smreg list -a command to see a list of deployed web applications and their context names.
-
Run the application from the web console's launch page and note the URL that is displayed in the address location field. You can type the URL directly the next time you use the application. Or, you can bookmark the location and access the application through the bookmark.
-
- © 2010, Oracle Corporation and/or its affiliates
