Artikel II Installera via ett lokalt nätverk
I den här delen beskrivs hur du installerar ett system som finns i ett lokalt nätverk (LAN).
Kapitel 7 Förbereda installation över nätverket (Översikt)
Det här kapitlet är en introduktion till hur du konfigurerar det lokala nätverket och systemen inför en nätverksinstallation av Solaris-programvaran i stället för från dvd eller cd. Det här kapitlet innehåller översiktlig information om följande ämnen.
Information om hur du installerar en klient via ett regionalt eller globalt nätverk finns i Kapitel 11, WAN-start (Översikt).
Planera för en nätverksinstallation, introduktion
I det här avsnittet får du information som du behöver innan du kan göra en nätverksinstallation. Med en nätverksinstallation kan du installera Solaris-programvaran från ett system, installationsservern, som har tillgång till skivavbildningarna för Solaris 10. Du kopierar innehållet på Solaris 10-dvd:n eller -cd:n till installationsserverns hårddisk. Sedan kan du installera Solaris-programvaran från nätverket med någon av installationsmetoderna för Solaris.
Servrar som krävs för en nätverksinstallation
Om du vill installera Solaris via nätverket måste följande servrar finnas i nätverket.
-
Installationsserver – Ett nätverksanslutet system som innehåller de skivavbildningar för Solaris 10 som du använder för att installera Solaris 10 på ett annat system i nätverket. Du skapar en installationsserver genom att kopiera avbildningarna från följande media:
-
Solaris 10 DVD
-
Solaris 10-programvara-cd-skivor
När du har kopierat avbildningen från Solaris 10-programvara-cd-skivorna kan du också kopiera avbildningen från Solaris 10 Languages CD, om det krävs för installationen.
Du kan konfigurera en enskild installationsserver att tillhandahålla avbildningar för olika Solaris-versioner och flera plattformar genom att kopiera avbildningarna till installationsserverns hårddisk. En enskild installationsserver kan t.ex. innehålla avbildningarna för SPARC- och x86-versionerna.
Om du vill ha mer information om hur du skapar en installationsserver, läser du följande avsnitt.
-
SPARC: Så här skapar du en SPARC-installationsserver med en SPARC- eller x86-dvd
-
x86: Så här skapar du en x86-installationsserver med en SPARC- eller x86-dvd
-
SPARC: Så här skapar du en SPARC-installationsserver med en SPARC- eller x86-cd
-
Skapa en plattformsoberoende installationsserver för cd-skivor
-
-
Startserver – Ett serversystem som förser klientsystemen i samma delnät med den information som behövs för att starta och sedan installera OS. En startserver och en installationsserver brukar vara samma system. Om du inte använder DHCP, och systemet som Solaris 10-programvaran ska installeras på finns i ett annat delnät än installationsservern, krävs en startserver på det delnätet.
En enskild startserver kan tillhandahålla Solaris 10-startprogramvara för flera versioner, inklusive Solaris 10-startprogramvara för olika plattformar. En SPARC-startserver kan t.ex. tillhandahålla Solaris 9- och Solaris 10-startprogramvara för SPARC-baserade system. Samma SPARC-startserver kan även tillhandahålla Solaris 10-startprogramvara för x86-baserade system.
Obs! –När du använder DHCP behöver du inte skapa en separat startserver. Mer information finns i Förkonfigurera systemkonfigurationsdata med DHCP-tjänsten (aktiviteter).
Om du vill ha mer information om hur du skapar en startserver, läser du följande avsnitt.
-
(Valfritt) DHCP-server – En server som använder DHCP (Dynamic Host Configuration Protocol) för att ange de nätverksparametrar som behövs för installationen. Du kan konfigurera en DHCP-server till att konfigurera och installera specifika klienter, alla klienter i ett visst nätverk eller en hel klass med klienter. När du använder DHCP behöver du inte skapa en separat startserver.
När du har skapat installationsservern kan du lägga till klienter i nätverket med kommandot add_install_client och alternativet -d. Med -d-alternativet kan du konfigurera klientsystem för Solaris-installationer via nätverket med DHCP.
Information om DHCP-alternativen för installationsparametrarna finns i Förkonfigurera systemkonfigurationsdata med DHCP-tjänsten (aktiviteter).
-
(Valfritt) Namnserver – Ett system som hanterar distribuerade nätverksdatabaser, exempelvis DNS, NIS, NIS+ och LDAP, som innehåller information om systemen i nätverket.
Information om hur du skapar en namnserver finns i System Administration Guide: Naming and Directory Services (DNS, NIS, and LDAP).
Obs! –Installationsservern och namnservern kan vara samma system eller olika system.
Figur 7–1 visar de servrar som vanligtvis används för nätverksinstallation. Observera att det här exempelnätverket inte innehåller någon DHCP-server.
Figur 7–1 Nätverksinstallationsservrar
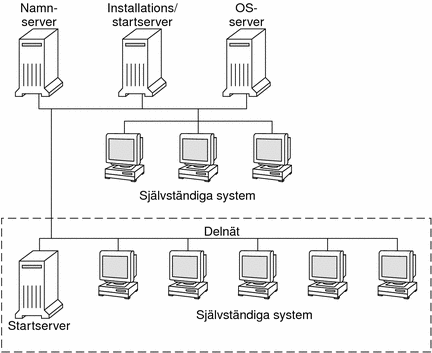
x86: Starta och installera via nätverket med PXE (Översikt)
Det här avsnittet innehåller en översikt över PXE (Preboot Execution Environment).
x86: Vad är PXE?
PXE-nätverksstart är en “direkt” nätverksstart. Klientsystemet behöver inte ha några startmedia. Med PXE kan du installera en x86-baserad klient via nätverket med hjälp av DHCP.
PXE-nätverksstart är bara tillgänglig för enheter som implementerar specifikationen Intel Preboot Execution Environment. Du kan ta reda på om systemet stöder PXE-nätverksstart genom att ta del av maskinvarudokumentationen från tillverkaren.
I Solaris 10 3/05 och tidigare versioner kunde startdisketten användas för system som inte hade stöd för PXE. Startdiskettavbildningen finns på cd:n Solaris 10 Software for x86 Platforms - 2. Startdisketten används inte i Solaris 10 version 2/06.
x86: Riktlinjer för PXE-start
Om du vill starta via nätverket genom att använda PXE behövs följande system:
-
En installationsserver
-
En DHCP-server
-
En x86-klient som stöder PXE
När du förebereder en nätverksinstallation med PXE för en klient bör du beakta följande problem:
-
Använd bara en DHCP-server på det delnät där det klientsystem som du vill installera finns. PXE-nätverksstart fungerar inte ordentligt på delnät där det finns flera DHCP-servrar.
-
Vissa tidigare versioner av PXE-programmet har olika nackdelar. Om det uppstår problem med en viss PXE-adapter, hämtar du uppgraderingsinformation från tillverkarens webbplats. Mer information finns i direkthjälpen för elxl(7D) och iprb(7D).
Kapitel 8 Förbereda en installation från nätverket med dvd (Steg-för-steg-anvisningar)
I det här kapitlet beskrivs hur du använder dvd för att ange att nätverket och systemet ska installera Solaris-programvaran från nätverket. Med nätverksinstallationer kan du installera Solaris-programvara från ett system som har tillgång till avbildningar av Solaris 10, en så kallad installationsserver, till andra system i nätverket. Du kopierar innehållet på Solaris 10-dvd:n till installationsserverns hårddisk. Sedan kan du installera Solaris-programvaran från nätverket med någon av installationsmetoderna för Solaris. Det här kapitlet innehåller följande avsnitt:
-
Steg-för-steg-anvisningar: Förbereda en installation från nätverket med dvd
-
Lägga till system som ska installeras från nätverket med en dvd-avbildning
-
Solaris 10 3/05 för x86: Kopiera startprogrammet till en diskett
-
Starta och installera systemet från nätverket med en dvd-avbildning
Steg-för-steg-anvisningar: Förbereda en installation från nätverket med dvd
Tabell 8–1 Uppdragsöversikt: Installera en installationsserver med dvd|
Uppgift |
Beskrivning |
För instruktioner |
|---|---|---|
|
(Enbart x86): Kontrollera att systemet stöder PXE. |
Om du vill installera ett x86-baserat system via nätverket, måste du bekräfta att datorn kan använda PXE för att starta utan lokalt startmedia. Om det x86-baserade systemet inte stöder PXE, måste du starta om systemet från en lokal dvd-skiva , cd-skiva eller, för Solaris 10 version 3/05, en startdiskett. |
Kontrollera maskinvarutillverkarens dokumentation eller system-BIOS. |
|
Välj en installationsmetod. |
Det finns flera installations- och uppgraderingsmetoder för Solaris-operativmiljön. Välj den installationsmetod som bäst passar den miljö som ska installeras. | |
|
Samla information om systemet. |
Använd checklistan och samla in all den information som du behöver för att installera eller uppgradera. |
Kapitel 5, Samla information före en installation eller uppgradering |
|
(Valfritt) Förkonfigurera systeminformation. |
Du kan förkonfigurera systeminformation och att undvika att tillfrågas om information under installation eller uppgradering. |
Kapitel 6, Förkonfigurera systemkonfigurationsinformation (Steg-för-steg-anvisningar) |
|
Använd kommandot setup_install_server(1M) för att kopiera Solaris 10 DVD till installationsserverns hårddisk. | ||
|
Om du vill installera system från nätverket, och dessa system inte finns i samma delnät som installationsservern, måste du skapa en startserver i delnätet för att starta systemen. Använd kommandot setup_install_server med alternativet -b om du vill installera en startserver. Om du använder DHCP (Dynamic Host Configuration Protocol) behövs ingen startserver. | ||
|
Använd kommandot add_install_client för att konfigurera alla system som du vill installera från nätverket. Alla system som du vill installera måste kunna hitta installationsservern, startservern (vid behov) och konfigurationsinformationen i nätverket. |
Lägga till system som ska installeras från nätverket med en dvd-avbildning |
|
|
Om du vill använda DHCP för att ange systemkonfigurations- och installationsparametrar, konfigurerar du DHCP-servern och skapar sedan lämpliga alternativ och makron för installationen. Obs! – Om du vill installera ett x86-baserat system från nätverket med PXE, måste du antingen konfigurera en DHCP-server , eller, för Solaris 10 version 3/05, skapa en startdiskett. |
Kapitel 13, Planning for DHCP Service (Tasks) i System Administration Guide: IP Services Förkonfigurera systemkonfigurationsdata med DHCP-tjänsten (aktiviteter) |
|
|
Solaris 10 3/05 för x86: Skapa en startdiskett. |
Om systemet inte kan starta från nätverket eller från en lokal cd eller dvd, måste du skapa en startdiskett. Obs! – Startdisketten ingår inte i Solaris 10 version 1/06. |
Solaris 10 3/05 för x86: Kopiera startprogrammet till en diskett |
|
Installera systemet via nätverket. |
Börja installationen genom att starta systemet från nätverket. |
Starta och installera systemet från nätverket med en dvd-avbildning |
Skapa en installationsserver med dvd
Installationsservern innehåller den installationsavbildning som behövs för att installera system från nätverket. Du måste skapa en installationsserver om du ska installera Solaris-programvaran på ett system via nätverket. Det är inte alltid nödvändigt att installera en startserver.
-
Om du använder DHCP för att ange installationsparametrar eller om installationsservern och klienten finns i samma delnät behöver du inte en startserver.
-
Om installationsservern och klienten inte finns i samma delnät och du inte använder DHCP, måste du skapa separata startservrar för varje delnät. Du kan skapa en installationsserver för varje delnät. men installationsservrar kräver mer hårddiskutrymme.
Obs! –
Om du vill använda Solaris dvd-media för att konfigurera en installationsserver i ett system som kör operativmiljön Solaris 7 OS, måste du först installera en av följande korrigeringsfiler.
-
Operativmiljön Solaris 7 SPARC-versionen - korrigeringsfils-id 107259-03
-
Operativmiljön Solaris 7 Intel-versionen - korrigeringsfils-id 107260-03
 SPARC: Så här skapar du en SPARC-installationsserver med en SPARC- eller x86-dvd
SPARC: Så här skapar du en SPARC-installationsserver med en SPARC- eller x86-dvd
Obs! –
SPARC: Du kan inte använda system med SunOS-versioner som är äldre än Solaris 2.3.
Obs! –
Den här proceduren förutsätter att du kör Solaris Volymhanterare. Om du inte använder Solaris Volymhanterare för att hantera media kan du läsa mer om hur du hanterar flyttbara lagringsmedier utan Volymhanteraren i System Administration Guide: Devices and File Systems.
Steg
-
Bli superanvändare på det SPARC-system som ska bli installationsserver.
Systemet måste ha en dvd-romenhet och vara en del av nätverket och namntjänsten. Om du använder en namntjänst måste systemet redan ingå i en tjänst sedan tidigare, till exempel NIS, NIS+, DNS eller LDAP. Om du inte använder en namntjänst måste du distribuera information om systemet genom att följa nätverksplatsens principer.
-
Sätt in Solaris 10 DVD i SPARC-systemets dvd-romenhet.
-
Skapa en katalog som ska innehålla dvd-avbildningen.
# mkdir -p sökv_till_instkat
-
Byt till Tools-katalogen på den monterade skivan.
-
Om det gäller SPARC-dvd-media, skriver du:
# cd /cdrom/cdrom0/s0/Solaris_10/Tools
-
Om det gäller x86-dvd-media skriver du:
# cd /cdrom/cdrom0/Solaris_10/Tools
I föregående exempel är cdrom0 sökvägen till den enhet som innehåller Solaris-miljöns dvd-media.
-
-
Kopiera dvd-avbildningen på enheten till installationsserverns hårddisk.
# ./setup_install_server sökv_till_instkat
- sökv_till_instkat
-
Anger katalogen dit dvd-avbildningen ska kopieras
Obs! –Kommandot setup_install_server anger om du har tillräckligt med utrymme för Solaris 10-programvara-avbildningarna. Kontrollera mängden tillgängligt diskutrymme med kommandot df -kl.
-
Bestäm om du vill att installationsservern ska vara tillgänglig för montering.
-
Om du använder DHCP eller om installationsservern är i samma delnät som systemet som ska installeras, behöver du inte skapa en startserver. Fortsätt till Steg 7.
-
Om installationsservern inte är på samma delnät som systemet som ska installeras och du inte använder DHCP, fullgör du följande steg.
-
Kontrollera att sökvägen till installationsserverns avbildning delas korrekt.
# share | grep sökv_till_instkat
- sökv_till_instkat
-
Anger sökvägen till installationsavbildningen där dvd-avbildningen kopierades
-
Om sökvägen till installationsserverns katalog visas och anon=0 visas bland alternativen fortsätter du med Steg 7.
-
Om sökvägen till installationsserverns katalog inte visas, eller anon=0 inte visas i alternativen, fortsätter du.
-
Gör installationsservern tillgänglig för startservern genom att lägga till den här posten i filen /etc/dfs/dfstab.
share -F nfs -o ro,anon=0 -d "instservkat" sökv_till_instkat
-
Kontrollera att bakgrundsprogrammet nfsd körs.
-
Om installationsservern kör Solaris 10 OS, eller en kompatibel version, skriver du följande kommando.
# svcs -l svc:/network/nfs/server:default
Om bakgrundsprogrammet nfsd är online fortsätter du med Steg d. Om bakgrundsprogrammet nfsd inte är online startar du det.
# svcadm enable svc:/network/nfs/server
-
Om installationsservern kör Solaris 9, eller en kompatibel version, skriver du följande kommando.
# ps -ef | grep nfsd
Om bakgrundsprogrammet nfsd körs fortsätter du med Steg d. Om bakgrundsprogrammet nfsd inte körs, startar du det.
# /etc/init.d/nfs.server start
-
-
Dela installationsservern.
# shareall
-
-
-
Ändra katalogerna till rot (/).
# cd /
-
Mata ut Solaris 10 DVD.
-
(Valfritt) Korrigera filerna som finns i miniroten till den nätverksinstallationsavbildning som skapades av setup_install_server. Du kan behöva korrigera filer om du har problem med någon startavbildning.
-
För Solaris 10 SPARC och Solaris 10 3/05 x86 använder du kommandot patchadd -C när du vill korrigera filerna som finns i miniroten.
# patchadd -C sökv_till_instkat sökv_till_korrigeringsfil/korrigerings-id
- sökv_till_instkat
-
Anger sökvägen till nätverksinstallationens minirot.
- sökv_till_korrigeringsfil
-
Anger sökvägen till korrigeringsfilen som du vill lägga till, till exempel /var/sadm/spool.
- korrigerings-id
-
Anger id för den korrigeringsfil som du vill använda.
 Varning! –
Varning! – Använd inte kommandot patchadd -C om du inte har läst instruktionerna i korrigeringsfilens README-fil eller har kontaktat din lokala Sun-support.
-
Från och med Solaris 10 1/06 för x86 ska du följa dessa steg när du korrigerar en minirot för en x86-nätverksinstallation.
Obs! –De här anvisningarna förutsätter att det finns ett system i nätverket som kör Solaris 10 1/06 för x86-versionen, och att det systemet är tillgängligt via nätverket.
-
Logga in som superanvändare på ett system som kör Solaris 10 1/06 för x86-versionen.
-
Gå till katalogen Tools i den installationsavbildning som du skapade i Steg 5.
# cd sökväg-till-installationsserver/ sökväg-till-installationskatalog/Solaris_10/Tools
- sökväg-till-installationsserver
-
Anger sökvägen till installationsservern i nätverket, till exempel /net/installserver-1.
-
Skapa en ny installationsavbildning och placera den på det system som kör Solaris 10 1/06 för x86-versionen.
# ./setup_install_server sökväg_till_fjärrinstallationskatalog
- sökväg_till_fjärrinstallationsserver
-
Anger den sökväg i Solaris 10 1/06 för x86-system där den nya installationsavbildningen ska skapas.
Det här kommandot skapar en ny installationsavbildning i Solaris 10 1/06 för x86-system. För att kunna korrigera den här avbildningen måste du tillfälligt placera avbildningen på ett system som kör Solaris 10 1/06 för x86-versionen.
-
Packa upp startarkivet för nätverksinstallationen i Solaris 10 1/06 för x86-system.
# /boot/solaris/bin/root_archive unpackmedia sökväg_till_installationskatalog \ målkatalog
- sökväg_till_fjärrinstallationskatalog
-
Anger sökvägen till x86-nätverksinstallationsavbildningen i Solaris 10 1/06 för x86-system.
- målkatalog
-
Anger sökvägen till katalogen som ska innehålla det uppackade startarkivet.
-
Korrigera det uppackade startarkivet i Solaris 10 1/06 för x86-system.
# patchadd -C målkatalog sökv_till_korrigeringsfil/korrigerings-id
- sökv_till_korrigeringsfil
-
Anger sökvägen till korrigeringsfilen som du vill lägga till, till exempel /var/sadm/spool.
- korrigerings-id
-
Anger id för den korrigeringsfil som du vill använda.
Du kan ange flera korrigeringar med alternativet patchadd -M. Mer information finns i direkthjälpen för patchadd(1M).
 Varning! –
Varning! – Använd inte kommandot patchadd -C om du inte har läst instruktionerna i korrigeringsfilens README-fil eller har kontaktat din lokala Sun-support.
-
Packa x86-startarkivet i Solaris 10 1/06 för x86-system.
# /boot/solaris/bin/root_archive packmedia målkatalog \ sökväg_till_fjärrinstallationskatalog
-
Kopiera den korrigerade miniroten till installationsavbildningen på installationsservern.
# cp sökväg_till_fjärrinstallationskatalog/boot/x86.miniroot \ sökväg_till_installationsserver/sökväg_till_installationskatalog/boot/x86.miniroot
-
-
-
Bestäm om du vill skapa en startserver.
-
Om du använder DHCP, eller om installationsservern finns i samma delnät som det system som ska installeras, behöver du inte skapa någon startserver. Fortsätt med Lägga till system som ska installeras från nätverket med en dvd-avbildning.
-
Om du inte använder DHCP och klienten finns i ett annat delnät än installationsservern, måste du skapa en startserver. Fortsätt med Skapa en startserver i ett delnät med en dvd-avbildning.
-
Exempel 8–1 SPARC: Skapa en SPARC-installationsserver med en SPARC-dvd
I följande exempel beskrivs hur du skapar en installationsserver genom att kopiera Solaris 10 DVD till installationsserverns /export/home/dvdsparc-katalog. I exemplet antas att installationsservern kör Solaris 10 OS.
# mkdir -p /export/home/dvdsparc # cd /cdrom/cdrom0/s0/Solaris_10/Tools # ./setup_install_server /export/home/dvdsparc |
Om du behöver en separat startserver skriver du de här kommandona:
Lägg till följande sökväg i filen /etc/dfs/dfstab:
share -F nfs -o ro,anon=0 -d ”installationsserverkatalog” /export/home/dvdsparc |
Kontrollera om bakgrundsprogrammet nfsd är online. Om bakgrundsprogrammet nfsd inte är online startar du det och delar det.
# svcs -l svc:/network/nfs/server:default # svcadm enable svc:/network/nfs/server # shareall # cd / |
Exempel 8–2 x86: Skapa en SPARC-installationserver med en x86-dvd
I följande exempel beskrivs hur du skapar en installationsserver genom att kopiera Solaris 10 DVD till installationsserverns /export/home/dvdx86-katalog. I exemplet antas att installationsservern kör Solaris 10 OS.
# mkdir -p /export/home/dvdx86 # cd /cdrom/cdrom0/Solaris_10/Tools # ./setup_install_server /export/home/dvdx86 |
Lägg till följande sökväg i filen /etc/dfs/dfstab:
share -F nfs -o ro,anon=0 -d "install server directory" /export/home/dvdx86 |
Kontrollera om bakgrundsprogrammet nfsd är online. Om bakgrundsprogrammet nfsd inte är online startar du det och delar det.
# svcs -l svc:/network/nfs/server:default # svcadm enable svc:/network/nfs/server # shareall # cd / |
Fortsätta installationen
När du har konfigurerat installationsservern måste du lägga till klienten som en installationsklient. Information om hur du lägger till klientsystem som ska installeras via nätverket finns i Så här lägger du till system som ska installeras via nätverket med add_install_client (dvd).
Om du inte använder DHCP, och klientsystemet finns i ett annat delnät än installationsservern, måste du skapa en startserver. Mer information finns i Skapa en startserver i ett delnät med en dvd-avbildning.
Se även
Mer information om kommandot setup_install_server och add_to_install_server finns i install_scripts(1M).
 x86: Så här skapar du en x86-installationsserver med en SPARC- eller x86-dvd
x86: Så här skapar du en x86-installationsserver med en SPARC- eller x86-dvd
Obs! –
Den här proceduren förutsätter att systemet kör Solaris Volymhanterare. Om du inte använder Solaris Volymhanterare för att hantera media kan du läsa mer om hur du hanterar flyttbara lagringsmedier utan Volymhanteraren i System Administration Guide: Devices and File Systems.
Steg
-
Bli superanvändare på x86-systemet som ska bli installationsserver.
Systemet måste ha en dvd-romenhet och vara en del av nätverket och namntjänsten. Om du använder en namntjänst måste systemet dessutom finnas i NIS-, DNS-, LDAP eller NIS+-namntjänsten. Om du inte använder en namntjänst måste du distribuera information om systemet genom att följa nätverksplatsens principer.
-
Sätt in Solaris 10 DVD i systemets dvd-romenhet.
-
Skapa en katalog som ska innehålla startavbildningen.
# mkdir -p sökv_till_instkat
- sökv_till_instkat
-
Anger katalogen dit dvd-avbildningen ska kopieras
-
Byt till Tools-katalogen på den monterade skivan.
-
För Solaris version 10 3/05 för x86 skriver du:
# cd /cdrom/cdrom0/s2/Solaris_10/Tools
-
Från och med Solaris 10 1/06 för x86 skriver du:
# cd /cdrom/cdrom0/Solaris_10/Tools
-
Om det gäller SPARC-dvd-media, skriver du:
# cd /cdrom/cdrom0/Solaris_10/Tools
I föregående exempel är cdrom0 sökvägen till den enhet som innehåller Solaris-miljöns dvd-media.
-
-
Kopiera skivan i enheten till installationsserverns hårddisk med kommandot setup_install_server:
# ./setup_install_server sökv_till_instkat
- sökv_till_instkat
-
Anger katalogen dit dvd-avbildningen ska kopieras
Obs! –Kommandot setup_install_server anger om det finns tillräckligt mycket ledigt diskutrymme för Solaris 10-programvara-avbildningarna. Kontrollera mängden tillgängligt diskutrymme med kommandot df -kl.
-
Bestäm om du vill att installationsservern ska vara tillgänglig för montering.
-
Om du använder DHCP eller om installationsservern är i samma delnät som systemet som ska installeras, behöver du inte skapa en startserver. Fortsätt med Steg 7.
-
Om installationsservern inte är på samma delnät som systemet som ska installeras och du inte använder DHCP, fullgör du följande steg.
-
Kontrollera att sökvägen till installationsserverns avbildning delas korrekt.
# share | grep sökv_till_instkat
- sökv_till_instkat
-
Anger installationsavbildningen där dvd-avbildningen kopierades
-
Om sökvägen till installationsserverns katalog visas och anon=0 visas i alternativet, fortsätter du till Steg 7.
-
Om sökvägen till installationsserverns katalog inte visas, eller anon=0 inte visas i alternativen, fortsätter du.
-
Gör installationsservern tillgänglig för startservern genom att lägga till den här posten i filen /etc/dfs/dfstab.
share -F nfs -o ro,anon=0 -d "instservkat" sökv_till_instkat
-
Kontrollera att bakgrundsprogrammet nfsd körs.
-
Om installationsservern kör Solaris 10 OS, eller en kompatibel version, skriver du följande kommando.
# svcs -l svc:/network/nfs/server:default
Om bakgrundsprogrammet nfsd är online fortsätter du med Steg d. Om bakgrundsprogrammet nfsd inte är online startar du det.
# svcadm enable svc:/network/nfs/server
-
Om installationsservern kör Solaris 9, eller en kompatibel version, skriver du följande kommando.
# ps -ef | grep nfsd
Om bakgrundsprogrammet nfsd körs fortsätter du med Steg d. Om bakgrundsprogrammet nfsd inte körs, startar du det.
# /etc/init.d/nfs.server start
-
-
Dela installationsservern.
# shareall
-
-
-
Ändra katalogerna till rot (/).
# cd /
-
Mata ut Solaris 10 DVD.
-
(Valfritt) Korrigera filerna som finns i miniroten till den nätverksinstallationsavbildning som skapades av setup_install_server.
-
För Solaris 10 SPARC och Solaris 10 3/05 x86 använder du kommandot patchadd -C när du vill korrigera filerna som finns i miniroten.
# patchadd -C sökv_till_instkat sökv_till_korrigeringsfil/korrigerings-id
- sökv_till_instkat
-
Anger sökvägen till nätverksinstallationens minirot.
- sökv_till_korrigeringsfil
-
Anger sökvägen till korrigeringsfilen som du vill lägga till, till exempel /var/sadm/spool.
- korrigerings-id
-
Anger id för den korrigeringsfil som du vill använda.
 Varning! –
Varning! – Använd inte kommandot patchadd -C om du inte har läst instruktionerna i korrigeringsfilens README-fil eller har kontaktat din lokala Sun-support.
-
Från och med Solaris 10 1/06 för x86 ska du följa dessa steg när du korrigerar en minirot för en x86-nätverksinstallation.
-
Om installationsservern inte kör Solaris 10 1/06 för x86-versionen loggar du in som superanvändare på ett annat system i nätverket som kör Solaris 10 1/06 för x86.
För att du ska kunna korrigera Solaris 10 1/06 för x86-miniroten måste systemet köra Solaris 10 1/06 för x86-versionen.
Om installationsservern kör Solaris 10 1/06 för x86 fortsätter du med Steg d.
-
Gå till katalogen Tools i den installationsavbildning du skapade i Steg 5.
# cd sökväg-till-installationsserver/ sökväg-till-installationskatalog/Solaris_10/Tools
- sökväg-till-installationsserver
-
Anger sökvägen till installationsservern i nätverket, till exempel /net/installserver-1.
-
Skapa en ny installationsavbildning och placera den på det system som kör Solaris 10 1/06 för x86-versionen.
# ./setup_install_server sökväg_till_fjärrinstallationskatalog
- sökväg_till_fjärrinstallationsserver
-
Anger den sökväg i Solaris 10 1/06 för x86-system där den nya installationsavbildningen ska skapas.
Det här kommandot skapar en ny installationsavbildning i Solaris 10 1/06 för x86-system. För att kunna korrigera den här avbildningen måste du tillfälligt placera avbildningen på ett system som kör Solaris 10 1/06 för x86-versionen.
-
Packa upp nätverksinstallationens startarkiv.
# /boot/solaris/bin/root_archive unpackmedia sökväg_till_installationskatalog \ målkatalog
- sökv_till_instkat
-
Anger sökväg till x86-nätverksinstallationsavbildningen Om du skapade en ny installationsavbildning i Steg c anger du sökvägen till den nya avbildningen i Solaris 10 1/06 för x86-system.
- målkatalog
-
Anger sökvägen till katalogen som ska innehålla det uppackade startarkivet.
-
Korrigera det uppackade startarkivet.
# patchadd -C målkatalog sökv_till_korrigeringsfil/korrigerings-id
- sökv_till_korrigeringsfil
-
Anger sökvägen till korrigeringsfilen som du vill lägga till, till exempel /var/sadm/spool.
- korrigerings-id
-
Anger id för den korrigeringsfil som du vill använda.
Du kan ange flera korrigeringar med alternativet patchadd -M. Mer information finns i direkthjälpen för patchadd(1M).
 Varning! –
Varning! – Använd inte kommandot patchadd -C om du inte har läst instruktionerna i korrigeringsfilens README-fil eller har kontaktat din lokala Sun-support.
-
Packa upp x86-startarkivet.
# /boot/solaris/bin/root_archive packmedia målkatalog \ sökväg_till_installationskatalog
-
Om det behövs kopierar du den korrigerade miniroten till installationsavbildningen på installationsservern.
Om du har korrigerat miniroten på en fjärrversion av Solaris 10 1/06 för x86-system måste du kopiera den korrigerade miniroten till installationsservern.
# cp sökväg_till_fjärrinstallationskatalog/boot/x86.miniroot \ sökväg-till-installationsserver/sökväg-till-installationskatalog/boot/x86.miniroot
-
-
-
Bestäm om du behöver skapa en startserver.
-
Om du använder DHCP eller om installationsservern är i samma delnät som systemet som ska installeras, behöver du inte skapa en startserver. Se Lägga till system som ska installeras från nätverket med en dvd-avbildning.
-
Om du inte använder DHCP och installationsservern inte är på samma delnät som systemet som ska installeras, måste du skapa en startserver. Detaljerade instruktioner för hur du skapar en startserver finns i Skapa en startserver i ett delnät med en dvd-avbildning.
-
Exempel 8–3 x86: Skapa en x86-installationserver med en x86-dvd
I följande exempel beskrivs hur du skapar en x86-installationsserver genom att kopiera dvd:n Solaris 10 Operating System for x86 Platforms till installationsserverns /export/home/dvdx86-katalog. I exemplet antas att installationsservern kör Solaris 10 OS.
Välj någon av följande uppsättningar med kommandon när du konfigurerar en installationsserver.
-
För Solaris 10 version 3/05 skriver du följande kommando.
# mkdir -p /export/home/dvdx86 # cd /cdrom/cdrom0/s2/Solaris_10/Tools # ./setup_install_server /export/home/dvdx86
-
Från och med version Solaris 10 1/06 skriver du följande kommando.
# mkdir -p /export/home/dvdx86 # cd /cdrom/cdrom0/Solaris_10/Tools # ./setup_install_server /export/home/dvdx86
Lägg till följande sökväg i filen /etc/dfs/dfstab:
share -F nfs -o ro,anon=0 -d "installationskatalog" /export/home/dvdx86 |
Kontrollera om bakgrundsprogrammet nfsd är online. Om bakgrundsprogrammet nfsd inte är online startar du det och delar det.
# svcs -l svc:/network/nfs/server:default # svcadm enable svc:/network/nfs/server # shareall # cd / |
Exempel 8–4 Skapa en x86-installationserver med en x86-dvd
I följande exempel beskrivs hur du skapar en x86-installationsserver genom att kopiera dvd:n Solaris 10 Operating System for SPARC Platforms till installationsserverns /export/home/dvdsparc-katalog. I exemplet antas att installationsservern kör Solaris 10 OS.
# mkdir -p /export/home/dvdscparc # cd /cdrom/cdrom0/Solaris_10/Tools # ./setup_install_server /export/home/dvdsparc |
Lägg till följande sökväg i filen /etc/dfs/dfstab:
share -F nfs -o ro,anon=0 -d ”installationsserverkatalog” /export/home/dvdsparc |
Kontrollera om bakgrundsprogrammet nfsd är online. Om bakgrundsprogrammet nfsd inte är online startar du det och delar det.
# svcs -l svc:/network/nfs/server:default # svcadm enable svc:/network/nfs/server # shareall # cd / |
Fortsätta installationen
När du har konfigurerat installationsservern måste du lägga till klienten som en installationsklient. Information om hur du lägger till klientsystem som ska installeras via nätverket finns i Så här lägger du till system som ska installeras via nätverket med add_install_client (dvd).
Om du inte använder DHCP, och klientsystemet finns i ett annat delnät än installationsservern, måste du skapa en startserver. Mer information finns i Skapa en startserver i ett delnät med en cd-avbildning.
Se även
Mer information om kommandot setup_install_server och add_to_install_server finns i install_scripts(1M).
Skapa en startserver i ett delnät med en dvd-avbildning
Du måste skapa en installationsserver för att kunna installera Solaris-programmet i ett system från nätverket. Det är inte alltid nödvändigt att installera en startserver. En startserver innehåller tillräckligt mycket av startprogramvaran för att kunna starta system via nätverket. Installationsservern slutför sedan installationen av Solaris-programvaran.
-
Om du använder DHCP för att ange installationsparametrar, eller om installationsservern och klienten finns i samma delnät, behöver du ingen separat startserver. Fortsätt med Lägga till system som ska installeras från nätverket med en dvd-avbildning.
-
Om installationsservern och klienten inte finns i samma delnät och du inte använder DHCP, måste du skapa separata startservrar för varje delnät. Du kan också skapa en installationsserver för varje delnät, men installationsservrar kräver mer diskutrymme.
 Så här skapar du en startserver i ett delnät med en dvd-avbildning
Så här skapar du en startserver i ett delnät med en dvd-avbildning
Steg
-
Logga in och bli superanvändare på systemet som du tänker göra till startserver för delnätet.
Systemet måste ha åtkomst till en fjärrdiskavbildning av Solaris 10, vilket normalt är installationsservern. Om du använder en namntjänst måste systemet också ingå i en namntjänst. Om du inte använder en namntjänst måste du distribuera information om systemet genom att följa nätverksplatsens principer.
-
Montera Solaris 10 DVD från installationsservern.
# mount -F nfs -o ro servernamn:sökväg /mnt
- servernamn:sökväg
-
Installationsserverns namn och absolut sökväg till diskavbildningen
-
Skapa en katalog för startavbildningen.
# mkdir -p sökväg_till_startkatalogen
- sökväg_till_startkatalogen
-
Anger katalogen dit startprogramvaran ska kopieras
-
Byt till Tools-katalogen på avbildningen för Solaris 10 DVD:
# cd /mnt/Solaris_10/Tools
-
Kopiera startprogramvaran till startservern.
# ./setup_install_server -b sökväg_till_startkatalogen
- -b
-
Anger att systemet ska konfigureras som startserver
- sökväg_till_startkatalogen
-
Anger katalogen dit startprogramvaran ska kopieras
Obs! –Kommandot setup_install_server visar om det finns tillräckligt med diskutrymme för avbildningarna. Kontrollera mängden tillgängligt diskutrymme med kommandot df -kl.
-
Ändra katalogerna till rot (/).
# cd /
-
Demontera installationsavbildningen.
# umount /mnt
Du är nu färdig att konfigurera systemen som ska installeras via nätverket. Se Lägga till system som ska installeras från nätverket med en dvd-avbildning.
Exempel 8–5 Skapa en startserver i ett delnät (dvd)
I följande exempel beskrivs hur du skapar en startserver i ett delnät. De här kommandona kopierar startprogrammet från Solaris 10 DVD-avbildningen till /export/home/dvdsparc på den lokala disken på en startserver som heter crystal.
# mount -F nfs -o ro crystal:/export/home/dvdsparc /mnt # mkdir -p /export/home/dvdsparc # cd /mnt/Solaris_10/Tools # ./setup_install_server -b /export/home/dvdsparc #cd / # umount /mnt |
Fortsätta installationen
När du har konfigurerat startservern måste du lägga till klienten som en installationsklient. Information om hur du lägger till klientsystem som ska installeras via nätverket finns i Lägga till system som ska installeras från nätverket med en dvd-avbildning.
Se även
Ytterligare information om kommandot setup_install_server finns i install_scripts(1M).
Lägga till system som ska installeras från nätverket med en dvd-avbildning
När du har skapat en installationsserver och en startserver (om det behövs), måste du konfigurera alla system om du vill installera från nätverket. Alla system som du vill installera måste hitta följande:
-
En installationsserver
-
En startserver, vid behov
-
Filen sysidcfg, om du förkonfigurerar systeminformation med en sysidcfg-fil
-
En namnserver, om du förkonfigurerar systeminformation med en namntjänst
-
Profilen i JumpStart-katalogen på profilservern om du använder installationsmetoden anpassad JumpStart
Använd följande add_install_client-procedur för att konfigurera installationsservrar och klienter. Se även exempelprocedurer för följande:
-
Om du använder DHCP för att ange installationsparametrar för en SPARC-klient läser du Exempel 8–6.
-
Om installationsservern och klienten finns i samma delnät läser du Exempel 8–7.
-
Om installationsservern och klienten inte finns i samma delnät och du inte använder DHCP läser du Exempel 8–8.
-
Om du använder DHCP för att ange installationsparametrar för x86-klienter läser du Exempel 8–9 och Exempel 8–10.
-
Om du vill använda en viss serieport för att visa utdata under installationen av ett x86-baserat system läser du Exempel 8–11.
-
Om du vill konfigurera en x86-klient till att använda ett visst nätverksgränssnitt under installationen läser du Exempel 8–12.
Information om fler alternativ som du kan använda med det här kommandot finns i direkthjälpen för add_install_client(1M).
 Så här lägger du till system som ska installeras via nätverket med add_install_client (dvd)
Så här lägger du till system som ska installeras via nätverket med add_install_client (dvd)
När du har skapat en installationsserver måste du konfigurera varje system som du vill installera från nätverket.
Använd följande add_install_client-procedur om du vill konfigurera en x86-klient för installation från nätverket.
Läs detta först
Om du använder en startserver måste du kontrollera att du har delat installationsserveravbildningen och startat rätt tjänster. Se ”Så här skapar du en SPARC-installationsserver med SPARC- eller x86-dvd” Steg 6.
Varje system som du vill installera behöver hitta följande.
-
Installationsserver
-
Starta servern om det behövs
-
Filen sysidcfg om du förkonfigurerar systeminformation med en sysidcfg-fil.
-
Namnserver om du förkonfigurerar systeminformation med en namntjänst
-
Profilen i JumpStart-katalogen på profilservern om du använder installationsmetoden anpassad JumpStart
Steg
-
Logga in som superanvändare på installationsservern eller startservern.
-
Om du använder NIS-, NIS+-, DNS- eller LDAP-namntjänster kontrollerar du att följande information om systemet som ska installeras har lagts till i namntjänsten.
-
Värdnamn
-
IP-adress
-
Ethernet-adress
Mer information om namntjänster finns i System Administration Guide: Naming and Directory Services (DNS, NIS, and LDAP).
-
-
Byt till Tools-katalogen på avbildningen för Solaris 10 DVD:
# cd /sökv_till_instkat/Solaris_10/Tools
- sökv_till_instkat
-
Anger sökvägen till Tools-katalogen
-
Konfigurera klientsystemet så att det kan installeras från nätverket.
# ./add_install_client -d -s installationsserver:sökv_till_instkat \ -c jumpstartserver:sökväg_till_jumpstartkatalog -p sysidserver:sökväg \ -t sökväg_till_startavbildning -b "startegenskap=värde" \ -e ethernetadress klientens_namn plattformsgrupp
- -d
-
Anger att DHCP ska användas för att hämta parametrarna för nätverksinstallation till klienten. Om du bara använder alternativet -d tillsammans med kommandot add_install_client konfigureras installationsinformationen för klientsystem av samma klass, till exempel alla SPARC-klienter. Om du vill konfigurera installationsinformationen för en specifik klientdator använder du alternativet -d tillsammans med alternativet -e.
Om det gäller x86-klienter använder du det här alternativet för att starta system från nätverket med PXE-nätverksstart. Utdata från det här alternativet anger de DHCP-alternativ som du måste skapa på DHCP-servern.
Mer information om klasspecifika installationer med DHCP finns i Skapa DHCP-alternativ och makron för Solaris-installationsparametrar.
- -s installationsserver:sökv_till_instkat
-
Anger namnet på och sökvägen till installationsservern.
-
installationsserver är installationsserverns värdnamn.
-
sökv_till_instkat är den absoluta sökvägen till avbildningen av Solaris 10 DVD.
-
- -c jumpstartserver:sökväg_till_jumpstartkat
-
Anger en JumpStart-katalog för anpassade JumpStart-installationer. jumpstartserver är värdnamnet på den server där JumpStart-katalogen finns. sökväg_till_jumpstartkat är den absoluta sökvägen till JumpStart-katalogen.
- -p sysid-server:sökväg
-
Anger sökvägen till sysidcfg-filen för förkonfigurering av systeminformation. sysid-server är antingen ett giltigt värdnamn eller en IP-adress för den server som innehåller filen. sökväg är den absoluta sökvägen till den katalog som innehåller filen sysidcfg.
- -t sökväg_till_startavbildning
-
Anger sökvägen till en alternativ startavbildning om du vill använda en annan startavbildning än den som finns i Tools-katalogen på nätinstallationsavbildningen av Solaris 10 (cd eller dvd).
- -b “startegenskap= värde”
-
Endast x86-baserade system: Gör att du kan ange värdet för en startegenskapsvariabel som du vill använda för att starta klienten via nätverket. Alternativet -b måste användas tillsammans med -e-alternativet.
Beskrivningar av startegenskaper finns i direkthjälpen för eeprom(1M).
- -e ethernet-address
-
Anger ethernetadressen för klienten som du vill installera. Med det här alternativet kan du konfigurera installationsinformationen så att den används för en viss klient, bland annat startfilen för den klienten.
För Solaris 10 version 3/05 och kompatibla versioner skapar alternativet -e en startfil med prefixet nbp.. Om du till exempel anger -e 00:07:e9:04:4a:bf för en x86-baserad klient, skapas startfilen nbp.010007E9044ABF.i86pc.
Från och med Solaris 10 1/06 för x86-versionen används inte prefixet nbp. i namn på startfiler. Om du till exempel anger -e 00:07:e9:04:4a:bf för en x86-baserad klient skapas startfilen 010007E9044ABF.i86pc i katalogen /tftpboot. Versionen Solaris 10 1/06 kan emellertid använda äldre startfiler med prefixet nbp..
Mer information om klientspecifika installationer med hjälp av DHCP finns i Skapa DHCP-alternativ och makron för Solaris-installationsparametrar.
- klientnamn
-
Namnet på systemet som ska installeras via nätverket. Det här namnet är inte installationsserverns värdnamn.
- plattformsgrupp
-
Plattformsgruppen på systemet som ska installeras. Mer information finns i Plattformsnamn och grupper.
Exempel 8–6 SPARC: Så här lägger du till en SPARC-installationsklient på en SPARC-Installationsserver när du använder DHCP (dvd)
Följande exempel visar hur du lägger till en installationsklient när du använder DHCP för att konfigurera installationsparametrar i nätverket. Installationsklienten heter basil och är ett UltraTM 5-system. Filsystemet /export/home/dvdsparc/Solaris_10/Tools innehåller kommandot add_install_client.
Mer information om hur du använder DHCP för att ange installationsparametrar för nätverksinstallationer finns i Förkonfigurera systemkonfigurationsdata med DHCP-tjänsten (aktiviteter).
sparc-installationsserver# cd /export/home/dvdsparc/Solaris_10/Tools sparc-installationsserver# ./add_install_client -d basil sun4u |
Exempel 8–7 Lägga till en installationsklient som finns i samma delnät som dess server (dvd)
Följande exempel visar hur du lägger till en installationsklient som finns i samma delnät som installationsservern. Installationsklienten heter basil och är ett Ultra 5-system. Filsystemet /export/home/dvdsparc/ innehåller kommandot add_install_client.
installationsserver# cd /export/home/dvdsparc/Solaris_10/Tools installationsserver# ./add_install_client basil sun4u |
Exempel 8–8 Lägga till en installationsklient i en startserver (dvd)
I följande exempel beskrivs hur du lägger till en installationsklient för en startserver. Installationsklienten heter rose och är ett Ultra 5-system. Kör kommandot på startservern. Alternativet -s används för att ange en installationsserver som heter rosemary och innehåller en dvd:n Solaris 10 Operating System for SPARC Platforms-avbildning i /export/home/dvdsparc.
startserver# cd /export/home/dvdsparc/Solaris_10/Tools startserver# ./add_install_client -s rosemary:/export/home/dvdsparc rose sun4u |
Exempel 8–9 Solaris 10 3/05 för x86: Lägga till en x86-installationsklient på en x86-installationsserver när DHCP används (dvd)
För Solaris 10 version 3/05 måste du ange klassnamnet SUNW.i86pc när du lägger till ett x86-baserad system som en DHCP-installationsklient. I följande exempel visas hur du lägger till en x86-installationsklient för en installationsserver när du använder DHCP för att ange installationsparametrar i nätverket. Du använder -d-alternativet om du vill ange att DHCP-protokollet ska användas vid konfiguration av klienter. Om du tänker använda PXE-nätverksstart måste du använda DHCP-protokollet. DHCP-klassnamnet SUNW.i86pc visar att det här kommandot gäller alla startklienter för Solaris x86-nätverk, inte bara en klient. Du använder alternativet -s om du vill ange att klienterna ska installeras från den installationsserver som heter rosemary. Den här servern innehåller en dvd:n Solaris 10 Operating System for x86 Platforms-avbildning i katalogen /export/home/dvdx86.
Mer om hur du använder DHCP för att ange installationsparametrar för nätverksinstallationer finns i Förkonfigurera systemkonfigurationsdata med DHCP-tjänsten (aktiviteter).
x86-installationsserver# cd /export/boot/dvdx86/Solaris_10/Tools x86-installationsserver# ./add_install_client -d -s rosemary:/export/home/dvdx86 \ SUNW.i86pc i86pc |
Exempel 8–10 x86: Lägga till en enstaka x86-installationsklient på en x86-installationsserver när du använder DHCP (dvd)
Från och med Solaris 10 version 1/06 använder inte GRUB-startladdaren DHCP-klassnamnet SUNW.i86pc. I följande exempel visas hur du lägger till en x86-installationsklient för en installationsserver när du använder DHCP för att ange installationsparametrar i nätverket. Du använder -d-alternativet om du vill ange att DHCP-protokollet ska användas vid konfiguration av klienter. Om du tänker använda PXE-nätverksstart måste du använda DHCP-protokollet. Alternativet -e anger att den här installation bara utförs på den klient som har ethernet-adressen 00:07:e9:04:4a:bf . Alternativet -s används för att ange att klienterna ska installeras från installationsservern som heter rosemary. Den här servern innehåller en dvd:n Solaris 10 Operating System for x86 Platforms-avbildning i katalogen /export/home/dvdx86.
x86-installationsserver# cd /export/boot/dvdx86/Solaris_10/Tools x86-installationsserver# ./add_install_client -d -e 00:07:e9:04:4a:bf \ -s rosemary:/export/home/dvdx86 i86pc |
Föregående kommando konfigurerar klienten med ethernet-adressen 00:07:e9:04:4a:bf är en installationsklient. Startfilen 010007E9044ABF.i86pc skapas på installationsservern. I tidigare versioner hette den här startfilen nbp.010007E9044ABF.i86pc.
Mer information om hur du använder DHCP för att ange installationsparametrar för nätverksinstallationer finns i Förkonfigurera systemkonfigurationsdata med DHCP-tjänsten (aktiviteter).
Exempel 8–11 x86: Ange en seriekonsol som ska användas under en nätverksinstallation (dvd-skivor)
I följande exempel visas hur du lägger till en x86-installationsklient på en installationsserver och anger en seriekonsol att använda under installationen. I det här exemplet konfigureras installationsklienten på följande sätt.
-
Alternativet -d anger att klienten konfigureras för att ange installationsparametrar med DHCP.
-
Alternativet -e anger att den här installationen bara utförs på den klient som har Ethernet-adressen 00:07:e9:04:4a:bf.
-
Med alternativet -b instrueras installationsprogrammet för att använda den seriella porten ttya som inmatnings- och utmatningsenhet.
Välj någon av följande uppsättningar med kommandon som ska läggas till på klienten.
-
För Solaris 10 version 3/05 skriver du följande kommandon.
installationsserver# cd /export/boot/dvdx86/Solaris_10/Tools installationsserver# ./add_install_client -d -e "00:07:e9:04:4a:bf" \ -b "input-device=ttya" -b "output-device=ttya" i86pc
-
Från och med version Solaris 10 1/06 skriver du följande kommandon.
installationsserver# cd /export/boot/dvdx86/Solaris_10/Tools installationsserver# ./add_install_client -d -e "00:07:e9:04:4a:bf" \ -b "konsol=ttya" i86pc
En fullständig beskrivning av de startegenskapsvariabler som du kan använda tillsammans med alternativet -b finns i direkthjälpen för eeprom(1M).
Exempel 8–12 Solaris 10 3/05 för x86: Ange en startenhet som ska användas under en nätverksinstallation (dvd)
För Solaris 10 version 3/05 kan du ange startenheten som ska användas under installationen av x86-klientsystem. I följande exempel visas hur du lägger till en x86-installationsklient och anger en startenhet som ska användas under installationen. Om du anger startenhet när du konfigurerar installationsklienten behöver du inte uppge den här informationen i Enhetskonfigurationsassistenten under installationen.
I det här exemplet konfigureras installationsklienten på följande sätt.
-
Alternativet -d anger att klienten konfigureras för att ange installationsparametrar med DHCP.
-
Alternativet -e anger att den här installationen bara utförs på den klient som har Ethernet-adressen 00:07:e9:04:4a:bf.
-
Med de två första användningarna av alternativet -b instrueras installationsprogrammet för att använda den seriella porten ttya som en inmatnings- respektive utmatningsenhet.
-
Med den tredje användningen av alternativet -b instrueras installationsprogrammet för att använda en specifik startenhet under installationen.
Obs! –Värdet för sökvägen till startenheten varierar beroende på maskinvara.
-
Namnet på i86pc-plattformen anger att klienten är en x86-dator.
installationsserver# cd /export/boot/dvdx86/Solaris_10/Tools installationsserver# ./add_install_client -d -e "00:07:e9:04:4a:bf" \ -b "indataenhet=ttya" -b "utdataenhet=ttya" \ -b "bootpath=/pci@0,0/pci108e,16a8@8" i86pc |
En fullständig beskrivning av de startegenskapsvariabler som du kan använda tillsammans med alternativet -b finns i direkthjälpen för eeprom(1M).
Fortsätta installationen
Om du använder en DHCP-server för att installera x86-baserade klienter via nätverket, konfigurerar du DHCP-servern och skapar alternativen och makrona som visas i utdata från kommandot add_install_client -d. Instruktioner om hur du konfigurerar en DHCP-server att stödja nätverksinstallationer finns i Förkonfigurera systemkonfigurationsdata med DHCP-tjänsten (aktiviteter).
x86-baserade system: Om du inte använder en DHCP-server, måste du starta systemet från en lokal dvd- eller cd-skiva med Solaris eller, för Solaris 10 version 3/05, startdisketten. Instruktioner om hur du skapar en startdiskett finns i Solaris 10 3/05 för x86: Kopiera startprogrammet till en diskett.
Se även
Mer information om kommandot add_install_client finns i install_scripts(1M).
Solaris 10 3/05 för x86: Kopiera startprogrammet till en diskett
För Solaris 10 version 3/05 gör Enhetskonfigurationsassistenten för Solaris 10 3/05 att du kan utföra olika typer av maskinvarukonfiguration och startuppgifter. Du hittar Enhetskonfigurationsassistenten för Solaris 10 3/05-avbildningen i Tools-katalogen i antingen dvd:n Solaris 10 Operating System for x86 Platforms eller cd:n Solaris 10 Software for x86 Platforms - 2.
Obs! –
Från och med version Solaris 10 1/06 ingår inte Enhetskonfigurationsassistenten för Solaris 10 3/05 i Solaris.
Du måste skapa en startdiskett i följande fall.
-
Det går inte att starta klientsystemet från nätverket.
-
Du har inte någon DHCP-server i nätverket som stöder nätverksinstallationer.
Gör så här om du vill kopiera startavbildningen till en 3,5 diskett.
Obs! –
Du kan starta direkt från en dvd eller cd eller genom att använda en nätavbildning med PXE. Information om de här startmetoderna finns i x86: Starta och installera via nätverket med PXE (Översikt).
 x86: Så här kopierar du startprogramvaran till diskett
x86: Så här kopierar du startprogramvaran till diskett
Obs! –
Den här proceduren förutsätter att Solaris Volymhanterare körs i systemet. Om du inte använder Solaris Volymhanterare för att hantera disketter och skivor finns detaljerad information i System Administration Guide: Devices and File Systems om hur du hanterar flyttbara media utan Volymhanteraren.
Steg
-
Logga in som superanvändare på ett x86-baserat system med en diskettenhet.
-
Sätt in dvd:n Solaris 10 Operating System for x86 Platforms eller cd:n Solaris 10 Software for x86 Platforms - 2 i dvd- eller cd-romenheten på det system som har en sådan ansluten.
Solaris Volymhanterare monterar dvd/cd-skivorna.
-
Byt till katalogen där startavbildningen finns.
-
Om det gäller dvd-media skriver du:
# cd /cdrom/sol_10_x86/s2/Solaris_10/Tools
-
Om det gäller cd-media skriver du:
# cd /cdrom/sol_10_x86/Solaris_10/Tools
-
-
Sätt i en tom diskett eller en diskett som kan skrivas över i diskettenheten.
-
Sök efter nya media genom att meddela Solaris Volymhanterare.
# volcheck
-
 Varning! –
Varning! – Vid formatering tas alla data bort från disketten.
# fdformat -d -U
-
Kopiera filer till disketten.
# dd if=d1_image of=/vol/dev/aliases/floppy0 bs=36k
-
Mata ut disketten genom att skriva eject floppy på kommandoraden och ta sedan ut disketten ur diskettstationen manuellt.
Fortsätta installationen
Om du vill installera Solaris via nätverket läser du Solaris 10 3/05 för x86: Så här startar du klienten via nätverket (dvd).
Starta och installera systemet från nätverket med en dvd-avbildning
När du har lagt till systemet som en installationsklient kan du installera klienten från nätverket. I det här avsnittet beskrivs följande uppgifter.
-
Instruktioner om hur du startar och installerar SPARC-baserade system via nätverket finns i SPARC: Så här startar du klienten via nätverket (dvd) .
-
För Solaris 10 version 3/05 läser du Solaris 10 3/05 för x86: Så här startar du klienten via nätverket (dvd), där det finns instruktioner om hur du startar och installerar x86-baserade system via nätverket.
-
Från och med Solaris 10 version 1/06 läser du x86: Så här startar du klienten via nätverket med GRUB (dvd), där det finns instruktioner om hur du startar och installerar x86-baserade system via nätverket.
 SPARC: Så här startar du klienten via nätverket (dvd)
SPARC: Så här startar du klienten via nätverket (dvd)
Läs detta först
Den här proceduren kan utföras under förutsättning att du har slutfört följande åtgärder.
-
Skapa en installationsserver. Instruktioner om hur du skapar en installationsserver från cd-skivor finns i SPARC: Så här skapar du en SPARC-installationsserver med en SPARC- eller x86-dvd.
-
Konfigurera en startserver eller en DHCP-server, om det behövs. Om det system du vill installera finns i ett annat delnät än installationsservern måste du konfigurera en startserver, eller använda en DHCP-server. Instruktioner om hur du konfigurerar en startserver finns i Skapa en startserver i ett delnät med en dvd-avbildning. Anvisningar för hur du konfigurerar en DHCP-server som stöder nätverksinstallationer finns i Förkonfigurera systemkonfigurationsdata med DHCP-tjänsten (aktiviteter).
-
Samla in och förkonfigurera den information som du vill installera. Du kan utföra denna åtgärd på ett eller flera av följande sätt.
-
Samla in informationen i Checklista för installation.
-
Skapa en sysidcfg-fil om du använder en sysidcfg-fil för att förkonfigurera systeminformation. Information om hur du skapar en sysidcfg-fil finns i Förkonfigurera med sysidcfg-filen.
-
Skapa en namnserver om du förkonfigurerar systeminformation med en namntjänst. Information om hur du förkonfigurerar information med en namntjänst finns i Förkonfigurera med namntjänsten .
-
Skapa en profil i JumpStart-katalogen på profilservern om du använder installationsmetoden anpassad JumpStart. Information om hur du konfigurerar en anpassad JumpStart-installation finns i Kapitel 6, Förbereda anpassade JumpStart-installationer (Steg-för-steg-anvisningar) i Installationshandbok för Solaris 10: Anpassad JumpStart och avancerade installationer.
-
Steg
-
Koppla på klientsystemet.
Om systemet körs ställer du in det på exekveringsnivå 0.
ok-ledtexten visas.
-
Starta systemet från nätverket.
-
Om du vill installera med det grafiska användargränssnittet för interaktiv Solaris-installation skriver du följande kommando.
ok boot net - install
-
Om du vill installera med Solaris interaktiva textinstallerare under en skrivbordssession skriver du följande kommando.
ok boot net - text
-
Om du vill installera med Solaris interaktiva textinstallerare i en systemfönstersession skriver du följande kommando.
ok boot net - nowin
Systemet startar från nätverket.
-
-
Svara på frågorna om systemkonfiguration om du ombeds göra det.
-
Om du har förkonfigurerat all systeminformation frågar inte installationsprogrammet efter konfigurationsinformation. Mer information finns i Kapitel 6, Förkonfigurera systemkonfigurationsinformation (Steg-för-steg-anvisningar).
-
Om du inte har förkonfigurerat all systeminformation kan du få svar på dina konfigurationsfrågor i Checklista för installation.
Om du använder det grafiska gränssnittet visas dialogrutan Välkommen till Solaris när du har bekräftat systemkonfigurationsinformationen.
-
-
Om du uppmanas till det svarar du på några fler frågor för att slutföra installationen.
-
Om du har förkonfigurerat alla installationsalternativ frågar inte installationsprogrammet efter installationsinformation. Mer information finns i Kapitel 6, Förkonfigurera systemkonfigurationsinformation (Steg-för-steg-anvisningar).
-
Om du inte har förkonfigurerat alla installationsalternativ kan du få svar på dina installationsfrågor i Checklista för installation.
-
Om du uppgraderar ett system som har icke-globala zoner installerade, följer du dessa steg.
-
När du ombeds välja standardinstallation eller uppgradering, väljer du Uppgradera. Klicka på Nästa.
-
Om systemet har flera rotpartitioner (/) väljer du den partition som du vill uppgradera i panelen Välj version som du vill uppgradera.
Solaris-installationsprogrammet visar ett meddelande som anger att du inte kan anpassa uppgraderingen. Solaris-installationsprogrammet analyserar ditt system för att ta reda på om det kan uppgraderas. Panelen Redo för uppgradering visas.
Om systemet bara har en rotpartition får du ingen fråga i Solaris-installationsprogrammet om att välja vilken partition som ska uppgraderas. Partitionen väljs automatiskt.
-
Om du vill fortsätta med uppgraderingen klickar du på Installera nu i panelen Redo för uppgradering.
Solaris-installationsprogrammet börjar uppgradera systemet.
Om du inte vill fortsätta med uppgraderingen klickar du på Bakåt och utför en standardinstallation.
-
-
Se även
Information om hur du utför en interaktiv installation med det grafiska installationsgränssnittet för Solaris finns i Så här installerar eller uppgraderar du med Solaris installationsprogram i Installationshandbok för Solaris 10: Grundläggande installationer.
 Solaris 10 3/05 för x86: Så här startar du klienten via nätverket (dvd)
Solaris 10 3/05 för x86: Så här startar du klienten via nätverket (dvd)
För Solaris 10 version 3/05 följer du den här proceduren när du vill installera ett x86-baserat system via nätverket.
Från och med Solaris 10 version 1/06 använder Solaris-installationsprogrammen för x86-baserade system GRUB-startladdaren. Instruktioner om hur du installerar Solaris via nätverket med GRUB finns i x86: Så här startar du klienten via nätverket med GRUB (dvd).
Om du vill installera systemet via nätverket måste du instruera klientsystemet att starta via nätverket. Aktivera nätverksstart av klientsystemet genom att använda programmet BIOS setup i systemets BIOS, nätverkskortets BIOS eller bådadera. På vissa system måste du även justera startenhetens prioritetslista så att nätverksstart utförs före starter från andra enheter. Instruktioner finns i dokumentationen från tillverkaren för varje inställningsprogram eller på skärmen under starten av inställningsprogrammet.
Läs detta först
Den här proceduren kan utföras under förutsättning att du har slutfört följande åtgärder.
-
Skapa en installationsserver. Instruktioner om hur du skapar en installationsserver från cd-skivor finns i Skapa en installationsserver med dvd .
-
Konfigurera en startserver eller en DHCP-server, om det behövs. Om det system du vill installera finns i ett annat delnät än installationsservern måste du konfigurera en startserver, eller använda en DHCP-server. Instruktioner om hur du konfigurerar en startserver finns i Skapa en startserver i ett delnät med en dvd-avbildning. Anvisningar för hur du konfigurerar en DHCP-server som stöder nätverksinstallationer finns i Förkonfigurera systemkonfigurationsdata med DHCP-tjänsten (aktiviteter).
-
Samla in och förkonfigurera den information som du vill installera. Du kan utföra denna åtgärd på ett eller flera av följande sätt.
-
Samla in informationen i Checklista för installation.
-
Skapa en sysidcfg-fil om du använder en sysidcfg-fil för att förkonfigurera systeminformation. Information om hur du skapar en sysidcfg-fil finns i Förkonfigurera med sysidcfg-filen.
-
Skapa en namnserver om du förkonfigurerar systeminformation med en namntjänst. Information om hur du förkonfigurerar information med en namntjänst finns i Förkonfigurera med namntjänsten .
-
Skapa en profil i JumpStart-katalogen på profilservern om du använder installationsmetoden anpassad JumpStart. Information om hur du konfigurerar en anpassad JumpStart-installation finns i Kapitel 6, Förbereda anpassade JumpStart-installationer (Steg-för-steg-anvisningar) i Installationshandbok för Solaris 10: Anpassad JumpStart och avancerade installationer.
-
Den här proceduren förutsätter även att du kan starta systemet via nätverket. Om systemet inte kan starta från nätverket måste du skapa en startdiskett för att installera via nätverket. Information om hur du skapar en startdiskett finns i Solaris 10 3/05 för x86: Kopiera startprogrammet till en diskett.
Steg
-
Starta datorn.
-
Ange den rätta kombinationen av tangenttryckningar för att öppna systemets BIOS.
Vissa PXE-kompatibla nätverkskort har en funktion som aktiverar PXE-start om du gör en speciellt tangenttryckning som svar på en kort ledtext vid starttid.
-
I systemets BIOS ska du sedan instruera systemet att starta från nätverket.
I maskinvarudokumentationen får du information om hur du ställer in startegenskaper i BIOS.
-
Avsluta BIOS.
Systemet startar från nätverket.
-
Välj installationstyp när du tillfrågas.
-
Om du vill installera med Solaris interaktiva installationsgränssnitt, skriver du 1 och trycker på Retur.
-
Om du vill utföra en anpassad JumpStart-installation, skriver du 2 and trycker på Retur.
-
Om du vill installera med Solaris interaktiva textinstallation under en skrivbordssession, skriver du 3 och trycker på Retur.
-
Om du vill installera med Solaris interaktiva textinstallation under en konsolsession, skriver du 4 och trycker på Retur.
Installationsprogrammet startar.
-
-
Svara på frågorna om systemkonfiguration om du ombeds göra det.
-
Om du har förkonfigurerat all systeminformation frågar inte installationsprogrammet efter konfigurationsinformation. Mer information finns i Kapitel 6, Förkonfigurera systemkonfigurationsinformation (Steg-för-steg-anvisningar).
-
Om du inte har förkonfigurerat all systeminformation kan du få svar på dina konfigurationsfrågor i Checklista för installation.
Om du använder det grafiska installationsgränssnittet visas dialogrutan Välkommen till Solaris när du har bekräftat systemkonfigurationsinformationen.
-
-
När systemet startat och installeras via nätverket instruerar du systemet att starta från den lokala hårddisken i fortsättningen.
Se även
Information om hur du utför en interaktiv installation med det grafiska installationsgränssnittet för Solaris finns i Så här installerar eller uppgraderar du med Solaris installationsprogram i Installationshandbok för Solaris 10: Grundläggande installationer.
 x86: Så här startar du klienten via nätverket med GRUB (dvd)
x86: Så här startar du klienten via nätverket med GRUB (dvd)
Från och med Solaris 10 version 1/06 använder Solaris-installationsprogrammen för x86-baserade system GRUB-startladdaren. Den här proceduren beskriver hur du installerar ett x86-baserat system via nätverket med GRUB-startladdaren. Översiktlig information om GRUB-startladdaren finns i Kapitel 4, x86: GRUB-baserad start för Solaris-installation.
För Solaris 10 version 3/05 läser du Solaris 10 3/05 för x86: Så här startar du klienten via nätverket (dvd) där det finns instruktioner om hur du installerar Solaris via nätverket.
Om du vill installera systemet via nätverket måste du instruera klientsystemet att starta via nätverket. Aktivera nätverksstart av klientsystemet genom att använda programmet BIOS setup i systemets BIOS, nätverkskortets BIOS eller bådadera. På vissa system måste du även justera startenhetens prioritetslista så att nätverksstart utförs före starter från andra enheter. Instruktioner finns i dokumentationen från tillverkaren för varje inställningsprogram eller på skärmen under starten av inställningsprogrammet.
Läs detta först
Den här proceduren kan utföras under förutsättning att du har slutfört följande åtgärder.
-
Skapa en installationsserver. Instruktioner om hur du skapar en installationsserver från cd-skivor finns i x86: Så här skapar du en x86-installationsserver med en SPARC- eller x86-dvd.
-
Konfigurera en startserver eller en DHCP-server, om det behövs. Om det system du vill installera finns i ett annat delnät än installationsservern måste du konfigurera en startserver, eller använda en DHCP-server. Instruktioner om hur du konfigurerar en startserver finns i Skapa en startserver i ett delnät med en dvd-avbildning. Anvisningar för hur du konfigurerar en DHCP-server som stöder nätverksinstallationer finns i Förkonfigurera systemkonfigurationsdata med DHCP-tjänsten (aktiviteter).
-
Samla in och förkonfigurera den information som du vill installera. Du kan utföra denna åtgärd på ett eller flera av följande sätt.
-
Samla in informationen i Checklista för installation.
-
Skapa en sysidcfg-fil om du använder en sysidcfg-fil för att förkonfigurera systeminformation. Information om hur du skapar en sysidcfg-fil finns i Förkonfigurera med sysidcfg-filen.
-
Skapa en namnserver om du förkonfigurerar systeminformation med en namntjänst. Information om hur du förkonfigurerar information med en namntjänst finns i Förkonfigurera med namntjänsten .
-
Skapa en profil i JumpStart-katalogen på profilservern om du använder installationsmetoden anpassad JumpStart. Information om hur du konfigurerar en anpassad JumpStart-installation finns i Kapitel 6, Förbereda anpassade JumpStart-installationer (Steg-för-steg-anvisningar) i Installationshandbok för Solaris 10: Anpassad JumpStart och avancerade installationer.
-
Den här proceduren förutsätter även att du kan starta systemet via nätverket.
Obs! –
Om du uppgraderar ett system med icke-globala zoner installerade, kan du inte anpassa uppgraderingen.
Steg
-
Starta datorn.
-
Ange den rätta kombinationen av tangenttryckningar för att öppna systemets BIOS.
Vissa PXE-kompatibla nätverkskort har en funktion som aktiverar PXE-start om du gör en speciellt tangenttryckning som svar på en kort ledtext vid starttid.
-
I systemets BIOS ska du sedan instruera systemet att starta från nätverket.
I maskinvarudokumentationen får du information om hur du ställer in startegenskaper i BIOS.
-
Avsluta BIOS.
Systemet startar från nätverket. GRUB-menyn visas.
Obs! –GRUB-menyn som visas i systemet kan skilja sig från exemplet nedan, beroende på nätverksinstallationsserverns konfiguration.
GNU GRUB version 0.95 (631K undre / 2095488K övre minne) +-------------------------------------------------------------------------+ | Solaris 10 /sol_10_x86 | | | | | +-------------------------------------------------------------------------+ Använd tangenterna ^ och v för att markera posterna. Tryck på Retur för att starta det valda operativsystemet, "e" om du vill redigera kommandona innan du startar eller "c" om du vill visa en kommandorad.
-
Välj lämpligt installationsalternativ.
-
När du vill installera Solaris från nätverket väljer du lämplig Solaris-post på menyn och trycker på Retur.
Markera den här posten om du vill installera från nätverksinstallationsservern som du konfigurerade i x86: Så här skapar du en x86-installationsserver med en SPARC- eller x86-dvd.
-
Om du vill installera Solaris från nätverket med specifika startargument följer du dessa steg.
Du kanske måste ange specifika startargument om du vill ändra enhetskonfigurationen under installationen, och inte har konfigurerat dessa startargument tidigare med kommandot add_install_client på det sätt som beskrivs i Så här lägger du till system som ska installeras via nätverket med add_install_client (dvd).
-
Välj det installationsalternativ som du vill redigera på GRUB-meny och tryck på e.
Startkommandon som liknar texten nedan visas på GRUB-menyn.
kernel /I86pc.Solaris_10/multiboot kernel/unix \ -B install_media=192.168.2.1:/export/sol_10_x86/boot \ module /platform/i86pc/boot_archive
-
Använd piltangenterna för att markera startposten som du vill redigera och tryck på e.
Startkommandot som du vill redigera visas i redigeringsfönstret.
-
Redigera kommandot genom att skriva de startargument eller -alternativ som du vill använda.
Kommandosyntaxen för GRUB-redigeringsmenyn har följande format.
grub edit>kernel /avbildningskatalog/multiboot kernel/unix/ \ install [url|ask] -B alternativ install_media=mediatyp
Information om startargument och kommandosyntax finns i Tabell 10–1.
-
Om du vill godkänna ändringarna och gå tillbaka till GRUB-menyn trycker du på Retur.
GRUB-menyn visas. Ändringarna som du har gjort av startkommandot visas.
-
Börja installationen genom att skriva b på GRUB-menyn.
-
Solaris-installationsprogrammet kontrollerar om standardstartdisken uppfyller kraven för en installation eller uppgradering. Om Solaris-installationsprogrammet inte hittar systemkonfigurationen ombeds du att lägga till den information som saknas.
När kontrollen är slutförd visas skärmen för installationsval.
-
-
På skärmen för installationsval visas nu följande alternativ.
Välj vilken typ av installation som du vill utföra: 1 Solaris interaktiv 2 Anpassad JumpStart 3 Solaris interaktiv text (skrivbordssession) 4 Solaris interaktiv text (konsolsession) 5 Tillämpa uppdateringar av drivrutiner 6 Enstaka användarskal Skriv numret för ditt val och tryck på <RETUR>. Du kan också skriva startargumenten direkt. Om du väntar i 30 sekunder utan att skriva något, startar en interaktiv installation.-
När du vill installera Solaris väljer du bland följande alternativ.
-
När du vill installera med Solaris interaktiva, grafiska installationsgränssnitt skriver du 1 och trycker sedan på Retur.
-
Om du vill installera med en textinstallerare i en skrivbordssession skriver du 3 och trycker på Retur.
Välj den här installationstypen om du vill åsidosätta standardinstallation med GUI och köra textinstalleraren.
-
Om du vill installera med den interaktiva textinstalleraren i en konsolsession skriver du 4 och trycker på Retur.
Välj den här installationstypen om du vill åsidosätta standardinstallation med GUI och köra textinstalleraren.
Om du vill utföra en obevakad anpassad JumpStart-installation (alternativ 2) läser du Installationshandbok för Solaris 10: Anpassad JumpStart och avancerade installationer.
Mer information om det grafiska installationsgränssnittet för Solaris och textinstalleraren finns i Systemkrav och rekommendationer.
Systemet konfigurerar enheterna och gränssnitten och söker efter konfigurationsfiler. kdmconfig-verktyget fastställer vilka drivrutiner som är nödvändiga för att konfigurera tangentbordet, skärmen och musen i ditt system. Installationsprogrammet startar. Gå till Steg 7 för att fortsätta med installationen.
-
-
Om du vill utföra systemadministrationsuppgifter före installationen, väljer du mellan följande alternativ.
-
Om du vill uppdatera drivrutiner eller installera en installationstidsuppdatering (ITU), sätter du in uppdateringsmediet, skriver 5 och trycker på Retur.
Du kanske måste uppdatera drivrutiner eller installera en ITU för att Solaris ska kunna köras i systemet. Följ instruktionerna för drivrutinsuppdateringen eller ITU och installera den.
-
Om du vill utföra systemadministrationsuppgifter skriver du 6 och trycker på Retur.
Du kanske vill starta ett enstaka användarskal om du behöver utföra systemadministrationsuppgifter i systemet innan du installerar. Information om vilka systemadministrationsuppgifter som du kan utföra före installationen finns i System Administration Guide: Basic Administration.
När du har utfört dessa systemadministrationsuppgifter visas den föregående listan med alternativ. Välj lämpligt alternativ och fortsätt med installationen.
-
-
-
Svara på frågorna om systemkonfiguration om du ombeds göra det.
-
Om du har förkonfigurerat all systeminformation frågar inte installationsprogrammet efter konfigurationsinformation. Mer information finns i Kapitel 6, Förkonfigurera systemkonfigurationsinformation (Steg-för-steg-anvisningar).
-
Om du inte har förkonfigurerat all systeminformation kan du få svar på dina konfigurationsfrågor i Checklista för installation.
Om du använder det grafiska installationsgränssnittet visas dialogrutan Välkommen till Solaris när du har bekräftat systemkonfigurationsinformationen.
-
-
Om du uppmanas till det svarar du på några fler frågor för att slutföra installationen.
-
Om du har förkonfigurerat alla installationsalternativ frågar inte installationsprogrammet efter installationsinformation. Mer information finns i Kapitel 6, Förkonfigurera systemkonfigurationsinformation (Steg-för-steg-anvisningar).
-
Om du inte har förkonfigurerat alla installationsalternativ kan du få svar på dina installationsfrågor i Checklista för installation.
-
Om du uppgraderar ett system som har icke-globala zoner installerade, följer du dessa steg.
-
När du ombeds välja standardinstallation eller uppgradering, väljer du Uppgradera. Klicka på Nästa.
-
Om systemet har flera rotpartitioner (/) väljer du den partition som du vill uppgradera i panelen Välj version som du vill uppgradera.
Solaris-installationsprogrammet visar ett meddelande som anger att du inte kan anpassa uppgraderingen. Solaris-installationsprogrammet analyserar ditt system för att ta reda på om det kan uppgraderas. Panelen Redo för uppgradering visas.
Om systemet bara har en rotpartition får du ingen fråga i Solaris-installationsprogrammet om att välja vilken partition som ska uppgraderas. Partitionen väljs automatiskt.
-
Om du vill fortsätta med uppgraderingen klickar du på Installera nu i panelen Redo för uppgradering.
Solaris-installationsprogrammet börjar uppgradera systemet.
Om du inte vill fortsätta med uppgraderingen klickar du på Bakåt och utför en standardinstallation.
-
-
-
När systemet startat och installeras via nätverket instruerar du systemet att starta från den lokala hårddisken i fortsättningen.
Nästa steg
Om du installerar flera operativsystem på datorn, måste du instruera GRUB-startladdaren att identifiera dessa operativsystem för att kunna starta. Mer information finns i Modifying the Solaris Boot Behavior by Editing the GRUB Menu i System Administration Guide: Basic Administration.
Se även
Information om hur du utför en interaktiv installation med det grafiska installationsgränssnittet för Solaris finns i Så här installerar eller uppgraderar du med Solaris installationsprogram i Installationshandbok för Solaris 10: Grundläggande installationer.
Kapitel 9 Förbereda en installation från nätverket med cd (Steg-för-steg-anvisningar)
I det här kapitlet beskrivs hur du använder cd:n för att konfigurera nätverket och systemen för installation av Solaris-programvaran från nätverket. Med nätverksinstallationer kan du installera Solaris-programvara från ett system som har tillgång till avbildningar av Solaris 10, en så kallad installationsserver, till andra system i nätverket. Du kopierar innehållet på cd:n till installationsserverns hårddisk. Sedan kan du installera Solaris-programvaran från nätverket med någon av installationsmetoderna för Solaris. Det här kapitlet innehåller följande avsnitt:
-
Steg-för-steg-anvisningar: Förbereda en installation från nätverket med cd
-
Skapa en plattformsoberoende installationsserver för cd-skivor
-
Lägga till system som ska installeras från nätverket med en cd-avbildning
-
Starta och installera systemet från nätverket med en cd-avbildning
Steg-för-steg-anvisningar: Förbereda en installation från nätverket med cd
Tabell 9–1 Steg-för-steg-anvisningar: Konfigurera en installationsserver med cd|
Uppgift |
Beskrivning |
För instruktioner |
|---|---|---|
|
(Enbart x86): Kontrollera att systemet stöder PXE. |
Om du vill installera ett x86-baserat system via nätverket, måste du bekräfta att datorn kan använda PXE för att starta utan lokalt startmedia. Om det x86-baserade systemet inte har stöd för PXE måste du starta systemet från en lokal dvd- eller cd-skiva eller, för Solaris 10 version 3/05, en startdiskett. |
Kontrollera maskinvarutillverkarens dokumentation eller system-BIOS. |
|
Välj en installationsmetod. |
Det finns flera installations- och uppgraderingsmetoder för Solaris-operativmiljön. Välj den installationsmetod som bäst passar den miljö som ska installeras. | |
|
Samla information om systemet. |
Använd checklistan och samla in all den information som du behöver för att installera eller uppgradera. |
Kapitel 5, Samla information före en installation eller uppgradering |
|
(Valfritt) Förkonfigurera systeminformation. |
Du kan förkonfigurera systeminformation och att undvika att tillfrågas om information under installation eller uppgradering. |
Kapitel 6, Förkonfigurera systemkonfigurationsinformation (Steg-för-steg-anvisningar) |
|
Använd kommandot setup_install_server(1M) om du vill kopiera Solaris 10 Software - 1-cd:n till installationsserverns hårddisk. Använd kommandot add_to_install_server(1M) för att kopiera ytterligare Solaris 10-programvara-cd-skivor och Solaris 10 Languages CD till installationsserverns hårddisk. | ||
|
Om du vill installera system från nätverket, och dessa system inte finns i samma delnät som installationsservern, måste du skapa en startserver i delnätet för att starta systemen. Använd kommandot setup_install_server med alternativet -b om du vill installera en startserver.Om du använder DHCP (Dynamic Host Configuration Protocol) behövs ingen startserver. | ||
|
Använd kommandot add_install_client för att konfigurera alla system som du vill installera från nätverket. Alla system som du vill installera måste kunna hitta installationsservern, startservern (vid behov) och konfigurationsinformationen i nätverket. |
Lägga till system som ska installeras från nätverket med en cd-avbildning |
|
|
Om du vill använda DHCP för att ange systemkonfigurations- och installationsparametrar, konfigurerar du DHCP-servern och skapar sedan lämpliga alternativ och makron för installationen. Obs! – Om du vill installera ett x86-baserat system från nätverket med PXE, måste du antingen konfigurera en DHCP-server eller, för Solaris 10 version 3/05, skapa en startdiskett. |
Kapitel 13, Planning for DHCP Service (Tasks) i System Administration Guide: IP Services Förkonfigurera systemkonfigurationsdata med DHCP-tjänsten (aktiviteter) |
|
|
Solaris 10 3/05 för x86: Skapa en startdiskett. |
Om systemet inte kan starta från nätverket eller från en lokal cd eller dvd, måste du skapa en startdiskett. Obs! – Startdisketten ingår inte i Solaris 10 version 1/06. |
Solaris 10 3/05 för x86: Kopiera startprogrammet till en diskett |
|
Installera systemet via nätverket. |
Börja installationen genom att starta systemet från nätverket. |
Starta och installera systemet från nätverket med en cd-avbildning |
SPARC: Skapa en SPARC-installationsserver med en cd
Installationsservern innehåller den installationsavbildning som behövs för att installera system från nätverket. Du måste skapa en installationsserver om du ska installera Solaris-programvaran på ett system via nätverket. Det är inte alltid som du måste konfigurera en separat startserver.
-
Om du använder DHCP för att ange installationsparametrar, eller om installationsservern och klienten finns i samma delnät, behöver du ingen separat startserver.
-
Om installationsservern och klienten inte finns i samma delnät och du inte använder DHCP, måste du skapa separata startservrar för varje delnät. Du kan också skapa en installationsserver för varje delnät, men installationsservrar kräver mer diskutrymme.
 SPARC: Så här skapar du en SPARC-installationsserver med en SPARC- eller x86-cd
SPARC: Så här skapar du en SPARC-installationsserver med en SPARC- eller x86-cd
För Solaris 10 version 3/05 ska du använda den här proceduren när du skapar en SPARC-installationsserver med en SPARC-cd. Om du vill skapa en installationsserver med media på en annan plattform än installationsserverns, t.ex. ett SPARC-system med en x86-cd, kan du läsa Skapa en plattformsoberoende installationsserver för cd-skivor.
Från och med version Solaris 10 1/06 använder du den här proceduren när du skapar en SPARC-installationsserver med en SPARC- eller x86-cd.
Obs! –
För den här proceduren förutsätts det att systemet kör Solaris Volymhanterare. Om du inte använder Solaris Volymhanterare för att hantera media kan du läsa mer om hur du hanterar flyttbara lagringsmedier utan Volymhanteraren i System Administration Guide: Devices and File Systems.
Läs detta först
Om du vill uppgradera ett system som har icke-globala zoner installerade, kan du inte använda en cd-baserad nätverksinstallationsavbildning för att uppgradera systemet. Du måste skapa en nätverksinstallationsavbildning från Solaris 10 DVD. Instruktioner om hur du skapar en nätverksinstallationsavbildning från en dvd finns i Kapitel 8, Förbereda en installation från nätverket med dvd (Steg-för-steg-anvisningar).
Steg
-
Bli superanvändare på det system som ska bli installationsserver.
Systemet måste ha en cd-romenhet och vara en del av nätverket och namntjänsten. Om du använder en namntjänst måste systemet redan vara känd av en namntjänst, till exempel NIS, NIS+, DNS eller LDAP. Om du inte använder en namntjänst måste du distribuera information om systemet genom att följa nätverksplatsens principer.
-
Sätt in Solaris 10 Software - 1 i systemets cd-romenhet.
-
Skapa en katalog för cd-avbildningen.
# mkdir -p sökv_till_instkat
- sökv_till_instkat
-
Anger katalogen dit cd-avbildningen ska kopieras
-
Byt till Tools-katalogen på den monterade skivan.
-
Om du skapar en installationsavbildning från cd:n Solaris 10 Software for SPARC Platforms - 1 skriver du följande kommando.
# cd /cdrom/cdrom0/s0/Solaris_10/Tools
-
Om du skapar en installationsavbildning från cd-skivan med Solaris 10 1/06 för x86-plattformar – 1 skriver du följande kommando.
# cd /cdrom/cdrom0/Solaris_10/Tools
I föregående exempel är cdrom0 sökvägen till den enhet som innehåller cd-skivan för SolarisOS.
-
-
Kopiera bilden på enheten till installationsserverns hårddisk.
# ./setup_install_server sökv_till_instkat
- sökv_till_instkat
-
Anger katalogen dit cd-avbildningen ska kopieras
Obs! –Kommandot setup_install_server anger om det finns tillräckligt mycket ledigt diskutrymme för Solaris 10-programvara-avbildningarna. Kontrollera mängden tillgängligt diskutrymme med kommandot df -kl.
-
Bestäm om du vill att installationsservern ska vara tillgänglig för montering.
-
Om du använder DHCP eller om installationsservern är i samma delnät som systemet som ska installeras, behöver du inte skapa en startserver. Fortsätt med Steg 7.
-
Om installationsservern inte är på samma delnät som systemet som ska installeras och du inte använder DHCP, fullgör du följande steg.
-
Kontrollera att sökvägen till installationsserverns avbildning delas korrekt.
# share | grep sökv_till_instkat
- sökv_till_instkat
-
Anger sökvägen till den installationsavbildning dit cd-avbildningen är kopierad
-
Om sökvägen till installationsserverns katalog visas och anon=0 visas bland alternativen fortsätter du med Steg 7.
-
Om sökvägen till installationsserverns katalog inte visas, eller anon=0 inte visas i alternativen, fortsätter du.
-
Gör installationsservern tillgänglig genom att lägga till den här posten i filen /etc/dfs/dfstab.
share -F nfs -o ro,anon=0 -d "instservkat" sökv_till_instkat
-
Kontrollera att bakgrundsprogrammet nfsd körs.
-
Om installationsservern kör Solaris 10 OS, eller en kompatibel version, skriver du följande kommando.
# svcs -l svc:/network/nfs/server:default
Om bakgrundsprogrammet nfsd är online fortsätter du med Steg d. Om bakgrundsprogrammet nfsd inte är online startar du det.
# svcadm enable svc:/network/nfs/server
-
Om installationsservern kör Solaris 9, eller en kompatibel version, skriver du följande kommando.
# ps -ef | grep nfsd
Om bakgrundsprogrammet nfsd körs fortsätter du med Steg d. Om bakgrundsprogrammet nfsd inte körs startar du det.
# /etc/init.d/nfs.server start
-
-
Dela installationsservern.
# shareall
-
-
-
Ändra katalogerna till rot (/).
# cd /
-
Mata ut Solaris 10 Software - 1.
-
Sätt in Solaris 10 Software - 2 i systemets cd-romenhet.
-
Byt till Tools-katalogen på den monterade cd-skivan.
-
Om du skapar en installationsavbildning från cd:n Solaris 10 Software for SPARC Platforms - 1 skriver du följande kommando.
# cd /cdrom/cdrom0/s0/Solaris_10/Tools
-
Om du skapar en installationsavbildning från cd-skivan med Solaris 10 1/06 för x86-plattformar – 1 skriver du följande kommando.
# cd /cdrom/cdrom0/Solaris_10/Tools
I föregående exempel är cdrom0 sökvägen till den enhet som innehåller cd-skivan för Solaris OS.
-
-
Kopiera cd:n i enheten till installationsserverns hårddisk.
# ./add_to_install_server sökv_till_instkat
- sökv_till_instkat
-
Anger katalogen dit cd-avbildningen ska kopieras
-
Ändra katalogerna till rot (/).
# cd /
-
Mata ut Solaris 10 Software - 2.
-
Upprepa Steg 9 t.o.m. Steg 13 för varje Solaris 10-programvara-cd som du vill installera.
-
Sätt in Solaris 10 Languages CD i systemets cd-romenhet.
-
Byt till Tools-katalogen på den monterade cd-skivan.
# cd /cdrom/cdrom0/Tools
-
Kopiera cd:n i enheten till installationsserverns hårddisk.
# ./add_to_install_server sökv_till_instkat
- sökv_till_instkat
-
Anger katalogen dit cd-avbildningen ska kopieras
-
Ändra katalogerna till rot (/).
# cd /
-
(Valfritt) Korrigera filerna som finns i miniroten till den nätverksinstallationsavbildning som skapades av setup_install_server. Du kan behöva korrigera filer om du har problem med någon startavbildning.
-
För Solaris 10 SPARC och Solaris 10 3/05 x86 använder du kommandot patchadd -C när du vill korrigera filerna som finns i miniroten.
# patchadd -C sökv_till_instkat sökv_till_korrigeringsfil/korrigerings-id
- sökv_till_instkat
-
Anger sökvägen till nätverksinstallationens minirot.
- sökv_till_korrigeringsfil
-
Anger sökvägen till korrigeringsfilen som du vill lägga till, till exempel /var/sadm/spool.
- korrigerings-id
-
Anger id för den korrigeringsfil som du vill använda.
 Varning! –
Varning! – Använd inte kommandot patchadd -C om du inte har läst instruktionerna i korrigeringsfilens README-fil eller har kontaktat din lokala Sun-support.
-
Från och med Solaris 10 1/06 för x86 ska du följa dessa steg när du korrigerar en minirot för en x86-nätverksinstallation.
Obs! –De här anvisningarna förutsätter att det finns ett system i nätverket som kör Solaris 10 1/06 för x86-versionen, och att det systemet är tillgängligt via nätverket.
-
Logga in som superanvändare på ett system som kör Solaris 10 1/06 för x86-versionen.
-
Gå till katalogen Tools i den installationsavbildning som du skapade i Steg 4.
# cd sökväg-till-installationsserver/ sökväg-till-installationskatalog/Solaris_10/Tools
- sökväg-till-installationsserver
-
Anger sökvägen till installationsservern i nätverket, till exempel /net/installserver-1.
-
Skapa en ny installationsavbildning och placera den på det system som kör Solaris 10 1/06 för x86-versionen.
# ./setup_install_server sökväg_till_fjärrinstallationskatalog
- sökväg_till_fjärrinstallationsserver
-
Anger den sökväg i Solaris 10 1/06 för x86-system där den nya installationsavbildningen ska skapas.
Det här kommandot skapar en ny installationsavbildning i Solaris 10 1/06 för x86-system. För att kunna korrigera den här avbildningen måste du tillfälligt placera avbildningen på ett system som kör Solaris 10 1/06 för x86-versionen.
-
Packa upp startarkivet för nätverksinstallationen i Solaris 10 1/06 för x86-system.
# /boot/solaris/bin/root_archive unpackmedia sökväg_till_fjärrinstallationskatalog \ målkatalog
- sökväg_till_fjärrinstallationskatalog
-
Anger sökvägen till x86-nätverksinstallationsavbildningen i Solaris 10 1/06 för x86-system.
- målkatalog
-
Anger sökvägen till katalogen som ska innehålla det uppackade startarkivet.
-
Korrigera det uppackade startarkivet i Solaris 10 1/06 för x86-system.
# patchadd -C målkatalog sökv_till_korrigeringsfil/korrigerings-id
- sökv_till_korrigeringsfil
-
Anger sökvägen till korrigeringsfilen som du vill lägga till, till exempel /var/sadm/spool.
- korrigerings-id
-
Anger id för den korrigeringsfil som du vill använda.
Du kan ange flera korrigeringar med alternativet patchadd -M. Mer information finns i direkthjälpen för patchadd(1M).
 Varning! –
Varning! – Använd inte kommandot patchadd -C om du inte har läst instruktionerna i korrigeringsfilens README-fil eller har kontaktat din lokala Sun-support.
-
Packax86-startarkivet i Solaris 10 1/06 för x86-system.
# /boot/solaris/bin/root_archive packmedia målkatalog \ sökväg_till_fjärrinstallationskatalog
-
Kopiera den korrigerade miniroten till installationsavbildningen på installationsservern.
# cp sökväg_till_fjärrinstallationskatalog/boot/x86.miniroot \ sökväg_till_installationsserver/sökväg_till_installationskatalog/boot/x86.miniroot
-
-
-
Bestäm om du vill skapa en startserver.
-
Om du använder DHCP, eller om installationsservern finns i samma delnät som det system som ska installeras, behöver du inte skapa någon startserver. Fortsätt till Lägga till system som ska installeras från nätverket med en cd-avbildning.
-
Om du inte använder DHCP, och installationsservern och klienten finns i olika delnät, måste du skapa en startserver. Fortsätt med Skapa en startserver i ett delnät med en cd-avbildning.
-
Exempel 9–1 SPARC: Skapa en SPARC-installationserver med en SPARC-cd
I följande exempel visas hur du skapar en installationsserver genom att kopiera följande cd-skivor till installationsserverns katalog /export/home/cdsparc. I exemplet antas att installationsservern kör Solaris 10 OS.
-
cd-skivorna Solaris 10 Software for SPARC Platforms
-
cd:n Solaris 10 Languages for SPARC Platforms
Sätt in cd:n Solaris 10 Software for SPARC Platforms - 1 i systemets cd-romenhet.
# mkdir -p /export/home/cdsparc # cd /cdrom/cdrom0/s0/Solaris_10/Tools # ./setup_install_server /export/home/cdsparc |
-
Om du har en separat startserver gör du även följande:
-
Lägg till följande sökväg i filen /etc/dfs/dfstab:
share -F nfs -o ro,anon=0 -d "installationsserverkatalog" \ /export/home/cdsparc
-
Kontrollera om bakgrundsprogrammet nfsd är online. Om bakgrundsprogrammet nfsd inte är online startar du det och delar det.
# svcs -l svc:/network/nfs/server:default # svcadm enable svc:/network/nfs/server # shareall
-
Fortsätt med följande steg.
-
-
Om du inte behöver en startserver eller har utfört stegen för en separat startserver, fortsätter du.
# cd / |
Mata ut cd:n Solaris 10 Software for SPARC Platforms - 1. Sätt in cd:n Solaris 10 Software for SPARC Platforms - 2 i cd-romenheten.
# cd /cdrom/cdrom0/Solaris_10/Tools # ./add_to_install_server /export/home/cdsparc # cd / |
Upprepa de föregående kommandona för varje Solaris 10-programvara-cd som du vill installera.
Sätt in cd:n Solaris 10 Languages for SPARC Platforms i cd-romenheten.
# cd /cdrom/cdrom0/Tools # ./add_to_install_server /export/home/cdsparc |
Exempel 9–2 Skapa en SPARC-installationsserver med en x86-cd
Från och med Solaris 10 1/06 ska du använda följande exempel när du skapar en x86-nätverksinstallationsavbildning på en SPARC-baserad installationsserver. I följande exempel visas hur du skapar en plattformsoberoende installationsserver genom att kopiera cd-skivorna med Solaris 10 Software for x86 Platforms till installationsserverns katalog /export/home/cdx86. I exemplet antas att installationsservern kör Solaris 10 OS.
För Solaris 10 version 3/05 läser du Skapa en plattformsoberoende installationsserver för cd-skivor om du vill skapa en x86-nätverksinstallationsavbildning på en SPARC-baserad server.
-
cd-skivorna Solaris 10 Software for x86 Platforms
-
cd:n Solaris 10 Languages for x86 Platforms
Sätt i cd:n Solaris 10 Software for x86 Platforms - 1 i systemets cd-romenhet.
# mkdir -p /export/home/cdsparc # cd /cdrom/cdrom0/Solaris_10/Tools # ./setup_install_server /export/home/cdsparc |
-
Om du har en separat startserver gör du även följande:
-
Lägg till följande sökväg i filen /etc/dfs/dfstab:
share -F nfs -o ro,anon=0 -d "installationsserverkatalog" \ /export/home/cdsparc
-
Kontrollera om bakgrundsprogrammet nfsd är online. Om bakgrundsprogrammet nfsd inte är online startar du det och delar det.
# svcs -l svc:/network/nfs/server:default # svcadm enable svc:/network/nfs/server # shareall
-
Fortsätt med följande steg.
-
-
Om du inte behöver en startserver eller har utfört stegen för en separat startserver, fortsätter du.
# cd / |
Mata ut cd:n Solaris 10 Software for x86 Platforms - 1. Sätt in cd:n Solaris 10 Software for x86 Platforms - 2 i cd-romenheten.
# cd /cdrom/cdrom0/Solaris_10/Tools # ./add_to_install_server /export/home/cdsparc # cd / |
Upprepa föregående kommando för varje Solaris 10 Software for x86 Platforms som du vill installera.
Sätt in cd:n Solaris 10 Languages for x86 Platforms i cd-romenheten.
# cd /cdrom/cdrom0/Tools # ./add_to_install_server /export/home/cdsparc |
Fortsätta installationen
När du har konfigurerat installationsservern måste du lägga till klienten som en installationsklient. Information om hur du lägger till klientsystem som ska installeras via nätverket finns i Lägga till system som ska installeras från nätverket med en cd-avbildning.
Om du inte använder DHCP, och klientsystemet finns i ett annat delnät än installationsservern, måste du skapa en startserver. Mer information finns i Skapa en startserver i ett delnät med en cd-avbildning.
Se även
Mer information om kommandot setup_install_server och add_to_install_server finns i install_scripts(1M).
x86: Skapa en x86-installationsserver med en cd
Installationsservern innehåller den installationsavbildning som behövs för att installera system från nätverket. Du måste skapa en installationsserver om du ska installera Solaris-programvaran på ett system via nätverket. Det är inte alltid som du måste konfigurera en separat startserver.
-
Om du använder DHCP för att ange installationsparametrar, eller om installationsservern och klienten finns i samma delnät, behöver du ingen separat startserver.
-
Om installationsservern och klienten inte finns i samma delnät och du inte använder DHCP, måste du skapa separata startservrar för varje delnät. Du kan också skapa en installationsserver för varje delnät, men installationsservrar kräver mer diskutrymme.
 x86: Så här skapar du en x86-installationserver med x86-cd-skivor
x86: Så här skapar du en x86-installationserver med x86-cd-skivor
Med den här proceduren skapar du en x86-installationserver med en x86-cd.
Om du vill skapa en x86-nätverksinstallationsavbildning i ett SPARC-baserat system läser du följande avsnitt.
-
Om du vill skapa en x86-installationsserver med SPARC-cd för Solaris 10 version 3/05 läser du Skapa en plattformsoberoende installationsserver för cd-skivor.
-
Om du vill skapa en SPARC-installationsserver med x86-cd från och med version Solaris 10 1/06, läser du SPARC: Så här skapar du en SPARC-installationsserver med en SPARC- eller x86-cd.
Obs! –
För den här proceduren förutsätts det att systemet kör Solaris Volymhanterare. Om du inte använder Solaris Volymhanterare för att hantera media kan du läsa mer om hur du hanterar flyttbara lagringsmedier utan Volymhanteraren i System Administration Guide: Devices and File Systems.
Läs detta först
Om du vill uppgradera ett system som har icke-globala zoner installerade, kan du inte använda en cd-baserad nätverksinstallationsavbildning för att uppgradera systemet. Du måste skapa en nätverksinstallationsavbildning från Solaris 10 DVD. Instruktioner om hur du skapar en nätverksinstallationsavbildning från en dvd finns i Kapitel 8, Förbereda en installation från nätverket med dvd (Steg-för-steg-anvisningar).
Steg
-
Bli superanvändare på det system som ska bli installationsserver.
Systemet måste ha en cd-romenhet och vara en del av nätverket och namntjänsten. Om du använder en namntjänst måste systemet redan vara känd av en namntjänst, till exempel NIS, NIS+, DNS eller LDAP. Om du inte använder en namntjänst måste du distribuera information om systemet genom att följa nätverksplatsens principer.
-
Sätt in Solaris 10 Software - 1 i systemets cd-romenhet.
-
Skapa en katalog för cd-avbildningen.
# mkdir -p sökv_till_instkat
- sökv_till_instkat
-
Anger katalogen dit cd-avbildningen ska kopieras
-
Byt till Tools-katalogen på den monterade skivan.
-
I Solaris 10 3/05 skriver du följande kommando.
# cd /cdrom/cdrom0/s2/Solaris_10/Tools
-
Skriv följande kommando från och med Solaris 10 version 1/06.
# cd /cdrom/cdrom0/Solaris_10/Tools
I föregående exempel är cdrom0 sökvägen till den enhet som innehåller cd-skivan för SolarisOS.
-
-
Kopiera bilden på enheten till installationsserverns hårddisk.
# ./setup_install_server sökv_till_instkat
- sökv_till_instkat
-
Anger katalogen dit cd-avbildningen ska kopieras
Obs! –Kommandot setup_install_server anger om det finns tillräckligt mycket ledigt diskutrymme för Solaris 10-programvara-avbildningarna. Kontrollera mängden tillgängligt diskutrymme med kommandot df -kl.
-
Bestäm om du vill att installationsservern ska vara tillgänglig för montering.
-
Om du använder DHCP eller om installationsservern är i samma delnät som systemet som ska installeras, behöver du inte skapa en startserver. Fortsätt med Steg 7.
-
Om installationsservern inte är på samma delnät som systemet som ska installeras och du inte använder DHCP, fullgör du följande steg.
-
Kontrollera att sökvägen till installationsserverns avbildning delas korrekt.
# share | grep sökv_till_instkat
- sökv_till_instkat
-
Anger sökvägen till den installationsavbildning dit cd-avbildningen är kopierad
-
Om sökvägen till installationsserverns katalog visas och anon=0 visas i alternativet, fortsätter du till Steg 7.
-
Om sökvägen till installationsserverns katalog inte visas, eller anon=0 inte visas i alternativen, fortsätter du.
-
Gör installationsservern tillgänglig genom att lägga till den här posten i filen /etc/dfs/dfstab.
share -F nfs -o ro,anon=0 -d "instservkat" sökv_till_instkat
-
Kontrollera att bakgrundsprogrammet nfsd körs.
-
Om installationsservern kör Solaris 10 OS, eller en kompatibel version, skriver du följande kommando.
# svcs -l svc:/network/nfs/server:default
Om bakgrundsprogrammet nfsd är online fortsätter du med Steg d. Om bakgrundsprogrammet nfsd inte är online startar du det.
# svcadm enable svc:/network/nfs/server
-
Om installationsservern kör Solaris 9, eller en kompatibel version, skriver du följande kommando.
# ps -ef | grep nfsd
Om bakgrundsprogrammet nfsd körs fortsätter du med Steg d. Om nfsd-bakgrundsprogrammet inte är igång startar du det.
# /etc/init.d/nfs.server start
-
-
Dela installationsservern.
# shareall
-
-
-
Ändra katalogerna till rot (/).
# cd /
-
Mata ut Solaris 10 Software - 1.
-
Sätt in Solaris 10 Software - 2 i systemets cd-romenhet.
-
Byt till Tools-katalogen på den monterade cd-skivan.
# cd /cdrom/cdrom0/Solaris_10/Tools
-
Kopiera cd:n i enheten till installationsserverns hårddisk.
# ./add_to_install_server sökv_till_instkat
- sökv_till_instkat
-
Anger katalogen dit cd-avbildningen ska kopieras
-
Ändra katalogerna till rot (/).
# cd /
-
Mata ut Solaris 10 Software - 2.
-
Upprepa Steg 9 till och med Steg 13 för varje Solaris 10-programvara-cd som du vill installera.
-
Sätt in Solaris 10 Languages CD i systemets cd-romenhet.
-
Byt till Tools-katalogen på den monterade cd-skivan.
# cd /cdrom/cdrom0/Tools
-
Kopiera cd:n i enheten till installationsserverns hårddisk.
# ./add_to_install_server sökv_till_instkat
- sökv_till_instkat
-
Anger katalogen dit cd-avbildningen ska kopieras
-
Ändra katalogerna till rot (/).
# cd /
-
Korrigera filerna som finns i miniroten till den nätverksinstallationsavbildning som skapades av setup_install_server. Du kan behöva korrigera filer om du har problem med någon startavbildning.
-
För Solaris 10 version 3/05 för x86 använder du kommandot patchadd -C när du vill korrigera filerna som finns i miniroten.
# patchadd -C sökv_till_instkat sökv_till_korrigeringsfil/korrigerings-id
- sökv_till_instkat
-
Anger sökvägen till nätverksinstallationens minirot.
- sökv_till_korrigeringsfil
-
Anger sökvägen till korrigeringsfilen som du vill lägga till, till exempel /var/sadm/spool.
- korrigerings-id
-
Anger id för den korrigeringsfil som du vill använda.
 Varning! –
Varning! – Använd inte kommandot patchadd -C om du inte har läst instruktionerna i korrigeringsfilens README-fil eller har kontaktat din lokala Sun-support.
-
Från och med Solaris 10 1/06 för x86 ska du följa dessa steg när du korrigerar en minirot för en x86-nätverksinstallation.
-
Om installationsservern inte kör Solaris 10 1/06 för x86-versionen loggar du in som superanvändare på ett annat system i nätverket som kör Solaris 10 1/06 för x86.
För att du ska kunna korrigera Solaris 10 1/06 för x86-miniroten måste systemet köra Solaris 10 1/06 för x86-versionen.
Om installationsservern kör Solaris 10 1/06 för x86 fortsätter du med Steg d.
-
Gå till katalogen Tools i den installationsavbildning som du skapade i Steg 5.
# cd sökväg-till-installationsserver/ sökväg-till-installationskatalog/Solaris_10/Tools
- sökväg-till-installationsserver
-
Anger sökvägen till installationsservern i nätverket, till exempel /net/installserver-1.
-
Skapa en ny installationsavbildning och placera den på det system som kör Solaris 10 1/06 för x86-versionen.
# ./setup_install_server sökväg_till_fjärrinstallationskatalog
- sökväg_till_fjärrinstallationsserver
-
Anger den sökväg i Solaris 10 1/06 för x86-system där den nya installationsavbildningen ska skapas.
Det här kommandot skapar en ny installationsavbildning i Solaris 10 1/06 för x86-system. För att kunna korrigera den här avbildningen måste du tillfälligt placera avbildningen på ett system som kör Solaris 10 1/06 för x86-versionen.
-
Packa upp nätverksinstallationens startarkiv.
# /boot/solaris/bin/root_archive unpackmedia sökväg_till_installationskatalog \ målkatalog
- sökv_till_instkat
-
Anger sökväg till x86-nätverksinstallationsavbildningen Om du skapade en ny installationsavbildning i Steg c anger du sökvägen till den nya avbildningen i Solaris 10 1/06 för x86-system.
- målkatalog
-
Anger sökvägen till katalogen som ska innehålla det uppackade startarkivet.
-
Korrigera det uppackade startarkivet.
# patchadd -C målkatalog sökv_till_korrigeringsfil/korrigerings-id
- sökv_till_korrigeringsfil
-
Anger sökvägen till korrigeringsfilen som du vill lägga till, till exempel /var/sadm/spool.
- korrigerings-id
-
Anger id för den korrigeringsfil som du vill använda.
Du kan ange flera korrigeringar med alternativet patchadd -M. Mer information finns i direkthjälpen för patchadd(1M).
 Varning! –
Varning! – Använd inte kommandot patchadd -C om du inte har läst instruktionerna i korrigeringsfilens README-fil eller har kontaktat din lokala Sun-support.
-
Packa upp x86-startarkivet.
# /boot/solaris/bin/root_archive packmedia målkatalog \ sökväg_till_installationskatalog
-
Om det behövs kopierar du den korrigerade miniroten till installationsavbildningen på installationsservern.
Om du har korrigerat miniroten på en fjärrversion av Solaris 10 1/06 för x86-system måste du kopiera den korrigerade miniroten till installationsservern.
# cp sökväg_till_fjärrinstallationskatalog/boot/x86.miniroot \ sökväg-till-installationsserver/sökväg-till-installationskatalog/boot/x86.miniroot
-
-
-
Bestäm om du vill skapa en startserver.
-
Om du använder DHCP, eller om installationsservern finns i samma delnät som det system som ska installeras, behöver du inte skapa någon startserver. Fortsätt till Lägga till system som ska installeras från nätverket med en cd-avbildning.
-
Om du inte använder DHCP, och installationsservern och klienten finns i olika delnät, måste du skapa en startserver. Fortsätt med Skapa en startserver i ett delnät med en cd-avbildning.
-
Exempel 9–3 x86: Skapa en x86-installationserver med x86-cd-skivor
I följande exempel visas hur du skapar en installationsserver genom att kopiera följande cd-skivor till installationsserverns katalog /export/home/cdx86. I exemplet antas att installationsservern kör Solaris 10 OS.
-
cd-skivorna Solaris 10 Software for x86 Platforms
-
cd:n Solaris 10 Languages for x86 Platforms
Sätt i cd:n Solaris 10 Software for x86 Platforms - 1 i systemets cd-romenhet.
Välj någon av följande uppsättningar med kommandon när du konfigurerar en installationsserver.
-
För Solaris 10 version 3/05 skriver du följande kommando.
# mkdir -p /export/home/cdx86 # cd /cdrom/cdrom0/s2/Solaris_10/Tools # ./setup_install_server /export/home/dvdx86
-
Från och med version Solaris 10 1/06 skriver du följande kommando.
# mkdir -p /export/home/dvdx86 # cd /cdrom/cdrom0/Solaris_10/Tools # ./setup_install_server /export/home/cdx86
-
Om du har en separat startserver gör du även följande:
-
Lägg till följande sökväg i filen /etc/dfs/dfstab:
share -F nfs -o ro,anon=0 -d "installationsserverkatalog" \ /export/home/cdx86
-
Kontrollera om bakgrundsprogrammet nfsd är online. Om bakgrundsprogrammet nfsd inte är online startar du det och delar det.
# svcs -l svc:/network/nfs/server:default # svcadm enable svc:/network/nfs/server # shareall
-
Fortsätt med följande steg.
-
-
Om du inte behöver en startserver eller har utfört stegen för en separat startserver, fortsätter du.
# cd / |
Mata ut cd:n Solaris 10 Software for x86 Platforms - 1. Sätt in cd:n Solaris 10 Software for x86 Platforms - 2 i cd-romenheten.
# cd /cdrom/cdrom0/Solaris_10/Tools # ./add_to_install_server /export/home/cdx86 # cd / |
Upprepa de föregående kommandona för varje Solaris 10-programvara-cd som du vill installera.
Sätt in cd:n Solaris 10 Languages for x86 Platforms i cd-romenheten.
# cd /cdrom/cdrom0/Tools # ./add_to_install_server /export/home/cdx86 |
Fortsätta installationen
När du har konfigurerat installationsservern måste du lägga till klienten som en installationsklient. Information om hur du lägger till klientsystem som ska installeras via nätverket finns i Lägga till system som ska installeras från nätverket med en cd-avbildning.
Om du inte använder DHCP, och klientsystemet finns i ett annat delnät än installationsservern, måste du skapa en startserver. Mer information finns i Skapa en startserver i ett delnät med en cd-avbildning.
Se även
Mer information om kommandot setup_install_server och add_to_install_server finns i install_scripts(1M).
Skapa en plattformsoberoende installationsserver för cd-skivor
För Solaris 10 version 3/05 kan du inte läsa cd-skivan på installationsservern om du måste använda en cd för en annan plattform än den för installationsservern. Du behöver ett fjärrsystem för att läsa cd-skivan. Om du till exempel konfigurerar en SPARC-installationsserver och behöver använda cd-skivor för x86-plattformen, behöver du ett fjärr-x86-system för att läsa cd-skivorna.
Från och med Solaris 10 1/06 fjärr-x86-system för att kunna skapa en SPARC-installationsserver med x86-cd. Mer information finns i SPARC: Så här skapar du en SPARC-installationsserver med en SPARC- eller x86-cd.
 Så här skapar du en x86-installationsserver på ett SPARC-system med x86-cd-skivor
Så här skapar du en x86-installationsserver på ett SPARC-system med x86-cd-skivor
För Solaris 10 version 3/05 använder du den här proceduren när du vill skapa en x86-installationsserver i ett SPARC-system med x86-cd.
Obs! –
Från och med Solaris 10 1/06 fjärr-x86-system för att kunna skapa en SPARC-installationsserver med x86-cd. Mer information finns i SPARC: Så här skapar du en SPARC-installationsserver med en SPARC- eller x86-cd.
I den här proceduren är SPARC-system det SPARC-system som ska bli installationsserver och fjärr-x86-system är fjärr-x86-systemet som ska användas för x86-cd-skivorna.
Läs detta först
Du behöver ha tillgång till följande för att utföra den här uppgiften.
-
Ett SPARC-system
-
Ett x86-system med en cd-romenhet
-
En uppsättning cd-skivor för fjärr-x86-systemet
-
cd-skivorna Solaris 10 Software for x86 Platforms
-
cd:n Solaris 10 Languages for x86 Platforms
-
Om du vill uppgradera ett system som har icke-globala zoner installerade, kan du inte använda en cd-baserad nätverksinstallationsavbildning för att uppgradera systemet. Du måste skapa en nätverksinstallationsavbildning från Solaris 10 DVD. Instruktioner om hur du skapar en nätverksinstallationsavbildning från en dvd finns i Kapitel 8, Förbereda en installation från nätverket med dvd (Steg-för-steg-anvisningar).
Obs! –
I anvisningarna förutsätts det att Solaris Volymhanterare körs på datorn. Om du inte använder Solaris Volymhanterare för att hantera media kan du läsa mer om hur du hanterar flyttbara lagringsmedier utan Volymhanteraren i System Administration Guide: Devices and File Systems.
Steg
-
Bli superanvändare på fjärr-x86-systemet.
Systemet måste ha en cd-romenhet och vara en del av nätverket och namntjänsten. Om du använder en namntjänst måste systemet dessutom finnas i NIS-, DNS-, LDAP eller NIS+-namntjänsten. Om du inte använder en namntjänst måste du distribuera information om systemet genom att följa nätverksplatsens principer.
-
Sätt in cd:n Solaris 10 Software for x86 Platforms - 1 i fjärr-x86-systemets cd-romenhet.
-
Lägg till följande poster i filen /etc/dfs/dfstab på fjärr-x86-systemet.
share -F nfs -o ro,anon=0 /cdrom/cdrom0/s0 share -F nfs -o ro,anon=0 /cdrom/cdrom0/s2
-
Starta NFS-bakgrundsprogrammet på fjärr-x86-systemet.
-
Om installationsservern kör Solaris 10 OS, eller en kompatibel version, skriver du följande kommando.
fjärr-x86-system# svcadm enable svc:/network/nfs/server
-
Om installationsservern kör Solaris 9, eller en kompatibel version, skriver du följande kommando.
fjärr-x86-system# /etc/init.d/nfs.server start
-
-
Kontrollera att cd:n på fjärr-x86-systemet är tillgänglig för andra system med delningskommandot.
fjärr-x86-system# share - /cdrom/sol_10_x86/s0 ro,anon=0 " " - /cdrom/sol_10_x86/s2 ro,anon=0 " "
I den föregående exempelutmatningen hänvisar sol_10_x86 till Solaris 10 OS i x86-baserade system. Den här textsträngen varierar för varje version av Solaris.
-
Bli superanvändare på SPARC-systemet som ska bli x86-installationsserver.
-
Kontrollera att cd:n är korrekt exporterad på fjärr-x86-systemet.
SPARC-system# showmount -e fjärr-x86-system exportlista för fjärr-x86-system: /cdrom/sol_10_x86/s0 (alla) /cdrom/sol_10_x86/s2 (alla)
-
Byt till Tools-katalogen på den monterade skivan i SPARC-systemet:
SPARC-system# cd \/net/fjärr-x86-system/cdrom/sol_10_x86/s2/Solaris_10/Tools
-
På SPARC-systemet kopierar du skivan i enheten till installationsserverns hårddisk, i katalogen som du skapat med kommandot setup_install_server:
SPARC-system# ./setup_install_server install_dir_path
- sökv_till_instkat
-
Anger katalogen dit skivavbildningen ska kopieras. Katalogen måste vara tom.
Obs! –Kommandot setup_install_server anger om det finns tillräckligt mycket ledigt diskutrymme för Solaris 10-programvara-avbildningarna. Kontrollera mängden tillgängligt diskutrymme med kommandot df -kl.
-
Byt till toppkatalogen på SPARC-systemet.
SPARC-system# cd /
-
Avmontera båda katalogerna på SPARC-systemet.
SPARC-system# umount /net/remote-x86-system/cdrom/sol_10_x86/s0
SPARC-system# umount /net/fjärr-x86-system/cdrom/sol_10_x86/s2
-
Häv delningen av båda cd-rom-skivdelarna på x86-systemet.
fjärr-x86-system# unshare /cdrom/sol_10_x86/s0
fjärr-x86-system# unshare /cdrom/sol_10_x86/s2
-
Mata ut cd:n Solaris 10 Software for x86 Platforms - 1 på x86-systemet.
-
Sätt in cd:n Solaris 10 Software for x86 Platforms - 2 i SPARC-systemets cd-romenhet.
-
Byt till Tools-katalogen på den monterade cd-skivan i SPARC-systemet:
SPARC-system# cd /cdrom/cdrom0/Solaris_10/Tools
-
På SPARC-systemet kopierar du cd:n till installationsserverns hårddisk:
SPARC-system# ./add_to_install_server sökv_till_instkat
- sökv_till_instkat
-
Anger katalogen dit cd-avbildningen ska kopieras
-
Mata ut cd:n Solaris 10 Software for x86 Platforms - 2.
-
Upprepa Steg 14 till och med Steg 17 för varje Solaris 10-programvara-cd som du vill installera.
-
Sätt in cd:n Solaris 10 Languages for x86 Platforms i SPARC-systemets cd-romenhet och montera cd:n.
-
Byt till Tools-katalogen på den monterade cd-skivan i SPARC-systemet:
SPARC-system# cd /cdrom/cdrom0/Tools
-
På SPARC-systemet kopierar du cd:n till installationsserverns hårddisk:
SPARC-system# ./add_to_install_server sökv_till_instkat
- sökv_till_instkat
-
Anger katalogen dit cd-avbildningen ska kopieras
-
Bestäm om du vill korrigera filerna i miniroten (Solaris_10/Tools/Boot) på nätverksinstallationsavbildningen som skapades med setup_install_server.
-
Bestäm om du behöver skapa en startserver.
-
Om du använder DHCP eller om installationsservern är i samma delnät som systemet som ska installeras, behöver du inte skapa en startserver. Information finns i Lägga till system som ska installeras från nätverket med en cd-avbildning.
-
Om du inte använder DHCP och installationsservern inte är på samma delnät som systemet som ska installeras, måste du skapa en startserver. Detaljerade instruktioner för hur du skapar en startserver finns i Så här skapar du en startserver i ett delnät med en cd-avbildning.
-
Exempel 9–4 Skapa en x86-installationsserver i ett SPARC-system med x86-cd-skivor
För Solaris 10 version 3/05 använder du det här exemplet när du vill skapa en x86-nätverksinstallationsavbildning i ett SPARC-baserat system.
Från och med Solaris 10 1/06 fjärr-x86-system för att kunna skapa en SPARC-installationsserver med x86-cd. Mer information finns i SPARC: Så här skapar du en SPARC-installationsserver med en SPARC- eller x86-cd.
I följande exempel illustreras hur du skapar en x86-installationsserver på ett SPARC-system som kallas rosemary. Följande x86-cd-skivor kopieras från ett fjärr-x86-system som kallas tadpole till SPARC-installationsserverns katalog /export/home/cdx86.
-
cd-skivorna Solaris 10 Software for x86 Platforms
-
cd:n Solaris 10 Languages for x86 Platforms
I exemplet antas att installationsservern kör Solaris 10 OS.
Sätt i cd:n Solaris 10 Software for x86 Platforms - 1 i fjärr-x86-systemet och skriv följande kommandon:
tadpole (fjärr-x86-system)# share -F nfs -o ro,anon=0 /cdrom/cdrom0/s0 tadpole (fjärr-x86-system)# share -F nfs -o ro,anon=0 /cdrom/cdrom0/s2 tadpole (fjärr-x86-system)# svcadm enable svc:/network/nfs/server |
På SPARC-systemet:
rosemary (SPARC-system)# cd /net/tadpole/cdrom/sol_10_x86/s2/Solaris_10/Tools rosemary (SPARC-system)# ./setup_install_server /export/home/cdx86 rosemary (SPARC-system)# cd / rosemary (SPARC-system)# umount /net/tadpole/cdrom/sol_10_x86/s2/ |
På fjärr-x86-systemet:
tadpole (fjärr-x86-system) unshare /cdrom/cdrom0/s0 tadpole (fjärr-x86-system) unshare /cdrom/cdrom0/s2 |
På SPARC-systemet:
rosemary (SPARC-system)# cd /cdrom/cdrom0/Solaris_10/Tools rosemary (SPARC-system)# ./add_to_install_server /export/home/cdx86 |
Upprepa de föregående kommandona för varje Solaris 10-programvara-cd som du vill installera.
rosemary (SPARC-system)# cd /cdrom/cdrom0/Tools rosemary (SPARC-system)# ./add_to_install_server /export/home/cdx86 |
I det här exemplet sätts varje cd in och monteras automatiskt före varje kommando. Efter varje kommando tas cd-skivan ut.
Fortsätta installationen
När du har konfigurerat installationsservern måste du lägga till klienten som en installationsklient. Information om hur du lägger till klientsystem som ska installeras via nätverket finns i Lägga till system som ska installeras från nätverket med en cd-avbildning.
Om du inte använder DHCP, och klientsystemet finns i ett annat delnät än installationsservern, måste du skapa en startserver. Mer information finns i Skapa en startserver i ett delnät med en cd-avbildning.
Se även
Mer information om kommandot setup_install_server och add_to_install_server finns i install_scripts(1M).
 Så här skapar du en SPARC-installationsserver på ett x86-system med SPARC-cd-skivor
Så här skapar du en SPARC-installationsserver på ett x86-system med SPARC-cd-skivor
Använd den här proceduren om du vill skapa en SPARC-installationsserver på ett x86-system med SPARC-cd-skivor.
I den här proceduren är x86-system det x86-system som ska bli installationsserver och fjärr-SPARC-system är fjärr-SPARC-systemet som ska användas för cd-skivorna.
Läs detta först
Du behöver ha tillgång till följande för att utföra den här uppgiften.
-
Ett x86-system
-
Ett SPARC-system med en cd-romenhet
-
En uppsättning cd-skivor för fjärr-SPARC-systemet
-
cd-skivorna Solaris 10 Software for SPARC Platforms
-
cd:n Solaris 10 Languages for SPARC Platforms
-
Om du vill uppgradera ett system som har icke-globala zoner installerade, kan du inte använda en cd-baserad nätverksinstallationsavbildning för att uppgradera systemet. Du måste skapa en nätverksinstallationsavbildning från Solaris 10 DVD. Instruktioner om hur du skapar en nätverksinstallationsavbildning från en dvd finns i Kapitel 8, Förbereda en installation från nätverket med dvd (Steg-för-steg-anvisningar).
Obs! –
I anvisningarna förutsätts det att Solaris Volymhanterare körs på datorn. Om du inte använder Solaris Volymhanterare för att hantera media kan du läsa mer om hur du hanterar flyttbara lagringsmedier utan Volymhanteraren i System Administration Guide: Devices and File Systems.
Steg
-
Bli superanvändare på fjärr-SPARC-systemet.
Systemet måste ha en cd-romenhet och vara en del av nätverket och namntjänsten. Om du använder en namntjänst måste systemet dessutom finnas i NIS-, DNS-, LDAP eller NIS+-namntjänsten. Om du inte använder en namntjänst måste du distribuera information om systemet genom att följa nätverksplatsens principer.
-
På fjärr-SPARC-systemet sätter du in cd:n Solaris 10 Software for SPARC Platforms - 1 i systemets cd-enhet.
-
Lägg till följande poster i filen /etc/dfs/dfstab på fjärr-SPARC-systemet.
share -F nfs -o ro,anon=0 /cdrom/cdrom0/s0 share -F nfs -o ro,anon=0 /cdrom/cdrom0/s1
-
Starta NFS-bakgrundsprogrammet på fjärr-SPARC-systemet.
-
Om installationsservern kör Solaris 10 OS, eller en kompatibel version, skriver du följande kommando.
fjärr-SPARC-system# svcadm enable svc:/network/nfs/server
-
Om installationsservern kör Solaris 9, eller en kompatibel version, skriver du följande kommando.
fjärr-SPARC-system# /etc/init.d/nfs.server start
-
-
Kontrollera att cd:n på fjärr-SPARC-systemet är tillgänglig för andra system med delningskommandot.
fjärr-SPARC-system# share - /cdrom/cdrom0/sol_10_sparc/s0 ro,anon=0 " " - /cdrom/cdrom0/sol_10_sparc/s1 ro,anon=0 " "
I föregående exempelutdata hänvisar sol_10_sparc till Solaris 10 OS på SPARC-baserade system. Den här textsträngen varierar för varje version av Solaris.
-
Bli superanvändare på SPARC-systemet som ska bli x86-installationsserver.
-
Kontrollera att cd:n är korrekt exporterad på fjärr-x86-systemet.
x86-system# showmount -e fjärr-SPARC-system Lista med exporterade filsystem för fjärr-SPARC-system: /cdrom/sol_10_sparc/s0 (alla) /cdrom/sol_10_sparc/s1 (alla)
-
Byt till Tools-katalogen på den monterade skivan i x86-systemet.
x86-system# cd /net/fjärr-SPARC-system/cdrom/sol_10_sparc/s0/Solaris_10/Tools
-
På x86-systemet kopierar du skivan i enheten till installationsserverns hårddisk, i katalogen som du skapat med kommandot setup_install_server:
x86-system# ./setup_install_server sökv_till_instkat
- sökv_till_instkat
-
Anger katalogen dit skivavbildningen ska kopieras. Katalogen måste vara tom.
Obs! –Kommandot setup_install_server anger om det finns tillräckligt mycket ledigt diskutrymme för Solaris 10-programvara-avbildningarna. Kontrollera mängden tillgängligt diskutrymme med kommandot df -kl.
-
Byt till toppkatalogen på x86-systemet.
x86-system# cd /
-
Avmontera båda katalogerna på x86-systemet.
x86-system# umount /net/fjärr-SPARC-system/cdrom/sol_10_sparc/s0
-
Häv delningen av båda cd-rom-skivdelarna på SPARC-systemet.
fjärr-SPARC-system# unshare /cdrom/cdrom0/s0
fjärr-SPARC-system# unshare /cdrom/cdrom0/s2
-
Mata ut cd:n Solaris 10 Software for x86 Platforms - 1 på SPARC-systemet.
-
Sätt in cd:n Solaris 10 Software for SPARC Platforms - 2 i x86-systemets cd-romenhet.
-
Byt till Tools-katalogen på den monterade cd-skivan i x86-systemet.
x86-system# cd /cdrom/cdrom0/Solaris_10/Tools
-
På x86-systemet kopierar du cd:n till installationsserverns hårddisk:
x86-system# ./add_to_install_server sökv_till_instkat
- sökv_till_instkat
-
Anger katalogen dit cd-avbildningen ska kopieras
-
Mata ut cd:n Solaris 10 Software for SPARC Platforms - 2.
-
Upprepa Steg 14 till och med Steg 17 för varje Solaris 10-programvara-cd som du vill installera.
-
Sätt in cd:n Solaris 10 Languages for SPARC Platforms i x86-systemets cd-romenhet och montera cd:n.
-
Byt till Tools-katalogen på den monterade cd-skivan i x86-systemet.
x86-system# cd /cdrom/cdrom0/Tools
-
På x86-systemet kopierar du cd:n till installationsserverns hårddisk:
x86-system# ./add_to_install_server sökv_till_instkat
- sökv_till_instkat
-
Anger katalogen dit cd-avbildningen ska kopieras
-
Bestäm om du vill korrigera filerna i miniroten (Solaris_10/Tools/Boot) på nätverksinstallationsavbildningen som skapades med setup_install_server.
-
Bestäm om du vill skapa en startserver.
-
Om du använder DHCP eller om installationsservern är i samma delnät som systemet som ska installeras, behöver du inte skapa en startserver. Information finns i Lägga till system som ska installeras från nätverket med en cd-avbildning.
-
Om du inte använder DHCP och installationsservern inte är på samma delnät som systemet som ska installeras, måste du skapa en startserver. Detaljerade instruktioner för hur du skapar en startserver finns i Så här skapar du en startserver i ett delnät med en cd-avbildning.
-
Exempel 9–5 Skapa en SPARC-installationsserver i ett x86-system med SPARC-cd-skivor
I följande exempel visas hur du skapar en SPARC-installationsserver i ett x86-system med namnet richards. Följande SPARC-cd-skivor kopieras från ett fjärr-SPARC-system med namnet simpson till x86-installationsserverns katalog /export/home/cdsparc.
-
cd-skivorna Solaris 10 Software for SPARC Platforms
-
cd:n Solaris 10 Languages for SPARC Platforms
I exemplet antas att installationsservern kör Solaris 10 OS.
Sätt i cd:n Solaris 10 Software for SPARC Platforms - 1 i fjärr-SPARC-systemet och skriv följande kommandon:
simpson (fjärr-SPARC-system)# share -F nfs -o ro,anon=0 /cdrom/cdrom0/s0 simpson (fjärr-SPARC-system)# share -F nfs -o ro,anon=0 /cdrom/cdrom0/s1 simpson (fjärr-SPARC-system)# svcadm enable svc:/network/nfs/server |
På x86-systemet:
richards (x86-system)# cd /net/simpson/cdrom/sol_10_sparc/s0//Solaris_10/Tools richards (x86-system)# ./setup_install_server /export/home/cdsparc richards (x86-system)# cd / richards (x86-system)# umount /net/simpson/cdrom/sol_10_sparc/s0/ |
På fjärr-SPARC-systemet:
simpson (fjärr-SPARC-system) unshare /cdrom/cdrom0/s0 simpson (fjärr-SPARC-system) unshare /cdrom/cdrom0/s1 |
På x86-systemet:
richards (x86-system)# cd /cdrom/cdrom0/Solaris_10/Tools richards (x86-system)# ./add_to_install_server /export/home/cdsparc |
Upprepa föregående kommando för varje Solaris 10 Software for x86 Platforms som du vill installera.
richards (x86-system)# cd /cdrom/cdrom0/Tools richards (x86-system)# ./add_to_install_server /export/home/cdsparc |
I det här exemplet sätts varje cd in och monteras automatiskt före varje kommando. Efter varje kommando tas cd-skivan ut.
Fortsätta installationen
När du har konfigurerat installationsservern måste du lägga till klienten som en installationsklient. Information om hur du lägger till klientsystem som ska installeras via nätverket finns i Lägga till system som ska installeras från nätverket med en cd-avbildning.
Om du inte använder DHCP, och klientsystemet finns i ett annat delnät än installationsservern, måste du skapa en startserver. Mer information finns i Skapa en startserver i ett delnät med en cd-avbildning.
Se även
Mer information om kommandot setup_install_server och add_to_install_server finns i install_scripts(1M).
Skapa en startserver i ett delnät med en cd-avbildning
Du måste skapa en installationsserver för att kunna installera Solaris-programmet i ett system från nätverket. Det är inte alltid nödvändigt att installera en startserver. En startserver innehåller tillräckligt mycket av startprogramvaran för att kunna starta system via nätverket. Installationsservern slutför sedan installationen av Solaris-programvaran.
-
Om du använder DHCP för att ange installationsparametrar eller om installationsservern och klienten finns i samma delnät behöver du inte en startserver. Fortsätt till Lägga till system som ska installeras från nätverket med en cd-avbildning.
-
Om installationsservern och klienten inte finns i samma delnät och du inte använder DHCP, måste du skapa separata startservrar för varje delnät. Du kan också skapa en installationsserver för varje delnät, men installationsservrar kräver mer diskutrymme.
 Så här skapar du en startserver i ett delnät med en cd-avbildning
Så här skapar du en startserver i ett delnät med en cd-avbildning
Steg
-
Logga in och bli superanvändare på systemet som du tänker göra till startserver för delnätet.
Systemet måste ha en lokal cd-romenhet eller tillgång till Solaris 10-fjärrdiskavbildningarna, som vanligtvis finns på installationsservern. Om du använder en namntjänst bör systemet finnas i namntjänsten. Om du inte använder en namntjänst måste du distribuera information om systemet genom att följa nätverksplatsens principer.
-
Montera avbildningen av Solaris 10 Software - 1 från installationsservern.
# mount -F nfs -o ro servernamn:sökväg /mnt
- servernamn:sökväg
-
Installationsserverns namn och absolut sökväg till diskavbildningen
-
Skapa en katalog för startavbildningen.
# mkdir -p sökväg_till_startkatalogen
- sökväg_till_startkatalogen
-
Anger katalogen dit startprogramvaran ska kopieras
-
Byt till Tools-katalogen på avbildningen för Solaris 10 Software - 1.
# cd /mnt/Solaris_10/Tools
-
Kopiera startprogramvaran till startservern.
# ./setup_install_server -b sökväg_till_startkatalogen
- -b
-
Anger att systemet ska konfigureras som startserver
- sökväg_till_startkatalogen
-
Anger katalogen dit startprogramvaran ska kopieras
Obs! –Kommandot setup_install_server visar om det finns tillräckligt med diskutrymme för avbildningarna. Kontrollera mängden tillgängligt diskutrymme med kommandot df -kl.
-
Ändra katalogerna till rot (/).
# cd /
-
Demontera installationsavbildningen.
# umount /mnt
Exempel 9–6 Skapa en startserver på ett delnät med en cd
Följande exempel visar hur du skapar en startserver i ett delnät. Med de här kommandona kopierar du start-programvara från cd:n Solaris 10 Software for SPARC Platforms - 1-avbildningen till /export/install/boot på systemets lokala disk.
# mount -F nfs -o ro crystal:/export/install/boot /mnt # mkdir -p /export/install/boot # cd /mnt/Solaris_10/Tools # ./setup_install_server -b /export/install/boot # cd / # umount /mnt |
I det här exemplet sätts cd-skivan in och monteras automatiskt före kommandot. Efter kommandot tas cd-skivan ut.
Fortsätta installationen
När du har konfigurerat startservern måste du lägga till klienten som en installationsklient. Information om hur du lägger till klientsystem som ska installeras via nätverket finns i Lägga till system som ska installeras från nätverket med en cd-avbildning.
Se även
Ytterligare information om kommandot setup_install_server finns i install_scripts(1M)
Lägga till system som ska installeras från nätverket med en cd-avbildning
När du har skapat en installationsserver och en startserver (om det behövs), måste du konfigurera alla system som du vill installera från nätverket. Alla system som du vill installera måste hitta följande:
-
En installationsserver
-
En startserver, vid behov
-
Filen sysidcfg, om du förkonfigurerar systeminformation med en sysidcfg-fil
-
En namnserver, om du förkonfigurerar systeminformation med en namntjänst
-
Profilen i JumpStart-katalogen på profilservern om du använder installationsmetoden anpassad JumpStart
Använd följande add_install_client-procedur för att konfigurera installationsservrar och klienter. Se även exempelprocedurer för följande:
-
Om du använder DHCP för att ange installationsparametrar läser du Exempel 9–7.
-
Om installationsservern och klienten finns i samma delnät läser du Exempel 9–8.
-
Om installationsservern och klienten inte finns i samma delnät och du inte använder DHCP läser du Exempel 9–9.
-
Om du använder DHCP för att ange installationsparametrar för x86-klienter läser du Exempel 9–10 och Exempel 9–11.
-
Om du vill använda en viss serieport för att visa utdata under installationen av ett x86-baserat system läser du Exempel 9–12.
-
Om du vill konfigurera en x86-klient till att använda ett visst nätverksgränssnitt under installationen läser du Exempel 9–13.
Information om fler alternativ som du kan använda med det här kommandot finns i direkthjälpen för add_install_client(1M).
 Så här lägger du till system som ska installeras via nätverket med add_install_client (cd-skivor)
Så här lägger du till system som ska installeras via nätverket med add_install_client (cd-skivor)
När du har skapat en installationsserver måste du konfigurera varje system som du vill installera från nätverket.
Använd följande add_install_client-procedur om du vill konfigurera en x86-klient för installation från nätverket.
Läs detta först
Om du har en startserver kontrollerar du att du har delat installationsserverns installationsavbildning. Se proceduren “Skapa en installationsserver”, Steg 6.
Varje system som du vill installera behöver hitta följande.
-
En installationsserver
-
En startserver, vid behov
-
Filen sysidcfg, om du förkonfigurerar systeminformation med en sysidcfg-fil
-
En namnserver, om du förkonfigurerar systeminformation med en namntjänst
-
Profilen i JumpStart-katalogen på profilservern om du använder installationsmetoden anpassad JumpStart
Steg
-
Logga in som superanvändare på installationsservern eller startservern.
-
Om du använder någon av namntjänsterna NIS, NIS+, DNS eller LDAP kontrollerar du att följande information om det system som ska installeras har lagts till i namntjänsten:
-
Värdnamn
-
IP-adress
-
Ethernet-adress
Mer information om namntjänster finns i System Administration Guide: Naming and Directory Services (DNS, NIS, and LDAP).
-
-
Byt till Tools-katalogen på avbildningen för Solaris 10-cd:n på installationsservern:
# cd /sökv_till_instkat/Solaris_10/Tools
- sökv_till_instkat
-
Anger sökvägen till Tools-katalogen
-
Konfigurera klientsystemet så att det kan installeras från nätverket.
# ./add_install_client -d -s installationsserver:sökv_till_instkat \ -c jumpstartserver:sökväg_till_jumpstartkatalog -p sysidserver:sökväg \ -t sökväg_till_startavbildning -b "variabel_för_nätverksstart=värde" \ -e ethernetadress klientens_namn plattformsgrupp
- -d
-
Anger att klienten ska använda DHCP för att erhålla parametrarna för nätverksinstallation. Om du bara använder alternativet -d tillsammans med kommandot add_install_client konfigureras installationsinformationen för klientsystem av samma klass, till exempel alla SPARC-klienter. Om du vill konfigurera installationsinformationen för en specifik klientdator använder du alternativet -d tillsammans med alternativet -e.
Om det gäller x86-klienter använder du det här alternativet för att starta system från nätverket med PXE-nätverksstart. Utdata från det här alternativet anger de DHCP-alternativ som du måste skapa på DHCP-servern.
Mer information om klasspecifika installationer med DHCP finns i Skapa DHCP-alternativ och makron för Solaris-installationsparametrar.
- -s installationsserver:sökv_till_instkat
-
Anger namnet på och sökvägen till installationsservern.
-
installationsserver är värdnamnet på installationsservern
-
sökv_till_instkat är den absoluta sökvägen till avbildningen av Solaris 10-cd:n
-
- -c jumpstartserver:sökväg_till_jumpstartkat
-
Anger en JumpStart-katalog för anpassade JumpStart-installationer. jumpstartserver är värdnamnet på den server där JumpStart-katalogen finns. sökväg_till_jumpstartkat är den absoluta sökvägen till JumpStart-katalogen.
- -p sysid-server:sökväg
-
Anger sökvägen till sysidcfg-filen för förkonfigurering av systeminformation. sysid-server är antingen ett giltigt värdnamn eller en IP-adress för den server som innehåller filen. sökväg är den absoluta sökvägen till den katalog som innehåller filen sysidcfg.
- -t sökväg_till_startavbildning
-
Anger sökvägen till en alternativ startavbildning om du vill använda en annan startavbildning än den som finns i Tools-katalogen på nätinstallationsavbildningen av Solaris 10 (cd eller dvd).
- -b “startegenskap=värde”
-
Endast x86-baserade system: Gör att du kan ange värdet för en startegenskapsvariabel som du vill använda för att starta klienten via nätverket. Alternativet -b måste användas tillsammans med alternativet -e.
Beskrivningar av startegenskaper finns i direkthjälpen för eeprom(1M).
- -e ethernet-address
-
Anger ethernetadressen för klienten som du vill installera. Med det här alternativet kan du konfigurera installationsinformationen så att den används för en viss klient, bland annat startfilen för den klienten.
För Solaris 10 version 3/05 och kompatibla versioner skapar alternativet -e en startfil med prefixet nbp.. Om du till exempel anger -e 00:07:e9:04:4a:bf för en x86-baserad klient, skapas startfilen nbp.010007E9044ABF.i86pc.
Från och med Solaris 10 1/06 för x86-versionen används inte prefixet nbp. i namn på startfiler. Om du till exempel anger -e 00:07:e9:04:4a:bf för en x86-baserad klient skapas startfilen 010007E9044ABF.i86pc i katalogen /tftpboot. Versionen Solaris 10 1/06 kan emellertid använda äldre startfiler med prefixet nbp..
Mer information om klientspecifika installationer med hjälp av DHCP finns i Skapa DHCP-alternativ och makron för Solaris-installationsparametrar.
- klientnamn
-
Är namnet på det system som ska installeras från nätverket. Det här namnet är inte installationsserverns värdnamn.
- plattformsgrupp
-
Är plattformsgruppen för det system som ska installeras. En detaljerad lista över plattformsgrupper finns i Plattformsnamn och grupper.
Exempel 9–7 SPARC: Så här lägger du till en SPARC-installationsklient på en SPARC-installationsserver när du använder DHCP (dvd)
Följande exempel visar hur du lägger till en installationsklient när du använder DHCP för att konfigurera installationsparametrar i nätverket. Installationsklienten heter basil och är ett Ultra 5-system. Filsystemet /export/home/cdsparc/Solaris_10/Tools innehåller kommandot add_install_client.
Mer om hur du använder DHCP för att ange installationsparametrar för nätverksinstallationer finns i Förkonfigurera systemkonfigurationsdata med DHCP-tjänsten (aktiviteter).
sparc-installationsserver# cd /export/home/cdsparc/Solaris_10/Tools sparc-installationsserver# ./add_install_client -d basil sun4u |
Exempel 9–8 Lägga till en installationsklient som finns i samma delnät som dess server (cd)
I följande exempel visas hur du lägger till en installationsklient som finns i samma delnät som installationsservern. Installationsklienten heter basil och är ett Ultra 5-system. Filsystemet /export/home/cdsparc/Solaris_10/Tools innehåller kommandot add_install_client.
installationsserver# cd /export/home/cdsparc/Solaris_10/Tools installationsserver# ./add_install_client basil sun4u |
Exempel 9–9 Lägga till en installationsklient i en startserver (cd)
I följande exempel visas hur du lägger till en installationsklient på en startserver. Installationsklienten heter rose och är ett Ultra 5-system. Kör kommandot på startservern. Alternativet -s används för att ange en installationsserver som heter rosemary och innehåller en cd-avbildning av Solaris 10 i /export/home/cdsparc.
startserver# cd /export/home/cdsparc/Solaris_10/Tools startserver# ./add_install_client -s rosemary:/export/home/cdsparc rose sun4u |
Exempel 9–10 Solaris 10 3/05 för x86: Lägga till en x86-installationsklient på en x86-installationsserver när DHCP används (cd)
För Solaris 10 version 3/05 måste du ange klassnamnet SUNW.i86pc när du lägger till ett x86-baserat system som en DHCP-installationsklient. I följande exempel visas hur du lägger till en x86-installationsklient för en installationsserver när du använder DHCP för att ange installationsparametrar i nätverket. Du använder -d-alternativet om du vill ange att DHCP-protokollet ska användas vid konfiguration av klienter. Om du tänker använda PXE-nätverksstart måste du använda DHCP-protokollet. DHCP-klassnamnet SUNW.i86pc visar att det här kommandot gäller alla startklienter för Solaris x86-nätverk, inte bara en klient. Alternativet -s används för att ange att klienterna ska installeras från installationsservern som heter rosemary. Den här servern innehåller en cd:n Solaris 10 Software for x86 Platforms - 1-avbildning i katalogen /export/home/cdx86:
Mer om hur du använder DHCP för att ange installationsparametrar för nätverksinstallationer finns i Förkonfigurera systemkonfigurationsdata med DHCP-tjänsten (aktiviteter).
installationsserver# cd /export/boot/Solaris_10/Tools installationsserver# ./add_install_client -d -s rosemary:/export/home/cdx86 \SUNW.i86pc i86pc |
Exempel 9–11 x86: Lägga till en enstaka x86-installationsklient på en x86-installationsserver när du använder DHCP (cd)
Från och med Solaris 10 version 1/06 använder inte GRUB-startladdaren DHCP-klassnamnet SUNW.i86pc. I följande exempel visas hur du lägger till en x86-installationsklient för en installationsserver när du använder DHCP för att ange installationsparametrar i nätverket. Du använder -d-alternativet om du vill ange att DHCP-protokollet ska användas vid konfiguration av klienter. Om du tänker använda PXE-nätverksstart måste du använda DHCP-protokollet. Alternativet -e anger att den här installation bara utförs på den klient som har ethernet-adressen 00:07:e9:04:4a:bf . Alternativet -s används för att ange att klienterna ska installeras från installationsservern som heter rosemary. Den här servern innehåller en dvd:n Solaris 10 Operating System for x86 Platforms-avbildning i katalogen /export/home/cdx86.
x86-installationsserver# cd /export/boot/cdx86/Solaris_10/Tools x86-installationsserver# ./add_install_client -d -e 00:07:e9:04:4a:bf \ -s rosemary:/export/home/cdx86 i86pc |
Föregående kommando konfigurerar klienten med ethernet-adressen 00:07:e9:04:4a:bf är en installationsklient. Startfilen 010007E9044ABF.i86pc skapas på installationsservern. I tidigare versioner hette den här startfilen nbp.010007E9044ABF.i86pc.
Mer information om hur du använder DHCP för att ange installationsparametrar för nätverksinstallationer finns i Förkonfigurera systemkonfigurationsdata med DHCP-tjänsten (aktiviteter).
Exempel 9–12 x86: Ange en seriekonsol som ska användas under en nätverksinstallation (cd-skivor)
I följande exempel visas hur du lägger till en x86-installationsklient på en installationsserver och anger en seriekonsol att använda under installationen. I det här exemplet konfigureras installationsklienten på följande sätt.
-
Alternativet -d anger att klienten konfigureras för att ange installationsparametrar med DHCP.
-
Alternativet -e anger att den här installationen bara utförs på den klient som har Ethernet-adressen 00:07:e9:04:4a:bf.
-
Med alternativet -b instrueras installationsprogrammet för att använda den seriella porten ttya som inmatnings- och utmatningsenhet.
Välj någon av följande uppsättningar med kommandon som ska läggas till på klienten.
-
För Solaris 10 version 3/05 skriver du följande kommandon.
installationsserver# cd /export/boot/cdx86/Solaris_10/Tools installationsserver# ./add_install_client -d -e "00:07:e9:04:4a:bf" \ -b "indataenhet=ttya" -b "utdataenhet=ttya" i86pc
-
Från och med version Solaris 10 1/06 skriver du följande kommandon.
installationsserver# cd /export/boot/cdx86/Solaris_10/Tools install server# ./add_install_client -d -e "00:07:e9:04:4a:bf" \ -b "konsol=ttya" i86pc
En fullständig beskrivning av de startegenskapsvariabler som du kan använda tillsammans med alternativet -b finns i direkthjälpen för eeprom(1M).
Exempel 9–13 Solaris 10 3/05 för x86: Ange en startenhet som ska användas under en nätverksinstallation (cd)
För Solaris 10 version 3/05 kan du ange startenheten som ska användas under installationen av x86-klientsystem. I följande exempel visas hur du lägger till en x86-installationsklient och anger en startenhet som ska användas under installationen. Om du anger startenhet när du konfigurerar installationsklienten behöver du inte uppge den här informationen i Enhetskonfigurationsassistenten under installationen.
I det här exemplet konfigureras installationsklienten på följande sätt.
-
Alternativet -d anger att klienten konfigureras för att ange installationsparametrar med DHCP.
-
Alternativet -e anger att den här installationen bara utförs på den klient som har Ethernet-adressen 00:07:e9:04:4a:bf.
-
Med de två första användningarna av alternativet -b instrueras installationsprogrammet för att använda den seriella porten ttya som en inmatnings- respektive utmatningsenhet.
-
Med den tredje användningen av alternativet -b instrueras installationsprogrammet för att använda en specifik startenhet under installationen.
Obs! –Värdet för sökvägen till startenheten varierar beroende på maskinvara.
-
Namnet på i86pc-plattformen anger att klienten är en x86-dator.
installationsserver# cd /export/boot/Solaris_10/Tools installationsserver# ./add_install_client -d -e "00:07:e9:04:4a:bf" \ -b "input-device=ttya" -b "output-device=ttya" \ -b "bootpath=/pci@0,0/pci108e,16a8@8" i86pc |
En fullständig beskrivning av de startegenskapsvariabler som du kan använda tillsammans med alternativet -b finns i direkthjälpen för eeprom(1M).
Fortsätta installationen
Om du använder en DHCP-server för att installera x86-baserade klienter via nätverket, konfigurerar du DHCP-servern och skapar alternativen och makrona som visas i utdata från kommandot add_install_client -d. Instruktioner om hur du konfigurerar en DHCP-server att stödja nätverksinstallationer finns i Förkonfigurera systemkonfigurationsdata med DHCP-tjänsten (aktiviteter).
x86-baserade system: Om du inte använder en DHCP-server måste du starta systemet från en lokal cd- eller dvd-skiva med Solaris eller en startdiskett. Instruktioner om hur du skapar en startdiskett finns i Solaris 10 3/05 för x86: Kopiera startprogrammet till en diskett.
Se även
Mer information om kommandot add_install_client finns i install_scripts(1M).
Solaris 10 3/05 för x86: Kopiera startprogrammet till en diskett
För Solaris 10 version 3/05 gör Enhetskonfigurationsassistenten för Solaris 10 3/05 att du kan utföra olika typer av maskinvarukonfiguration och startuppgifter. Du hittar Enhetskonfigurationsassistenten för Solaris 10 3/05-avbildningen i Tools-katalogen i antingen dvd:n Solaris 10 Operating System for x86 Platforms eller cd:n Solaris 10 Software for x86 Platforms - 2.
Obs! –
Från och med version Solaris 10 1/06 ingår inte Enhetskonfigurationsassistenten för Solaris 10 3/05 i Solaris.
Du måste skapa en startdiskett i följande fall.
-
Det går inte att starta klientsystemet från nätverket.
-
Du har inte någon DHCP-server i nätverket som stöder nätverksinstallationer.
Gör så här om du vill kopiera startavbildningen till en 3,5 diskett.
Obs! –
Du kan starta direkt från en dvd eller cd eller genom att använda en nätavbildning med PXE. Information om de här startmetoderna finns i x86: Starta och installera via nätverket med PXE (Översikt).
 x86: Så här kopierar du startprogramvaran till en diskett
x86: Så här kopierar du startprogramvaran till en diskett
Obs! –
Den här proceduren förutsätter att Solaris Volymhanterare körs i systemet. Om du inte använder Solaris Volymhanterare för att hantera disketter och skivor finns detaljerad information i System Administration Guide: Devices and File Systems om hur du hanterar flyttbara media utan Volymhanteraren.
Steg
-
Logga in som superanvändare på ett x86-baserat system med en diskettenhet.
-
Sätt in dvd:n Solaris 10 Operating System for x86 Platforms eller cd:n Solaris 10 Software for x86 Platforms - 2 i dvd- eller cd-romenheten på det system som har en sådan ansluten.
Solaris Volymhanterare monterar dvd/cd-skivorna.
-
Byt till katalogen där startavbildningen finns.
-
Om det gäller dvd-media skriver du:
# cd /cdrom/sol_10_x86/s2/Solaris_10/Tools
-
Om det gäller cd-media skriver du:
# cd /cdrom/sol_10_x86/Solaris_10/Tools
-
-
Sätt i en tom diskett eller en diskett som kan skrivas över i diskettenheten.
-
Sök efter nya media genom att meddela Solaris Volymhanterare.
# volcheck
-
 Varning! –
Varning! – Vid formatering tas alla data bort från disketten.
# fdformat -d -U
-
Kopiera filer till disketten.
# dd if=d1_image of=/vol/dev/aliases/floppy0 bs=36k
-
Mata ut disketten genom att skriva eject floppy på kommandoraden och ta sedan ut disketten ur diskettstationen manuellt.
Fortsätta installationen
Om du vill installera Solaris via nätverket läser du Starta och installera systemet från nätverket med en cd-avbildning.
Starta och installera systemet från nätverket med en cd-avbildning
När du har lagt till systemet som en installationsklient kan du installera klienten från nätverket. I det här avsnittet beskrivs följande uppgifter.
-
Instruktioner om hur du startar och installerar SPARC-baserade system via nätverket finns i SPARC: Så här startar du klienten via nätverket (cd) .
-
För Solaris 10 version 3/05 läser du Solaris 10 3/05 för x86: Så här startar du klienten via nätverket (cd), där det finns instruktioner om hur du startar och installerar x86-baserade system via nätverket.
-
Från och med Solaris 10 version 1/06 läser du x86: Så här startar du klienten via nätverket med GRUB (cd), där det finns instruktioner om hur du startar och installerar x86-baserade system via nätverket.
 SPARC: Så här startar du klienten via nätverket (cd)
SPARC: Så här startar du klienten via nätverket (cd)
Läs detta först
Den här proceduren kan utföras under förutsättning att du har slutfört följande åtgärder.
-
Skapa en installationsserver. Instruktioner om hur du skapar en installationsserver från cd-skivor finns i SPARC: Så här skapar du en SPARC-installationsserver med en SPARC- eller x86-cd.
-
Konfigurera en startserver eller en DHCP-server, om det behövs. Om det system du vill installera finns i ett annat delnät än installationsservern måste du konfigurera en startserver, eller använda en DHCP-server. Instruktioner om hur du konfigurerar en startserver finns i Skapa en startserver i ett delnät med en cd-avbildning. Anvisningar för hur du konfigurerar en DHCP-server som stöder nätverksinstallationer finns i Förkonfigurera systemkonfigurationsdata med DHCP-tjänsten (aktiviteter).
-
Samla in och förkonfigurera den information som du vill installera. Du kan utföra denna åtgärd på ett eller flera av följande sätt.
-
Samla in informationen i Checklista för installation.
-
Skapa en sysidcfg-fil om du använder en sysidcfg-fil för att förkonfigurera systeminformation. Information om hur du skapar en sysidcfg-fil finns i Förkonfigurera med sysidcfg-filen.
-
Skapa en namnserver om du förkonfigurerar systeminformation med en namntjänst. Information om hur du förkonfigurerar information med en namntjänst finns i Förkonfigurera med namntjänsten .
-
Skapa en profil i JumpStart-katalogen på profilservern om du använder installationsmetoden anpassad JumpStart. Information om hur du konfigurerar en anpassad JumpStart-installation finns i Kapitel 6, Förbereda anpassade JumpStart-installationer (Steg-för-steg-anvisningar) i Installationshandbok för Solaris 10: Anpassad JumpStart och avancerade installationer.
-
Obs! –
Om du vill uppgradera ett system som har icke-globala zoner installerade, kan du inte använda en cd-baserad nätverksinstallationsavbildning för att uppgradera systemet. Du måste skapa en nätverksinstallationsavbildning från Solaris 10 DVD. Instruktioner om hur du skapar en nätverksinstallationsavbildning från en dvd finns i Kapitel 8, Förbereda en installation från nätverket med dvd (Steg-för-steg-anvisningar).
Steg
-
Koppla på klientsystemet.
Om systemet körs ställer du in det på exekveringsnivå 0.
ok-ledtexten visas.
-
Starta systemet från nätverket.
-
Om du vill installera med det grafiska användargränssnittet för interaktiv Solaris-installation skriver du följande kommando.
ok boot net - install
-
Om du vill installera med Solaris interaktiva textinstallerare under en skrivbordssession skriver du följande kommando.
ok boot net - text
-
Om du vill installera med Solaris interaktiva textinstallerare i en systemfönstersession skriver du följande kommando.
ok boot net - nowin
Systemet startar från nätverket.
-
-
Svara på frågorna om systemkonfiguration om du ombeds göra det.
-
Om du har förkonfigurerat all systeminformation frågar inte installationsprogrammet efter konfigurationsinformation. Mer information finns i Kapitel 6, Förkonfigurera systemkonfigurationsinformation (Steg-för-steg-anvisningar).
-
Om du inte har förkonfigurerat all systeminformation kan du få svar på dina konfigurationsfrågor i Checklista för installation.
Om du använder det grafiska gränssnittet visas dialogrutan Välkommen till Solaris när du har bekräftat systemkonfigurationsinformationen.
-
-
Om du uppmanas till det svarar du på några fler frågor för att slutföra installationen.
-
Om du har förkonfigurerat alla installationsalternativ frågar inte installationsprogrammet efter installationsinformation. Mer information finns i Kapitel 6, Förkonfigurera systemkonfigurationsinformation (Steg-för-steg-anvisningar).
-
Om du inte har förkonfigurerat alla installationsalternativ kan du få svar på dina installationsfrågor i Checklista för installation.
-
Om du uppgraderar ett system som har icke-globala zoner installerade, följer du dessa steg.
-
När du ombeds välja standardinstallation eller uppgradering, väljer du Uppgradera. Klicka på Nästa.
-
Om systemet har flera rotpartitioner (/) väljer du den partition som du vill uppgradera i panelen Välj version som du vill uppgradera.
Solaris-installationsprogrammet visar ett meddelande som anger att du inte kan anpassa uppgraderingen. Solaris-installationsprogrammet analyserar ditt system för att ta reda på om det kan uppgraderas. Panelen Redo för uppgradering visas.
Om systemet bara har en rotpartition får du ingen fråga i Solaris-installationsprogrammet om att välja vilken partition som ska uppgraderas. Partitionen väljs automatiskt.
-
Om du vill fortsätta med uppgraderingen klickar du på Installera nu i panelen Redo för uppgradering.
Solaris-installationsprogrammet börjar uppgradera systemet.
Om du inte vill fortsätta med uppgraderingen klickar du på Bakåt och utför en standardinstallation.
-
-
Se även
Information om hur du utför en interaktiv installation med det grafiska installationsgränssnittet för Solaris finns i Så här installerar eller uppgraderar du med Solaris installationsprogram i Installationshandbok för Solaris 10: Grundläggande installationer.
 Solaris 10 3/05 för x86: Så här startar du klienten via nätverket (cd)
Solaris 10 3/05 för x86: Så här startar du klienten via nätverket (cd)
Om du vill installera systemet via nätverket måste du instruera klientsystemet att starta via nätverket. Aktivera nätverksstart av klientsystemet genom att använda programmet BIOS setup i systemets BIOS, nätverkskortets BIOS eller bådadera. På vissa system måste du även justera startenhetens prioritetslista så att nätverksstart utförs före starter från andra enheter. Instruktioner finns i dokumentationen från tillverkaren för varje inställningsprogram eller på skärmen under starten av inställningsprogrammet.
Läs detta först
Den här proceduren kan utföras under förutsättning att du har slutfört följande åtgärder.
-
Skapa en installationsserver. Instruktioner om hur du skapar en installationsserver från cd-skivor finns i x86: Skapa en x86-installationsserver med en cd.
-
Konfigurera en startserver eller en DHCP-server, om det behövs. Om det system du vill installera finns i ett annat delnät än installationsservern måste du konfigurera en startserver, eller använda en DHCP-server. Instruktioner om hur du konfigurerar en startserver finns i Skapa en startserver i ett delnät med en cd-avbildning. Anvisningar för hur du konfigurerar en DHCP-server som stöder nätverksinstallationer finns i Förkonfigurera systemkonfigurationsdata med DHCP-tjänsten (aktiviteter).
-
Samla in och förkonfigurera den information som du vill installera. Du kan utföra denna åtgärd på ett eller flera av följande sätt.
-
Samla in informationen i Checklista för installation.
-
Skapa en sysidcfg-fil om du använder en sysidcfg-fil för att förkonfigurera systeminformation. Information om hur du skapar en sysidcfg-fil finns i Förkonfigurera med sysidcfg-filen.
-
Skapa en namnserver om du förkonfigurerar systeminformation med en namntjänst. Information om hur du förkonfigurerar information med en namntjänst finns i Förkonfigurera med namntjänsten .
-
Skapa en profil i JumpStart-katalogen på profilservern om du använder installationsmetoden anpassad JumpStart. Information om hur du konfigurerar en anpassad JumpStart-installation finns i Kapitel 6, Förbereda anpassade JumpStart-installationer (Steg-för-steg-anvisningar) i Installationshandbok för Solaris 10: Anpassad JumpStart och avancerade installationer.
-
Den här proceduren förutsätter även att du kan starta systemet via nätverket. Om systemet inte kan starta från nätverket måste du skapa en startdiskett för att installera via nätverket. Information om hur du skapar en startdiskett finns i Solaris 10 3/05 för x86: Kopiera startprogrammet till en diskett.
Steg
-
Starta datorn.
-
Ange den rätta kombinationen av tangenttryckningar för att öppna systemets BIOS.
Vissa PXE-kompatibla nätverkskort har en funktion som aktiverar PXE-start om du gör en speciellt tangenttryckning som svar på en kort ledtext vid starttid.
-
I systemets BIOS ska du sedan instruera systemet att starta från nätverket.
I maskinvarudokumentationen får du information om hur du ställer in startegenskaper i BIOS.
-
Avsluta BIOS.
Systemet startar från nätverket.
-
Välj installationstyp när du tillfrågas.
-
Om du vill installera med Solaris interaktiva installationsgränssnitt, skriver du 1 och trycker på Retur.
-
Om du vill utföra en anpassad JumpStart-installation, skriver du 2 and trycker på Retur.
-
Om du vill installera med Solaris interaktiva textinstallation under en skrivbordssession, skriver du 3 och trycker på Retur.
-
Om du vill installera med Solaris interaktiva textinstallation under en konsolsession, skriver du 4 och trycker på Retur.
Installationsprogrammet startar.
-
-
Svara på frågorna om systemkonfiguration om du ombeds göra det.
-
Om du har förkonfigurerat all systeminformation frågar inte installationsprogrammet efter konfigurationsinformation. Mer information finns i Kapitel 6, Förkonfigurera systemkonfigurationsinformation (Steg-för-steg-anvisningar).
-
Om du inte har förkonfigurerat all systeminformation kan du få svar på dina konfigurationsfrågor i Checklista för installation.
Om du använder det grafiska installationsgränssnittet visas dialogrutan Välkommen till Solaris när du har bekräftat systemkonfigurationsinformationen.
-
-
När systemet startat och installeras via nätverket instruerar du systemet att starta från den lokala hårddisken i fortsättningen.
Se även
Information om hur du utför en interaktiv installation med det grafiska installationsgränssnittet för Solaris finns i Så här installerar eller uppgraderar du med Solaris installationsprogram i Installationshandbok för Solaris 10: Grundläggande installationer.
 x86: Så här startar du klienten via nätverket med GRUB (cd)
x86: Så här startar du klienten via nätverket med GRUB (cd)
Från och med Solaris 10 version 1/06 använder Solaris-installationsprogrammen för x86-baserade system GRUB-startladdaren. Den här proceduren beskriver hur du installerar ett x86-baserat system via nätverket med GRUB-startladdaren. Översiktlig information om GRUB-startladdaren finns i Kapitel 4, x86: GRUB-baserad start för Solaris-installation.
För Solaris 10 version 3/05 läser du Solaris 10 3/05 för x86: Så här startar du klienten via nätverket (dvd) där det finns instruktioner om hur du installerar Solaris via nätverket.
Om du vill installera systemet via nätverket måste du instruera klientsystemet att starta via nätverket. Aktivera nätverksstart av klientsystemet genom att använda programmet BIOS setup i systemets BIOS, nätverkskortets BIOS eller bådadera. På vissa system måste du även justera startenhetens prioritetslista så att nätverksstart utförs före starter från andra enheter. Instruktioner finns i dokumentationen från tillverkaren för varje inställningsprogram eller på skärmen under starten av inställningsprogrammet.
Läs detta först
Den här proceduren kan utföras under förutsättning att du har slutfört följande åtgärder.
-
Skapa en installationsserver. Instruktioner om hur du skapar en installationsserver från cd-skivor finns i x86: Så här skapar du en x86-installationsserver med en SPARC- eller x86-dvd.
-
Konfigurera en startserver eller en DHCP-server, om det behövs. Om det system du vill installera finns i ett annat delnät än installationsservern måste du konfigurera en startserver, eller använda en DHCP-server. Instruktioner om hur du konfigurerar en startserver finns i Skapa en startserver i ett delnät med en dvd-avbildning. Anvisningar för hur du konfigurerar en DHCP-server som stöder nätverksinstallationer finns i Förkonfigurera systemkonfigurationsdata med DHCP-tjänsten (aktiviteter).
-
Samla in och förkonfigurera den information som du vill installera. Du kan utföra denna åtgärd på ett eller flera av följande sätt.
-
Samla in informationen i Checklista för installation.
-
Skapa en sysidcfg-fil om du använder en sysidcfg-fil för att förkonfigurera systeminformation. Information om hur du skapar en sysidcfg-fil finns i Förkonfigurera med sysidcfg-filen.
-
Skapa en namnserver om du förkonfigurerar systeminformation med en namntjänst. Information om hur du förkonfigurerar information med en namntjänst finns i Förkonfigurera med namntjänsten .
-
Skapa en profil i JumpStart-katalogen på profilservern om du använder installationsmetoden anpassad JumpStart. Information om hur du konfigurerar en anpassad JumpStart-installation finns i Kapitel 6, Förbereda anpassade JumpStart-installationer (Steg-för-steg-anvisningar) i Installationshandbok för Solaris 10: Anpassad JumpStart och avancerade installationer.
-
Den här proceduren förutsätter även att du kan starta systemet via nätverket.
Obs! –
Om du vill uppgradera ett system som har icke-globala zoner installerade, kan du inte använda en cd-baserad nätverksinstallationsavbildning för att uppgradera systemet. Du måste skapa en nätverksinstallationsavbildning från Solaris 10 DVD. Instruktioner om hur du skapar en nätverksinstallationsavbildning från en dvd finns i Kapitel 8, Förbereda en installation från nätverket med dvd (Steg-för-steg-anvisningar).
Steg
-
Starta datorn.
-
Ange den rätta kombinationen av tangenttryckningar för att öppna systemets BIOS.
Vissa PXE-kompatibla nätverkskort har en funktion som aktiverar PXE-start om du gör en speciellt tangenttryckning som svar på en kort ledtext vid starttid.
-
I systemets BIOS ska du sedan instruera systemet att starta från nätverket.
I maskinvarudokumentationen får du information om hur du ställer in startegenskaper i BIOS.
-
Avsluta BIOS.
Systemet startar från nätverket. GRUB-menyn visas.
Obs! –GRUB-menyn som visas i systemet kan skilja sig från exemplet nedan, beroende på nätverksinstallationsserverns konfiguration.
GNU GRUB version 0.95 (631K undre / 2095488K övre minne) +-------------------------------------------------------------------------+ | Solaris 10 /sol_10_x86 | | | | | +-------------------------------------------------------------------------+ Använd tangenterna ^ och v för att markera posterna. Tryck på Retur för att starta det valda operativsystemet, "e" om du vill redigera kommandona innan du startar eller "c" om du vill visa en kommandorad.
-
Välj lämpligt installationsalternativ.
-
När du vill installera Solaris från nätverket väljer du lämplig Solaris-post på menyn och trycker på Retur.
Markera den här posten om du vill installera från nätverksinstallationsservern som du konfigurerade i x86: Så här skapar du en x86-installationsserver med en SPARC- eller x86-dvd.
-
Om du vill installera Solaris från nätverket med specifika startargument följer du dessa steg.
Du kanske måste ange specifika startargument om du vill ändra enhetskonfigurationen under installationen, och inte har konfigurerat dessa startargument tidigare med kommandot add_install_client på det sätt som beskrivs i Så här lägger du till system som ska installeras via nätverket med add_install_client (dvd).
-
Välj det installationsalternativ som du vill redigera på GRUB-meny och tryck på e.
Startkommandon som liknar texten nedan visas på GRUB-menyn.
kernel /I86pc.Solaris_10/multiboot kernel/unix \ -B install_media=192.168.2.1:/export/sol_10_x86/boot \ module /platform/i86pc/boot_archive
-
Använd piltangenterna för att markera startposten som du vill redigera och tryck på e.
Startkommandot som du vill redigera visas i redigeringsfönstret.
-
Redigera kommandot genom att skriva de startargument eller -alternativ som du vill använda.
Kommandosyntaxen för GRUB-redigeringsmenyn har följande format.
grub edit>kernel /avbildningskatalog/multiboot kernel/unix/ \ install [url|ask] -B alternativ install_media=mediatyp
Information om startargument och kommandosyntax finns i Tabell 10–1.
-
Om du vill godkänna ändringarna och gå tillbaka till GRUB-menyn trycker du på Retur.
GRUB-menyn visas. Ändringarna som du har gjort av startkommandot visas.
-
Börja installationen genom att skriva b på GRUB-menyn.
-
Solaris-installationsprogrammet kontrollerar om standardstartdisken uppfyller kraven för en installation eller uppgradering. Om Solaris-installationsprogrammet inte hittar systemkonfigurationen ombeds du att lägga till den information som saknas.
När kontrollen är slutförd visas skärmen för installationsval.
-
-
På skärmen för installationsval visas nu följande alternativ.
Välj vilken typ av installation som du vill utföra: 1 Solaris interaktiv 2 Anpassad JumpStart 3 Solaris interaktiv text (skrivbordssession) 4 Solaris interaktiv text (konsolsession) 5 Tillämpa uppdateringar av drivrutiner 6 Enstaka användarskal Skriv numret för ditt val och tryck på <RETUR>. Du kan också skriva startargumenten direkt. Om du väntar i 30 sekunder utan att skriva något, startar en interaktiv installation.-
När du vill installera Solaris väljer du bland följande alternativ.
-
När du vill installera med Solaris interaktiva, grafiska installationsgränssnitt skriver du 1 och trycker sedan på Retur.
-
Om du vill installera med en textinstallerare i en skrivbordssession skriver du 3 och trycker på Retur.
Välj den här installationstypen om du vill åsidosätta standardinstallation med GUI och köra textinstalleraren.
-
Om du vill installera med den interaktiva textinstalleraren i en konsolsession skriver du 4 och trycker på Retur.
Välj den här installationstypen om du vill åsidosätta standardinstallation med GUI och köra textinstalleraren.
Om du vill utföra en obevakad anpassad JumpStart-installation (alternativ 2) läser du Installationshandbok för Solaris 10: Anpassad JumpStart och avancerade installationer.
Mer information om det grafiska installationsgränssnittet för Solaris och textinstalleraren finns i Systemkrav och rekommendationer.
Systemet konfigurerar enheterna och gränssnitten och söker efter konfigurationsfiler. kdmconfig-verktyget fastställer vilka drivrutiner som är nödvändiga för att konfigurera tangentbordet, skärmen och musen i ditt system. Installationsprogrammet startar. Gå till Steg 7 för att fortsätta med installationen.
-
-
Om du vill utföra systemadministrationsuppgifter före installationen, väljer du mellan följande alternativ.
-
Om du vill uppdatera drivrutiner eller installera en installationstidsuppdatering (ITU), sätter du in uppdateringsmediet, skriver 5 och trycker på Retur.
Du kanske måste uppdatera drivrutiner eller installera en ITU för att Solaris ska kunna köras i systemet. Följ instruktionerna för drivrutinsuppdateringen eller ITU och installera den.
-
Om du vill utföra systemadministrationsuppgifter skriver du 6 och trycker på Retur.
Du kanske vill starta ett enstaka användarskal om du behöver utföra systemadministrationsuppgifter i systemet innan du installerar. Information om vilka systemadministrationsuppgifter som du kan utföra före installationen finns i System Administration Guide: Basic Administration.
När du har utfört dessa systemadministrationsuppgifter visas den föregående listan med alternativ. Välj lämpligt alternativ och fortsätt med installationen.
-
-
-
Svara på frågorna om systemkonfiguration om du ombeds göra det.
-
Om du har förkonfigurerat all systeminformation frågar inte installationsprogrammet efter konfigurationsinformation. Mer information finns i Kapitel 6, Förkonfigurera systemkonfigurationsinformation (Steg-för-steg-anvisningar).
-
Om du inte har förkonfigurerat all systeminformation kan du få svar på dina konfigurationsfrågor i Checklista för installation.
Om du använder det grafiska installationsgränssnittet visas dialogrutan Välkommen till Solaris när du har bekräftat systemkonfigurationsinformationen.
-
-
Om du uppmanas till det svarar du på några fler frågor för att slutföra installationen.
-
Om du har förkonfigurerat alla installationsalternativ frågar inte installationsprogrammet efter installationsinformation. Mer information finns i Kapitel 6, Förkonfigurera systemkonfigurationsinformation (Steg-för-steg-anvisningar).
-
Om du inte har förkonfigurerat alla installationsalternativ kan du få svar på dina installationsfrågor i Checklista för installation.
-
Om du uppgraderar ett system som har icke-globala zoner installerade, följer du dessa steg.
-
När du ombeds välja standardinstallation eller uppgradering, väljer du Uppgradera. Klicka på Nästa.
-
Om systemet har flera rotpartitioner (/) väljer du den partition som du vill uppgradera i panelen Välj version som du vill uppgradera.
Solaris-installationsprogrammet visar ett meddelande som anger att du inte kan anpassa uppgraderingen. Solaris-installationsprogrammet analyserar ditt system för att ta reda på om det kan uppgraderas. Panelen Redo för uppgradering visas.
Om systemet bara har en rotpartition får du ingen fråga i Solaris-installationsprogrammet om att välja vilken partition som ska uppgraderas. Partitionen väljs automatiskt.
-
Om du vill fortsätta med uppgraderingen klickar du på Installera nu i panelen Redo för uppgradering.
Solaris-installationsprogrammet börjar uppgradera systemet.
Om du inte vill fortsätta med uppgraderingen klickar du på Bakåt och utför en standardinstallation.
-
-
-
När systemet startat och installeras via nätverket instruerar du systemet att starta från den lokala hårddisken i fortsättningen.
Nästa steg
Om du installerar flera operativsystem på datorn, måste du instruera GRUB-startladdaren att identifiera dessa operativsystem för att kunna starta. Mer information finns i Modifying the Solaris Boot Behavior by Editing the GRUB Menu i System Administration Guide: Basic Administration.
Se även
Information om hur du utför en interaktiv installation med det grafiska installationsgränssnittet för Solaris finns i Så här installerar eller uppgraderar du med Solaris installationsprogram i Installationshandbok för Solaris 10: Grundläggande installationer.
Kapitel 10 Förbereda en installation från nätverket (Kommandoreferens)
I det här kapitlet beskrivs de kommandon som används för att konfigurera nätverksinstallationer. Det här kapitlet innehåller följande ämnen.
Kommandon för nätverksinstallationer
Den här tabellen beskriver de kommandon du använder när du installerar Solaris-programvara via nätverket. Tabellen anger också vilken plattform de olika kommandona gäller.
|
Kommando |
Plattform |
Beskrivning |
|---|---|---|
|
Alla |
Ett kommando som lägger till nätverksinstallationsinformation om ett system på en installationsserver eller startserver från nätverket. Direkthjälpen (man page) för add_install_client (1M) innehåller mer information. |
|
|
Alla |
Ett skript som kopierar Solaris 10-dvd- eller -cd-skivorna till en installationsservers lokala disk, eller kopierar startprogramvaran till en startserver. Mer information finns i direkthjälpen för setup_install_server(1M). |
|
|
Alla |
Ett skript som kopierar ytterligare paket i ett produktträd på cd-skivorna till den lokala disken på en befintlig installationsserver. Mer information finns i direkthjälpen för add_to_install_server(1M). |
|
|
Alla |
Ett kommando som gör det möjligt att montera filsystem och visar monterade filsystem, inklusive filsystemet på Solaris 10 DVD, Solaris 10-programvara och Solaris 10 Languages CD. Mer information finns i direkthjälpen för mount(1M). |
|
|
Alla |
Ett kommande som listar alla delade filsystem som finns på en fjärrvärd. Mer information finns i direkthjälpen för showmount(1M). |
|
|
Alla |
Ett kommando som bestämmer ett systems plattformsnamn, t.ex. SUNW, Ultra-5_10 eller i86pc. Systemets plattformsnamn kan behövas när du installerar Solaris-programvaran. Mer information finns i direkthjälpen för uname(1). |
|
|
patchadd -C nätverksavbildning |
Alla |
Ett kommando som du använder för att lägga till korrigeringar av filerna som finns i miniroten, Solaris_10 /Tools/Boot, på en nätverksinstallationsavbildning av en dvd eller cd som skapas med setup_install_server. Med den här funktionen kan du korrigera installationskommandon för Solaris och andra minirot-specifika kommandon. nätverksavbildning är den absoluta sökvägen till nätverksavbildningen. Mer information finns i direkthjälpen för patchadd(1M). Använd inte kommandot patchadd -C om du inte har läst instruktionerna i korrigeringsfilens README-fil eller har kontaktat din lokala Sun-support. |
|
SPARC |
Ett kommando för öppen start-PROM för att återställa systemet och starta om datorn. Om du startar datorn och får en serie felmeddelanden om I/O-avbrott, trycker du på Stop- och A-tangenterna samtidigt och skriver reset vid PROM-ledtexten ok eller >. |
|
|
SPARC |
Ett kommando för öppen start-PROM som visar systeminformation, exempelvis modellnamn, Ethernet-adress och mängden installerat minne. Du kan endast använda det här kommandot vid PROM-ledtexten ok- eller >. |
x86: GRUB-menykommandon för installation
Från och med version Solaris 10 1/06 kan du anpassa nätverksstarten och -installationen i systemet genom att redigera kommandona på GRUB-menyn. I det här avsnittet beskrivs flera kommandon och argument som du kan infoga i kommandona på GRUB-menyn.
Från GRUB-menyn kan du öppna GRUB-kommandoraden genom att skriva b vid ledtexten. En kommandorad som liknar följande visas:
kernel /Solaris_10_x86/multiboot kernel/unix -B install_media=192.168.2.1:/export/sol_10_x86/boot module /platform/i86pc/boot_archive |
Du kan redigera kommandoraden om du vill anpassa starten och installationen. I listan nedan beskrivs olika kommandon som du kan använda. En fullständig lista över startargumenten som du kan använda med -B finns i direkthjälpen (man page) för eeprom(1M).
Tabell 10–1 x86: Kommandon och alternativ på GRUB-menyn
- © 2010, Oracle Corporation and/or its affiliates
