Partie I Planification d'une installation ou d'une mise à niveau de Solaris
Cette rubrique décrit la procédure de planification de l'installation ou de la mise à niveau de votre environnement d'exploitation Solaris.
Chapitre 1 Nouveautés de l'installation de Solaris
Ce chapitre décrit les nouvelles fonctionnalités dans les programmes d'installation Solaris. Pour afficher les fonctions relatives à tous les systèmes d'exploitation Solaris, reportez-vous à la rubrique Nouveautés de Solaris 10.
Les nouveautés de Solaris 10 1/06 pour l'installation de Solaris
Cette section fournit une description des nouvelles fonctionnalités suivantes de Solaris 10 1/06 .
Mise à niveau du système d'exploitation Solaris quand des zones non globales sont installées
Depuis Solaris 10 1/06, la technologie de partitionnement Solaris Zones offre la possibilité de configurer des zones non globales dans une seule instance de Solaris, la zone globale. Une zone non globale est un environnement d'exécution d'applications dans lequel les processus sont séparés de toutes les autres zones. Lorsque vous exécutez un système et que des zones non globales sont installées, vous pouvez utiliser les programmes de mise à niveau standard de Solaris pour effectuer une mise à niveau vers Solaris version 1/06 . Vous pouvez utiliser soit le programme d'installation interactif de Solaris soit JumpStart personnalisé pour effectuer la mise à niveau. Il existe des limites à la mise à niveau lorsque des zones non globales sont installées.
-
Un nombre limité de mots de passe personnalisés JumpStart est pris en charge. Pour obtenir la liste des mots-clés personnalisés JumpStart pris en charge, reportez-vous à la rubrique Guide d’installation Solaris 10 : Installations JumpStart personnalisée et avancée.
-
Aucun CD-ROM n'est fourni, mais vous pouvez effectuer la mise à niveau à l'aide d'un DVD-ROM ou d'une image d'installation réseau .
-
Lorsque des zones non globales sont installées sur un système, n'utilisez pas Solaris LIve Upgrade pour le mettre à niveau. Alors qu'il est possible de créer un environnement d'initialisation grâce à la commande lucreate, il est impossible d'utiliser la commande luupgrade pour mettre à niveau un environnement d'initialisation si des zones non globales sont installées. Dans ce cas, la mise à niveau échoue et un message d'erreur s'affiche à l'écran.
Pour des informations détaillées sur le programme d'installation interactif Solaris, reportez-vous à la rubrique Guide d’installation de Solaris 10 : Installations de base
x86 : Initialisation GRUB
Depuis Solaris 10 1/06, l'Open Source GNU GRUB (GRand Unified BootLoader) a été intégré dans le système d'exploitation Solaris pour les systèmes x86. GRUB traite le chargement des archives d'initialisation dans la mémoire du système. Les archives d'initialisation sont des fichiers indispensables au démarrage du système avant que le système de fichiers racine (/) soit monté. Elles servent au démarrage du système d'exploitation Solaris.
La principale modification est le remplacement de assistant de configuration des périphériques de Solaris par le menu GRUB. Le menu GRUB facilite l'initialisation des différents systèmes d'exploitation installés sur votre système. Le menu GRUB s'affiche à l'écran lors du lancement d'un système x86 . Dans le menu GRUB, vous pouvez choisir l'instance de système d'exploitation que vous souhaitez installer à l'aide des touches de direction. Si vous ne faites aucun choix, l'instance de système d'exploitation par défaut est lancée.
La fonction d'initialisation de GRUB présente les avantages suivants :
-
Initialisation plus rapide
-
Installation à partir d'un lecteur de CD ou de DVD USB
-
Initialisation à partir d'un périphérique de stockage USB possible
-
Installation DHCP simplifiée pour une initialisation PXE (pas d'options spécifiques du fournisseur)
-
Élimination de tous les pilotes en mode réel
-
Possibilité d'utiliser Solaris Live Upgrade et le menu GRUB pour activer des environnements d'initialisation ou revenir à un autre environnement rapidement.
Pour plus d'informations sur GRUB, consultez les sections suivantes.
|
Tâche |
Tache GRUB |
Pour plus d'informations |
|---|---|---|
|
Installation |
Présentation de l'initialisation GRUB | |
|
Planification de l'installation pour une initialisation GRUB | ||
|
Processus d'initialisation et d'installation sur le réseau avec le menu GRUB | ||
|
Processus d'initialisation et d'installation avec le menu GRUB et la méthode d'installation personnalisée JumpStart | ||
|
Utilisation du menu GRUB et de Solaris Live Upgrade pour activer et restaurer des environnements d'initialisation | ||
|
Localisation du fichier menu.lst du menu GRUB |
x86 : Localisation du fichier menu.lst du menu GRUB (Tâches) |
|
|
Administration système |
Exécution de tâches d'administration système avec le menu GRUB |
Remarque –
GNU est un acronyme récursif pour “GNU n'est pas UNIX.” Pour plus d'informations, consultez le site http://www.gnu.org.
Modifications de la prise en charge des mises à niveau pour les versions de Solaris
Depuis Solaris 1/06, vous pouvez mettre à niveau le système d'exploitation Solaris vers les versions Solaris 8, 9 ou 10. Les mises à niveau à partir de la version Solaris 7 ne sont pas prises en charge.
Nouveautés dans l'installation de Solaris 10 3/05
Cette section fournit une description des nouvelles fonctionnalités suivantes de Solaris 10 3/05 .
Modifications concernant l'installation de Solaris, en particulier la centralisation de la procédure
Depuis Solaris 10 3/05, plusieurs modifications apportées à l'installation du système d'exploitation Solaris facilitent et centralisent le processus.
Voici quelques-uns de ces changements :
-
Cette version comporte un DVD et plusieurs CD-ROM d'installation. Le DVD du systèe d'exploitation Solaris regroupe le contenu de tous les CD-ROM d'installation.
-
Solaris Software 1 – Il s'agit de l'unique CD-ROM d'amorçage. Il vous permet d'accéder à l'interface graphique d'installation de Solaris et à l'installation sur la console. Vous avez également la possibilité d'installer les logiciels sélectionnés à partir de l'interface graphique et de l'installation sur la console.
-
Autres CD-ROM du système d'exploitation Solaris – Ces CD-ROM contiennent les éléments suivants :
-
les packages Solaris que vous êtes invité à installer si nécessaire ;
-
le logiciel ExtraValue comprenant des logiciels pris en charge ou non ;
-
les programmes d'installation ;
-
le logiciel de l'interface et la documentation localisés.
-
-
-
Le CD-ROM d'installation Solaris n'existe plus.
-
Pour les supports CD-ROM et DVD, l'interface graphique est installée par défaut (si la quantité de mémoire du système est suffisante). Toutefois, vous pouvez spécifier une installation sur la console avec l'option d'amorçage text.
-
Le processus d'installation a été simplifié pour que vous puissiez choisir la prise en charge d'une langue lors de l'amorçage et sélectionner plus tard l'environnement linguistique de votre choix.
Remarque –
La méthode d'installation personnalisée JumpStartTM de Solaris (non interactive) n'a pas été modifiée.
Pour installer le système d'exploitation Solaris, insérez le CD Solaris Software - 1 ou le DVD du système d'exploitation Solaris et saisissez l'une des commandes suivantes :
-
Pour l'installation de l'interface utilisateur par défaut (si la mémoire système le permet), entrez boot cdrom.
-
Pour l'installation sur la console, entrez boot cdrom - text.
|
Pour connaître la procédure à suivre quant à l'installation du système d'exploitation Solaris à l'aide d'un CD-ROM ou d'un DVD-ROM en utilisant la nouvelle option d'initialisation text | |
|
Modifications du paramétrage du serveur d'installation à l'aide d'un CD-ROM |
Guide d’installation de Solaris 10 : Installations basées sur les réseaux |
Accès aux installations de l'interface graphique ou sur la console
Depuis Solaris 10 3/05, vous avez la possibilité d'installer le logiciel à l'aide d'une interface graphique ou non graphique. Si la mémoire est suffisante, l'IG s'affiche par défaut. Sinon, d'autres environnements sont affichés par défaut. Vous pouvez remplacer les paramètres par défaut à l'aide des options de démarrage nowin ou text. Toutefois, vous êtes limité par la quantité de mémoire de votre système ou par les paramètres d'installation à distance. De même, si le programme d'installation Solaris ne détecte pas d'adaptateur vidéo, le programme est automatiquement affiché dans un environnement de console.
Pour des informations sur la mémoire requise, reportez-vous à la rubrique Configuration système requise et recommandations.
Amélioration des patchs et des packages d'installation JumpStart personnalisée
Depuis Solaris 10 3/05, lors de l'installation et de la mise à niveau du système d'exploitation Solaris par la méthode d'installation personnalisée JumpStart, les nouvelles personnalisations offrent les possibilités suivantes :
-
L'installation de Solaris Flash avec des packages supplémentaires
Le mot-clé package du profil JumpStart personnalisé a été amélioré pour permettre l'installation d'une archive Solaris Flash avec des packages supplémentaires. Par exemple, vous pouvez installer la même archive de base sur deux machines, mais ajouter un ensemble de packages différent à chaque machine. Ces packages ne doivent pas forcément faire partie de la distribution du SE Solaris.
-
Une installation avec des packages supplémentaires non inclus dans la distribution Solaris
Le mot-clé package a également été amélioré pour permettre l'installation d'un package ne faisant pas partie de la distribution Solaris. Il n'est plus utile d'écrire un script de postinstallation pour ajouter des packages supplémentaires.
-
Une installation avec la possibilité d'ajouter les patchs du SE Solaris
Le mot-clé patch du nouveau profil JumpStart personnalisé permet l'installation de patchs du SE Solaris. Grâce à cette fonction, il est possible d'installation plusieurs patchs spécifiés dans un fichier de patchs.
Pour plus d'informations, consultez le Guide d’installation Solaris 10 : Installations JumpStart personnalisée et avancée.
Configuration de plusieurs interfaces réseau lors de l'installation
Depuis Solaris 10 3/05, les programmes d'installation Solaris vous donnent la possibilité de configurer plusieurs interfaces lors de l'installation. Vous pouvez préconfigurer ces interfaces dans le fichier sysidcfg de votre système. Vous pouvez également configurer plusieurs interfaces lors de l'installation. Pour plus d'informations, consultez les documents suivants :
SPARC : Modifications du package 64 bits
Dans les versions précédentes de Solaris, le logiciel Solaris était fourni sous forme de packages distincts pour les composants 32 bits et les composants 64 bits. Depuis Solaris 10 3/05, l'empaquetage a été simplifié permettant la livraison de la plupart des composants 32 bits et 64 bits dans un seul package. Le package combiné conserve le nom des packages 32 bits d'origine et le package 64 bits ne sera plus livré.
La suppression des packages 64 bits simplifie l'installation et améliore les performances :
-
réduction du nombre de packages, ce qui simplifie les scripts personnalisés JumpStart contenant la liste des packages ;
-
simplification du système de packaging, avec un seul package regroupant les fonctions du logiciel ;
-
réduction de la durée d'installation en raison du nombre plus faible de packages à installer.
Les packages 64 bits ont été renommés selon les conventions suivantes :
-
Si un package 64 bits a un équivalent 32 bits, il porte désormais le nom du package 32 bits. Par exemple, une bibliothèque /usr/lib/sparcv9/libc.so.1 était fournie précédemment dans SUNWcslx, mais est désormais fournie dans SUNWcsl. Le package 64 bits SUNWcslx n'est plus fourni.
-
Lorsqu'un package n'a pas d'équivalent 32 bits, le suffixe “x” est supprimé du nom. Par exemple, SUNW1394x devient SUNW1394.
Cette modification signifie que vous devrez peut-être adapter votre script JumpStart personnalisé ou d'autres scripts d'installation de packages pour supprimer les références aux packages 64 bits.
Création d'un nouvel environnement d'initialisation par la méthode d'installation JumpStart personnalisée.
Depuis Solaris 10 3/05, il est maintenant possible d'utiliser la méthode d'installation JumpStart pour créer un environnement d'initialisation vide lors de l'installation du système d'exploitation Solaris. Vous pouvez ensuite le charger avec une archive Solaris Flash pour un usage ultérieur.
Pour plus d'informations, reportez-vous au Chapitre 11, Méthode d’installation JumpStart personnalisée – Références du Guide d’installation Solaris 10 : Installations JumpStart personnalisée et avancée.
Groupe de logiciels Reduced Networking
Depuis Solaris 10 3/05, il est maintenant possible de créer un système plus sécurisé avec moins de services réseau activés en sélectionnant ou en spécifiant le groupe de logiciels Reduced Networking (SUNWCrnet) lors de l'installation. Le groupe de logiciels Reduced Networking offre des utilitaires d'administration du système et une console texte multiutilisateur. SUNWCrnet permet au système de reconnaître les interfaces réseau. Lors de l'installation, vous pouvez personnaliser la configuration de votre système en ajoutant les packages logiciels et en activant les services réseau en fonction des besoins.
Pour plus d'informations, consultez le Guide d’installation Solaris 10 : Installations JumpStart personnalisée et avancée.
Modification des tables de partitionnement de disque à l'aide d'une table des matières virtuelle
Depuis Solaris 10 3/05, le programme d'installation de Solaris vous offre désormais la possibilité de charger les tranches existantes à partir de la table des matières virtuelles (VTOC).Vous pouvez ainsi conserver et utiliser les tranches de disque existantes lors de l'installation, au lieu d'adopter la disposition de disque par défaut du programme d'installation.
x86 : modification de la distribution de la partition de disque d'initialisation par défaut
Depuis Solaris 10 3/05, une nouvelle fonctionnalité du programme d'installation de Solaris est la disposition la partition du disque d'initialisation. Cette disposition héberge par défaut la partition de service sur les systèmes Sun x86. Ce programme d'installation vous permet de préserver une partition de service existante.
La nouvelle valeur par défaut inclut les partitions suivantes :
-
première partition : partition de service (taille présente sur le système) ;
-
deuxième partition : partition d'initialisation x86 (environ 11 Mo) ;
-
troisième partition : partition du système d'exploitation Solaris (espace restant sur le disque d'initialisation).
Si vous désirez utiliser cette distribution par défaut, sélectionnez Default lorsque le programme d'installation Solaris vous demande de choisir une distribution de disque d'initialisation.
Remarque –
Si vous installez Solaris pour les systèmes x86 sur un système n'incluant actuellement aucune partition de service, le programme d'installation Solaris ne crée pas de nouvelle partition de service. Si vous voulez créer une partition de service sur votre système, commencez par utiliser le CD de diagnostics de votre système pour la créer. Une fois la partition de service créée, procédez à l'installation du système d'exploitation Solaris.
Pour plus d'informations sur la création d'une partition de service, reportez-vous à la documentation accompagnant votre matériel.
Pour plus d'informations, consultez le Guide d’installation Solaris 10 : Installations JumpStart personnalisée et avancée.
Chapitre 2 Installation et mise à niveau de Solaris (Présentation)
Ce chapitre répertorie l'ensemble des décisions que vous devrez prendre avant d'installer ou de mettre à niveau votre système d'exploitation Solaris (SE Solaris). Ce chapitre se compose des sections suivantes :
-
Liste des tâches : installation ou mise à niveau du logiciel Solaris
-
Installation à partir de votre réseau ou à partir du DVD ou des CD ?
Remarque –
bien que le terme « partition » soit utilisé dans certains documents et programmes Solaris, nous avons choisi d'employer ici le terme tranche.
x86: Pour éviter des confusions, ce manuel distingue les partitions x86 fdisk des divisions dans la partition Solaris fdisk. Les divisions x86 fdisk sont appelées des partitions. Les divisions au sein de la partition fdisk Solaris sont appelées « tranches ».
Liste des tâches : installation ou mise à niveau du logiciel Solaris
La liste des tâches suivantes est une présentation des étapes nécessaires à l'installation ou la mise à niveau du système d'exploitation Solaris lors de l'utilisation de n'importe quel programme d'installation. Reportez-vous à cette liste pour connaître l'ensemble des décisions que vous devrez prendre pour installer votre environnement le plus efficacement possible.
Tableau 2–1 Liste des tâches : installation ou mise à niveau du logiciel Solaris|
Tâche |
Description |
Instructions |
|---|---|---|
|
Choisir entre une installation initiale ou une mise à niveau. |
Décidez si vous souhaitez effectuer une nouvelle installation ou une mise à niveau. | |
|
Choisir un programme d'installation. |
Le système d'exploitation Solaris fournit plusieurs programmes pour l'installation ou la mise à niveau. À vous de choisir la méthode d'installation la mieux adaptée à votre environnement. | |
|
(Programme d'installation Solaris interactif) Choisir une installation par défaut ou personnalisée. |
Décidez du type d'installation approprié pour votre environnement:
|
Pour plus d'informations sur les options du programme d'installation de Solaris, reportez-vous au Chapitre 4, Collecte d'informations avant la mise à niveau (planification) |
|
Étudier la configuration minimale requise. Planifier et affecter l'espace de disque et l'espace swap. |
Votre système possède-t-il la configuration minimale requise par une installation ou une mise à niveau de Solaris ? Affectez une partie de l'espace disque de votre système aux composants du système d'exploitation Solaris que vous souhaitez installer. Déterminez la disposition de l'espace de swap la mieux adaptée à votre système. |
Chapitre 3, Installation et mise à niveau de Solaris (planification). |
|
Choisir d'installer un système depuis un support local ou le réseau. |
Déterminez le support d'installation le mieux approprié à votre environnement. |
Installation à partir de votre réseau ou à partir du DVD ou des CD ?. |
|
Collecter des informations sur votre système. |
|
|
|
(Facultatif) Définir les paramètres système. |
Vous pouvez préconfigurer les informations de votre système pour ne pas avoir à les entrer en cours d'installation ou de mise à niveau. | |
|
(Facultatif) Effectuer les préparatifs précédant toute installation du logiciel Solaris à partir d'un réseau. |
Si vous installez le logiciel Solaris à partir du réseau, procédez comme suit :
|
Pour effectuer une installation sur un réseau local, reportez-vous au Chapitre 9, Préparation de l’installation à partir du réseau à l’aide du CD – Tâches du Guide d’installation de Solaris 10 : Installations basées sur les réseaux. Pour effectuer une installation sur un réseau étendu, reportez-vous au Chapitre 13, Préparation de l’installation via Initialisation via connexion WAN – Tâches du Guide d’installation de Solaris 10 : Installations basées sur les réseaux. |
|
(Mise à niveau uniquement) Effectuer des tâches avant la mise à niveau. |
Sauvegardez votre système et déterminez si vous pouvez effectuer la mise à jour avec une réallocation de l'espace disque. | |
|
Effectuer une installation ou une mise à niveau. |
Utilisez la méthode d'installation de Solaris de votre choix pour installer ou mettre à niveau le logiciel Solaris. |
Le ou les chapitres consacrés aux programmes d'installation choisis. |
|
Dépannage en cas de problèmes d'installation |
En cas de problème avec votre installation, consultez les instructions de dépannage. |
Installation à partir de votre réseau ou à partir du DVD ou des CD ?
Le logiciel Solaris est vendu sur DVD ou CD. Vous pouvez donc installer ou mettre à niveau tout système équipé (ou susceptible de l'être) d'un lecteur de DVD ou de CD.
Vous pouvez configurer les systèmes à installer depuis le réseau à l'aide d'images DVD ou CD distantes. Vous opterez peut-être pour cette façon de procéder pour les raisons suivantes :
-
Vos systèmes ne sont pas équipés de lecteur DVD ou de CD local
-
Vous voulez installer le logiciel Solaris sur plusieurs systèmes et voulez éviter d'insérer des disques dans chaque lecteur local
Vous pouvez utiliser n'importe quelle méthode d'installation de Solaris pour installer un système à partir de votre réseau. Sachez, toutefois, que l'installation de systèmes à partir de votre réseau, à l'aide de la fonction d'installation Solaris Flash ou de l'installation JumpStart personnalisée, vous permet de centraliser et d'automatiser le processus d'installation au sein d'une grande entreprise. Pour obtenir plus de détails sur les différentes méthodes d'installation, reportez-vous à la rubrique Choix d'une méthode d'installation de Solaris.
L'installation du logiciel Solaris à partir de votre réseau implique une configuration initiale. Pour de plus amples informations sur les préparatifs nécessaires à une installation à partir du réseau, sélectionnez une des options proposées ci-dessous.
|
Pour obtenir des instructions détaillées concernant la préparation d'une installation à partir d'un réseau local | |
|
Pour obtenir des instructions concernant la préparation de l'installation sur un réseau étendu | |
|
Pour obtenir des instructions concernant l'installation de clients x86 sur un réseau à l'aide de PXE |
Installation initiale ou mise à niveau ?
Vous pouvez procéder à une première installation du système d'exploitation Solaris ou, si le système d'exploitation Solaris est déjà installé sur votre système, vous contenter d'effectuer une mise à niveau.
Installation initiale
Une installation initiale écrase les données présentes sur le disque dur de votre système et les remplace par la nouvelle version du système d'exploitation Solaris. Si celui-ci n'est pas déjà installé sur votre système, vous devez procéder à une installation initiale.
Vous pouvez également utiliser ce type d'installation si votre système tourne déjà sous Solaris. Si vous souhaitez préserver vos modifications locales, sauvegardez-les avant de commencer l'installation. Vous pourrez ainsi les restaurer lorsqu'elle sera achevée.
Vous pouvez utiliser n'importe quelle méthode d'installation de Solaris pour effectuer une installation initiale. Pour obtenir des informations détaillées sur les diverses méthodes d'installation de Solaris, reportez-vous à la rubriqueChoix d'une méthode d'installation de Solaris.
Mise à niveau
Deux méthodes de mise à niveau du système d'exploitation Solaris sont disponibles : la méthode standard et Solaris Live Upgrade. Une mise à niveau standard conserve autant de paramètres de configuration du système d'exploitation Solaris existant que possible. Solaris Live Upgrade crée une copie du système actuel. Cette copie peut être mise à niveau via la méthode de mise à niveau standard. Le système d'exploitation Solaris mis à niveau peut devenir le système actif par le biais d'une simple réinitialisation. En cas de panne, vous pouvez revenir au système d'exploitation Solaris d'origine en effectuant une réinitialisation. Solaris Live Upgrade vous permet de faire la mise à niveau tout en ayant le système en cours d'exécution, ainsi que de basculer rapidement d'une version de SE Solaris à une autre.
Pour de plus amples informations sur la mise à niveau et pour consulter la liste des méthodes de mise à niveau, reportez-vous à la rubrique Mise à niveau.
Choix d'une méthode d'installation de Solaris
Le système d'exploitation Solaris fournit plusieurs programmes d'installation ou de mise à niveau. Chaque technologie d'installation comporte des fonctions distinctes adaptées à des configurations et environnements d'installation spécifiques. Aidez-vous du tableau suivant pour décider de la méthode d'installation à utiliser.
Tableau 2–2 Choix de votre méthode d'installation
Sun Java System Application Server Platform Edition 8
Sun Java System Application Server Platform Edition 8 fournit les fonctionnalités permettant de déployer à grand échelle des services d'application et Web. Il est automatiquement installé avec Solaris OS. Pour de plus amples informations sur le serveur, consultez les documents suivants :
|
Pour des informations sur le démarrage du serveur |
Reportez-vous au Sun Java System Application Server Platform Edition 8 QuickStart Guide situé dans le répertoire d'installation /docs/QuickStart.html |
|
Pour des informations complètes sur Application Server | |
|
Pour obtenir le didacticiel |
Chapitre 3 Installation et mise à niveau de Solaris (planification)
Ce chapitre décrit la configuration système requise par l'installation ou la mise à niveau de l'environnement d'exploitation Solaris. Vous trouverez également dans ce chapitre des directives pour planifier l'allocation d'espace disque et d'espace swap par défaut. Ce chapitre se compose des sections suivantes :
-
Détermination de la version du système d'exploitation Solaris exécutée par le système
-
Installation et mise à niveau en cas d'utilisation de zones non globales
Configuration système requise et recommandations
Tableau 3–1 SPARC : Mémoire, espace de swap et processeur recommandés|
Système SPARC |
Taille |
|---|---|
|
Mémoire à installer ou à mettre à niveau |
256 Mo recommandés. 128 Mo est la taille minimale. Remarque – Quelques options d'installation facultatives ne sont activées que si la quantité de mémoire est suffisante. Par exemple, si vous procédez à l'installation à partir d'un DVD sans disposer de suffisamment de mémoire, l'installation s'effectuera via le programme d'installation en mode texte du Installation de Solaris et non via l'interface graphique utilisateur (IG). Pour plus d'informations sur la mémoire requise, reportez-vous au Tableau 3–3. |
|
Zone de swap |
La taille par défaut est de 512 Mo. Remarque – Vous devrez peut-être personnaliser l'espace de swap. L'espace de swap dépend de la taille du disque dur du système. |
|
Processeur requis |
Processeur de 200 MHz minimum. |
Tableau 3–2 x86 : Mémoire, espace de swap et processeur recommandés
|
Système x86 |
Taille |
|---|---|
|
Mémoire à installer ou à mettre à niveau |
Remarque – Quelques options d'installation facultatives ne sont activées que si la quantité de mémoire est suffisante. Par exemple, si vous procédez à l'installation à partir d'un DVD sans disposer de suffisamment de mémoire, l'installation s'effectuera via le programme d'installation en mode texte Installation de Solaris et non via l'interface graphique utilisateur (IG). Pour plus d'informations sur la mémoire requise, reportez-vous au Tableau 3–3. |
|
Zone de swap |
La taille par défaut est de 512 Mo. Remarque – Vous devrez peut-être personnaliser l'espace de swap. L'espace de swap dépend de la taille du disque dur du système. |
|
Processeur requis |
120 MHz minimum recommandé. La prise en charge du matériel en virgule flottante est nécessaire. |
Vous pouvez choisir d'installer le logiciel à l'aide d'une interface graphique ou en utilisant un environnement multifenêtrage ou autre. Si la mémoire est suffisante, l'IG s'affiche par défaut. Les autres environnements s'affichent par défaut lorsque la mémoire est insuffisante pour l'IG. Vous pouvez remplacer les paramètres par défaut à l'aide des options de démarrage nowin ou text. Toutefois, vous êtes limité par la quantité de mémoire de votre système ou par les paramètres d'installation à distance. En outre, si le programme d'installation de Solaris ne détecte pas d'adaptateur vidéo, il affiche automatiquement un environnement de console. Le Tableau 3–3 décrit ces environnements et répertorie les spécifications mémoire requises pour les afficher.
Tableau 3–3 SPARC : Mémoire requise pour les options d'affichage|
SPARC : Mémoire |
Type d´installation |
Description |
|---|---|---|
|
128 à 383 Mo |
Ligne de commande |
Ne contient aucun graphique mais fournit une fenêtre et la possibilité d'en ouvrir d'autres. Si vous effectuez l'installation en utilisant l'option de démarrage text et que le système dispose d'une mémoire suffisante, l'installation est réalisée dans un environnement multifenêtre. Si vous effectuez une installation à distance par l'intermédiaire d'une ligne tip ou à l'aide de l'option de démarrage nowin, vous êtes tenu d'utiliser l'installation basée sur la console. |
|
384 Mo de mémoire minimale |
Interface graphique |
Offre des fenêtres, des menus déroulants, des boutons, des barres de défilement et des images d'icônes. |
Tableau 3–4 x86 : Mémoire requise pour les options d'affichage
Allocation d'espace disque et de swap
Avant d'installer le logiciel Solaris, vous pouvez procéder à une planification de haut niveau afin de déterminer si votre système dispose d'un espace disque suffisant.
Recommandations générales de planification d'espace disque
La planification d'espace disque est une opération spécifique à chaque environnement. Prévoyez de l'espace disque pour les conditions suivantes, le cas échéant.
Tableau 3–5 Planification générale de l'espace disque et de l'espace de swap|
Conditions pour l'allocation d'espace |
Description |
|---|---|
|
Systèmes de fichiers |
Chaque fois que vous créez un système de fichiers, affectez systématiquement 30 % d'espace disque en plus, pour tenir compte d'éventuelles mises à niveau ultérieures de Solaris. Par défaut, les méthodes d'installation de Solaris ne créent que la racine (/) et /swap. Le répertoire /export est également créé au moment de l'affectation d'espace aux services du système d'exploitation. Si vous effectuez une mise à niveau vers une nouvelle version de Solaris, vous devrez peut-être retrancher votre système ou allouer le double d'espace requis au moment de l'installation. Si vous effectuez une mise à jour, vous pouvez éviter de retrancher le système en allouant de l'espace disque supplémentaire pour les mises à niveau ultérieures. Une nouvelle version de Solaris requiert environ 10 % d'espace disque supplémentaire par rapport à la version qui la précède. Vous pouvez allouer 30 % d'espace disque supplémentaire pour chaque système de fichiers pour tenir compte d'éventuelles mises à jour ultérieures de Solaris. |
|
Le système de fichiers /var |
Pour utiliser la fonction de vidage mémoire sur incident savecore(1M), allouez deux fois la capacité de mémoire physique au système de fichiers /var. |
|
Swap |
Le programme d'installation de Solaris attribue une zone de swap par défaut de 512 Mo dans les cas suivants :
Par défaut, les programmes d'installation de Solaris attribuent un espace de swap en plaçant le swap de sorte qu'il démarre sur le premier cylindre de disque disponible (généralement le cylindre 0 pour les systèmes SPARC). Cette position fournit un espace maximum pour le système de fichiers racine ( /) pendant l'organisation des disques par défaut et permet l'extension du système de fichiers racine (/) lors d'une mise à niveau. Si vous pensez éventuellement avoir besoin d'étendre la zone swap par la suite, vous pouvez placer la tranche swap de sorte qu'elle démarre sur un autre cylindre de disque en appliquant l'une des méthodes proposées ci-dessous.
Pour une présentation de l'espace de pagination, reportez-vous au Chapitre 21, Configuring Additional Swap Space (Tasks) du System Administration Guide: Devices and File Systems. |
|
Un serveur qui fournit des systèmes de fichiers de répertoires personnels |
Les répertoires d'accueil figurent, par défaut, dans le système de fichiers /export. |
|
Le groupe de logiciels Solaris que vous installez |
Un groupe de logiciels est un ensemble de packages. Lorsque vous planifiez l'espace disque requis, n'oubliez pas que vous pouvez ajouter des packages logiciels individuels dans le groupe de logiciels sélectionné ou en supprimer. Pour plus d'informations sur les groupes de logiciels, reportez-vous à la section Espace disque requis pour chaque groupe de logiciels. |
|
Mise à niveau |
|
|
Prise en charge de la langue |
Le chinois, le japonais ou le coréen, par exemple. Si vous prévoyez d'installer une seule langue, comptez environ 0,7 Go d'espace disque supplémentaire pour la prise en charge de la langue. Si vous envisagez d'installer toutes les langues acceptées, vous devez prévoir environ 2,5 Go d'espace disque supplémentaire pour la prise en charge de ces langues, selon le groupe de logiciels que vous installez. |
|
Prise en charge de l'impression ou de la messagerie |
Allouez de la mémoire supplémentaire. |
|
Logiciel supplémentaire ou tiers |
Allouez de la mémoire supplémentaire. |
Espace disque requis pour chaque groupe de logiciels
Les groupes de logiciels Solaris sont des collections de packages Solaris. Chaque groupe de logiciels prend en charge des fonctions et des pilotes différents.
-
S'il s'agit d'une première installation, vous devez sélectionner le groupe de logiciels à installer en tenant compte des fonctions que vous voulez exécuter sur le système.
-
S'il s'agit d'une mise à niveau, vous devez mettre à niveau le groupe de logiciels installé sur le système. Par exemple, si vous avez précédemment installé le groupe de logiciels Solaris pour utilisateur final sur votre système, vous ne pouvez pas utiliser l'option de mise à niveau du groupe de logiciels Solaris pour développeur. Rien ne vous empêche toutefois d'ajouter, pendant la mise à niveau, des logiciels ne faisant pas partie du groupe de logiciels actuellement installé.
En cours d'installation du logiciel Solaris, vous pouvez ajouter des packages au groupe de logiciels choisi ou en supprimer. Pour sélectionner des packages à ajouter ou supprimer, vous devez connaître les dépendances logicielles et savoir comment les packages du logiciel Solaris sont organisés.
La figure suivante montre les groupes de packages. Le groupe de logiciels Reduced Network Support contient le nombre minimal de packages alors que le groupe de logiciels Entire Solaris Software Group Plus OEM Support contient tous les packages.
Figure 3–1 Groupes de logiciels Solaris
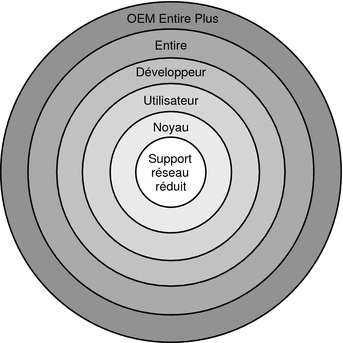
Le Tableau 3–6 répertorie les groupes de logiciels Solaris ainsi que l'espace disque recommandé nécessaire à l'installation de chaque groupe.
Remarque –
Les recommandations en matière d'espace disque du Tableau 3–6 incluent l'espace destiné aux éléments suivants.
-
Espace de pagination
-
Patchs de mise à niveau avec
-
packages de logiciels supplémentaires.
Vous remarquerez peut-être que les groupes de logiciels requièrent moins d'espace disque que ce qui est indiqué dans ce tableau.
Tableau 3–6 Espace disque requis pour chaque groupe de logiciels
|
Groupe de logiciels |
Description |
Espace disque recommandé |
|---|---|---|
|
Entire Solaris Software Group Plus OEM Support |
Contient les packages du groupe de logiciels complet Entire Solaris, ainsi que des pilotes, notamment pour les équipements matériels dont le système n'est pas encore équipé au moment de l'installation. |
6,8 Go |
|
Entire Solaris Software Group |
Contient les packages du groupe de logiciels pour développeur ainsi que des logiciels supplémentaires nécessaires aux serveurs. |
6,7 Go |
|
Developer Solaris Software Group |
Contient les packages du groupe de logiciels pour utilisateur final ainsi qu'un support supplémentaire de développement. Ce support de développement comporte des bibliothèques, des fichiers, des pages de manuel et des outils de programmation. Les programmes de compilation ne sont pas fournis. |
6,6 Go |
|
End User Solaris Software Group |
Contient les packages comportant le minimum de code requis pour initialiser et exécuter un système Solaris en réseau et Common Desktop Environment. |
5,3 Go |
|
Core System Support Software Group |
Contient les packages comportant le minimum de code requis pour initialiser et exécuter un système Solaris en réseau. |
2,0 Go |
|
Reduced Network Support Software Group |
Contient les packages comportant le minimum de code requis pour initialiser et exécuter un système Solaris en réseau avec une prise en charge de services réseau limitée. Propose une console texte multi-utilisateur et des utilitaires d'administration du système. Il permet également au système de reconnaître les interfaces réseau, mais il n'active pas les services réseau. |
2,0 Go |
Mise à niveau
Vous pouvez mettre à niveau un système en procédant de l'une des trois manières suivantes : Solaris Live Upgrade, le programme d'installation Solaris et l'installation JumpStart personnalisée.
Tableau 3–7 Méthodes de mise à niveau de Solaris
Limites de la mise à niveau
|
Problème |
Description |
|---|---|
|
Mise à niveau vers un autre groupe de logiciels |
Vous ne pouvez pas mettre à niveau votre système vers un groupe de logiciels n'y étant pas installé. Par exemple, si vous avez précédemment installé le groupe de logiciels Solaris pour utilisateur final sur votre système, vous ne pouvez pas utiliser l'option de mise à niveau du groupe de logiciels Solaris pour développeur. Rien ne vous empêche toutefois d'ajouter, pendant la mise à niveau, des logiciels ne faisant pas partie du groupe de logiciels actuellement installé. |
|
Depuis Solaris 10 1/06 : Mise à niveau lorsque des zones non globales sont installées |
Lorsque vous procédez à la mise à niveau du système d'exploitation Solaris, vous pouvez mettre à niveau un système comportant des zones non globales. Le programme d'installation interactif Solaris ainsi que les programmes JumpStart personnalisés permettent une mise à niveau. Pour les restrictions lors de la mise à niveau, reportez-vous à la section Mise à niveau lorsque des zones non globales sont installées. |
Programmes de mise à niveau
Vous pouvez effectuer une mise à niveau interactive standard avec le programme d'installation Solaris ou une mise à niveau automatisée avec la méthode d'installation JumpStart personnalisée. Solaris Live Upgrade vous permet de mettre à niveau un système en cours d'exécution.
|
Programme de mise à niveau |
Description |
Pour plus d'informations |
|---|---|---|
|
Solaris Live Upgrade |
Vous permet de créer une copie du système en cours d'exécution. Cette copie est mise à niveau, puis elle devient le système en cours d'exécution au cours de la réinitialisation. L'utilisation de Solaris Live Upgrade permet de réduire la durée de la mise à niveau du système d'exploitation Solaris. De plus, Solaris Live Upgrade offre la possibilité d'éviter des problèmes liés à la mise à niveau. Cela concerne par exemple la possibilité d'effectuer une récupération en cas de disfonctionnement, car la copie dont la mise à niveau est en cours ne correspond pas au système actuellement utilisé. |
Pour planifier l'affectation d'espace disque avec Solaris Live Upgrade, reportez-vous à la section Configuration minimale requise par Solaris Live Upgrade. |
|
Programme d'installation Solaris |
Vous guide lors de la mise à niveau à l'aide d'une interface graphique utilisateur interactive. | |
|
Programme d'installation JumpStart personnalisée |
Permet d'effectuer une mise à niveau automatisée. Une fichier de profil et des scripts de préinstallation et de post-installation facultatifs fournissent les informations requises. Lorsque vous créez un profil JumpStart de mise à niveau, indiquez install_type upgrade. Avant de commencer la mise à niveau, comparez le profil JumpStart personnalisé avec la configuration actuelle du système et les logiciels qui y sont déjà installés. Utilisez la commande pfinstall- D du système actuellement mis à niveau pour vérifier le profil. Il est impossible de tester un profil de mise à niveau à l'aide d'un fichier de configuration de disque. |
|
Installation d'une archive Solaris Flash au lieu d'une mise à niveau
La fonction d'installation de Solaris Flash permet de créer une copie de toute l'installation d'un système maître qui peut être répliqué sur des systèmes clones. Cette copie est appelée archive Solaris Flash. Vous pouvez installer une archive à l'aide de n'importe quel programme d'installation.
Une archive Solaris Flash ne peut être créée lors de l'installation d'une zone non globale. La fonction Solaris Flash n'est pas compatible avec la technologie de partitionnement Solaris Zones. Si vous créez une archive Solaris Flash, cette archive n'est pas correctement installée lorsque elle est déployée dans les conditions suivantes :
-
L'archive est créée dans une zone non globale.
-
L'archive est créée dans une zone globale comportant des zones non globales.
Pour de plus amples informations sur l'installation d'une archive, reportez-vous au tableau suivant.
|
Solaris Live Upgrade |
Installation d'archives Solaris Flash sur un environnement d'initialisation |
|
la méthode d'installation JumpStart personnalisée. | |
|
Installation conversationelle de Solaris | |
|
méthode d'installation et initialisation via connexion WAN |
Mise à niveau avec réaffectation d'espace disque
L'option de mise à niveau du programme d'installation de Solaris et le mot-clé upgrade du programme JumpStart personnalisé permettent de procéder à la réaffectation de l'espace disque. La réallocation modifie automatiquement la taille des tranches de disque. Vous pouvez réaffecter l'espace disque si les systèmes de fichiers actuels ne disposent pas d'espace suffisant pour la mise à niveau. Par exemple, il se peut que les systèmes de fichiers nécessitent davantage d'espace pour les raisons évoquées ci-après.
-
Le groupe de logiciels Solaris actuellement installé sur le système contient un nouveau logiciel dans la nouvelle version. Tout nouveau logiciel inclus dans un groupe de logiciels est automatiquement sélectionné pour être installé lors de la mise à niveau.
-
La taille du logiciel existant sur le système est plus importante dans la nouvelle version.
Le dispositif de configuration automatique tente de réaffecter l'espace disque afin de répondre aux nouvelles exigences de taille du système de fichiers. En premier lieu, la configuration automatique tente de réaffecter l'espace suivant un ensemble de contraintes par défaut. Lorsque la configuration automatique ne parvient pas à réaffecter l'espace, vous devez modifier les contraintes des systèmes de fichiers.
Remarque –
La disposition automatique ne permet pas d'étendre les systèmes de fichiers. L'espace est réaffecté par la disposition automatique de la façon suivante :
-
Sauvegarde des fichiers requis dans les systèmes de fichiers à modifier.
-
Nouveau partitionnement des disques d'après les modifications du système de fichiers.
-
Restauration des fichiers de sauvegarde avant la mise à niveau.
-
Si vous utilisez le programme d'installation Solaris et que la fonction de configuration automatique ne parvient pas à déterminer comment réallouer l'espace disque, vous devez effectuer la mise à niveau avec la méthode d'installation JumpStart personnalisée.
-
Si vous utilisez la méthode JumpStart personnalisée et que vous créez un profil de mise à niveau, vous risquez de manquer d'espace disque. Si l'espace disque des systèmes de fichiers actuels est insuffisant pour la mise à niveau, vous pouvez utiliser les mots-clés backup_media et layout_constraint pour réaffecter l'espace disque. Pour obtenir un exemple d'utilisation de ces mots-clés dans un profil, reportez-vous à la rubrique Exemples de profils du Guide d’installation Solaris 10 : Installations JumpStart personnalisée et avancée.
Sauvegarde des systèmes avant la mise à niveau
Il est vivement conseillé de sauvegarder les systèmes de fichiers avant de procéder à la mise à niveau du système d'exploitation Solaris. En copiant vos systèmes de fichiers sur des médias amovibles, des bandes par exemple, vous protégez vos données contre tout risque de perte, d'endommagement ou de corruption. Pour des instructions détaillées sur la sauvegarde de votre système, reportez-vous au Chapitre 24, Backing Up and Restoring File Systems (Overview) du System Administration Guide: Devices and File Systems.
Détermination de la version du système d'exploitation Solaris exécutée par le système
Pour afficher la version du logiciel Solaris exécutée par votre système, tapez l'une des commandes suivantes.
$ uname -a |
La commande cat fournit davantage d'informations.
$ cat /etc/release |
Valeurs des versions localisées
Dans le cadre de l'installation, vous pouvez préconfigurer la version localisée que le système doit utiliser. Une version localisée détermine l'affichage en ligne des informations dans une langue spécifique ou pour une région spécifique. Certaines langues comportent plusieurs versions localisées pour tenir compte des différences régionales qui s'appliquent au format de la date et de l'heure, aux conventions numériques et monétaires et à l'orthographe.
Vous pouvez préalablement configurer l'environnement linguistique du système dans un profil JumpStart personnalisé ou dans le fichier sysidcfg.
|
Définition de la version localisée dans un profil | |
|
Définition de la version localisée dans le fichier sysidcfg | |
|
Liste des versions localisées |
Les noms et les groupes de plates-formes
Lors de l'ajout de clients pour une installation en réseau, il est impératif de connaître l'architecture du système (groupe de plates-formes). Si vous écrivez un fichier de règles d'installation JumpStart personnalisée, vous devez connaître le nom de la plate-forme.
Vous trouverez ci-dessous quelques exemples de noms et de groupes de plates-formes. Pour obtenir une liste complète des systèmes SPARC, reportez-vous au guide de la plate-forme matérielle Sun Solaris à l'adresse http://docs.sun.com/.
Tableau 3–8 Exemple de noms et de groupes de plates-formes|
Système |
Nom de plate-forme |
Groupe de plates-formes |
|---|---|---|
|
Sun Fire |
T2000 |
sun4v |
|
Sun BladeTM |
SUNW,Sun-Blade-100 |
sun4u |
|
x86 |
i86pc |
i86pc |
Remarque –
vous pouvez également utiliser la commande uname -i pour déterminer le nom de la plate-forme dont votre système est équipé ou la commande uname -m pour déterminer le groupe de plates-formes de votre système.
Installing and Configuring Zones
La section suivante propose des informations générales relatives à la planification de zones globales et non globales. Pour une présentation plus spécifique, ainsi que des informations de planification et des procédures précises, reportez-vous au Chapitre 16, Introduction to Solaris Zones du System Administration Guide: Solaris Containers-Resource Management and Solaris Zones.
Technologie de partitionnement Solaris Zones (Présentation)
Une fois que le système d'exploitation Solaris est installé, vous pouvez installer les zones et les configurer. La zone globale correspond à l'instance unique du système d'exploitation en cours d'exécution présente sur chaque système Solaris. Elle est à la fois la zone par défaut du système et la zone utilisée pour le contrôle administratif de tout le système. Une zone non globale, quant à elle, est un environnement de système d'exploitation virtualisé.
La technologie de partitionnement Solaris Zones permet de virtualiser les services du système d'exploitation et de fournir un environnement pour les applications en cours d'exécution. Lorsque vous créez une zone, vous générez un environnement d'exécution d'application dans lequel les processus sont isolés de toutes les autres zones. Cette mise à l'écart empêche les processus qui s'exécutent dans une zone de contrôler ou d'avoir une incidence sur les processus s'exécutant dans d'autres zones. Ainsi, même un processus en cours d'exécution dans une zone non globale lancé avec les informations d'identification du superutilisateur ne peut pas affecter l'activité des autres zones. Un processus en cours d'exécution dans une zone globale lancé avec les informations d'identification du superutilisateur peut avoir une incidence sur les processus de n'importe quelle zone.
Présentation des zones globales et non globales
C'est la seule zone à partir de laquelle il est possible de configurer, d'installer, de gérer ou de désinstaller une zone non globale. Seule la zone globale peut être initialisée à partir du matériel système. L'administration de l'infrastructure du système, notamment les périphériques physiques et la reconfiguration dynamique n'est réalisable qu'à partir de la zone globale. Les processus disposant des privilèges appropriés qui s'exécutent dans la zone globale peuvent accéder à des objets associés à d'autres zones, voire à toutes les zones. Le tableau suivant récapitule les caractéristiques des zones globales et non globales.
|
Zone globale |
Zone non globale |
|---|---|
|
L'ID 0 est attribué par le système |
Un ID de zone est attribué par le système lors de l'initialisation de la zone |
|
Fournit une instance unique du noyau Solaris initialisable et exécuté sur le système |
Partage les opérations au-dessous du noyau Solaris initialisé à partir de la zone globale |
|
Contient une installation complète des packages des logiciels système Solaris |
Contient un sous-ensemble installé de l'ensemble des packages des logiciels système Solaris |
|
Peut contenir des packages logiciels ou des logiciels supplémentaires, des répertoires, des fichiers et d'autres données non installées par l'intermédiaire de packages |
Contient des packages logiciels Solaris partagés à partir de la zone globale |
|
Fournit une base de données de produits complète et cohérente contenant les informations relatives à tous les composants logiciels installés dans la zone globale |
Peut contenir des packages logiciels supplémentaires installés, non partagés à partir de la zone globale Peut contenir d'autres logiciels, répertoires, fichiers et données créés dans la zone non globale et non installés par l'intermédiaire de packages ni partagés à partir de la zone globale |
|
Détient les informations de configuration spécifiques à la zone globale uniquement, par exemple le nom d'hôte de la zone globale et la table du système de fichiers |
Détient des informations de configuration spécifiques à cette zone non globale uniquement, par exemple le nom d'hôte de la zone non globale et la table du système de fichiers |
|
Est la seule zone ayant connaissance de tous les périphériques et systèmes de fichiers |
Détient une base de données de produits complète et cohérente contenant des informations sur tous les composants logiciels installés dans la zone, qu'ils soient présents dans la zone non globale ou partagés en lecture seulement à partir de la zone globale |
|
Est la seule zone ayant connaissance de l'existence et de la configuration d'une zone non globale |
N'a pas connaissance de l'existence d'autres zones |
|
Est la seule zone à partir de laquelle il est possible de configurer, d'installer, de gérer ou de désinstaller une zone non globale |
Ne peut pas installer, gérer ni désinstaller d'autres zones, y compris elle-même |
Pour plus d'informations, consultez le site suivant:
Solaris Zones (Planification)
Une fois que le système d'exploitation Solaris est installé, vous pouvez installer les zones et les configurer. La zone globale correspond à l'instance unique du système d'exploitation en cours d'exécution présente sur chaque système Solaris. Elle est à la fois la zone par défaut du système et la zone utilisée pour le contrôle administratif de tout le système. Une zone non globale, quant à elle, est un environnement de système d'exploitation virtualisé.
Toute commande acceptant un système de fichiers racine (/) par l'utilisation de l'option -R ou d'un équivalent ne doit pas être utilisée si les affirmations suivantes sont vraies :
-
La commande est exécutée dans la zone globale.
-
Le système de fichiers racine alternatif (/) réfère à des chemins au sein d'une zone non globale.
Tel est le cas, par exemple, de l'option -R root_path de l'utilitaire pkgadd exécuté à partir de la zone globale avec un chemin de système de fichiers racine (/) dans une zone non globale.
Pour la liste des utilitaires acceptant un système de fichiers racine alternatif (/) et pour plus d'informations sur les zones, reportez-vous à la section Restriction on Accessing A Non-Global Zone From the Global Zone du System Administration Guide: Solaris Containers-Resource Management and Solaris Zones.
Installation et mise à niveau en cas d'utilisation de zones non globales
Lors de l'installation du système d'exploitation Solaris, le groupe de logiciels installé dans la zone globale correspond à l'ensemble de packages partagé par les zones non globales. Ainsi, si vous installez le groupe de logiciels complet, toutes les zones seront pourvues de ces packages. Par défaut, tous les packages supplémentaires installés dans la zone globale sont également installés dans les zones non globales. Vous pouvez séparer les applications, les espaces de noms, les serveurs et les connexions serveurs (NFS et DHCP, par exemple) et d'autres logiciels dans diverses zones non globales. Chaque zone non globale fonctionne indépendamment et ne dépend pas des autres zones non globales. Ainsi, vous pouvez installer le groupe de logiciels complet dans la zone globale et exécuter dans des zones non globales distinctes Java Enterprise System Messaging Server, une base de données, DHCP et un serveur Web. Lorsque vous installez des zones non globales, prenez en considération les exigences en matières de performance des applications qui s'exécuteront dans chaque zone non globale.
Une archive Solaris Flash ne peut être correctement créée lorsqu'une zone non globale est installée. La fonction Solaris Flash n'est pas compatible avec la technologie de partitionnement Solaris Zones. Si vous créez une archive Solaris Flash, cette archive n'est pas correctement installée lorsque elle est déployée dans les conditions suivantes :
-
L'archive est créée dans une zone non globale.
-
L'archive est créée dans une zone globale comportant des zones non globales.
Mise à niveau lorsque des zones non globales sont installées
Depuis Solaris 10 1/06, lorsque vous procédez à la mise à niveau du système d'exploitation Solaris, vous pouvez mettre à niveau un système comportant des zones non globales. Le programme d'installation interactif Solaris ainsi que les programmes JumpStart personnalisés permettent une mise à niveau.
-
À l'aide du programme d'installation interactif de Solaris, vous pouvez effectuer la mise à niveau d'un système comportant des zones non globales en sélectionnant Mise à niveau de l'installation dans le panneau Sélection de la mise à niveau ou de l'installation initiale. Le programme d'installation analyse votre système pour déterminer s'il peut être mis à niveau et vous fournit un résumé de l'analyse. Le programme d'installation vous invite alors à poursuivre la mise à niveau. Vous pouvez utiliser ce programme avec les limitations suivantes :
-
Vous ne pouvez pas personnaliser votre mise à niveau. Par exemple, vous ne pouvez pas installer de logiciels ou de packages de versions localisées supplémentaires, ni modifier la partition du disque.
-
Vous devez utiliser le DVD du système d'exploitation Solaris ou une image de l'installation réseau créée à partir d'un DVD. Vous ne pouvez pas utiliser les CD de Logiciel Solaris pour effectuer la mise à niveau d'un système. Pour plus d'informations sur la procédure d'installation à l'aide de ce programme, reportez-vous au Chapitre 2, Installation à l’aide du Programme d’installation de Solaris (Tâches) du Guide d’installation de Solaris 10 : Installations de base.
-
-
À l'aide du programme d'installation JumpStart personnalisé, vous pouvez procéder à la mise à niveau en utilisant les mots-clés install_type et root_device.
Certains mots-clés ne peuvent être inclus dans un profil, car ils affectent des zones non globales. Par exemple, l'utilisation de mots-clés ajoutant des packages, réallouant de l'espace disque ou ajoutant de versions localisées affecte les zones non globales. Si vous utilisez ces mots-clés, ils seront ignorés ou entraîneront l'échec de la mise à niveau JumpStart. Pour la liste de ces mots-clés, reportez-vous à la section Limitation des mots-clés de profils lors d’une mise à niveau avec des zones non globales du Guide d’installation Solaris 10 : Installations JumpStart personnalisée et avancée.
Vous ne pouvez pas utiliser Solaris Live Upgrade pour la mise à niveau d'un système lorsque des zones non globales sont installées. Vous pouvez créer un environnement d'initialisation à l'aide de la commande lucreate. Cependant, la mise à niveau échoue si vous utilisez la commande luupgrade. Un message d'erreur s' affiche
Espace disque requis par les zones non globales
Lorsque vous installez la zone globale, pensez à réserver suffisamment d'espace disque pour toutes les zones que vous êtes susceptible de créer. Chaque zone non globale a des besoins en mémoire qui lui sont propres. Les informations fournies ci-après permettent d'obtenir un aperçu de la planification. Pour consulter les exigences requises et les recommandations relatives à la planification, reportez-vous au Chapitre 18, Planning and Configuring Non-Global Zones (Tasks) du System Administration Guide: Solaris Containers-Resource Management and Solaris Zones.
La quantité de mémoire requise par une zone n'est pas limitée. L'administrateur système est chargé de restreindre l'espace. Même un système à processeur unique peut supporter plusieurs zones s'exécutant simultanément.
Les caractéristiques des packages installés dans la zone globale ont une incidence sur l'espace disque requis par les zones non globales créées. Le nombre de packages et l'espace disque requis sont des facteurs. Voici quelques directives générales relatives à l'espace disque.
-
Réservez environ 100 Mo d'espace disque libre une fois que tous les packages Solaris standard ont été installés dans la zone globale. Prévoyez de l'espace supplémentaire pour l'installation d'autres packages dans cette zone. Par défaut, tous les packages supplémentaires installés dans la zone globale sont également installés dans les zones non globales. L'emplacement des répertoires de ces packages dans les zones non globales est spécifié par la ressource inherit-pkg-dir.
-
Ajoutez 40 Mo de RAM par zone si le système dispose de suffisamment d'espace de swap. Cet ajout est recommandé afin que chaque zone soit opérationnelle. Prenez-le en compte lors de la planification de la taille du système.
SPARC : Modifications apportées au conditionnement 64 bits
Dans des versions précédentes de Solaris, le système d'exploitation Solaris était livré dans un package séparé pour les composants 32 bits et 64 bits. Dans le système d'exploitation Solaris 10 , le conditionnement a été simplifié grâce à l'intégration de la plupart des composants 32 bits et 64 bits dans un seul package. Le package combiné conserve le nom des packages 32 bits d'origine et le package 64 bits ne sera plus livré. Cette modification réduit le nombre de packages et simplifie l'installation. Cette modification signifie que vous devrez peut-être adapter votre script JumpStart personnalisé ou d'autres scripts d'installation de packages pour supprimer les références aux packages 64 bits.
Les packages 64 bits ont été renommés selon les conventions suivantes :
-
Si un package 64 bits a un équivalent 32 bits, il porte désormais le nom du package 32 bits. Par exemple, une bibliothèque 64 bits, telle que /usr/lib/sparcv9/libc.so.1 précédemment livrée avec SUNWcslx, est désormais livrée avec SUNWcsl. Le package SUNWcslx 64 bits n'est plus fourni.
-
Lorsqu'un package n'a pas d'équivalent 32 bits, le suffixe “x” est supprimé du nom. Par exemple, SUNW1394x devient SUNW1394.
x86 : Recommandations pour le partitionnement
Lors de l'utilisation du système d'exploitation Solaris sur des systèmes x86, suivez les directives ci-après pour procéder au partitionnement du système.
Installation de Solaris utilise une configuration par défaut des partitions du disque d'initialisation. Ces partitions sont appelées partitions fdisk. Une partition fdisk est une partition logique d'un disque dur dédiée à un système d'exploitation particulier sur des systèmes x86. Pour installer le logiciel Solaris, vous devez définir au moins une partition fdisk Solaris sur un système x86. Les systèmes x86 acceptent jusqu'à quatre partitions fdisk sur un même disque. Chacune de ces partitions peut comporter un système d'exploitation distinct. Chaque système d'exploitation doit résider sur une partition fdisk unique. Un système ne peut comporter qu'une seule partition fdisk Solaris par disque.
Tableau 3–9 x86 : Partitions par défaut
La configuration par défaut des partitions du disque d'initialisation conserve la partition de service
Le programme d'installation Solaris utilise une configuration de partition du disque d'initialisation par défaut pour permettre une partition de diagnostic ou de service. Si votre système actuel inclut de telles partitions, la nouvelle configuration par défaut du disque d'initialisation vous permet de conserver cette partition.
Remarque –
Si vous installez le système d'exploitation Solaris sur un système x86 qui ne comporte aucun diagnostic ou aucune partition de service, le programme d'installation ne crée pas de diagnostic ni de partition de service par défaut. Si vous souhaitez créer une telle partition sur votre système, reportez-vous à la documentation de vos équipements.
Chapitre 4 Collecte d'informations avant la mise à niveau (planification)
Ce chapitre contient une fiche de travail vous permettant de collecter l'ensemble des informations dont vous avez besoin pour mettre à niveau votre système.
Liste de vérification en vue d'une mise à niveau
Collectez les informations dont vous avez besoin pour effectuer une mise à niveau standard du système d'exploitation Solaris en vous aidant de la liste de contrôle suivante. Vous n'êtes pas tenu de collecter l'ensemble des informations mentionnées sur cette liste. Il vous suffit de collecter les informations relatives à votre système. Si vous effectuez la mise à niveau par le biais du réseau, le programme d'installation se charge d'entrer les informations à votre place, d'après la configuration effective de votre système.
Vous ne pouvez pas changer les identifications de base de votre système, comme son nom d'hôte ou son adresse IP. Si le programme d'installation vous invite à entrer ces identifiants de base, vous devez impérativement saisir les valeurs d'origine. Si vous utilisez le programme Installation de Solaris pour effectuer votre mise à niveau, celle-ci échoue si vous tentez de modifier l'une des valeurs d'identification.
Tableau 4–1 Liste de contrôle pour la mise à niveau|
Informations pour la mise à niveau |
Description/Exemple |
Réponse – Les valeurs par défaut sont marquées d'un astérisque (*) |
||
|---|---|---|---|---|
|
Connexion réseau |
Le système est-il relié à un réseau ? |
En réseau/Autonome* |
||
|
DHCP ; |
Le système peut-il utiliser le protocole DHCP (Dynamic Host Configuration Protocol) pour configurer ses interfaces réseau ? DHCP fournit d'office les paramètres d'installation requis. |
Oui/Non* |
||
|
Si vous n'utilisez pas DHCP, notez l'adresse réseau. |
Adresse IP |
Si vous n'utilisez pas le protocole DHCP, indiquez l'adresse IP de votre système. Exemple : 172.31.255.255 Pour trouver cette information sur un système en cours d'exécution, tapez la commande suivante.
| ||
|
Sous-réseau |
Si vous n'utilisez pas le protocole DHCP, votre système fait-il partie d'un sous-réseau ? Si oui, quel est le masque de ce sous-réseau ? Exemple : 255.255.255.0 Pour trouver cette information sur un système en cours d'exécution, tapez la commande suivante.
| |||
|
IPv6 |
Souhaitez-vous activer IPv6 sur ce système ? IPv6 fait partie du protocole internet TCP/IP qui facilite l'adressage IP en augmentant la sécurité et le nombre d'adresses internet. |
Oui/Non* |
||
|
Nom d'hôte |
Le nom d'hôte défini pour votre système. Pour trouver cette information sur un système en cours d'exécution, tapez la commande suivante.
| |||
|
Souhaitez-vous configurer la sécurité Kerberos sur ce système ? Si oui, collectez les informations ci-dessous. |
Oui/Non* |
|||
|
Domaine par défaut : Administration Server Premier KDC : (Facultatif) Autres KDC : |
||||
|
Le service Kerberos est une architecture client-serveur qui garantit la sécurité des transactions sur les réseaux. |
||||
|
Si le système utilise un service de noms, fournissez les informations suivantes. |
Service de noms |
Quel service de noms souhaitez-vous que ce système utilise ? Pour trouver cette information sur un système en cours d'exécution, tapez la commande suivante.
Un service d'attribution de noms stocke les informations dans une seule zone, permettant ainsi aux utilisateurs, aux systèmes et aux applications de communiquer sur le réseau. Ces informations peuvent être, par exemple, des noms et des adresses d'hôte, ou des noms et des mots de passe d'utilisateur. |
NIS+/NIS/DNS/ LDAP/Aucun* |
|
|
Nom de domaine |
Indiquez le nom du domaine dans lequel le système réside. Pour trouver cette information sur un système en cours d'exécution, tapez la commande suivante.
| |||
|
NIS+ et NIS |
Souhaitez-vous sélectionner un serveur de noms ou laisser le programme d'installation en rechercher un ? Si vous souhaitez sélectionner un serveur de noms, fournissez les informations ci-dessous. |
Specify one/Find one* |
||
|
Nom d'hôte du serveur : |
||||
|
||||
|
Adresse IP du serveur : |
||||
Le service d'information réseau (NIS) facilite l'administration de réseau en fournissant un contrôle centralisé sur diverses informations réseau telles que les noms et les adresses des ordinateurs. |
||||
|
DNS |
Indiquez les adresses IP du serveur DNS. Vous devez obligatoirement indiquer une adresse IP et pouvez en indiquer jusqu'à trois. | |||
|
Adresse IP du serveur : |
||||
|
Pour afficher l'adresse IP du serveur, tapez la commande suivante.
|
||||
|
Vous pouvez indiquer une liste des domaines de recherche utilisés pour les requêtes DNS. |
||||
|
Domaine de recherche : Domaine de recherche : Domaine de recherche : |
||||
|
Le DNS (Domain Name System) est le service de noms fourni par Internet pour les réseaux TCP/IP. DNS fournit les noms d'hôte au service d'adresses IP. DNS met l'accent sur la simplification de la communication en utilisant les noms de système à la place des adresses IP numériques. DNS est également utilisé comme base de données pour la gestion des messages. |
||||
|
LDAP |
Indiquez les informations ci-dessous concernant votre profil LDAP. | |||
|
Nom du profil : |
||||
|
Serveur de profils : |
||||
|
Si vous spécifiez un niveau justificatif d'identité proxy dans votre profil LDAP, collectez les informations ci-dessous. |
||||
|
Nom distinctif de la liaison proxy : |
||||
|
Mot de passe de la liaison proxy : |
||||
|
LDAP définit un protocole relativement simple pour la mise à jour et la recherche des annuaires s'exécutant sur TCP/IP. |
||||
|
Default Route: |
Souhaitez-vous indiquer une adresse IP de routage par défaut ou laisser le Installation de Solaris en trouver une ? La route par défaut offre un pont qui fait suivre le trafic entre deux réseaux physiques. Une adresse IP est un nombre entier qui identifie chaque hôte sur un réseau. Les possibilités indiquées ci-dessous vous sont données.
|
En indiquer une/Détection automatique/Aucune* |
||
|
Fuseau horaire. |
Comment souhaitez-vous définir votre fuseau horaire par défaut ? |
Région géographique* D'après GMT Fichier des fuseaux horaires |
||
|
Mot de passe root |
Fournit le mot de passe root pour le système. | |||
|
Mise à niveau d'un système à l'aide de zones non globales |
À partir de la version Solaris10, vous pouvez utiliser le DVD de Solaris 10 ou une image d'installation réseau sur DVD pour mettre à niveau un système sur lequel des zones non globales sont installées. Si vous décidez de mettre à niveau un système sur lequel des zones non globales sont installées, vous ne pourrez pas personnaliser votre mise à niveau. Remarque – Dans la version Solaris10, vous ne pouvez pas mettre à niveau un système sur lequel des zones non globales sont installées à l'aide du CD Logiciel Solaris - 1 ou de la méthode d'installation Solaris Live Upgrade. Si votre système dispose de plusieurs partitions ou disques (/) racine, le programme d'installation vous invite à sélectionner une partition racine pour une mise à niveau. |
Oui/Non |
||
|
Racine (/) à mettre à niveau : |
||||
|
Installation par défaut ou personnalisée |
Souhaitez-vous exécuter une installation par défaut ou personnalisée ?
Remarque – L'interface de ligne de commande ne vous propose pas le choix entre installation par défaut et installation personnalisée. Pour effectuer une installation par défaut, acceptez les valeurs par défaut fournies par l'interface de ligne de commande. Pour effectuer une installation personnalisée, modifiez les valeurs des écrans de l'interface de ligne de commande. |
Installation par défaut*/Installation personnalisée |
||
|
Versions localisées. |
Quelles régions géographiques souhaitez-vous que le système prenne en charge ? | |||
|
SPARC : Gestion de l'alimentation avec Power Management (disponible uniquement sur les systèmes SPARC dotés de Power Management). |
Souhaitez-vous utiliser le logiciel Power Management de gestion de l'alimentation ? Remarque – si Energy Star version 3 ou supérieure est installé sur votre système, vous ne verrez pas apparaître cette question. |
Oui*/Non |
||
|
Réinitialisation automatique ou éjection de CD/DVD |
Réinitialisation automatique après installation du logiciel ? Éjection automatique du CD/DVD après installation du logiciel ? |
Oui*/Non Oui*/Non |
||
|
Réallocation d'espace disque. |
Si vous ne disposez pas de suffisamment d'espace disque pour l'installation du système d'exploitation Solaris, il se peut que vous soyez invité à modifier la partition de votre disque. Vous pouvez réattribuer l'espace disque à l'aide de l'une des méthodes suivantes.
Par défaut, le programme d'installation sélectionne la configuration manuelle. |
Oui/Non* |
||
|
Si vous effectuez l'installation par l'intermédiaire d'une ligne tip, suivez ces instructions. |
Assurez-vous que votre fenêtre affiche au moins 80 colonnes et 24 lignes. Pour plus d'informations, voir la page man tip(1). Pour déterminer les dimensions actuelles de la fenêtre tip, utilisez la commande stty. Pour plus d'informations, voir la page de manuel stty(1). | |||
|
Vérifiez la connexion Ethernet. |
Si votre système fait partie d'un réseau, vérifiez qu'un connecteur Ethernet, ou un autre adaptateur réseau similaire, est bien relié à votre système. | |||
|
Utilisation de Solaris Live Upgrade. |
| |||
|
Appliquez les patchs avant l'installation de Solaris Live Upgrade |
Pour fonctionner correctement, Solaris Live Upgrade requiert l'installation d'un ensemble limité de patchs pour une version de système d'exploitation spécifique Avant d'installer ou d'exécuter Solaris Live Upgrade, vous devez installer ces patchs. Assurez-vous de posséder la liste des derniers patchs mis à jour en consultant le site http://sunsolve.sun.com. Recherchez l'info doc 72099 sur le site Web SunSolveSM. x86 uniquement – Si ces patchs ne sont pas installés, Solaris Live Upgrade échoue et il se peut que le message d'erreur suivant s'affiche. Si tel n'est pas le cas, il se peut que les patchs requis ne soient toujours pas installés. Vérifiez que les patchs répertoriés dans l'info doc Sunsolve ont été installés avant d'installer Solaris Live Upgrade.
| |||
|
Recherchez le logiciel Prestoserve sur votre système. |
Si vous commencez le processus de mise à niveau en arrêtant le système avec la commande init 0 et utilisez le logiciel Prestoserve, vous risquez de perdre des données. Reportez-vous à la documentation de Prestoserve pour connaître les procédures d'arrêt. | |||
|
Renseignez-vous sur les patchs à appliquer. |
La liste de patchs la plus récente est disponible sur le site http://sunsolve.sun.com. | |||
|
Consultez le chapitre consacré à la planification ainsi que toute documentation pertinente. |
| |||
Chapitre 5 x86 : Initialisation GRUB pour une installation Solaris
Ce chapitre décrit l'initialisation GRUB sur des systèmes x86 et qui concerne une installation Solaris. Ce chapitre se compose des sections suivantes :
x86 : GRUB Based Booting (Overview)
Depuis Solaris version 10 1/06, GRUB, chargeur d'initialisation Open Source, a été choisi comme chargeur d'initialisation par défaut dans le système d'exploitation Solaris.
Remarque –
L'initialisation GRUB n'est pas disponible sur les systèmes SPARC.
Le chargeur d'initialisation correspond au premier programme qui s'exécute lorsque vous démarrez un système. Une fois que vous avez démarré un système x86, le BIOS (Basic Input/Output System) effectue l'initialisation du processeur, de la mémoire et du matériel de plate-forme. Une fois l'initialisation terminée, le BIOS charge le chargeur d'initialisation à partir du périphérique d'initialisation configuré, puis transfère le contrôle du système au chargeur d'initialisation.
GRUB est un chargeur d'initialisation Open Source doté d'une interface de menu simple incluant des options d'initialisation prédéfinies dans un fichier de configuration. GRUB dispose également d'une interface de ligne de commande à laquelle vous pouvez accéder à partir de l'interface de menu pour exécuter diverses commandes d'initialisation. Dans le système d'exploitation Solaris, l'implémentation GRUB est conforme à la spécification d'initialisation multiple. Pour des informations détaillées sur la spécification, visitez l'adresse http://www.gnu.org/software/grub/grub.html.
Le noyau Solaris étant conforme à la spécification d'initialisation multiple, vous pouvez initialiser un système x86 Solaris à l'aide de GRUB. Avec GRUB, vous pouvez effectuer une initialisation et installer plusieurs systèmes d'exploitation facilement. Par exemple, vous pouvez initialiser les systèmes d'exploitation suivants sur un système :
-
Les SE Solaris
-
Microsoft Windows
Remarque –GRUB détecte les partitions Microsoft Windows, mais ne vérifie pas si le système d'exploitation peut être initialisé.
L'avantage principal de GRUB est qu'il détecte automatiquement les systèmes de fichiers et les formats de noyau exécutables, vous permettant ainsi de charger un système d'exploitation sans avoir à enregistrer l'emplacement du noyau sur le disque. Avec une initialisation GRUB, le noyau est chargé en définissant le nom de fichier, le lecteur ainsi que la partition dans laquelle se trouve le noyau. Une initialisation GRUB remplace l'Assistant de configuration de périphérique Solaris et simplifie le processus d'initialisation à l'aide d'un menu GRUB.
x86 : Fonctionnement de l'initialisation GRUB
Une fois que GRUB contrôle le système, un menu s'affiche dans la console. Dans le menu GRUB, vous pouvez :
-
Sélectionner une entrée pour initialiser votre système.
-
Modifier une entrée d'initialisation à l'aide du menu Edition GRUB intégré.
-
Charger manuellement un noyau SE à partir de la ligne de commande.
Un délai configurable est disponible pour initialiser l'entrée SE par défaut. L'activation d'une touche annule l'initialisation de l'entrée SE par défaut.
Pour voir un exemple de menu GRUB, reportez-vous à la section Description du menu GRUB principal.
x86 : Conventions de noms de périphériques GRUB
Les conventions de noms de périphériques utilisées par GRUB diffèrent légèrement des versions précédentes du système d'exploitation Solaris. La compréhension des conventions de noms de périphériques GRUB vous permet de spécifier correctement les informations relatives au lecteur et à la partition lorsque vous configurez GRUB sur votre système.
Le tableau suivant décrit les conventions de noms de périphériques GRUB.
Tableau 5–1 Conventions de noms pour les périphériques GRUB|
Nom périphérique |
Description |
|---|---|
|
(fd0), (fd1) |
Première disquette, seconde disquette |
|
(nd) |
Périphérique réseau |
|
(hd0,0), (hd0,1) |
Première et seconde partition fdisk du premier disque bios |
|
(hd0,0,a), (hd0,0,b) |
Les tranches 0 et 1 de Solaris/BSD sur la première partition fdisk du premier disque bios |
Remarque –
Tous les noms de périphériques GRUB doivent être mis entre parenthèses. Les numéros de partitions sont comptabilisés à partir de 0 (zéro), et non à partir de 1.
Pour plus d'informations sur les partitions fdisk, reportez-vous à la section Guidelines for Creating an fdisk Partition du System Administration Guide: Devices and File Systems.
x86 : Informations relatives aux installations GRUB
Pour plus d'informations sur ces modifications, reportez-vous aux références suivantes :
Tableau 5–2 Informations sur les installations GRUB|
Rubrique |
Tâches de menu GRUB |
Pour plus d'informations |
|---|---|---|
|
Installation |
Pour installer à l'aide du CD du système d'exploitation Solaris ou du DVD | |
|
Pour installer à partir d'une image d'installation réseau | ||
|
Pour configurer un serveur DHCP pour les installations réseau | ||
|
Pour installer à l'aide du programme JumpStart personnalisé | ||
|
Pour activer ou revenir à un environnement d'initialisation à l'aide de Solaris Live Upgrade | ||
|
Administration système |
Pour des informations détaillées sur GRUB et les tâches administratives |
Chapitre 11, GRUB Based Booting (Tasks) du System Administration Guide: Basic Administration |
x86 : Initialisation GRUB (Planification)
Cette section décrit les notions de base de l'initialisation GRUB ainsi que le menu GRUB.
Lorsque vous installez le système d'exploitation Solaris, deux entrées de menu GRUB sont installées par défaut sur le système. La première entrée est l'entrée SE Solaris. La seconde entrée est l'archive d'initialisation de secours utilisée pour la restauration du système. Les entrées de menu Solaris GRUB sont installées et mises à jour automatiquement dans le cadre du processus d'installation et de mise à niveau du logiciel Solaris. Ces entrées sont directement gérées par le système d'exploitation et ne doivent pas être modifiées manuellement.
Lors d'une installation standard du système d'exploitation Solaris, GRUB est installé sur la partition fdisk de Solaris sans modification du paramètre BIOS du système. Si le système d'exploitation ne se trouve pas sur le disque de démarrage de BIOS, vous devez effectuer l'une des opérations suivantes :
-
Modifier le paramètres BIOS.
-
Utiliser un gestionnaire d'initialisation pour passer à la partition Solaris. Pour plus d'informations, consultez votre gestionnaire d'initialisation.
La méthode privilégiée est d'installer le système d'exploitation Solaris sur le disque de démarrage. Si plusieurs systèmes d'exploitation sont installés sur l'ordinateur, vous pouvez ajouter des entrées au fichier menu.lst. Ces entrées sont ensuite affichées dans le menu GRUB lors de la prochaine initialisation du système.
Pour de plus amples informations sur la coexistence de plusieurs systèmes d'exploitation, reportez-vous à la section How Multiple Operating Systems Are Supported in the GRUB Boot Environment du System Administration Guide: Basic Administration.
x86 : Installation GRUB à partir du réseau
L'exécution d'une initialisation de réseau GRUB nécessite un serveur DHCP configuré pour les clients PXE ainsi qu'un serveur d'installation fournissant le service tftp. Le serveur DHCP doit pouvoir répondre aux classes DHCP ainsi qu'aux fichiers PXEClient et GRUBClient. La réponse DHCP doit comprendre les informations suivantes :
-
l'adresse IP du serveur de fichiers ;
-
le nom du fichier d'initialisation (pxegrub).
Remarque –
rpc.bootparamd, qui est généralement une exigence du serveur pour l'exécution d'une initialisation réseau, n'est pas nécessaire pour une initialisation de réseau GRUB.
Si aucun serveur PXE ou DHCP n'est disponible, vous pouvez charger GRUB à partir du CD-ROM ou du disque local. Vous pouvez alors configurer manuellement le réseau sous GRUB et télécharger le programme d'initialisation multiple ainsi que l'archive d'initialisation à partir du serveur de fichiers.
Pour plus d'informations, reportez-vous à la section Présentation de l’initialisation et de l’installation sur le réseau à l’aide de PXE du Guide d’installation de Solaris 10 : Installations basées sur les réseaux.
Description du menu GRUB principal
Le menu GRUB s'affiche lorsque vous effectuez l'initialisation d'un système x86. Ce menu fournit la liste des entrées d'initialisation. Une entrée d'initialisation correspond à une instance SE installée sur votre système. Le menu GRUB est basé sur le fichier menu.lst, qui est un fichier de configuration. Le fichier menu.lst est créé par le programme d'installation Solaris et peut être modifié une fois l'installation terminée. Le fichier menu.lst détermine la liste des instances SE qui sont affichées dans le menu GRUB.
-
Si vous installez ou mettez à niveau le système d'exploitation Solaris, le menu GRUB est automatiquement mis à jour. Le système d'exploitation Solaris est alors affiché en tant que nouvelle entrée d'initialisation.
-
Si vous installez un système d'exploitation autre que le système d'exploitation Solaris, vous devez modifier le fichier de configuration menu.lst pour inclure la nouvelle instance SE. L'ajout d'une nouvelle instance SE permet à la nouvelle entrée d'initialisation de s'afficher dans le menu GRUB lors de la prochaine initialisation du système.
Exemple 5–1 Menu principal GRUB
Dans l'exemple suivant, le menu principal GRUB affiche les systèmes d'exploitation Solaris et Microsoft Windows. Un environnement d'initialisation Solaris Live Upgrade est également répertorié et est appelé second_disk. Consultez l'exemple suivant pour obtenir la description de chaque élément de menu.
GNU GRUB version 0.95 (616K lower / 4127168K upper memory) +-------------------------------------------------------------------+ |Solaris | |Solaris failsafe | |second_disk | |second_disk failsafe | |Windows | +-------------------------------------------------------------------+ Use the ^ and v keys to select which entry is highlighted. Press enter to boot the selected OS, 'e' to edit the commands before booting, or 'c' for a command-line. |
- Solaris
-
Indique le système d'exploitation Solaris.
- Solaris failsafe
-
Indique une archive d'initialisation pouvant être utilisée pour la récupération si le système d'exploitation Solaris est endommagé.
- second_disk
-
Indique un environnement d'initialisation Solaris Live Upgrade. L'environnement d'initialisation second_disk a été créé en tant que copie du système d'exploitation Solaris. Il a été mis à niveau et activé à l'aide de la commande luactivate. L'environnement d'initialisation est disponible.
- Windows
-
Indique le système d'exploitation Microsoft Windows. GRUB détecte ces partitions mais ne vérifie pas si le système d'exploitation peut être initialisé.
Description du fichier GRUB menu.lst
Le fichier GRUB menu.lst répertorie le contenu du menu principal GRUB. Le menu principal GRUB répertorie les entrées d'initialisation de toutes les instances SE installées sur votre système, y compris les environnements d'initialisation Solaris Live Upgrade. Le processus de mise à niveau du logiciel Solaris enregistre les modifications apportées à ce fichier.
Les révisions effectuées dans le fichier menu.lst sont affichées dans le menu principal GRUB, en même temps que les entrées Solaris Live Upgrade. Toutes les modifications apportées au fichier deviennent effectives lors de la prochaine réinitialisation du système. Vous pouvez modifier ce fichier pour les raisons suivantes :
-
Pour faire des ajouts aux entrées de menu GRUB pour les systèmes d'exploitation autres que Solaris
-
Pour personnaliser le comportement d'initialisation tel que la définition du système d'exploitation par défaut dans le menu GRUB
N'utilisez pas le fichier menu.lst pour modifier les entrées Solaris Live Upgrade. Les modifications peuvent entraîner l'échec de Solaris Live Upgrade.
Même si vous pouvez utiliser le fichier menu.lst pour personnaliser le comportement d'initialisation tel que l'initialisation à l'aide du débogueur de noyau, la méthode privilégiée pour la personnalisation est d'utiliser la commande eeprom. Si vous utilisez le fichier menu.lst pour la personnalisation, il se peut que les entrées SE Solaris soient modifiées lors de la mise à niveau d'un logiciel. Les modifications apportées au fichier ne seront pas enregistrées.
Pour obtenir des informations sur l'utilisation de la commande eeprom, reportez-vous à la rubrique How to Set Solaris Boot Parameters by Using the eeprom Command du System Administration Guide: Basic Administration.
Exemple 5–2 Fichier Menu.lst
Vous trouverez ci-dessous un exemple d'un fichier menu.lst :
default 0 timeout 10 title Solaris root (hd0,0,a) kernel /platform/i86pc/multiboot -B console=ttya module /platform/i86pc/boot_archive title Solaris failsafe root (hd0,0,a) kernel /boot/multiboot -B console=ttya -s module /boot/x86.miniroot.safe #----- second_disk - ADDED BY LIVE UPGRADE - DO NOT EDIT ----- title second_disk root (hd0,1,a) kernel /platform/i86pc/multiboot module /platform/i86pc/boot_archive title second_disk failsafe root (hd0,1,a) kernel /boot/multiboot kernel/unix -s module /boot/x86.miniroot-safe #----- second_disk -------------- END LIVE UPGRADE ------------ title Windows root (hd0,0) chainloader -1 |
- default
-
Indique l'élément à initialiser en cas d'expiration du délai. Pour modifier la valeur par défaut, vous pouvez indiquer un autre élément dans la liste en modifiant le chiffre. Le comptage débute avec zéro pour le premier titre. Par exemple, utilisez la valeur par défaut 2 pour une initialisation automatique vers l'environnement d'initialisation second_disk.
- timeout
-
Indique le nombre de secondes d'attente pour une action de l'utilisateur avant d'initialiser l'entrée par défaut. Si aucun délai n'est spécifié, vous devez choisir une entrée.
- title OS name
-
Indique le nom du système d'exploitation.
-
S'il s'agit d'un environnement d'initialisation Solaris Live Upgrade, OS name est le nom que vous avez attribué au nouvel environnement d'initialisation lorsque vous l'avez créé. Dans l'exemple précédent, l'environnement d'initialisation Solaris Live Upgrade est appelé second_disk.
-
S'il s'agit d'une archive d'initialisation de secours, cette archive est utilisée pour la récupération lorsque le système d'exploitation principal est endommagé. Dans l'exemple précédent, Solaris failsafe et second_disk failsafe sont les archives d'initialisation pour la restauration des systèmes d'exploitation Solaris et second_disk.
-
- root (hd0,0,a)
-
Indique le disque, la partition et le secteur sur lesquels charger les fichiers. GRUB détecte automatiquement le type du système de fichiers.
- kernel /platform/i86pc/multiboot
-
Indique le programme d'initialisation multiple. La commande noyau doit impérativement être suivie par le programme d'initialisation multiple. Une fois l'initialisation multiple terminée, la chaîne passe au système d'exploitation Solaris sans interprétation.
Pour obtenir une description complète sur la coexistence de plusieurs systèmes d'exploitation, reportez-vous à la section How Multiple Operating Systems Are Supported in the GRUB Boot Environment du System Administration Guide: Basic Administration.
Localisation du fichier menu.lst pour modifier le menu GRUB
Vous devez impérativement utiliser la commande bootadm pour localiser le fichier menu.lst du menu GRUB. La sous-commande list-menu recherche le menu actif GRUB. Le fichier menu.lst répertorie tous les systèmes d'exploitation installés sur un système. Le contenu de ce fichier détermine la liste des systèmes d'exploitation affichée dans le menu GRUB. Si vous souhaitez modifier ce fichier, reportez-vous à la section x86 : Localisation du fichier menu.lst du menu GRUB (Tâches).
x86 : Localisation du fichier menu.lst du menu GRUB (Tâches)
Depuis Solaris 10 1/06, le menu GRUB peut être mis à jour. Par exemple, vous pouvez modifier le temps par défaut relatif à la vitesse d'initialisation du système d'exploitation par défaut. Vous pouvez également ajouter un autre SE au menu GRUB.
Généralement, le fichier menu.lst du menu actif GRUB se trouve à l'emplacement /boot/grub/menu.lst. Dans certains cas, le fichier GRUB menu.lst se trouve ailleurs. Par exemple, dans un système utilisant Solaris Live Upgrade, il se peut que le fichier GRUB menu.lst se trouve dans un environnement d'initialisation autre que l'environnement d'initialisation en cours d'exécution. Ou si vous avez mis à niveau un système avec une partition d'initialisation x86, il se peut que le fichier menu.lst se trouve dans le répertoire /stubboot. Seul le fichier GRUB actif menu.lst est utilisé pour initialiser le système. Pour modifier le menu GRUB affiché lorsque vous démarrez le système, le fichier GRUB actif menu.lst doit être modifié. La modification de tout autre fichier menu.lst n'a aucune incidence sur le menu affiché lors du démarrage du système. Pour déterminer l'emplacement du fichier GRUB actif menu.lst, utilisez la commande bootadm. La sous-commande list-menu affiche l'emplacement du menu GRUB actif. La procédure suivante détermine l'emplacement du fichier menu.lst du menu GRUB.
Pour plus d'informations sur la commande bootadm, reportez-vous à la page de manuel bootadm(1M).
 Localisation du fichier menu.lst du menu GRUB
Localisation du fichier menu.lst du menu GRUB
Dans la procédure suivante, le système comporte deux systèmes d'exploitation : Solaris et l'environnement d'initialisation Solaris Live Upgrade, second_disk. Le système d'exploitation Solaris a été initialisé et comporte le menu GRUB.
Étapes
-
Connectez-vous en tant que superutilisateur ou prenez un rôle équivalent.
Les rôles contiennent des autorisations et des commandes privilégiées. Pour de plus amples informations sur les rôles, reportez-vous à la rubrique Configuring RBAC (Task Map) du System Administration Guide: Security Services.
-
Pour localiser le fichier menu.lst, tapez :
# /sbin/bootadm list-menu
L'emplacement du fichier ainsi que son contenu sont affichés.
The location for the active GRUB menu is: /boot/grub/menu.lst default 0 timeout 10 0 Solaris 1 Solaris failsafe 2 second_disk 3 second_disk failsafe
 Localisation du fichier menu.lst du menu GRUB lorsque le fichier actif menu.lst se trouve dans un environnement d'initialisation différent
Localisation du fichier menu.lst du menu GRUB lorsque le fichier actif menu.lst se trouve dans un environnement d'initialisation différent
Dans la procédure suivante, le système comporte deux systèmes d'exploitation : Solaris et l'environnement d'initialisation Solaris Live Upgrade, second_disk . Dans cet exemple, le fichier menu.lst n'existe pas dans l'environnement d'initialisation en cours d'exécution. L'environnement d'initialisation second_disk a été initialisé. L'environnement d'initialisation Solaris contient le menu GRUB. L'environnement d'initialisation Solaris n'est pas monté.
Étapes
-
Connectez-vous en tant que superutilisateur ou prenez un rôle équivalent.
Les rôles contiennent des autorisations et des commandes privilégiées. Pour de plus amples informations sur les rôles, reportez-vous à la rubrique Configuring RBAC (Task Map) du System Administration Guide: Security Services.
-
Pour localiser le fichier menu.lst, tapez :
# /sbin/bootadm list-menu
L'emplacement du fichier ainsi que son contenu sont affichés.
The location for the active GRUB menu is: /dev/dsk/device_name(not mounted) The filesystem type of the menu device is <ufs> default 0 timeout 10 0 Solaris 1 Solaris failsafe 2 second_disk 3 second_disk failsafe
-
Le système de fichiers comprenant le fichier menu.lst n'étant pas encore monté, montez le système de fichiers. Indiquez le système de fichiers UFS et le nom du périphérique.
# /usr/sbin/mount -F ufs /dev/dsk/device_name /mnt
Où device_name spécifie l'emplacement du système de fichiers racine (/) sur le périphérique de disque de l'environnement d'initialisation que vous souhaitez monter. Le nom du périphérique est entré sous la forme /dev/dsk/c wtx dysz. Exemple :
# /usr/sbin/mount -F ufs /dev/dsk/c0t1d0s0 /mnt
Vous pouvez accéder au menu GRUB dans le fichier /mnt/boot/grub/menu.lst
-
Démontez le système de fichiers
# /usr/sbin/umount /mnt
Remarque –Si vous montez un environnement d'initialisation ou le système de fichiers d'un environnement d'initialisation, assurez-vous que le système de fichiers ou les systèmes de fichiers sont démontés après leur utilisation. Si ces systèmes de fichiers ne sont pas démontés, il se peut que les opérations Solaris Live Upgrade ultérieures sur cet environnement d'initialisation échouent.
 Localisation du fichier menu.lst du menu GRUB lorsqu'un environnement d'initialisation Solaris Live Upgrade est monté
Localisation du fichier menu.lst du menu GRUB lorsqu'un environnement d'initialisation Solaris Live Upgrade est monté
Dans la procédure suivante, le système comporte deux systèmes d'exploitation : Solaris et l'environnement d'initialisation Solaris Live Upgrade, second_disk . L'environnement d'initialisation second_disk a été initialisé. L'environnement d'initialisation Solaris contient le menu GRUB. L'environnement d'initialisation Solaris est monté dans /.alt.Solaris.
Étapes
-
Connectez-vous en tant que superutilisateur ou prenez un rôle équivalent.
Les rôles contiennent des autorisations et des commandes privilégiées. Pour de plus amples informations sur les rôles, reportez-vous à la rubrique Configuring RBAC (Task Map) du System Administration Guide: Security Services.
-
Pour localiser le fichier menu.lst, tapez :
# /sbin/bootadm list-menu
L'emplacement du fichier ainsi que son contenu sont affichés.
The location for the active GRUB menu is: /.alt.Solaris/boot/grub/menu.lst default 0 timeout 10 0 Solaris 1 Solaris failsafe 2 second_disk 3 second_disk failsafe
Étant donné que l'environnement d'initialisation comportant le menu GRUB est déjà monté, vous pouvez accéder au fichier menu.lst dans /.alt.Solaris/boot/grub/menu.lst.
 Localisation du fichier menu.lst du menu GRUB lorsque votre système est doté d'une partition d'initialisation x86
Localisation du fichier menu.lst du menu GRUB lorsque votre système est doté d'une partition d'initialisation x86
Dans la procédure suivante, le système comporte deux systèmes d'exploitation : Solaris et l'environnement d'initialisation Solaris Live Upgrade, second_disk. L'environnement d'initialisation second_disk a été initialisé. Votre système a été mis à niveau et une partition d'initialisation x86 existe. La partition d'initialisation est montée dans /stubboot et comporte le menu GRUB. Pour une description des partitions d'initialisation x86, reportez-vous à la section x86 : Recommandations pour le partitionnement.
Étapes
-
Connectez-vous en tant que superutilisateur ou prenez un rôle équivalent.
Les rôles contiennent des autorisations et des commandes privilégiées. Pour de plus amples informations sur les rôles, reportez-vous à la rubrique Configuring RBAC (Task Map) du System Administration Guide: Security Services.
-
Pour localiser le fichier menu.lst, tapez :
# /sbin/bootadm list-menu
L'emplacement du fichier ainsi que son contenu sont affichés.
The location for the active GRUB menu is: /stubboot/boot/grub/menu.lst default 0 timeout 10 0 Solaris 1 Solaris failsafe 2 second_disk 3 second_disk failsafe
Vous pouvez accéder au fichier menu.lst dans /stubboot/boot/grub/menu.lst.
- © 2010, Oracle Corporation and/or its affiliates
