 ブート環境を作成する (キャラクタユーザーインタフェース)
ブート環境を作成する (キャラクタユーザーインタフェース)
手順
-
メインメニューから「Create」を選択します。
「Create a Boot Environment」サブメニューが表示されます。
-
アクティブブート環境 (必要に応じて) と新しいブート環境の名前を入力し、確定します。アクティブブート環境の名前の入力が必要なのは、最初にブート環境を作成するときだけです。
ブート環境名は英数字で 30 文字以内とします。使用できるのは英数文字だけで、マルチバイト文字を使用することはできません。
Name of Current Boot Environment: solaris8 Name of New Boot Environment: solaris10
-
F3 を押して変更を保存します。
「Configuration」メニューが表示されます。
図 8–3 Solaris Live Upgrade の「Configuration」メニュー
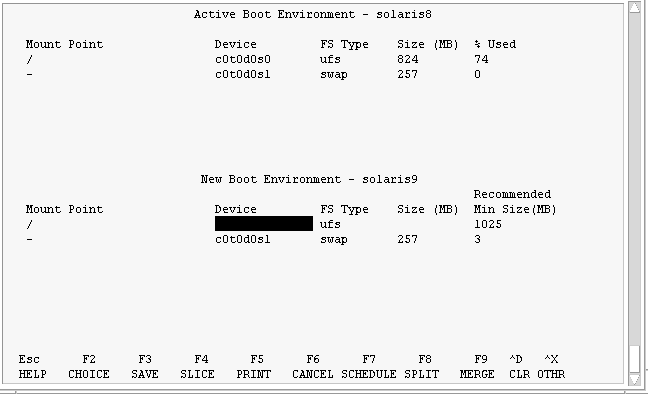
「Configuration」メニューには次の項目があります。
-
「Device」フィールドには次の情報が含まれています。
-
ディスクデバイスの名前。/dev/dsk/cwtxdysz の形式で表されます。
-
Solaris ボリュームマネージャーのメタデバイス名。/dev/md/dsk/dnum の形式で表されます。
-
Veritas Volume Manager のボリューム名。/dev/vx/dsk/volume_name の形式で表されます。
-
クリティカルファイルシステムの選択領域は、クリティカルファイルシステムを選択するまで空白のままです。 /usr、/var、/opt などのクリティカルファイルシステムは、分割可能です。ルート (/) ファイルシステムとマージすることもできます。
-
/export やスワップなどの共有可能なファイルシステムは「Device」フィールドに表示されます。これらのファイルシステムは、ソースブート環境とターゲットブート環境の両方に同じマウントポイントを持っています。スワップはデフォルトで共有されますが、スワップスライスの分割とマージ (追加と削除) も行うことができます。
クリティカルファイルシステムと共有可能ファイルシステムの概要については、「ファイルシステムのタイプ」を参照してください。
-
-
「FS_Type」フィールドでは、ファイルシステムの種類を変更できます。ファイルシステムの種類は、次のいずれかになります。
-
vxfs: Veritas ファイルシステムを示します
-
swap: スワップファイルシステムを示します
-
ufs: UFS ファイルシステムを示します
-
-
(省略可能) 次の作業は、必要に応じて行うことができます。
-
F2 を押して、利用できるスライスを選択します。
「Choices」メニューでは、カーソルが置かれているフィールドに対して、そのシステム上で利用できるスライスが表示されます。このメニューが使用できるフィールドは「Device」と「FS _Type」です。
-
矢印キーを使用してフィールド内にカーソルを置き、スライスまたはファイルシステムの種類を選択します。
-
「Device」フィールドにカーソルを置くと、すべての空きスライスが表示されます。ルート (/) ファイルシステムの場合、「Choices」メニューに表示されるのはルート (/) ファイルシステムの制限事項を満たす空きスライスだけです。「ルート (/) ファイルシステムのスライスを選択するための指針」を参照してください。
-
「FS_Type」フィールドにカーソルを置くと、利用できるすべてのファイルシステムタイプが表示されます。
-
現在のファイルシステムには、ボールド書体のスライスを選択できます。スライスのサイズは、ファイルシステムのサイズにアップグレード用に 30% を加えた値が割り当てられます。
-
ボールド書体ではないスライスは、そのファイルシステムをサポートするにはサイズが小さすぎることを意味します。ディスクスライスを作成し直す方法については、手順 6 を参照してください。
-
-
Return キーを押してスライスを選択します。
選択したスライスが「Device」フィールドに表示されるか、あるいは「FS_Type」フィールド内でファイルシステムの種類が変化します。
-
-
(省略可能) 空きスライスが最小要件を満たしていない場合は、F4 を押して任意の空きスライスを分割し直してください。
「Solaris Live Upgrade Slice Configuration」メニューが表示されます。
新しいスライスを作成できるように、format(1M) コマンドが実行されます。画面の指示に従って新しいスライスを作成してください。
矢印キーを使って、「Device」フィールドと「FS_Type」フィールド間を移動できます。デバイスを選択すると、「Size (Mbytes)」フィールドに値が自動的に表示されます。
-
(省略可能) クリティカルファイルシステムを分割すると、そのファイルシステムは別々のマウントポイントに配置されます。ファイルシステムを分割するには、次の手順に従ってください。
(ファイルシステムのマージについては、手順 8 を参照してください)。
-
分割するファイルシステムを選択します。
/usr、/var、/opt などのファイルシステムは、それらの親ディレクトリから分割できます。
注 –ブート環境のファイルシステムを作成する場合のルールは、Solaris OS のファイルシステムを作成する場合と同じです。Solaris Live Upgrade では、クリティカルファイルシステムに無効な構成を作成してしまうことを回避できません。たとえば、lucreate コマンドを入力して、ルート (/) と /kernel に別々のファイルシステムを作成することができますが、このようにルート (/) ファイルシステムを分割するのは誤りです。
-
F8 を押します。
-
新しいブート環境のファイルシステム名を入力します。例:
Enter the directory that will be a separate file system on the new boot environment: /opt
新しいファイルシステムが検証されると、画面に新しい行が追加されます。
-
F3 を押して「Configuration」メニューに戻ります。
「Configuration」メニューが表示されます。
-
-
(省略可能) マージを行うと、ファイルシステムは同じマウントポイントに配置されます。ファイルシステムをその親ディレクトリにマージするには、次の操作を行います。
(ファイルシステムの分割については、手順 7 を参照してください)。
-
(省略可能) スワップスライスを追加するか削除するかを決定します。
-
(省略可能) スワップスライスを分割するには、次の手順に従います。
-
(省略可能) スワップスライスを削除するには、次の手順に従います。
-
今すぐにブート環境を作成するか、あとで作成するようにスケジュールするかを決定します。
-
すぐに新しいブート環境を作成する場合は、F3 を押します。
構成が保存され、構成画面が閉じます。このファイルシステムがコピーされ、ブート環境がブート可能になり、非アクティブブート環境が作成されます。
ブート環境の作成には、システム構成に応じて、1 時間以上かかる場合があります。続いて、Solaris Live Upgrade メインメニューが表示されます。
-
後で作成されるようにスケジュールする場合は、次の例に示すように「y」と入力し、続いて開始時刻と電子メールアドレスを入力します。
Do you want to schedule the copy? y Enter the time in 'at' format to schedule create: 8:15 PM Enter the address to which the copy log should be mailed: someone@anywhere.com
処理の完了は、電子メールで通知されます。
時間の書式については、at(1) のマニュアルページを参照してください。
スケジュールできるのは一度に 1 つのジョブだけです。
作成が完了すると、非アクティブブート環境をアップグレードできるようになります。第 9 章「Solaris Live Upgrade によるアップグレード (作業) 」を参照してください。
-
- © 2010, Oracle Corporation and/or its affiliates
