Teil I Übersicht über die Planung von Solaris-Installation und Upgrades
Dieser Teil führt Sie durch die Installation bzw. das Upgrade von Solaris mit einem beliebigen Installationsverfahren.
Kapitel 1 Neuerungen in der Solaris-Installation
Dieses Kapitel beschreibt neue Funktionen in den Solaris-Installationsprogrammen. Informationen zu anderen Neuerungen im gesamten Solaris-Betriebssystem entnehmen Sie bitte dem Dokument Neuerungen im Betriebssystem Solaris 10.
-
Solaris 10 1/06: Neuerungen in den Solaris-Installationsprogrammen
-
Solaris 10 3/05: Neuerungen in den Solaris-Installationsprogrammen
Solaris 10 1/06: Neuerungen in den Solaris-Installationsprogrammen
In diesem Abschnitt werden die folgenden neuen Installationsmerkmale im Solaris-Release 10 1/06 beschrieben.
Durchführen eines Upgrades des Betriebssystems Solaris, wenn nicht-globale Zonen installiert sind
Ab Solaris-Release 10 1/06 können mit Hilfe der Partitionierungstechnologie Solaris Zones nicht-globale Zonen in einer Instanz des Betriebssystems Solaris, der sog. globalen Zone, konfiguriert werden. Unter einer nicht-globalen Zone versteht man eine Umgebung zum Ausführen von Anwendungsprogrammen, in der Prozesse von allen anderen Zonen isoliert sind. Wenn auf Ihrem System nicht-globale Zonen installiert sind, können Sie Ihr System mithilfe der standardmäßigen Solaris-Upgradeprogramme auf Release Solaris 1/06 aufrüsten. Für das Upgrade können Sie entweder das interaktive Solaris-Installationsprogramm oder eine benutzerdefinierte JumpStart-Installation nutzen. Für das Durchführen von Upgrades auf Systemen mit installierten nicht-globalen Zonen gelten jedoch einige Einschränkungen.
-
Es wird nur eine begrenzte Anzahl von Schlüsselwörtern für die benutzerdefinierte JumpStart-Installation unterstützt. Eine Liste unterstützter Schlüsselwörter für die benutzerdefinierte JumpStart-Installation finden Sie in Solaris 10 Installationshandbuch: Benutzerdefinierte JumpStart-Installation und komplexe Installationsszenarien.
-
CD-ROMs werden nicht geliefert, Sie können das Upgrade jedoch von DVD-ROM oder über ein Netzwerkabbild ausführen.
-
Solaris Live Upgrade kann auf Systemen mit nicht-globalen Zonen nicht zum Upgrade verwendet werden. Sie können zwar mit dem Befehl lucreate eine Boot-Umgebung erstellen; der Befehl luupgrade kann jedoch nicht zum Upgrade von Boot-Umgebungen mit nicht-globalen Zonen verwendet werden. In diesem Fall schlägt das Upgrade fehl und eine Fehlermeldung wird angezeigt.
Ausführliche Informationen zum Arbeiten mit dem interaktiven Solaris-Installationsprogramm finden Sie in Solaris 10 Installationshandbuch: Grundinstallationen
x86: GRUB-basiertes Booten
Ab Release Solaris 10 1/06 wird für x86-basierte Systeme der OpenSource GNU GRand Unified Bootloader (GRUB) verwendet. GRUB dient zum Laden eines Boot-Archivs in den Systemspeicher. Unter einem Boot-Archiv versteht man eine Anzahl systemkritischer Dateien, die beim Hochfahren des Systems vor dem Einhängen des root-Dateisystems (/) gebraucht werden. Dieses Boot-Archiv wird zum Booten des Betriebssystems Solaris verwendet.
Die wichtigste Änderung besteht darin, dass der Solaris Device Configuration Assistant vom GRUB-Menü abgelöst wurde. Dieses GRUB-Menü vereinfacht das Booten verschiedener auf Ihrem System installierter Betriebssysteme. Das GRUB-Menü wird beim Booten x86-basierter Systeme angezeigt. Aus dem GRUB-Menü kann eine Betriebssysteminstanz mithilfe der Pfeiltasten ausgewählt werden. Wenn Sie keine Auswahl treffen, wird das als Standard festgelegte Betriebssystem gebootet.
Mit der GRUB-basierten Bootfunktion werden die folgenden Verbesserungen erreicht:
-
Schnelleres Booten
-
Installation von CD- oder DVD-Laufwerken, die per USB angeschlossen sind
-
Es kann jetzt von USB-Speichergeräten gebootet werden
-
Vereinfachtes DHCP-Setup zum PXE-Booten (keine anbieterspezifischen Optionen)
-
Beseitigung aller Realmode-Treiber
-
Solaris Live Upgrade und das GRUB-Menü können zum schnellen Aktivieren von und Zurückgreifen auf Boot-Umgebungen genutzt werden.
Weitere Informationen zu GRUB finden Sie in den folgenden Abschnitten.
|
Schritt |
GRUB-Aufgabe |
Weitere Informationen |
|---|---|---|
|
Installation |
Übersichtsinformationen zum GRUB-basierten Booten | |
|
Installationsplanung für das GRUB-basierte Booten | ||
|
Netzwerkbasiertes Booten und Installieren mit dem GRUB-Menü | ||
|
Booten und Installieren des Systems mit dem GRUB-Menü und der benutzerdefinierten JumpStart-Installation |
x86: Ausführen einer benutzerdefinierten JumpStart-Installation |
|
|
Aktivieren von und Zurückgreifen auf Boot-Umgebungen mit dem GRUB-Menü und Solaris Live Upgrade |
|
|
|
Auffinden der Datei menu.lst des GRUB-Menüs | ||
|
Systemverwaltung |
Ausführen von Systemverwaltungsaufgaben mit dem GRUB-Menü |
Hinweis –
GNU ist ein rekursives Akronym für “GNU's Not UNIX.“ Weitere Informationen finden Sie unter http://www.gnu.org.
Änderungen in der Upgrade-Unterstützung für Solaris-Versionen
Ab Solaris-Release 1/06 können Sie von den Solaris-Releases 8, 9 und 10 aus Upgrades durchführen. Upgrades von Solaris 7 werden nicht unterstützt.
Solaris 10 3/05: Neuerungen in den Solaris-Installationsprogrammen
In diesem Abschnitt werden die folgenden neuen Installationsmerkmale im Solaris-Release 10 3/05 beschrieben.
Änderungen bei der Solaris-Installation sowie Vereinheitlichung der Installation
Ab Solaris-Release 10 3/05 machen zahlreiche Änderungen in den Solaris-Installationprogrammen die Installation des Betriebssystems Solaris einfacher und einheitlicher.
Dabei handelt es sich um folgende Änderungen:
-
Diese Version besteht aus einer Installations-DVD und mehrere Installations-CDs. Die DVD “Solaris Operating System“ umfasst den gesamten Inhalt der Installations-CDs.
-
Solaris Software 1 – Dies ist die einzige bootfähige CD. Von dieser CD können Sie sowohl auf die grafische Installationsoberfläche (GUI) für Solaris als auch auf die konsolenbasierte Installation zugreifen. Die CD ermöglicht außerdem die Installation ausgewählter Softwareprodukte sowohl über die GUI als auch über die Konsole.
-
Sonstige Solaris Operating System CDs – Diese CDs enthalten Folgendes:
-
Solaris-Packages, zu deren Installation Sie bei Bedarf von der Software aufgefordert werden
-
Unterstützte und nicht unterstützte ExtraValue-Software
-
Installationsprogramme
-
Lokalisierte Schnittstellensoftware und Dokumentation.
-
-
-
Die Solaris Installations-CD gibt es nicht mehr.
-
Die GUI-Installation ist sowohl für die CDs als auch für die DVD die Standardinstallation (sofern das System über genügend Hauptspeicher verfügt). Mit der Boot-Option text können Sie jedoch zur konsolenbasierten Installation wechseln.
-
Der Installationsvorgang wurde dahin gehend vereinfacht, dass Sie die Sprachunterstützung beim Booten, die Sprachumgebungen aber später auswählen können.
Hinweis –
Das (nicht-interaktive) benutzerdefinierte Solaris JumpStartTM-Installationsverfahren bleibt unverändert.
Zur Installation des Betriebssystems legen Sie einfach die Solaris Software - 1 CD oder die Solaris-Betriebssystem-DVD ein und geben einen der nachfolgenden Befehle ein.
-
Für die standardmäßige GUI-Installation (sofern genügend Systemspeicher verfügbar ist) geben Sie boot cdrom ein.
-
Für die konsolenbasierte Installation geben Sie boot cdrom - text ein.
|
Für eine Anleitung zur Installation des Betriebssystems Solaris von CD bzw. DVD mithilfe der neuen Boot-Option text | |
|
Für Änderungen beim Einrichten eines Installationsservers von CD |
Solaris 10 Installationshandbuch: Netzwerkbasierte Installation |
Zugriff auf die GUI- oder konsolenbasierte Installation
Ab Solaris-Release 10 3/05 können Sie auswählen, ob das Betriebssystem Solaris mit einem grafischen Installationsprogramm oder textbasiert installiert werden soll. Wenn genügend Hauptspeicher vorhanden ist, wird automatisch die grafische Benutzeroberfläche verwendet. Sollte der Arbeitsspeicher nicht zur Anzeige der GUI ausreichen, werden standardmäßig andere Umgebungen angezeigt. Sie können die Standardeinstellungen mit den Boot-Optionen nowin oder text außer Kraft setzen. Ihre Möglichkeiten bleiben dabei jedoch weiterhin durch die Größe des vorhandenen Hauptspeichers beschränkt. Auch bei entfernten Installationen sind Einschränkungen zu beachten. Sollte das Solaris-Installationsprogramm keine Grafikkarte erkennen, wird es automatisch in der konsolenbasierten Umgebung angezeigt.
Spezifische Speicheranforderungen finden Sie in Systemvoraussetzungen und Empfehlungen.
Verbesserte Handhabung von Packages und Patches bei der benutzerdefinierten JumpStart-Installation
Ab Solaris-Release 10 3/05 bietet das JumpStart-Installationsverfahren für das Upgrade bzw. die Installation des Betriebssystems Solaris folgende neue Anpassungsmöglichkeiten:
-
Eine Solaris Flash-Installation mit zusätzlichen Packages
Das Schlüsselwort package für benutzerdefinierte JumpStart-Profile wurde verbessert. Es bietet jetzt die Möglichkeit, ein Solaris Flash-Archiv mit zusätzlichen Packages zu installieren. So können Sie beispielsweise dasselbe Grundarchiv auf zwei Rechnern installieren, aber jedem Rechner eine andere Gruppe von Packages hinzufügen. Diese Packages müssen dabei nicht Bestandteil der Solaris OS-Distribution sein.
-
Eine Installation mit zusätzlichen Packages, die nicht unbedingt Bestandteil der Solaris-Distribution sein müssen
Das Schlüsselwort package wurde ebenfalls verbessert und ermöglicht jetzt Installationen mit Packages, die nicht Bestandteil der Solaris-Distribution sind. Wenn Sie zusätzliche Packages hinzufügen möchten, müssen Sie nun keine Nachinstallationsskripten mehr schreiben.
-
Eine Installation mit der Möglichkeit, Solaris OS-Patches zu installieren
Das neue Schlüsselwort patch für benutzerdefinierte JumpStart-Profile ermöglicht die Installation von Solaris OS-Patches. Damit kann eine Liste von Patches, die in einer Patchdatei angegeben sind, installiert werden.
Weitere Informationen entnehmen Sie bitte dem Dokument Solaris 10 Installationshandbuch: Benutzerdefinierte JumpStart-Installation und komplexe Installationsszenarien.
Konfiguration mehrerer Netzwerkschnittstellen bei der Installation
Ab Solaris-Release 10 3/05 können Sie in den Solaris-Installationsprogrammen während der Installation mehrere Schnittstellen konfigurieren. Sie können diese Schnittstellen in der Datei sysidcfg für Ihr System vorkonfigurieren. Alternativ können Sie während der Installation verschiedene Schnittstellen konfigurieren. Weitere Informationen finden Sie in den folgenden Dokumenten:
SPARC: Änderungen an 64-Bit-Packages
Bisher wurde die Solaris-Software in separaten Packages für 32-Bit-Komponenten und 64-Bit-Komponenten geliefert. Ab Solaris-Release 10 3/05 wurde das Packaging vereinfacht. 32-Bit- und 64-Bit Komponenten werden jetzt normalerweise in einem Package geliefert. Die so kombinierten Packages behalten den Namen des ursprünglichen 32-Bit-Package, und das 64-Bit-Package wird nicht mehr geliefert.
Der Verzicht auf die 64-Bit-Packages bedeutet eine vereinfachte Installation und eine verbesserte Leistung:
-
Reduzierung der Packages vereinfacht die JumpStart-Skripten, die Package-Listen enthalten
-
Einfacheres Packaging-System mit nur einem Package, in dem die Softwarefunktionen zusammengefasst sind
-
Kürzere Installationsdauer aufgrund der geringeren Menge zu installierender Packages
Die 64-Bit-Packages wurden nach folgendem Schema umbenannt:
-
Wenn für ein 64-Bit-Package ein 32-Bit-Pendant vorhanden ist, erhielt das 64-Bit-Package den Namen des 32-Bit-Package. So wurde eine 64-Bit-Bibliothek mit dem Namen /usr/lib/sparcv9/libc.so.1 unter dem Dateinamen SUNWcslx bereitgestellt und ist nun im Package SUNWcsl zu finden. Das 64-Bit-Paket SUNWcslx steht nicht mehr zur Verfügung.
-
Wenn kein 32-Bit-Pendant für ein Package existiert, wird das Suffix “x” aus dem Namen entfernt. So wird der Dateiname SUNW1394x in SUNW1394 geändert.
Diese Änderung bedeutet, dass Sie ggf. Verweise auf die 64-Bit-Packages aus Ihren benutzerdefinierten JumpStart-Skripten oder anderen Package-Installationsskripten entfernen müssen.
Erzeugen einer neuen Boot-Umgebung mit dem benutzerdefinierten JumpStart-Installationsverfahren
Ab Solaris-Release 10 3/05 können Sie jetzt bei der Installation des Betriebssystems Solaris mithilfe des JumpStart-Installationsverfahrens eine leere Boot-Umgebung erstellen. Die leere Boot-Umgebung lässt sich zur künftigen Verwendung mit einem Solaris Flash-Archiv bespielen.
Nähere Informationen finden Sie in Kapitel 11, Benutzerdefinierte JumpStart-Installation (Referenz).
Softwaregruppe Reduced Networking
Ab Solaris-Release 10 3/05 können Sie durch Auswahl der Reduced Networking Software Group (SUNWCrnet) während der Installation sicherere Systeme mit weniger aktivierten Netzwerkdiensten konfigurieren. Die Softwaregruppe mit eingeschränkter Netzwerkunterstützung umfasst Dienstprogramme zur Systemadministration und eine textbasierte Mehrbenutzerkonsole. SUNWCrnet befähigt das System, Netzwerkschnittstellen zu erkennen. Die Systemkonfiguration lässt sich während der Installation durch Hinzufügen von Softwarepackages und Aktivieren von Netzwerkdiensten je nach Bedarf anpassen.
Weitere Informationen entnehmen Sie bitte dem Dokument Solaris 10 Installationshandbuch: Benutzerdefinierte JumpStart-Installation und komplexe Installationsszenarien.
Ändern von Festplattenpartitionstabellen per VTOC (Virtual Table of Contents)
Ab Solaris-Release 10 3/05 kann das Solaris-Installationsprogramm vorhandene Slices aus dem VTOC laden.Das heißt, dass Sie bei der Installation nun nicht mehr das Standard-Plattenlayout des Installationsprogramms verwenden müssen, sondern die vorhandenen Slice-Tabellen des Systems beibehalten können.
x86: Änderung des standardmäßigen Partitions-Layouts der Boot-Platte
Ab Solaris-Release 10 3/05 besitzt das Solaris-Installationsprogramm ein neues Merkmal: ein Partitionslayout für die Boot-Platte. Dieses Layout umfasst standardmäßig die Service-Partition auf Sun x86-basierten Systemen. Dabei haben Sie die Möglichkeit, eine bereits vorhandene Service-Partition beizubehalten.
Das neue Standard-Layout umfasst die folgenden Partitionen:
-
Erste Partition – Service-Partition (vorhandene Größe)
-
Zweite Partition – x86-Boot-Partition (ca. 11 MByte)
-
Dritte Partition – Solaris OS-Partition (auf der Boot-Platte verbleibender Platz)
Soll dieses Standard-Layout verwendet werden, wählen Sie "Default“, wenn Sie vom Solaris-Installationsprogramm zur Auswahl eines Layouts für die Boot-Platte aufgefordert werden.
Hinweis –
Wenn Sie das Betriebssystem Solaris für x86-basierte Systeme auf einem System ohne Service-Partition installieren, erzeugt das Solaris-Installationsprogramm keine neue Service-Partition. Wenn Sie eine Service-Partition auf Ihrem System wünschen, erzeugen Sie eine solche mithilfe Ihrer Systemdiagnose-CD. Installieren Sie das Betriebssystem Solaris erst, nachdem Sie die Service-Partition erzeugt haben.
Informationen zum Erzeugen einer Service-Partition finden Sie in Ihrer Hardware-Dokumentation.
Weitere Informationen finden Sie im Dokument Solaris 10 Installationshandbuch: Benutzerdefinierte JumpStart-Installation und komplexe Installationsszenarien.
Kapitel 2 Installation und Upgrade von Solaris (Roadmap)
In diesem Kapitel finden Sie Informationen zu den Entscheidungen, die Sie treffen müssen, bevor Sie Solaris installieren oder ein Upgrade ausführen. Dieses Kapitel enthält die folgenden Abschnitte:
Hinweis –
In diesem Handbuch wird der Begriff Slice verwendet, während in anderen Solaris-Handbüchern und -Programmen ein Slice möglicherweise auch als Partition bezeichnet wird.
x86: Um Unklarheiten zu vermeiden, werden in diesem Buch unterschiedliche Begriffe für x86-fdisk-Partitionen und die Untereinheiten der Solaris-fdisk-Partition verwendet. x86-fdisk-Partitionen werden unter dem Begriff "Partitionen“ geführt. Die Untereinheiten der Solaris-fdisk-Partition werden hingegen als "Slices“ benannt.
Übersicht der Schritte: Installation oder Upgrade der Solaris-Software
In der folgenden Übersicht sind die Schritte aufgeführt, die bei der Installation bzw. bei einem Upgrade von Solaris erforderlich sind. Sie beziehen sich auf alle Installationsverfahren. Ermitteln Sie anhand dieser Übersicht alle Entscheidungen, die Sie treffen müssen, um die Installation in Ihrer Umgebung effizient auszuführen.
Tabelle 2–1 Übersicht der Schritte: Installation oder Upgrade der Solaris-Software|
Schritt |
Beschreibung |
Anweisungen siehe |
|---|---|---|
|
Wählen Sie eine Neuinstallation oder ein Upgrade. |
Entscheiden Sie, ob Sie eine Neuinstallation oder ein Upgrade ausführen wollen. | |
|
Wählen Sie ein Installationsprogramm. |
Solaris bietet verschiedene Installations- oder Upgrade-Programme. Wählen Sie das Installationsverfahren, das für Ihre Umgebung am besten geeignet ist. | |
|
(interaktives Solaris- Installationsprogramm) Sie haben die Auswahl zwischen einer Standardinstallation und einer benutzerdefinierten Installation. |
Wählen Sie die Installationsart, die für Ihre Umgebung am besten geeignet ist.
|
Nähere Informationen zu den Optionen im Solaris-Installationsprogramm finden Sie in Kapitel 5, Zusammenstellen von Informationen vor einer Installation bzw. einem Upgrade (Planung) in Solaris 10 Installationshandbuch: Netzwerkbasierte Installation. |
|
Überprüfen Sie die Systemvoraussetzungen. Planen und reservieren Sie außerdem Festplattenspeicher und Swap-Platz. |
Ermitteln Sie, ob das System die Mindestvoraussetzungen für eine Installation bzw. ein Upgrade erfüllt. Weisen Sie auf Ihrem System den Festplattenspeicher für die Solaris-Komponenten zu, die Sie installieren wollen. Ermitteln Sie die passende Aufteilung für den Swap-Speicher auf Ihrem System. | |
|
Wählen Sie, ob das System von lokalen Datenträgern oder über das Netzwerk installiert werden soll. |
Wählen Sie das für Ihre Umgebung am besten geeignete Installationsmedium. | |
|
Stellen Sie Informationen zu Ihrem System zusammen. |
|
|
|
(Optional) Legen Sie die Systemparameter fest. |
Sie können die Systeminformationen vorkonfigurieren und so vermeiden, dass Sie während des Installations- bzw. Upgrade-Vorgangs dazu aufgefordert werden, diese Informationen einzugeben. | |
|
(Optional) Bereiten Sie die Installation der Solaris-Software über das Netzwerk vor. |
Führen Sie die folgenden Aufgaben aus, wenn Sie die Solaris-Software über das Netzwerk installieren möchten.
|
Zur Installation über ein LAN siehe Kapitel 9, Vorbereiten der Installation über das Netzwerk mithilfe von CDs (Vorgehen) in Solaris 10 Installationshandbuch: Netzwerkbasierte Installation. Zur Installation über ein WAN siehe Kapitel 13, Vorbereitung der Installation mit WAN-Boot (Vorgehen) in Solaris 10 Installationshandbuch: Netzwerkbasierte Installation. |
|
(Nur Upgrade) Führen Sie die vor dem Upgrade erforderlichen Schritte aus. |
Sichern Sie das System und ermitteln Sie, ob das Upgrade ohne Neuzuweisung von Festplattenspeicher ausgeführt werden kann. | |
|
Führen Sie die Installation oder das Upgrade aus. |
Führen Sie die Installation bzw. das Upgrade der Solaris-Software mithilfe des gewählten Installationsverfahrens aus. |
Das oder die Kapitel, die detaillierte Anweisungen zu dem Installationsprogrammen enthalten |
|
Lösen Sie etwaige Installationsprobleme. |
Sollten bei der Installation Probleme auftreten, lesen Sie bitte die Hinweise zur Fehlerbehebung. |
Installation über ein Netzwerk oder von DVD bzw. CDs?
Die Solaris-Software wird auf DVD oder CDs geliefert, so dass Sie eine Installation bzw. ein Upgrade auf Systemen ausführen können, die Zugriff auf ein DVD-ROM- oder CD-ROM-Laufwerk haben.
Sie können die Systeme so einrichten, dass die Installation über das Netzwerk von entfernten DVD- oder CD-Abbildern erfolgen kann. Eine solche Einrichtung kann in folgenden Fällen erforderlich sein:
-
Bei Systemen ohne lokale DVD-ROM- oder CD-ROM-Laufwerke
-
Bei der Installation mehrerer Systeme, wenn Sie die Datenträger für die Installation der Solaris-Software nicht für jedes System einzeln in das lokale Laufwerk einlegen möchten
Auch bei der Installation über ein Netzwerk stehen alle Solaris-Installationsverfahren zur Verfügung. Wenn Sie außerdem bei der Installation über ein Netzwerk die Installationsfunktion Solaris Flash oder eine benutzerdefinierte JumpStart-Installation verwenden, können Sie den Installationsvorgang zentralisieren und automatisieren. Dies ist besonders in großen Unternehmen sehr nützlich. Weitere Informationen zu den unterschiedlichen Installationsverfahren finden Sie in Auswählen eines Solaris-Installationsverfahrens.
Zur Installation der Solaris-Software über ein Netzwerk sind einige vorbereitende Konfigurationsschritte erforderlich. Wenn Sie Informationen zur Vorbereitung einer Installation über das Netzwerk wünschen, schlagen Sie unter dem auf Ihre Situation zutreffenden Thema nach:
|
Nähere Anweisungen zu den Vorbereitungen für die Installation über ein LAN finden Sie in | |
|
Anweisungen zur Vorbereitung einer Installation über ein WAN finden Sie in | |
|
Anweisungen zur Installation von x86-basierten Clients mithilfe von PXE über das Netzwerk finden Sie in |
Neuinstallation oder Upgrade?
Sie können eine Neu- bzw. Erstinstallation oder, sofern Solaris bereits auf dem System läuft, ein Upgrade des Systems ausführen.
Erste Installation
Bei einer Neuinstallation wird die Festplatte des Systems mit der neuen Version von Solaris überschrieben. Wenn das Solaris-BS nicht auf dem System läuft, müssen Sie eine Neuinstallation ausführen.
Auch wenn Solaris bereits auf dem System läuft, können Sie eine Neuinstallation vornehmen. Wenn Sie lokale Änderungen beibehalten wollen, müssen Sie diese vor der Installation sichern. Nach Abschluss der Installation können Sie die lokalen Änderungen dann wiederherstellen.
Zum Ausführen eine Neuinstallation können Sie jedes beliebige der Solaris-Installationsverfahren verwenden. Ausführliche Informationen zu den verschiedenen Solaris-Installationsverfahren finden Sie unter Auswählen eines Solaris-Installationsverfahrens.
Aufrüstung
Ein Upgrade des Solaris-BS kann auf zwei Arten durchgeführt werden: mithilfe des Standard-Verfahrens und anhand von Solaris Live Upgrade. Bei einem Standard-Upgrade werden die Konfigurationsparameter der bestehenden Solaris-Installation übernommen, soweit dies möglich ist. Solaris Live Upgrade erstellt eine Kopie des bestehenden Systems. An dieser Kopie kann ein Standard-Upgrade durchgeführt werden. Die solchermaßen aktualisierte Solaris-Kopie kann dann nach einem Neustart als aktive Umgebung verwendet werden. Wenn ein Fehler auftritt, können Sie die ursprüngliche Solaris-Kopie durch einfaches Aktivieren und einen Neustart wiederherstellen. Mit Solaris Live Upgrade kann das System während des Upgrades weiterlaufen. Außerdem ist es auf diese Weise möglich, zwischen verschiedenen Versionen von Solaris hin und her zu schalten.
Weitere Informationen zum Upgrade sowie eine Liste der Upgrade-Verfahren finden Sie unter Aufrüstung.
Auswählen eines Solaris-Installationsverfahrens
Das Betriebssystem Solaris bietet für Installation und Upgrade verschiedene Programme. Jedes Installationsverfahren weist spezielle Merkmale und Funktionen auf, denn die Verfahren sind für unterschiedliche Installationsanforderungen und Umgebungen konzipiert. Wählen Sie anhand der folgenden Tabelle das jeweils am besten geeignete Installationsverfahren.
Tabelle 2–2 Auswählen eines Installationsverfahrens|
Schritt |
Installationsverfahren |
Gründe zur Auswahl dieses Programms |
Anweisungen |
|---|---|---|---|
|
Installieren Sie ein System mit einem interaktiven Programm von CD oder DVD. |
Solaris-Installationsprogramm |
| |
|
Installieren Sie ein System über ein LAN. |
Solaris-Installationsprogramm über das Netzwerk |
Mit diesem Programm erstellen Sie auf einem Server ein Abbild der zu installierenden Software und installieren dieses Abbild über das Netzwerk auf einem System. Wenn Sie mehrere Systeme installieren müssen, können Sie dieses Netzwerkinstallationsabbild mit der benutzerdefinierten JumpStart-Installation bzw. der Solaris Flash-Installation verwenden, damit diese Systeme effizient über das Netzwerk installiert bzw. upgegradet werden. | |
|
Automatisieren Sie die Installation oder das Upgrade mehrerer Systeme auf Basis von eigenen Profilen. |
Benutzerdefiniertes JumpStart |
Mit diesem Programm können mehrere Systeme effizient installiert werden. Wenn Sie jedoch nur einige Systeme haben, kann das Erstellen einer benutzerdefinierten JumpStart-Umgebung zu zeitaufwändig sein. Für einige wenige Systeme sollten Sie das interaktive Solaris-Installationsprogramm verwenden. |
Kapitel 6, Vorbereiten von benutzerdefinierten JumpStart-Installationen (Vorgehen) |
|
Replizieren Sie dieselbe Software und Konfiguration auf mehreren Systemen. |
| ||
|
Installieren Sie Systeme über ein WAN oder per Internet. |
WAN-Boot |
Dieses Programm ermöglicht eine sichere Installation, wenn Sie ein Solaris Flash-Archiv über das Netzwerk installieren möchten. |
Kapitel 11, WAN-Boot (Übersicht) in Solaris 10 Installationshandbuch: Netzwerkbasierte Installation |
|
Führen Sie ein Upgrade eines Systems bei laufendem Systembetrieb durch. |
Solaris Live Upgrade |
| |
|
Erstellen Sie nach der Installation des Solaris-BS eine isolierte Anwendungsumgebung. |
Partionierungstechnologie Solaris Zones |
Dieses Programm erstellt isolierte nicht-globale Zonen, die eine sichere Anwendungsumgebung bieten. Durch diese Isolierung wird verhindert, dass Prozesse, die in einer Zone laufen, Prozesse in anderen Zonen überwachen oder in sie eingreifen. |
Sun Java System Application Server Platform Edition 8
Sun Java System Application Server Platform Edition 8 dient zur Bereitstellung von Anwendungsdiensten und Webdiensten in großem Umfang. Diese Software wird automatisch mit dem Solaris-BS installiert. Zu den folgenden Aspekten des Servers ist Dokumentation verfügbar:
|
Dokumentation zum Starten des Servers |
Siehe Sun Java System Application Server Platform Edition 8 QuickStart Guide im Installationsverzeichnis unter /docs/QuickStart.html |
|
Komplette Application Server-Dokumentationsreihe | |
|
Einführung |
Kapitel 3 Installation und Upgrade von Solaris (Planung)
Dieses Kapitel befasst sich mit den Systemvoraussetzungen für eine Installation oder ein Upgrade des Betriebssystems (BS) Solaris. Außerdem enthält es allgemeine Richtlinien für die Planung der Zuordnung von Speicherplatz und Standard-Swap-Platz. Dieses Kapitel enthält die folgenden Abschnitte:
Systemvoraussetzungen und Empfehlungen
Tabelle 3–1 SPARC: Empfehlungen für Hauptspeicher, Swap-Platz und Prozessoren|
SPARC-basiertes System |
Größe |
|---|---|
|
Hauptspeicher für Installation oder Upgrade |
Empfohlen werden 256 MB Hauptspeicher. Mindestens erforderlich sind 128 MB. Hinweis – Einige optionale Installationsfunktionen stehen nur dann zur Verfügung, wenn ausreichend Hauptspeicher vorhanden ist. Wenn Sie zum Beispiel mit zu wenig Hauptspeicher von einer DVD installieren, erfolgt die Installation über die Textoberfläche des Installationsprogramms Solaris Installationsprogramm , nicht über die grafische Benutzeroberfläche. Weitere Informationen zu diesen Speichervoraussetzungen finden Sie in Tabelle 3–3. |
|
Swap-Bereich |
Die Standardgröße beträgt 512 MB. Hinweis – Eventuell müssen Sie diesen Wert anpassen. Dies hängt von der Größe der Systemfestplatte ab. |
|
Erforderlicher Prozessor |
200 MHz oder schnellerer Prozessor erforderlich. |
Tabelle 3–2 x86: Empfehlungen für Hauptspeicher, Swap-Platz und Prozessoren
|
x86-basiertes System |
Größe |
|---|---|
|
Hauptspeicher für Installation oder Upgrade |
Hinweis – Einige optionale Installationsfunktionen stehen nur dann zur Verfügung, wenn ausreichend Hauptspeicher vorhanden ist. Wenn Sie zum Beispiel mit zu wenig Hauptspeicher von einer DVD installieren, erfolgt die Installation über die Textoberfläche des Installationsprogramms Solaris Installationsprogramm , nicht über die grafische Benutzeroberfläche. Weitere Informationen zu diesen Speichervoraussetzungen finden Sie in Tabelle 3–3. |
|
Swap-Bereich |
Die Standardgröße beträgt 512 MB. Hinweis – Eventuell müssen Sie diesen Wert anpassen. Dies hängt von der Größe der Systemfestplatte ab. |
|
Erforderlicher Prozessor |
120 MHz oder schnellerer Prozessor empfohlen. Fließpunktunterstützung für die Hardware ist erforderlich. |
Sie können die Software mit einer grafischen Benutzeroberfläche sowie mit oder ohne Fensterumgebung installieren. Wenn genügend Hauptspeicher vorhanden ist, wird automatisch die grafische Benutzeroberfläche verwendet. Ist nicht genügend Hauptspeicher für die grafische Benutzeroberfläche vorhanden, wird automatisch auf eine der anderen Oberflächen ausgewichen. Sie können die Standardeinstellungen mit den Boot-Optionen nowin oder text außer Kraft setzen. Ihre Möglichkeiten bleiben dabei jedoch weiterhin durch die Größe des vorhandenen Hauptspeichers beschränkt. Auch bei entfernten Installationen sind Einschränkungen zu beachten. Wenn das Solaris-Installationsprogramm keinen Grafikadapter erkennt, wird automatisch die Konsolenumgebung verwendet. Tabelle 3–3 beschreibt diese Umgebungen und gibt an, wie viel Hauptspeicher für ihre Anzeige jeweils erforderlich ist.
Tabelle 3–3 SPARC: Speicheranforderungen für Installationsumgebungen|
SPARC: Speicher |
Installationstyp |
Beschreibung |
|---|---|---|
|
128–383 MB |
Textbasiert |
Es wird keine grafische Oberfläche, jedoch eine Fensterumgebung verwendet (d. h. es können verschiedene Fenster geöffnet werden). Bei einer Installation über die Boot-Option text wird die Fensterumgebung verwendet, sofern genügend Hauptspeicher vorhanden ist. Bei einer entfernten Installation über eine tip-Zeile oder die Boot-Option nowin steht ausschließlich die Konsolenumgebung zur Verfügung. |
|
384 MB oder mehr |
GUI-basiert |
Es wird eine grafische Oberfläche mit Fenstern, Menüs, Schaltflächen, Bildlaufleisten und Symbolen verwendet. |
Tabelle 3–4 x86: Speicheranforderungen für Installationsumgebungen
Reservieren von Festplattenspeicher und Swap-Platz
Vor der Installation der Solaris-Software können Sie anhand einiger grober Planungsvorgänge feststellen, ob Ihr System über genügend Speicherplatz verfügt.
Allgemeine Überlegungen und Empfehlungen zum Festplattenspeicherbedarf
Der Festplattenspeicherbedarf hängt vom jeweiligen System und Ihren Anforderungen ab. Berücksichtigen Sie bei der Zuweisung von Festplattenspeicher, je nach Bedarf, die folgenden Bedingungen.
Tabelle 3–5 Allgemeine Planung für Festplatten- und Swap-Speicher|
Bedingungen für die Speicherplatzreservierung |
Beschreibung |
|---|---|
|
Dateisysteme |
Stellen Sie für jedes Dateisystem, das Sie erstellen, 30 Prozent mehr Festplattenspeicher als unbedingt erforderlich bereit. So gewährleisten Sie, dass ein Upgrade auf zukünftige Solaris-Versionen möglich ist. Standardmäßig werden bei den Solaris-Installationsverfahren nur das Root-Dateisystem (/) und /swap erstellt. Wenn Speicherplatz für OS-Services bereitgestellt wird, wird außerdem das Verzeichnis /export erstellt. Wenn Sie ein Upgrade auf eine höhere Solaris-Version vornehmen, müssen Sie möglicherweise das System neu partitionieren oder das Doppelte des bei der Installation erforderlichen Festplattenspeichers reservieren. Bei einem Upgrade auf eine Aktualisierung (ein Solaris-Update) können Sie eine Neupartitionierung des Systems verhindern, indem Sie von vornherein zusätzlichen Festplattenspeicher für künftige Upgrades bereitstellen. Ein Solaris-Update beansprucht ungefähr 10 Prozent mehr Festplattenspeicher als die vorherige Version. Wenn Sie für jedes Dateisystem 30 Prozent mehr Festplattenspeicher bereitstellen, sind Sie für mehrere Solaris-Aktualisierungen gerüstet. |
|
Das Dateisystem /var |
Wenn Sie die Crash-Dump-Funktion savecore(1M) nutzen möchten, benötigen Sie im Dateisystem /var doppelt so viel Speicherplatz, wie an physischem Hauptspeicher vorhanden ist. |
|
Swap |
Das Solaris-Installationsprogramm reserviert unter den folgenden Bedingungen automatisch 512 MB für den Swap-Bereich:
Die Solaris-Installationsprogramme richten den Swap-Bereich standardmäßig so ein, dass er am ersten freien Festplattenzylinder (auf SPARC-Systemen typischerweise Zylinder 0) beginnt. Durch diese Anordnung steht dem Root-Dateisystem (/) beim Standard-Festplattenlayout ein Maximum an Platz zur Verfügung, und es kann bei einem Upgrade problemlos ausgedehnt werden. Wenn der Swap-Bereich voraussichtlich irgendwann vergrößert werden muss, können Sie dessen Anfang bereits jetzt mithilfe einer der folgenden Methoden an einen anderen Festplattenzylinder legen.
Eine Übersicht des Swap-Bereichs finden Sie in Kapitel 21, Configuring Additional Swap Space (Tasks) in System Administration Guide: Devices and File Systems. |
|
Einen Server, der Dateisysteme für Home-Verzeichnisse bereitstellt |
Standardmäßig befinden sich Home-Verzeichnisse im Dateisystem /export. |
|
Die Solaris-Softwaregruppe, die installiert werden soll |
Bei einer Softwaregruppe handelt es sich um eine bestimmte Gruppierung von Software-Packages. Wenn Sie den Festplattenspeicherbedarf ermitteln, beachten Sie bitte, dass Sie einzelne Software-Packages der ausgewählten Softwaregruppe hinzufügen oder entfernen können. Informationen zu Softwaregruppen finden Sie unter Empfohlener Festplattenspeicher für Softwaregruppen. |
|
Aufrüstung |
|
|
Unterstützung für andere Sprachen |
Beispielsweise Chinesisch, Japanisch oder Koreanisch. Falls Sie beabsichtigen, eine einzelne Sprache zu installieren, reservieren Sie für die Sprache zusätzlich ca. 0,7 GB Festplattenspeicher. Für die Installation aller Sprachunterstützungen werden, je nach der Softwaregruppe, die Sie installieren, zusätzlich ungefähr 2,5 GB Festplattenspeicher benötigt. |
|
Druck- oder E-Mail-Funktionen |
Reservieren Sie zusätzlichen Festplattenspeicher. |
|
Zusätzliche Software von Sun oder Fremdherstellern |
Reservieren Sie zusätzlichen Festplattenspeicher. |
Empfohlener Festplattenspeicher für Softwaregruppen
In den Solaris-Softwaregruppen sind verschiedene Solaris-Packages zusammengestellt. Jede Softwaregruppe unterstützt verschiedene Funktionen und Hardwaretreiber.
-
Bei einer Neuinstallation wählen Sie die zu installierende Softwaregruppe auf Grundlage der Funktionen, für die das System genutzt werden soll.
-
Für ein Upgrade ist die bereits auf dem System installierte Softwaregruppe zu wählen. Wenn Sie beispielsweise zuvor die End User Solaris Software Group auf Ihrem System installiert haben, können Sie für das System mit der Upgrade-Option kein Upgrade auf die Developer Solaris Software Group ausführen. Sie können jedoch während eines Upgrades Software zu dem System hinzufügen, die nicht Bestandteil der zurzeit installierten Softwaregruppe ist.
Wenn Sie die Solaris-Software installieren, können Sie einzelne Packages der ausgewählten Solaris-Softwaregruppe hinzufügen bzw. entfernen. Wenn Sie einzelne Packages hinzufügen bzw. entfernen wollen, müssen Sie mit den Software-Abhängigkeiten vertraut sein und wissen, wie die Solaris-Software in Packages aufgeteilt ist.
Die folgende Abbildung zeigt die Gruppierung der Software-Packages. Die Softwaregruppe mit eingeschränkter Netzwerkunterstützung enthält die geringste Package-Anzahl, die gesamte Solaris-Softwaregruppe plus OEM-Unterstützung enthält alle Packages.
Abbildung 3–1 Solaris-Softwaregruppen
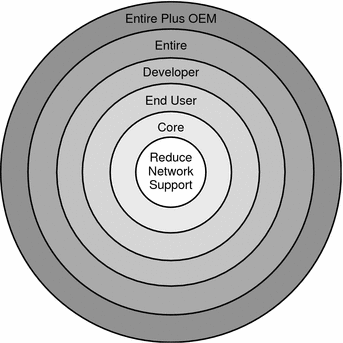
In Tabelle 3–6 sind die Solaris-Softwaregruppen und der für die Installation jeder Softwaregruppe empfohlene Speicherplatz aufgeführt.
Hinweis –
Bei den in Tabelle 3–6 empfohlenen Speicherkapazitäten ist Speicherplatz für die folgenden Komponenten berücksichtigt.
-
Auslagerungsbereich
-
Patches
-
Zusätzliche Software-Packages
Es kann sein, dass die Softwaregruppen weniger Speicherplatz als die in dieser Tabelle aufgeführten Werte beanspruchen.
Tabelle 3–6 Empfohlener Festplattenspeicher für Softwaregruppen
|
Softwaregruppe |
Beschreibung |
Empfohlener Festplattenspeicher |
|---|---|---|
|
Gesamte Solaris-Softwaregruppe plus OEM-Unterstüztung |
Enthält die Packages der gesamten Solaris-Softwaregruppe sowie zusätzliche Hardwaretreiber, einschließlich Treiber für Hardware, die zum Zeitpunkt der Installation noch nicht im System vorhanden ist. |
6,8 GB |
|
Gesamte Solaris-Softwaregruppe |
Enthält die Packages der Solaris-Softwaregruppe für Entwickler und zusätzlich für Server benötigte Software. |
6,7 GB |
|
Developer Solaris Software Group |
Enthält die Packages der Solaris-Softwaregruppe für Endbenutzer und zusätzliche Unterstützung für die Softwareentwicklung. Dazu gehören Bibliotheken, Include-Dateien, Manpages und Programmiertools. Compiler sind dagegen nicht darin enthalten. |
6,6 GB |
|
Solaris-Softwaregruppe für Endbenutzer |
Enthält die Packages mit dem Minimalcode, der zum Booten und Ausführen eines vernetzten Solaris-Systems und von CDE (Common Desktop Environment) erforderlich ist. |
5,3 GB |
|
Core System Support Software Group |
Enthält die Packages mit dem Minimalcode, der zum Booten und Ausführen eines vernetzten Solaris-Systems erforderlich ist. |
2,0 GB |
|
Softwaregruppe mit eingeschränkter Netzwerkunterstützung |
Enthält die Packages mit dem Minimalcode, der zum Booten und Ausführen eines Solaris-Systems mit eingeschränkter Netzwerkunterstützung erforderlich ist. Die Reduced Network Support Software Group enthält eine textbasierte Mehrbenutzer-Konsole und Dienstprogramme zur Systemadministration. Mit dieser Softwaregruppe kann ein System Netzwerkschnittstellen erkennen, aktiviert aber keine Netzwerkdienste. |
2,0 GB |
Aufrüstung
Für das Upgrade eines Systems stehen drei verschiedene Upgradeverfahren zur Verfügung: Solaris Live Upgrade, das Solaris-Installationsprogramm und das benutzerdefinierte JumpStart-Verfahren.
Tabelle 3–7 Solaris-Upgradeverfahren
Upgrade-Beschränkungen
|
Problem |
Beschreibung |
|---|---|
|
Upgrade auf eine andere Softwaregruppe |
Sie können kein Upgrade auf eine Softwaregruppe ausführen, die nicht bereits auf dem System installiert ist. Wenn Sie beispielsweise zuvor die End User Solaris Software Group auf Ihrem System installiert haben, können Sie für das System mit der Upgrade-Option kein Upgrade auf die Developer Solaris Software Group ausführen. Sie können jedoch während eines Upgrades Software zu dem System hinzufügen, die nicht Bestandteil der zurzeit installierten Softwaregruppe ist. |
|
Ab Solaris-Release 10 1/06: Upgrade bei installierten nicht-globalen Zonen |
Ein Upgrade des Betriebssystems Solaris auf Systemen, auf denen nicht-globale Zonen installiert sind, ist möglich. Ein Upgrade kann mit dem interaktiven Solaris-Installationsprogramm sowie benutzerspezifischen JumpStart-Programmen durchgeführt werden. Informationen zu Einschränkungen beim Durchführen von Upgrades finden Sie im Abschnitt Upgrade bei installierten nicht-globalen Zonen. |
Upgrade-Programme
Sie können entweder ein interaktives Standard-Upgrade mit dem Solaris-Installationsprogramm oder ein unbeaufsichtigtes Upgrade mit dem benutzerdefinierten JumpStart-Installationsverfahren durchführen. Solaris Live Upgrade ermöglicht das Upgrade eines laufenden Systems.
|
Upgrade-Programm |
Beschreibung |
Weitere Informationen |
|---|---|---|
|
Solaris Live Upgrade |
Mit diesem Programm können Sie eine Kopie des aktuell laufenden Systems (des aktiven Systems) erstellen. Auf die Kopie kann dann ein Upgrade angewendet werden, und durch einen Neustart lässt sich die so aktualisierte Kopie als aktives System einsetzen. Solaris Live Upgrade reduziert die Ausfallzeit bei einem Solaris-Upgrade. Darüber hinaus kann es Probleme beim Upgrade vermeiden. So besteht beispielsweise nicht mehr die Gefahr, dass das System bei einem Stromausfall während des Upgrades beschädigt oder unbrauchbar wird, da während des Upgrade-Vorgangs zunächst nur mit einer Kopie gearbeitet wird, nicht jedoch direkt mit dem laufenden System. |
Hinweise zur Speicherplatzplanung im Zusammenhang mit Solaris Live Upgrade finden Sie unter Voraussetzungen für Solaris Live Upgrade in Solaris 10 Installationshandbuch: Solaris Live Upgrade und Planung von Upgrades. |
|
Das Solaris- Installations- programm |
Führt Sie mit einer interaktiven grafischen Benutzeroberfläche durch ein Upgrade. | |
|
Benutzerdefiniertes JumpStart-Programm |
Bietet ein automatisiertes Upgrade. Die erforderlichen Informationen werden aus einer Profildatei und optionalen vor oder nach der Installation auszuführenden Skripten entnommen. Geben Sie beim Erstellen eines benutzerdefinierten JumpStart-Profils install_type upgrade an. Vor dem Upgrade müssen Sie das benutzerdefinierte JumpStart-Profil testen und mit der Festplattenkonfiguration des Systems und der zurzeit installierten Software abgleichen. Führen Sie zum Testen des Profils den Befehl pfinstall -D auf dem System aus, das Sie aktualisieren wollen. Anhand einer Festplattenkonfigurationsdatei können Sie ein Upgrade-Profil nicht testen. |
|
Installation eines Solaris Flash-Archivs anstelle eines Upgrades
Mit der Solaris Flash-Installationsfunktion kann die Installation von einem Master-System auf andere Systeme repliziert (geklont) werden. Diese Kopie wird als Solaris Flash-Archiv bezeichnet. Zur Installation eines Archivs können Sie sich eines beliebigen Installationsprogramms bedienen.
Solaris Flash-Archive können auf Systemen mit installierten nicht-globalen Zonen nicht ordnungsgemäß erstellt werden. Die Solaris Flash-Funktion ist nicht mit der Partitionierungstechnologie Solaris Zones kompatibel. Beim Erstellen eines Solaris Flash-Archivs wird dieses Archiv unter den folgenden Bedingungen nicht ordnungsgemäß installiert:
-
Das Archiv wurde in einer nicht-globalen Zone erstellt.
-
Das Archiv wurde in einer globalen Zone erstellt, in der nicht-globale Zonen installiert sind.
Die folgende Tabelle enthält Informationen zur Installation eines Archivs.
|
Solaris Live Upgrade | |
|
Benutzerdefiniertes JumpStart | |
|
Interaktive Solaris-Installation | |
|
WAN-Boot-Installationsverfahren |
Upgrade mit Neuzuweisung von Festplattenspeicher
Die Upgrade-Option des Solaris-Installationsprogramm sowie das Schlüsselwort upgrade der benutzerdefinierten JumpStart-Installation bieten die Möglichkeit einer Neuzuweisung des Festplattenspeichers. Durch eine solche Neuzuweisung ändert sich automatisch die Größe der Festplatten-Slices. So können Sie zum Beispiel Festplattenspeicher neu zuweisen, wenn in den aktuellen Dateisystemen nicht genug Platz für das Upgrade vorhanden ist. Für einen solchen Platzmangel in Dateisystemen kann es beispielsweise folgende Gründe geben:
-
Die zurzeit auf dem System installierte Solaris-Softwaregruppe enthält im neuen Release neue Software. Neue, in einer Softwaregruppe enthaltene Software wird bei einem Upgrade automatisch zur Installation ausgewählt.
-
Die auf dem System vorhandene Software hat sich im neuen Release vergrößert.
Die Auto-Layout-Funktion versucht, den Festplattenspeicher neu zuzuweisen, um den gestiegenen Platzanforderungen der Dateisysteme gerecht zu werden. Zunächst versucht Auto-Layout, den Festplattenspeicher auf der Grundlage einer Reihe von Standardeinschränkungen neu zuzuweisen. Wenn eine Neuzuweisung des Festplattenspeichers durch Auto-Layout nicht erfolgreich ist, müssen Sie die Einschränkungen für die Dateisysteme ändern.
Hinweis –
Das Auto-Layout bietet keine Möglichkeit zum “Vergrößern” von Dateisystemen. Beim Neuzuweisen von Festplattenspeicher geht Auto-Layout wie folgt vor:
-
Sichern der erforderlichen Dateien in den Dateisystemen, die geändert werden müssen
-
Neupartitionieren der Festplatten auf der Grundlage der Änderungen an den Dateisystemen
-
Wiederherstellen der Sicherungsdateien, bevor das Upgrade durchgeführt wird
-
Wenn Sie das Solaris-Installationsprogramm verwenden und die automatische Layoutfunktion keine geeignete Neuzuweisung des Festplattenspeichers ermitteln kann, müssen Sie stattdessen das benutzerdefinierte JumpStart-Programm für das Upgrade verwenden.
-
Wenn Sie für das Upgrade das benutzerdefinierte JumpStart-Verfahren verwenden und ein Upgrade-Profil anlegen, kann der Festplattenspeicher ein Problem darstellen. Sollten die aktuellen Dateisysteme nicht genug Festplattenspeicher für das Upgrade bieten, können Sie mit den Schlüsselwörtern backup_media und layout_constraint Festplattenspeicher neu zuweisen. Ein Beispiel für die Verwendung der Schlüsselwörter backup_media und layout_constraint in einem Profil finden Sie unter Beispiele für Profile.
Sichern von Systemen vor einem Upgrade
Vor einem Upgrade des Solaris-BS sollten Sie Ihre vorhandenen Dateisysteme unbedingt sichern. Indem Sie Dateisysteme auf Wechseldatenträger wie Bänder kopieren, schützen Sie sich vor Datenverlusten und einer Beschädigung der Daten. Ausführliche Anweisungen zum Sichern Ihres Systems finden Sie in Kapitel 24, Backing Up and Restoring File Systems (Overview) in System Administration Guide: Devices and File Systems.
Ermitteln der aktuell auf dem System vorhandenen Solaris-Version
Zum Ermitteln der auf dem System ausgeführten Solaris-Version geben Sie einen der folgenden Befehle ein:
$ uname -a |
Eine detailliertere Ausgabe liefert der Befehl cat.
$ cat /etc/release |
Sprachumgebungswerte
Als Bestandteil der Installation lässt sich die gewünschte Sprachumgebung für das System vorkonfigurieren. Von der Sprachumgebung (auch Gebietsschema genannt) hängt es ab, wie Online-Informationen in einer bestimmten Sprache bzw. Region angezeigt werden. Zu ein und derselben Sprache können mehrere Sprachumgebungen zur Verfügung stehen, um den Unterschieden zwischen verschiedenen Ländern, in denen die gleiche Sprache gesprochen wird, gerecht zu werden, zum Beispiel im Hinblick auf Datums- und Uhrzeitformate, Darstellung von Zahlen, Währung und Rechtschreibung.
Sie können die Sprachumgebung des Systems in einem benutzerdefinierten JumpStart-Profil oder in der Datei sysidcfg vorkonfigurieren.
|
Festlegen der Sprachumgebung in einem Profil | |
|
Festlegen der Sprachumgebung in der Datei sysidcfg | |
|
Liste der Sprachumgebungswerte |
Plattformnamen und -gruppen
Wenn Sie Clients für eine Netzwerkinstallation hinzufügen, müssen Sie die Systemarchitektur (Plattformgruppe) kennen. Wenn Sie eine rules-Datei für eine benutzerdefinierte JumpStart-Installation schreiben, müssen Sie den Plattformnamen kennen.
Es folgen einige Beispiele für Plattformnamen und Plattformgruppen. Eine vollständige Liste der SPARC-Systeme finden Sie im Solaris Handbuch zur Hardware-Plattform von Sun unter http://docs.sun.com/.
Tabelle 3–8 Beispiel für Plattformnamen und -gruppen|
System |
Plattformname |
Plattformgruppe |
|---|---|---|
|
Sun Fire |
T2000 |
sun4v |
|
Sun BladeTM |
SUNW, Sun-Blade-100 |
sun4u |
|
x86-basiert |
i86pc |
i86pc |
Hinweis –
Auf einem laufenden System können Sie auch mit dem Befehl uname -i den Plattformnamen eines Systems bzw. mit dem Befehl uname -m die Plattformgruppe eines Systems bestimmen.
Installation und Konfiguration von Zonen
Im Folgenden finden Sie einführende Planungsinformationen zu globalen und nicht-globalen Zonen. Eine Übersicht, Informationen zu einer genaueren Planung sowie spezifische Prozeduren finden Sie in Kapitel 16, Introduction to Solaris Zones in System Administration Guide: Solaris Containers-Resource Management and Solaris Zones.
Überblick über die Partitionierungstechnologie Solaris Zones
Nach der Installation des Solaris-BS können Sie Zonen installieren und konfigurieren. Die ausgeführte Instanz des Betriebssystems, die auf jedem Solaris-System vorhanden ist, stellt die globale Zone dar. Die globale Zone gilt sowohl als Standardzone des Systems als auch als Zone für die systemweite Administrationssteuerung. Eine nicht-globale Zone ist eine virtualisierte Betriebssystemumgebung.
Solaris Zones ist eine Partitionierungstechnologie zum Virtualisieren von Betriebssystemdiensten und Bereitstellen einer isolierten, sicheren Umgebung zum Ausführen von Anwendungen. Wenn Sie eine Zone erstellen, erzeugen Sie eine Umgebung zum Ausführen von Anwendungen, in der die Prozesse von allen anderen Zonen isoliert sind. Durch diese Isolierung wird verhindert, dass Prozesse, die in einer Zone laufen, Prozesse in anderen Zonen überwachen oder in sie eingreifen. Selbst ein in einer Zone laufender Prozess mit Superuser-Berechtigungsnachweisen kann die Aktivität in anderen Zonen weder verfolgen noch beeinflussen. Ein in der globalen Zone mit Superuser-Berechtigungsnachweisen ausgeführter Prozess kann jeden Prozess in jeder Zone beeinflussen.
Welche Bedeutung haben globale und nicht-globale Zonen?
Eine nicht-globale Zone kann nur von einer globalen Zone aus installiert, konfiguriert, verwaltet oder deinstalliert werden. Über die Systemhardware kann nur die globale Zone gebootet werden. Die Verwaltung der Systeminfrastruktur, wie beispielsweise physische Geräte, das Routing oder die dynamische Rekonfiguration (DR), ist nur in der globalen Zone möglich. In der globalen Zone ausgeführte Prozesse mit den entsprechenden Berechtigungen können auf Objekte zugreifen, die einer beliebigen anderen oder auch allen Zonen zugeordnet sind. In der folgenden Tabelle sind die Merkmale der globalen und nicht-globalen Zonen zusammengefasst.
|
Globale Zone |
Nicht-globale Zone |
|---|---|
|
Ihr wird vom System die ID 0 zugewiesen |
Ihr wird beim Booten der Zone vom System eine ID zugewiesen |
|
Stellt die einzige, bootfähige und auf dem System ausgeführte Instanz des Solaris-Kernels dar |
Wird unter dem aus der globalen Zone gebooteten Solaris-Kernel betrieben |
|
Enthält eine vollständige Installation der Softwarepackages für das Solaris-System |
Enthält einen installierten Teilsatz der vollständigen Softwarepackages für das Solaris-BS |
|
Kann zusätzliche Softwarepackages oder Software, Verzeichnisse, Dateien und andere nicht über Packages installierte Daten enthalten |
Enthält von der globalen Zone freigegebene Solaris-Softwarepackages |
|
Bietet eine vollständige und einheitliche Produktdatenbank mit Informationen zu sämtlichen in der globalen Zone installierten Softwarekomponenten |
Kann zusätzlich installierte, nicht von der globalen Zone freigegebene Softwarepackages enthalten Kann zusätzliche Software, Verzeichnisse, Dateien und andere in der nicht-globalen Zone erzeugte Daten enthalten, die weder in Form von Packages installiert noch von der globalen Zone freigegeben werden |
|
Enthält für die globale Zone spezifische Konfigurationsinformationen wie beispielsweise den Host-Namen und die Dateisystemtabelle der globalen Zone |
Enthält für die jeweilige nicht-globale Zone spezifische Konfigurationsinformationen wie beispielsweise den Host-Namen und die Dateisystemtabelle der nicht-globalen Zone |
|
Ist die einzige Zone, die sämtliche Geräte und Dateisysteme überschaut |
Enthält eine vollständige und einheitliche Produktdatenbank mit Informationen zu allen in der Zone installierten Softwarekomponenten; d. h. allen in der nicht-globalen Zone vorhandenen sowie alle von der globalen Zone schreibgeschützt freigegebenen |
|
Ist die einzige Zone mit Informationen über das Vorhandensein und die Konfiguration von nicht-globalen Zonen |
Hat keine Informationen über das Vorhandensein anderer Zonen |
|
Ist die einzige Zone, von der aus sich nicht-globale Zonen konfigurieren, installieren, verwalten und deinstallieren lassen |
Kann weder andere Zonen noch sich selbst installieren, verwalten oder deinstallieren |
Weitere Informationen finden Sie im Folgenden:
Solaris Zones (Planung)
Nach der Installation des Betriebssystems Solaris können Zonen installiert und konfiguriert werden. Die ausgeführte Instanz des Betriebssystems, die auf jedem Solaris-System vorhanden ist, stellt die globale Zone dar. Die globale Zone gilt sowohl als Standardzone des Systems als auch als Zone für die systemweite Administrationssteuerung. Eine nicht-globale Zone ist eine virtualisierte Betriebssystemumgebung.
Befehle, die über die Option -R oder ähnliche Optionen ein alternatives Root-Verzeichnis (/) akzeptieren, dürfen nicht verwendet werden, wenn Folgendes zutrifft:
-
Der Befehl wird in der globalen Zone ausgeführt.
-
Das alternative Root-Dateisystem (/) verweist auf einen Pfad in einer nicht-globalen Zone.
Beispiel: Das Dienstprogramm pkgadd wird in der globalen Zone ausgeführt und mittels der Option -R Root-Pfad auf das Root-Dateisystem (/) einer nicht-globalen Zone verwiesen.
Eine Liste der Dienstprogramme, die ein alternatives Root-Dateisystem (/) akzeptieren, sowie weitere Informationen zu Zonen stehen Ihnen unter Restriction on Accessing A Non-Global Zone From the Global Zone in System Administration Guide: Solaris Containers-Resource Management and Solaris Zones zur Verfügung.
Installation und Upgrade mit nicht-globalen Zonen
Bei der Installation des Betriebssystems Solaris werden die Packages der in der globalen Zone installierten Softwaregruppe von allen nicht-globalen Zonen gemeinsam verwendet. Wenn Sie beispielsweise die gesamte Softwaregruppe installieren, enthalten alle Zonen diese Packages. Standardmäßig werden alle in der globalen Zone zusätzlich installierten Packages auch in die nicht-globalen Zonen übertragen. Anwendungen, Namensbereiche, Server und Netzwerkverbindungen wie NFS oder DHCP sowie andere Software lassen sich in nicht-globale Zonen absondern. Nicht-globale Zonen arbeiten vollkommen unabhängig voneinander und erkennen sich gegenseitig nicht. So können Sie beispielsweise in der globalen Zone die gesamte Solaris-Softwaregruppe installieren und in separaten nicht-globalen Zonen Java Enterprise System Messaging Server, eine Datenbank, DHCP und einen Webserver ausführen. Beachten Sie bei der Installation von nicht-globalen Zonen die Leistungsvoraussetzungen für die Anwendungen, die durch die jeweilige nicht-globale Zone erfüllt werden müssen.
Solaris Flash-Archive können nicht ordnungsgemäß erstellt werden, wenn nicht-globale Zonen installiert sind. Die Solaris Flash-Funktion ist nicht mit der Partitionierungstechnologie Solaris Zones kompatibel. Beim Erstellen eines Solaris Flash-Archivs wird dieses Archiv unter den folgenden Bedingungen nicht ordnungsgemäß installiert:
-
Das Archiv wurde in einer nicht-globalen Zone erstellt.
-
Das Archiv wurde in einer globalen Zone erstellt, in der nicht-globale Zonen installiert sind.
Upgrade bei installierten nicht-globalen Zonen
Ab Solaris-Release 10 1/06 können auf Systemen mit installierten nicht-globalen Zonen Upgrades durchgeführt werden. Ein Upgrade kann mit dem interaktiven Solaris-Installationsprogramm sowie benutzerspezifischen JumpStart-Programmen durchgeführt werden.
-
Mit dem interaktiven Solaris-Installationsprogramm können Sie ein Upgrade auf einem System mit installierten nicht-globalen Zonen durchführen, indem Sie in den Fenstern Upgrade auswählen bzw. Neuinstallation die Installationsart Upgrade auswählen. Das Installationsprogramm analysiert dann das System, um zu sehen, ob dafür ein Upgrade durchgeführt werden kann, und zeigt einen Überblick dieser Analyse an. Anschließend fordert Sie das Installationsprogramm auf, mit dem Upgrade fortzufahren. Dieses Programm kann mit den folgenden Einschränkungen verwendet werden:
-
Upgrades können nicht benutzerspezifisch angepasst werden. Das bedeutet, dass Sie zum Beispiel keine zusätzlichen Softwarepakete oder Sprachumgebungen installieren und das Festplatten-Layout nicht ändern können.
-
Sie müssen die Solaris Operating System-DVD oder ein aus der DVD erzeugtes Netzwerkinstallationsabbild verwenden. Das Upgrade kann nicht mit den Solaris Software-CDs durchgeführt werden. Weitere Informationen zum Durchführen der Installation mit diesem Programm finden Sie in Kapitel 2, Installation mit dem Solaris-Installationsprogramm (Vorgehen) in Solaris 10 Installationshandbuch: Grundinstallationen.
-
-
Wenn Sie das benutzerspezifische JumpStart-Installationsprogramm verwenden, kann das Upgrade nur mit den Schlüsselwörtern install_type und root_device durchgeführt werden.
Da sich einige Schlüsselwörter auf nicht-globale Zonen auswirken, dürfen sie nicht im Profil enthalten sein. Zu den Schlüsselwörtern, die sich auf nicht-globale Zonen auswirken, gehören beispielsweise die zum Hinzufügen von Packages, Neuzuweisen von Speicherplatz oder Hinzufügen von Sprachumgebungen. Wenn Sie diese Schlüsselwörter angeben, werden sie entweder ignoriert oder verursachen ein Fehlschlagen des JumpStart-Upgrades. Eine Liste dieser Schlüsselwörter finden Sie unter Einschränkungen bei Profilschlüsselwörtern bei Upgrades mit nicht-globalen Zonen.
Ein Upgrade auf Systemen mit installierten nicht-globalen Zonen kann nicht mit Solaris Live Upgrade durchgeführt werden. Sie können zwar mit dem Befehl lucreate eine Boot-Umgebung erstellen, beim Ausführen des Befehls luupgrade schlägt das Upgrade jedoch fehl. Es wird eine Fehlermeldung angezeigt.
Erforderlicher Festplattenspeicher für nicht-globale Zonen
Bei der Installation der globalen Zone müssen Sie genügend Speicherplatz für die später zu installierenden nicht-globalen Zonen reservieren. Jede nicht-globale Zone hat unter Umständen einen ganz eigenen Festplattenspeicherbedarf. Die folgende Beschreibung stellt eine kurze Zusammenfassung der Planungsinformationen dar. In Kapitel 18, Planning and Configuring Non-Global Zones (Tasks) in System Administration Guide: Solaris Containers-Resource Management and Solaris Zones finden Sie sämtliche Anforderungen und Empfehlungen für die Planung.
Es gilt keine grundsätzliche Beschränkung des Festplattenspeichers, der einer Zone zugewiesen werden darf. Für die Platzbeschränkung ist allein der Administrator der globalen Zone zuständig. Selbst ein kleines System mit nur einem Prozessor ist in der Lage, mehrere gleichzeitig ausgeführte Zonen zu unterstützen.
Die Art der in der globalen Zone installierten Packages wirkt sich auf den Speicherplatzbedarf für die nicht-globalen Zonen aus. Dabei sind die Package-Anzahl sowie der jeweilige Speicherplatzbedarf maßgebende Faktoren. Die folgenden Richtlinien für die Bemessung der Festplattenspeicherkapazität sind allgemeiner Natur.
-
Wenn in der globalen Zone alle Solaris-Standardpackages installiert wurden, sind ca. 100 MB freier Festplattenspeicher erforderlich. Falls in der globalen Zone zusätzliche Packages installiert wurden, ist dieser Wert entsprechend zu erhöhen. Standardmäßig werden alle in der globalen Zone zusätzlich installierten Packages auch in die nicht-globalen Zonen übertragen. Die Verzeichnisadresse für diese zusätzlichen Packages in der nicht-globalen Zone wird mit der Ressource inherit-pkg-dir angegeben.
-
Sofern dem System ausreichend Swap-Platz verbleibt, fügen Sie für jede Zone 40 MB RAM hinzu. Dieser Hauptspeicherzusatz wird für die Betriebsfähigkeit der einzelnen Zonen empfohlen. Berücksichtigen Sie diesen Hauptspeicherzusatz auch bei der Planung der Systemanforderungen.
SPARC: Änderungen an den 64–Bit-Packages
In vorigen Solaris-Versionen wurde das Solaris-BS in separaten Packages für 32-Bit- und 64-Bit-Komponenten geliefert. Dies wurde in Solaris 10 vereinfacht. Die meisten 32-Bit- und 64-Bit-Komponenten werden nun in einem gemeinsamen Package ausgeliefert. Die so kombinierten Packages behalten den Namen des ursprünglichen 32-Bit-Package, und das 64-Bit-Package wird nicht mehr geliefert. Durch diese Änderung wurde eine Reduzierung der Package-Anzahl und eine Vereinfachung der Installation erzielt. Diese Änderung bedeutet, dass Sie ggf. Verweise auf die 64-Bit-Packages aus Ihren benutzerdefinierten JumpStart-Skripten oder anderen Package-Installationsskripten entfernen müssen.
Die 64-Bit-Packages wurden nach folgendem Schema umbenannt:
-
Wenn für ein 64-Bit-Package ein 32-Bit-Pendant vorhanden ist, erhielt das 64-Bit-Package den Namen des 32-Bit-Package. Beispielsweise wurde eine 64-Bit-Bibliothek wie /usr/lib/sparcv9/libc.so.1 zuvor in SUNWcslx geliefert und befindet sich nun in SUNWcsl. Das 64-Bit-Package SUNWcslx gibt es nicht mehr.
-
Wenn kein 32-Bit-Pendant für ein Package existiert, wird das Suffix “x” aus dem Namen entfernt. SUNW1394x wurde beispielsweise in SUNW1394 geändert.
x86: Empfehlungen für die Partitionierung
Bei der Installation von Solaris auf einem x86-System sollten Sie die nachstehenden Richtlinien zur Partitionierung beachten.
Solaris Installationsprogramm wendet ein Standard-Layout für Boot-Festplattenpartitionen an. Diese Partitionen werden fdisk-Partitionen genannt. Eine fdisk-Partition ist eine logische Partition eines Festplattenlaufwerks bei x86-basierten Systemen, die für ein bestimmtes Betriebssystem vorgesehen ist. Zum Installieren der Solaris-Software muss auf einem x86-basierten System mindestens eine Solaris fdisk-Partition eingerichtet werden. Bei x86-basierten Systemen sind bis zu vier verschiedene fdisk-Partitionen pro Festplatte zulässig. Diese Partitionen können einzelne Betriebssysteme aufnehmen. Jedes Betriebssystem muss sich in einer eindeutigen fdisk-Partition befinden. Ein System kann nur eine Solaris fdisk-Partition pro Festplatte aufnehmen.
Tabelle 3–9 x86: Standardpartitionen
Beibehaltung der Service-Partition bei Standard-Partitionslayout für Boot-Platten
Das Solaris-Installationsprogramm verwendet ein Standard-Partitionslayout für Boot-Platten, das die Diagnosepartition bzw. Service-Partition berücksichtigt. Sollte Ihr jetziges System bereits eine Diagnosepartition oder Service-Partition umfassen, bietet Ihnen das Standardlayout die Möglichkeit, diese Partition beizubehalten.
Hinweis –
Wenn Sie Solaris auf einem x86-System installieren, das noch keine Diagnosepartition oder Service-Partition enthält, wird eine solche nicht automatisch vom Installationsprogramm erzeugt. Wie Sie eine Diagnosepartition oder Service-Partition auf dem System erzeugen, entnehmen Sie bitte der Hardware-Dokumentation.
Kapitel 4 x86: GRUB-basiertes Booten für die Solaris-Installation
In diesem Kapitel wird das GRUB-basierte Booten auf x86-Systemen für die Solaris-Installation beschrieben. Dieses Kapitel enthält die folgenden Abschnitte:
x86: GRUB-basiertes Booten (Überblick)
Ab Solaris-Release 10 1/06 ist GRUB, der Open Source Boot-Loader, der standardmäßige Boot-Loader des Betriebssystems Solaris.
Hinweis –
GRUB-basiertes Booten steht für SPARC-Systeme nicht zur Verfügung.
Der Boot-Loader ist das erste Softwareprogramm, das nach dem Einschalten des Systems ausgeführt wird. Nach dem Einschalten eines x86-basierten Systems initialisiert das BIOS (Basic Input/Output System) die CPU, den Hauptspeicher und die Plattform-Hardware. Nach dem Abschluss der Initialisierung lädt das BIOS vom konfiguierten Boot-Gerät den Boot-Loader und gibt die Systemsteuerung an ihn.
GRUB ist ein Open Source Boot-Loader mit einer einfachen Menüschnittstelle mit Boot-Optionen, die in einer Konfigurationsdatei gespeichert sind. GRUB besitzt darüber hinaus auch eine Befehlszeilenschnittstelle, die zum Ausführen verschiedener Boot-Befehle von der Menüoberfläche aus aufgerufen werden kann. Im Betriebssystem Solaris hält die GRUB-Implementierung die Vorschriften der Multiboot-Spezifikation ein. Diese Spezifikation wird ausführlich unter http://www.gnu.org/software/grub/grub.html beschrieben.
Da der Solaris-Kernel die Multiboot-Spezifikation vollständig einhält, kann ein x86-basiertes Solaris-System mit GRUB gebootet werden. Mit GRUB können mehrere Betriebssysteme auf einem System einfach installiert und gebootet werden. Auf einem System können Sie beispielsweise die folgenden Betriebssysteme individuell booten:
-
Solaris OS
-
Microsoft Windows
Hinweis –GRUB erkennt Microsoft Windows-Partitionen, kann jedoch nicht überprüfen, ob das Betriebssystem geladen werden kann.
Der Hauptvorteil von GRUB besteht darin, dass er Dateisysteme und ausführbare Kernelformate intuitiv erkennt, sodass Sie ein Betriebssystem booten können, ohne die physische Position des Kernels auf der Festplatte kennen zu müssen. Beim GRUB-basierten Booten wird der Kernel eines Betriebssystems durch Angabe des Dateinamens, des Laufwerks und der Partition, auf der sich der Kernel befindet, geladen. Das GRUB-basierte Booten löst den Solaris-Gerätekonfigurationsassistent ab und vereinfacht mit dem GRUB-Menü den Boot-Vorgang.
x86: Wie funktioniert GRUB-basiertes Booten?
Nachdem GRUB die Systemsteuerung übernommen hat, wird auf der Konsole ein Menü angezeigt. Im GRUB-Menü stehen Ihnen folgende Möglichkeiten zur Verfügung:
-
Auswahl eines Menüeintrags zum Booten des entsprechenden Betriebssystems
-
Ändern eines Boot-Eintrags mit dem GRUB-Bearbeitungsmenü
-
Manuelles Laden eines Betriebssystemkernels über die Befehlszeile
Es ist möglich, ein Timeout festzulegen. Wurde in diesem Zeitraum nichts eingegeben, wird das als Standardsystem festgelegte Betriebssystem gebootet. Durch Drücken einer beliebigen Taste wird das Booten des standardmäßigen Betriebssystems abgebrochen.
Ein Beispiel für ein GRUB-Menü finden Sie im Abschnitt Beschreibung des GRUB-Hauptmenüs.
x86: Konventionen für Gerätenamen in GRUB
Die Namenskonventionen für Geräte, die in GRUB verwendet werden, unterscheiden sich etwas von den in früheren Solaris-Versionen verwendeten Konventionen. Wenn Ihnen die in GRUB verwendeten Namenskonventionen für Geräte klar sind, sind Sie in der Lage, Laufwerks- und Partitionsinformationen ordnungsgemäß anzugeben, wenn Sie GRUB auf Ihrem System konfigurieren.
In der folgenden Tabelle sind die GRUB-Namenskonventionen für Geräte beschrieben.
Tabelle 4–1 Namenskonventionen für Geräte in GRUB|
Gerätename |
Beschreibung |
|---|---|
|
(fd0), (fd1) |
Erstes Diskettenlaufwerk, zweites Diskettenlaufwerk |
|
(nd) |
Netzwerkgerät |
|
(hd0,0), (hd0,1) |
Erste und zweite fdisk-Partition der ersten bios -Platte |
|
(hd0,0,a), (hd0,0,b) |
Solaris/BSD-Bereich 0 und 1 auf der ersten fdisk-Partition der ersten bios-Platte |
Hinweis –
Alle GRUB-Gerätenamen sind in runden Klammern anzugeben. Partitionen werden von 0 (null) und nicht von 1 an gezählt.
Weitere Informationen zu fdisk-Partitionen finden Sie in Guidelines for Creating an fdisk Partition in System Administration Guide: Devices and File Systems.
x86: Wo finde ich Informationen zu GRUB-basierten Installationen?
Weitere Informationen zu diesen Neuerungen finden Sie in den folgenden Ressourcen:
Tabelle 4–2 Wo finde ich Informationen zu GRUB-basierten Installationen?|
Thema |
GRUB-Menüaufgaben |
Weitere Informationen |
|---|---|---|
|
Installation |
Installation des Betriebssystems Solaris von der Solaris CD bzw. von DVD-Datenträgern | |
|
Installation des Betriebssystems Solaris von einem Netzwerkinstallationsabbild | ||
|
Konfiguration eines DHCP-Servers für Netzwerkinstallationen | ||
|
Installation mit dem benutzerspezifischen JumpStart-Programm |
x86: Ausführen einer benutzerdefinierten JumpStart-Installation |
|
|
Aktivieren einer bzw. Zurückgreifen auf eine Boot-Umgebung mit Solaris Live Upgrade |
|
|
|
Systemverwaltung |
Ausführlichere Informationen zu GRUB und administrativen Aufgaben |
Kapitel 11, GRUB Based Booting (Tasks) in System Administration Guide: Basic Administration |
x86: GRUB-basiertes Booten (Planung)
In diesem Abschnitt werden die Grundlagen des GRUB-basierten Bootens und das GRUB-Menü beschrieben.
Bei der Installation des Betriebssystems Solaris werden standardmäßig zwei GRUB-Menüeinträge erstellt. Der erste Eintrag ist für das Betriebssystem Solaris. Der zweite Eintrag ist für das Failsafe-Bootarchiv, das zur Wiederherstellung des Systems dient. Die Solaris-Einträge des GRUB-Menüs werden als Teil des Installations- bzw. Upgrade-Vorgangs automatisch installiert bzw. aktualisiert. Diese Einträge werden direkt vom Betriebssystem verwaltet und sollten nicht manuell geändert werden.
Während einer Solaris-Standardinstallation wird GRUB in der fdisk-Partition von Solaris installiert, ohne dass dafür die entsprechende BIOS-Systemeinstellung geändert wird. Falls sich das Betriebssystem nicht auf der BIOS-Bootplatte befindet, müssen Sie einen der folgenden Schritte ausführen:
-
Die BIOS-Einstellung ändern.
-
Mit einem Boot-Manager einen Bootstrap auf die Solaris-Partition durchführen. Ausführlichere Informationen finden Sie in der Dokumentation Ihres Boot-Managers.
Es wird empfohlen, das Betriebssystem Solaris auf der Boot-Platte zu installieren. Wenn auf dem Rechner mehrere Betriebssysteme installiert sind, können Sie der Datei menu.lst Einträge hinzufügen. Diese Einträge werden dann beim nächsten Booten des Systems im GRUB-Menü angezeigt.
Weitere Informationen zur Installation mehrerer Betriebssysteme auf einem Rechner finden Sie in How Multiple Operating Systems Are Supported in the GRUB Boot Environment in System Administration Guide: Basic Administration.
x86: Booten einer GRUB-basierten Installation über das Netzwerk
Für das GRUB-basierte Booten über das Netzwerk benötigen Sie einen für PXE-Clients konfigurierten DHCP-Server sowie einen Installationsserver, der den tftp-Dienst bereitstellt. Der DHCP-Server muss die DHCP-Klassen PXEClient und GRUBClient erkennen können. In den vom DHCP-Server zurückgelieferten Daten müssen die folgenden Informationen enthalten sein:
-
IP-Adresse des Dateiservers
-
Name der Boot-Datei (pxegrub)
Hinweis –
Für das GRUB-basierte Booten über das Netzwerk ist die Datei rpc.bootparamd, die normalerweise vom Server für das Booten über das Netzwerk benötigt wird, nicht erforderlich.
Wenn kein PXE- bzw. DHCP-Server verfügbar ist, können Sie GRUB von CD-ROM oder einem lokalen Datenträger laden. Dann können Sie das Netzwerk in GRUB manuell konfigurieren und das Multiboot-Programm sowie das Boot-Archiv vom Dateiserver herunterladen.
Weitere Informationen finden Sie in Überblick über das Booten und Installieren über das Netzwerk mit PXE in Solaris 10 Installationshandbuch: Netzwerkbasierte Installation.
Beschreibung des GRUB-Hauptmenüs
Beim Booten eines x86-basierten Systems wird das GRUB-Menü angezeigt. In diesem Menü kann ein gewünschter Eintrag ausgewählt werden. Unter einem Boot-Eintrag versteht man eine auf Ihrem System installierte Instanz eines Betriebssystems. Das GRUB-Menü liest die Einträge in der Konfigurationsdatei menu.lst. Die Datei menu.lst wird vom Solaris-Installationsprogramm erstellt und kann nach der Installation bearbeitet werden. In der Datei menu.lst wird festgelegt, welche Betriebssysteminstanzen im GRUB-Menü angezeigt werden.
-
Wenn Sie das Betriebssystem Solaris installieren bzw. ein Upgrade durchführen, wird das GRUB-Menü automatisch aktualisiert. Das Betriebssystem Solaris wird dann als neuer Boot-Eintrag angezeigt.
-
Wenn Sie außer Solaris noch andere Betriebssysteme installieren, müssen Sie die Konfigurationsdatei menu.lst entsprechend ändern, damit die anderen Betriebssysteminstanzen angezeigt werden. Durch das Hinzufügen einer Betriebssysteminstanz erscheint deren Eintrag beim nächsten Booten des Systems im GRUB-Menü.
Beispiel 4–1 GRUB-Hauptmenü
Im folgenden Beispiel enthält das GRUB-Hauptmenü Einträge für die Betriebssysteme Solaris und Microsoft Windows. Außerdem ist noch eine Boot-Umgebung für Solaris Live Upgrade namens second_disk aufgeführt. Im Folgenden wird jeder Menüeintrag beschrieben.
GNU GRUB version 0.95 (616K lower / 4127168K upper memory) +-------------------------------------------------------------------+ |Solaris | |Solaris failsafe | |second_disk | |second_disk failsafe | |Windows | +-------------------------------------------------------------------+ Use the ^ and v keys to select which entry is highlighted. Press enter to boot the selected OS, 'e' to edit the commands before booting, or 'c' for a command-line. |
- Solaris
-
Das Betriebssystem Solaris.
- Solaris failsafe
-
Ein Boot-Archiv, mit dem das System wiederhergestellt werden kann, wenn das Betriebssystem Solaris beschädigt wurde.
- second_disk
-
Die Boot-Umgebung von Solaris Live Upgrade. Die Boot-Umgebung second_disk wurde als Kopie des Betriebssystems Solaris erstellt. Sie wurde mit dem Befehl luactivate aktualisiert und aktiviert. Mit dieser Boot-Umgebung kann das System gebootet werden.
- Windows
-
Das Betriebssystem Microsoft Windows. GRUB erkennt diese Partitionen, kann jedoch nicht überprüfen, ob das Betriebssystem geladen werden kann.
Beschreibung der GRUB-Datei menu.lst
Die GRUB-Datei menu.lst enthält den Inhalt des GRUB-Hauptmenüs. Im GRUB-Hauptmenü sind alle auf Ihrem System installierten Betriebssysteminstanzen (einschließlich Boot-Umgebungen für Solaris Live Upgrade) als Boot-Einträge aufgeführt. Beim Durchführen von Upgrades für das Betriebssystem Solaris werden alle Änderungen, die Sie an dieser Datei vorgenommen haben, gespeichert.
Alle an der Datei menu.lst vorgenommenen Änderungen (einschließlich der Änderungen an Solaris Live Upgrade-Einträgen) erscheinen entsprechend im GRUB-Hauptmenü. Diese Änderungen werden beim nächsten Booten des Systems wirksam. Sie können an dieser Datei zu folgenden Zwecken Änderungen vornehmen:
-
Hinzufügen von Boot-Einträgen für andere Betriebssysteme außer Solaris
-
Anpassen des Boot-Verhaltens (z. B. Angeben eines standardmäßig zu bootenden Betriebssystems im GRUB-Menü)
Einträge für Solaris Live Upgrade dürfen nicht in der GRUB-Datei menu.lst geändert werden. Durch solche Änderungen kann Solaris Live Upgrade fehlschlagen.
Obwohl das Boot-Verhalten in der Datei menu.lst angepasst werden kann (z. B. Booten mit dem Kernel-Debugger), sollte dafür jedoch der Befehl eeprom verwendet werden. Wenn Sie das Boot-Verhalten durch Modifizieren der Datei menu.lst anpassen, kann es sein, dass die Solaris-Einträge während eines Solaris-Upgrades geändert werden. Die an dieser Datei von Ihnen vorgenommenen Änderungen gehen dann verloren.
Informationen zur Verwendung des Befehls eeprom finden Sie in How to Set Solaris Boot Parameters by Using the eeprom Command in System Administration Guide: Basic Administration.
Beispiel 4–2 Datei Menu.lst
Hier ist ein Beispiel für die Datei menu.lst:
default 0 timeout 10 title Solaris root (hd0,0,a) kernel /platform/i86pc/multiboot -B console=ttya module /platform/i86pc/boot_archive title Solaris failsafe root (hd0,0,a) kernel /boot/multiboot -B console=ttya -s module /boot/x86.miniroot.safe #----- second_disk - ADDED BY LIVE UPGRADE - DO NOT EDIT ----- title second_disk root (hd0,1,a) kernel /platform/i86pc/multiboot module /platform/i86pc/boot_archive title second_disk failsafe root (hd0,1,a) kernel /boot/multiboot kernel/unix -s module /boot/x86.miniroot-safe #----- second_disk -------------- END LIVE UPGRADE ------------ title Windows root (hd0,0) chainloader -1 |
- default
-
Legt fest, welche Betriebssysteminstanz nach Ablauf des Timeouts gebootet werden soll. Zum Ändern der Standardeinstellung können Sie die nach diesem Parametern angegebene Zahl entsprechend ändern. Der erste unter “title“ erscheinende Eintrag besitzt die Nummer 0. Sie können die Standardeinstellung beispielsweise auf 2 ändern, damit nach Ablauf des Timeouts die unter second_disk erscheinende Boot-Umgebung gebootet wird.
- timeout
-
Legt fest, wie lange der Boot-Loader auf eine Benutzereingabe warten soll, ehe die unter “default“ als Standard festgelegte Betriebssysteminstanz gebootet wird. Wenn kein Timeout angegeben ist, muss der Benutzer immer auswählen, welche Betriebssysteminstanz gebootet wird.
- title Name_des_Betriebssystems
-
Legt den beschreibenden Namen des Betriebssystems fest.
-
Falls es sich bei dem Eintrag um eine Boot-Umgebung für Solaris Live Upgrade handelt, ist der Parameter Name_des_Betriebssystems der Name, den Sie der neuen Boot-Umgebung bei ihrer Erstellung gegeben haben. Im obigen Beispiel heißt die Boot-Umgebung für Solaris Live Upgrade second_disk.
-
Wenn es sich dabei um ein Failsafe-Bootarchiv handelt, dient diese Instanz zur Wiederherstellung des Systems, falls das primäre Betriebssystem beschädigt wurde. Im obigen Beispiel sind die Einträge Solaris failsafe und second_disk failsafe die Boot-Archive für die Wiederherstellung der Betriebssysteminstanzen Solaris und second_disk.
-
- root (hd0,0,a)
-
Legt fest, von welcher Festplatte, Partition und welchem Bereich Dateien geladen werden sollen. GRUB erkennt den Typ des Dateisystems automatisch.
- kernel /platform/i86pc/multiboot
-
Das Multiboot-Programm. Nach dem Befehl “kernel“ muss stets unmittelbar der Name des Multiboot-Programms folgen. Die nach dem Befehl “kernel“ angegebene Zeichenkette wird direkt an das Betriebssystem Solaris ohne Zwischenverarbeitung weitergegeben.
Eine vollständige Beschreibung zur Installation mehrerer Betriebssysteme auf einem Rechner finden Sie in How Multiple Operating Systems Are Supported in the GRUB Boot Environment in System Administration Guide: Basic Administration.
Auffinden der Datei menu.lst zum Ändern des GRUB-Menüs
Zum Auffinden der Datei menu.lst des GRUB-Menüs müssen Sie stets den Befehl bootadm verwenden. Der Unterbefehl list-menu dieses Befehls sucht das aktive GRUB-Menü. In der Datei menu.lst sind alle im System installierten Betriebssysteme aufgeführt. Der Inhalt dieser Datei legt fest, welche Betriebssysteme im GRUB-Menü angezeigt werden. Wenn Sie an dieser Datei Änderungen vornehmen wollen, sollten Sie zuvor den Abschnitt x86: Auffinden der Datei menu.lst des GRUB-Menüs (Vorgehen) lesen.
x86: Auffinden der Datei menu.lst des GRUB-Menüs (Vorgehen)
Ab Solaris-Release 10 1/06 kann das GRUB-Menü aktualisiert werden. Es kann zum Beispiel sein, dass Sie festlegen wollen, wie schnell das Standardbetriebssystem gebootet werden soll, oder es soll ein weiteres Betriebssystem zum GRUB-Menü hinzugefügt werden.
Normalerweise befindet sich die Datei menu.lst des aktiven GRUB-Menüs im Verzeichnis /boot/grub/menu.lst. In einigen Situationen kann sich die GRUB-Datei menu.lst jedoch auch in einem anderen Verzeichnis befinden. Bei Systemen, die Solaris Live Upgrade verwenden, kann es sein, dass sich die GRUB-Datei menu.lst nicht in der gegenwärtig ausgeführten Boot-Umgebung befindet, oder wenn Sie an einem System mit x86-Bootpartition ein Upgrade ausgeführt haben, kann sich die Datei menu.lst im Verzeichnis /stubboot befinden. Zum Booten des Systems wird nur die aktive GRUB-Datei menu.lst verwendet. Wenn Sie das beim Booten des Systems angezeigte GRUB-Menü ändern wollen, müssen Sie an dieser aktiven Version der Datei menu.lst entsprechende Änderungen vornehmen. Das Ändern anderer Versionen der GRUB-Datei menu.lst wirkt sich nicht auf das beim Booten des Systems angezeigte GRUB-Menü aus. Die aktive GRUB-Datei menu.lst kann mit dem Befehl bootadm ermittelt werden. Der Unterbefehl list-menu dieses Befehl zeigt das Verzeichnis des aktiven GRUB-Menüs an. Mit den folgenden Schritten finden Sie die aktive GRUB Datei menu.lst des GRUB-Menüs.
Weitere Informationen zum Befehl bootadm entnehmen Sie bitte der Manpage bootadm(1M).
 Auffinden der Datei menu.lst des GRUB-Menüs
Auffinden der Datei menu.lst des GRUB-Menüs
In der folgenden Vorgehensweise enthält das System zwei Betriebssysteme: Solaris und die Boot-Umgebung für Solaris Live Upgrade second_disk. Das Betriebssystem Solaris wurde gebootet und enthält das GRUB-Menü.
Schritte
-
Nehmen Sie Superuser-Status oder eine entsprechende administrative Rolle an.
Administrative Rollen umfassen Berechtigungen und reservierte Befehle. Weitere Informationen zu Rollen finden Sie unter Configuring RBAC (Task Map) in System Administration Guide: Security Services.
-
Geben Sie den folgenden Befehl ein, um die Datei menu.lst aufzufinden:
# /sbin/bootadm list-menu
Es werden Verzeichnis und Inhalt der Datei angezeigt.
The location for the active GRUB menu is: /boot/grub/menu.lst default 0 timeout 10 0 Solaris 1 Solaris failsafe 2 second_disk 3 second_disk failsafe
 Auffinden der Datei menu.lst des GRUB-Menüs, wenn sich die aktive Datei menu.lst in einer anderen Boot-Umgebung befindet
Auffinden der Datei menu.lst des GRUB-Menüs, wenn sich die aktive Datei menu.lst in einer anderen Boot-Umgebung befindet
In der folgenden Vorgehensweise enthält das System zwei Betriebssysteme: Solaris und die Boot-Umgebung für Solaris Live Upgrade second_disk. In diesem Beispiel befindet sich die Datei menu.lst nicht in der aktuell ausgeführten Boot-Umgebung. Die Boot-Umgebung second_disk wurde gebootet. Die Boot-Umgebung Solaris enthält das GRUB-Menü. Die Boot-Umgebung Solaris ist nicht eingehängt.
Schritte
-
Nehmen Sie Superuser-Status oder eine entsprechende administrative Rolle an.
Administrative Rollen umfassen Berechtigungen und reservierte Befehle. Weitere Informationen zu Rollen finden Sie unter Configuring RBAC (Task Map) in System Administration Guide: Security Services.
-
Geben Sie den folgenden Befehl ein, um die Datei menu.lst aufzufinden:
# /sbin/bootadm list-menu
Es werden Verzeichnis und Inhalt der Datei angezeigt.
The location for the active GRUB menu is: /dev/dsk/Gerätename(not mounted) The filesystem type of the menu device is <ufs> default 0 timeout 10 0 Solaris 1 Solaris failsafe 2 second_disk 3 second_disk failsafe
-
Da das Dateisystem, in dem sich die Datei menu.lst befindet, nicht eingehängt ist, müssen Sie dieses Dateisystem einhängen. Geben Sie das UFS-Dateisystem und den Gerätenamen an.
# /usr/sbin/mount -F ufs /dev/dsk/Gerätename /mnt
Hierbei ist Gerätename der Ort des Root-Dateisystems (/) auf der Festplatte der Boot-Umgebung, die eingehängt werden soll. Geben Sie den Gerätenamen im Format /dev/dsk/c wtx dys z ein. Beispielsweise:
# /usr/sbin/mount -F ufs /dev/dsk/c0t1d0s0 /mnt
Das GRUB-Menü befindet sich unter /mnt/boot/grub/menu.lst
-
Hängen Sie das Dateisystem aus.
# /usr/sbin/umount /mnt
Hinweis –Wenn Sie eine Boot-Umgebung bzw. ein Dateisystem einer Boot-Umgebung einhängen, müssen Sie sicherstellen, dass diese Dateisysteme nach der Verwendung wieder ausgehängt werden. Wenn diese Dateisysteme nicht ausgehängt werden, kann es sein, dass zukünftige Operationen von Solaris Live Upgrade in dieser Boot-Umgebung fehlschlagen.
 Auffinden der Datei menu.lst des GRUB-Menüs, wenn die Boot-Umgebung für Solaris Live Upgrade eingehängt ist
Auffinden der Datei menu.lst des GRUB-Menüs, wenn die Boot-Umgebung für Solaris Live Upgrade eingehängt ist
In der folgenden Vorgehensweise enthält das System zwei Betriebssysteme: Solaris und die Boot-Umgebung für Solaris Live Upgrade second_disk. Die Boot-Umgebung second_disk wurde gebootet. Die Boot-Umgebung Solaris enthält das GRUB-Menü. Die Boot-Umgebung Solaris ist unter /.alt.Solaris eingehängt.
Schritte
-
Nehmen Sie Superuser-Status oder eine entsprechende administrative Rolle an.
Administrative Rollen umfassen Berechtigungen und reservierte Befehle. Weitere Informationen zu Rollen finden Sie unter Configuring RBAC (Task Map) in System Administration Guide: Security Services.
-
Geben Sie den folgenden Befehl ein, um die Datei menu.lst aufzufinden:
# /sbin/bootadm list-menu
Es werden Verzeichnis und Inhalt der Datei angezeigt.
The location for the active GRUB menu is: /.alt.Solaris/boot/grub/menu.lst default 0 timeout 10 0 Solaris 1 Solaris failsafe 2 second_disk 3 second_disk failsafe
Da die Boot-Umgebung, die das GRUB-Menü enthält, bereits eingehängt ist, können Sie dann auf die Datei menu.lst unter /.alt.Solaris/boot/grub/menu.lst. zugreifen.
 Auffinden der Datei menu.lst des GRUB-Menüs auf Systemen mit x86-Bootpartition
Auffinden der Datei menu.lst des GRUB-Menüs auf Systemen mit x86-Bootpartition
In der folgenden Vorgehensweise enthält das System zwei Betriebssysteme: Solaris und die Boot-Umgebung für Solaris Live Upgrade second_disk. Die Boot-Umgebung second_disk wurde gebootet. Für das System wurde ein Upgrade durchgeführt und die x86-Bootpartition verbleibt. Diese Boot-Partition ist unter /stubboot eingehängt und enthält das GRUB-Menü. Eine Erläuterung von x86-Bootpartitionen finden Sie im Abschnitt x86: Empfehlungen für die Partitionierung.
Schritte
-
Nehmen Sie Superuser-Status oder eine entsprechende administrative Rolle an.
Administrative Rollen umfassen Berechtigungen und reservierte Befehle. Weitere Informationen zu Rollen finden Sie unter Configuring RBAC (Task Map) in System Administration Guide: Security Services.
-
Geben Sie den folgenden Befehl ein, um die Datei menu.lst aufzufinden:
# /sbin/bootadm list-menu
Es werden Verzeichnis und Inhalt der Datei angezeigt.
The location for the active GRUB menu is: /stubboot/boot/grub/menu.lst default 0 timeout 10 0 Solaris 1 Solaris failsafe 2 second_disk 3 second_disk failsafe
Sie haben auf die Datei menu.lst Zugriff unter /stubboot/boot/grub/menu.lst.
- © 2010, Oracle Corporation and/or its affiliates
