Kapitel 2 Arbeiten mit Panels
Dieses Kapitel enthält Informationen zur Verwendung von Panels. Ein Panel ist ein Bereich von Java Desktop System, über den Sie Anwendungen starten und andere Funktionen ausführen können.
Panels
Wenn Sie eine Sitzung zum ersten Mal starten, enthält Java Desktop System mindestens einen Panel. Es ist möglich, dass Ihr Systemadministrator Ihre Standardpanels an die lokalen Anforderungen bei Ihnen angepasst hat, sodass der Panel auf Ihrem Computer u.U. leicht von dieser Abbildung abweicht.
Sie können das Verhalten und das Aussehen Ihrer Panels an Ihre Anforderungen anpassen. Ebenso können Sie Ihren Panels Objekte hinzufügen bzw. Objekte von den Panels entfernen. Sie haben die Möglichkeit, mehrere Panels zu erstellen und für jeden Panel verschiedene Eigenschaften, Objekte und Hintergrund zu wählen. Auch das Ausblenden von Panels ist möglich.
Normalerweise enthält Java Desktop System ein vorkonfiguriertes Panel, das am unteren Bildschirmrand angezeigt wird.
Panel am unteren Bildschirmrand
Der Panel am unteren Bildschirmrand enthält die folgenden Objekte:
|
Objekt |
Beschreibung |
|---|---|
|
Schaltfläche Starten |
Die Schaltfläche Starten bietet Zugriff auf Menüs und Menüpunkte für Anwendungen und Konfigurationstools von |
|
|
Zeigt das Datum und die Uhrzeit in einem Panel an. |
|
| Zeigt eine Schaltfläche an, durch deren Betätigung alle geöffneten Fenster auf Symbolgröße reduziert werden. |
|
|
Zeigt eine Schaltfläche für jedes geöffnete Fenster an. Sie können auf eine Fensterlistenschaltfläche klicken, um Fenster auf Symbolgröße zu verkleinern oder wiederherzustellen. |
|
|
Zeigt Symbole verschiedener Anwendungen an, an der Sie die Aktivität der Anwendungen erkennen können. |
|
|
Zeigt eine visuelle Darstellung der Arbeitsflächen an. Mit dem |
|
|
Zeigt eine Schaltfläche an, mit der Sie die Lautstärke Ihres Systems einstellen können. |
|
|
Zeigt den Status des Netzwerkgeräts an. |
Verwalten der Panels
In den folgenden Abschnitten wird die Verwendung der Panels beschrieben.
So fügen Sie einen neuen Panel hinzu
Zum Hinzufügen eines Panels rechtsklicken Sie in einen leeren Bereich auf einem beliebigen Panel und wählen anschließend Panel anlegen. Der neue Panel wird zu Java Desktop System hinzugefügt. Er enthält noch keinerlei Objekte. Sie können den neuen Panel Ihren Präferenzen entsprechend anpassen.
So handhaben Sie einen Panel
Die Handhabung eines Panels erfolgt, indem Sie mit der linken, mittleren oder rechten Maustaste auf eine freie Stelle des Panels klicken. Falls der Panel keine freien Bereiche mehr aufweist, können Sie auch mit der mittleren oder rechten Maustaste auf eine der Ausblenden-Schaltflächen klicken, um ihn auszuwählen. Wenn diese Schaltflächen auf einem Panel nicht sichtbar sind, ändern Sie die Eigenschaften des Panels so, dass sie angezeigt werden.
Setzen Sie die Maustasten zur Handhabung eines Panels wie folgt ein:
- Mittlere Maustaste
-
Ermöglicht das Greifen eines Panels und das anschließende Ziehen an eine neue Position.
- Rechte Maustaste
-
Öffnet das Panel-Kontextmenü.
So verschieben Sie einen Panel
Sie können Panels an verschiedene Positionen verschieben. Zum Verschieben eines Panels klicken Sie mit der mittleren Maustaste auf eine freie Stelle des Panels, und ziehen ihn bei weiterhin gedrückter Maustaste an die neue Position.
So blenden Sie einen Panel aus
Sie können Panels ein- und ausblenden. Zum Ausblenden verwenden Sie eine Ausblenden-Schaltfläche. Wenn die Ausblenden-Schaltflächen auf dem Panel nicht sichtbar sind, ändern Sie die Panel-Eigenschaften so, dass diese Schaltflächen angezeigt werden.
Ausblenden-Schaltflächen befinden sich an den Enden des Panels. Sie enthalten ein optionales Pfeilsymbol. Die folgende Abbildung zeigt Ausblenden-Schaltflächen.
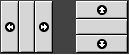
Um einen Panel auszublenden, klicken Sie auf eine der Ausblenden-Schaltflächen. Der Panel wird in die Richtung ausgeblendet, in die der Pfeil auf der Schaltfläche zeigt. Die Ausblenden-Schaltfläche am anderen Ende des Panels bleibt sichtbar.
Um einen ausgeblendeten Panel wieder anzuzeigen, klicken Sie auf die sichtbare Ausblenden-Schaltfläche. Der Panel wird in die Richtung eingeblendet, in die der Pfeil auf der Schaltfläche zeigt. Beide Ausblenden-Schaltflächen sind dann sichtbar.
Sie können einen Panel so einstellen, dass er automatisch ausgeblendet wird. Das Ausblenden erfolgt dann, sobald sich der Mauszeiger nicht mehr auf dem Panel befindet. Der Panel kehrt zurück, wenn Sie mit dem Mauszeiger wieder auf den Teil des Bildschirms gelangen, in dem sich der Panel befindet. Das automatische Ausblenden stellen Sie in den Eigenschaften des Panels ein.
So ändern Sie die Panel-Eigenschaften
Um Einstellungen global für alle Panels festzulegen, verwenden Sie das Einstellungstool Panel. Sie können beispielsweise Animationseinstellungen für Panels ändern.
Sie können auch Eigenschaften für jeden einzelnen Panel ändern. Dazu zählen u.a. die Position des Panels, das Ausblendeverhalten und die visuelle Gestaltung.
Zum Ändern der Eigenschaften eines Panels führen Sie die folgenden Schritte aus:
-
Klicken Sie mit der rechten Maustaste auf eine freie Stelle des Panels und wählen Sie anschließend Eigenschaften, um das Dialogfeld Panel-Eigenschaften aufzurufen. Das Dialogfeld Eigenschaften für Panel enthält die folgenden Bereiche im Registerformat:
-
Allgemein
-
Hintergrund
-
-
Klicken Sie auf das Register Allgemein, um Eigenschaften wie Panelgröße, -position und Anzeigeeigenschaften zu ändern.. Die folgende Tabelle beschreibt die Dialogfeldelemente im Abschnitt Allgemein:
Dialogfeldelement
Beschreibung
Name
Geben Sie einen Namen für den Panel ein. Dieser Name wird angezeigt, wenn Sie über die entsprechende Tastenkombination zwischen Ihren Panels und dem Desktop umschalten.
Ausrichtung
Wählen Sie Position des Panels auf dem Bildschirm aus. Klicken Sie auf die gewünschte Position für den Panel.
Größe
Legen Sie mithilfe des Drehfeldes die Größe des Panels fest.
Ausdehnen
Wählen Sie diese Option, wenn der Panel die gesamte Breite der Bildschirmkante einnehmen soll, an der er sich befindet.
Automatisch ausblenden
Wählen Sie diese Option aus, um die automatische Ausblendefunktion zu aktivieren.
Ausblendschaltflächen anzeigen
Wählen Sie diese Option, um Ausblenden-Schaltflächen auf dem Panel anzuzeigen.
Pfeile auf Verbergen-Knöpfen anzeigen
Wählen Sie diese Option aus, um Pfeile auf den Ausblenden-Schaltflächen anzuzeigen, wenn die Ausblenden-Schaltfläche aktiviert ist.
-
Klicken Sie auf das Register Hintergrund, um den Panel-Hintergrund zu ändern. Wählen Sie den Hintergrundtyp für den Panel. Zur Auswahl stehen folgende Optionen:
Dialogfeldelement
Beschreibung
Keiner (System-Thema verwenden)
Wählen Sie diese Option, um den Standardhintergrund für Panels zu verwenden. Der Standardhintergrund für Panels richtet sich nach den entsprechenden Einstellungen im Einstellungstool
Motiv.Einfärben
Mit dieser Option wird eine Uni-Farbe als Panel-Hintergrund eingerichtet. Klicken Sie zum Aufrufen einer Farbauswahl auf die Schaltfläche Farbe. Wählen Sie dort die gewünschte Farbe aus.
Mit dem Schieberegler Stil können Sie festlegen, mit welchem Deckungs- bzw. Transparenzgrad die Farbe angezeigt wird. Um den Panel beispielsweise transparent erscheinen zu lassen, bewegen Sie den Schieber zum Skalenende Transparent.
Hintergrundbild
Mit dieser Option können Sie eine Grafik als Panel-Hintergrund einrichten. Geben Sie den Namen der gewünschten Grafikdatei in das Dropdown-Kombinationsfeld ein. Alternativ können Sie nach der Datei suchen, indem Sie auf die Schaltfläche Durchsuchen klicken. Wenn Sie die Datei ausgewählt haben, klicken Sie auf OK.
Sie können auch eine Farbe oder ein Bild auf einen Panel ziehen, um diese Farbe oder das Bild als Panel-Hintergrund einzustellen. Weitere Informationen finden Sie im Abschnitt So ziehen Sie eine Farbe oder ein Bild auf den Hintergrund eines Panels.
-
Klicken Sie auf Schließen, um das Dialogfeld Panel-Eigenschaften zu schließen.
So ziehen Sie eine Farbe oder ein Bild auf den Hintergrund eines Panels
Sie können eine Farbe oder ein Bild auf einen Panel ziehen, um diese Farbe oder das Bild als Panel-Hintergrund einzustellen. Das Ziehen dieser Farbe oder des Bildes kann aus vielen Anwendungen erfolgen. So können Sie beispielsweise eine Farbe aus dem Dateimanager auf einen Panel ziehen und als Panel-Hintergrund festlegen. Oder Sie ziehen eine Farbe aus einem beliebigen Farbauswahl-Dialogfeld herüber.
Sie können auch ein Bild auf einen Panel ziehen und als Panel-Hintergrund einstellen. Ebenso ist es möglich, Mustergrafiken aus dem Dateimanager herüberzuziehen und so als Panel-Hintergrund einzurichten.
So löschen Sie einen Panel
Zum Löschen eines Panels Java Desktop System klicken Sie mit der rechten Maustaste auf den zu löschenden Panel und wählen anschließend Dieses Panel löschen.
Hinweis –
Es muss immer mindestens ein Panel in Java Desktop System verbleiben. Wenn sich in Java Desktop System nur noch ein Panel befindet, können Sie diesen nicht löschen.
Panel-Objekte
In diesem Abschnitt werden die Objekte beschrieben, die Sie den Panels hinzufügen und in den Panels nutzen können.
Handhaben der Panel-Objekte
Panel-Objekte werden über Maustasten wie folgt verwendet:
- Linke Maustaste
-
Startet das Panel-Objekt.
- Mittlere Maustaste
-
Ermöglicht Ihnen, ein Objekt zu greifen und anschließend an eine neue Position zu ziehen.
- Rechte Maustaste
-
Öffnet das Kontextmenü für das Panel-Objekt.
Für Panel-Objekte gilt ein anderes Muster. Weitere Informationen finden Sie im Abschnitt So wählen Sie eine Panel-Anwendung aus.
So fügen Sie einem Panel Objekte hinzu
Objekte können Sie einem Panel auf verschiedene Weise hinzufügen:
-
Über das Kontextmenü des Panels
Klicken Sie mit der rechten Maustaste auf eine freie Stelle des Panels, um das Kontextmenü für diesen Panel zu öffnen. In diesem Menü finden Sie das Untermenü Zu Panel hinzufügen. Über das Untermenü Zu Panel hinzufügen können Sie den Panels die folgenden Objekte hinzufügen:
-
Panel-Anwendungen der folgenden Kategorien: Zubehör, Unterhaltung, Internet, Multimedia, Dienstprogramm.
-
Schaltflächen für den Schnellzugriff auf häufig benötigte Aktionen: Schaltfläche Dateien suchen, Schaltfläche Beenden erzwingen, Schaltfläche Bildschirm sperren, Schaltfläche Abmelden, Schaltfläche Anwendungen ausführen, Schaltfläche Bildschirmfoto, Schaltfläche Desktop anzeigen.
-
Startprogramme
-
Startprogramme aus Menüs
-
Hauptmenü
-
Menüleiste -
Erweiterungsbereiche
-
-
Über ein beliebiges Menü
Wenn Sie mit der rechten Maustaste auf ein Startprogramm in einem Menü klicken, wird ein Kontextmenü für dieses Startprogramm aufgerufen. Mit diesem Kontextmenü können Sie das Startprogramm zu einem Panel hinzufügen.
Sie können auch Menüs, Startprogramme und Panel-Anwendungen aus Menüs in Panels ziehen.
-
Über den Dateimanager
Zu jedem Startprogramm gehört eine .desktop-Datei. Sie können die .desktop-Datei auf die Panels ziehen, um das Startprogramm zum Panel hinzuzufügen.
So ändern Sie die Eigenschaften eines Objekts
Mit einigen Panel-Objekten wie zum Beispiel Startprogrammen und Erweiterungsbereiche sind bestimmte Eigenschaften verbunden. Die Eigenschaften unterscheiden sich für jeden Objekttyp. Sie legen z.B. die folgenden Details fest:
-
Befehl für den Start eines Startprogramms.
-
Verzeichnis der Quelldateien für ein Menü.
-
Symbol für das Objekt.
Zum Ändern der Eigenschaften eines Objekts führen Sie die folgenden Schritte aus:
-
Klicken Sie mit der rechten Maustaste auf das Panel-Objekt, um sein Kontextmenü zu öffnen (siehe Abbildung 2–1).
Abbildung 2–1 Kontextmenü des Panel-Objekts
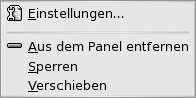
-
Wählen Sie Eigenschaften. Verwenden Sie das Dialogfeld Eigenschaften, um diese entsprechend Ihren Präferenzen zu ändern. Die Eigenschaften im Dialogfeld Eigenschaften richten sich nach dem in Schritt 1 ausgewählten Objekt.
-
Klicken Sie auf OK, damit die Änderungen wirksam werden, und schließen Sie dann das Dialogfeld Eigenschaften.
So verschieben Sie ein Panel-Objekt
Sie können Panel-Objekte innerhalb eines Panels und zwischen verschiedenen Panels verschieben. Sie können Objekte auch zwischen Panels und Erweiterungsbereichen verschieben.
Zum Verschieben eines Panel-Objekts klicken Sie mit der mittleren Maustaste auf das Objekt und ziehen es bei weiterhin gedrückter Maustaste an die neue Position. Wenn Sie die mittlere Maustaste loslassen, wird das Objekt an der neuen Position verankert.
Alternativ können Sie das Kontextmenü des Panel-Objekts verwenden, um ein Objekt wie folgt zu verschieben:
-
Klicken Sie mit der rechten Maustaste auf das Objekt, und wählen Sie anschließend Verschieben.
-
Zeigen Sie auf die neue Position für das Objekt, und klicken Sie dann mit einer beliebigen Maustaste, um es an der neuen Position zu verankern. Diese Position kann sich in einem beliebigen Panel befinden, der zu diesem Zeitpunkt in Java Desktop System geöffnet ist.
Das Verschieben eines Panel-Objekts wirkt sich auf die Position anderer Objekte im Panel aus. Um Objektverschiebungen in einem Panel gezielt zu steuern, können Sie einen Verschiebungsmodus festlegen. Dazu müssen Sie beim Verschieben des Panel-Objekts eine der folgenden Tasten drücken:
|
Schlüssel |
Verschiebungsmodus |
Beschreibung |
|---|---|---|
|
Keine Taste |
Wechselverschiebung |
Das Objekt tauscht den Platz mit anderen Panel-Objekten. Dies ist der Standard-Verschiebungsmodus. |
|
Taste Alt |
Freie Verschiebung |
Das Objekt springt über andere Panel-Objekte an die nächste freie Stelle des Panels. |
|
Umschalt-Taste |
Schiebeverschiebung |
Das Objekt schiebt andere Panel-Objekte im Panel weiter nach rechts. |
So fixieren Sie ein Panel-Objekt
Sie können die Position von Panel-Objekten auf einem Panel fixieren. Dies ist beispielsweise hilfreich, wenn Sie vermeiden möchten, dass bestimmte Panel-Objekte beim Verschieben anderer Panel-Objekte ebenfalls ihre Position ändern.
Um ein Panel-Objekt an seiner aktuellen Position zu fixieren, öffnen Sie zunächst mit einem Rechtsklick sein Kontextmenü und wählen anschließend Sperren. Um die Fixierung wieder aufzuheben, rechtsklicken Sie erneut auf das Objekt und wählen Freigeben.
So entfernen Sie ein Panel-Objekt
Wenn Sie ein Objekt aus einem Panel entfernen möchten, klicken Sie mit der rechten auf das Objekt, um das Kontextmenü des Panels zu öffnen, und wählen dann Aus dem Panel entfernen.
Panel-Anwendungen
Eine Panel-Anwendung ist eine kleine Anwendung, deren Benutzeroberfläche sich in einem Panel befindet. Die folgende Abbildung zeigt beispielsweise folgende Panel-Anwendungen (v.l.n.r.):
-
Fensterliste: Zeigt die momentan auf dem System geöffneten Fenster an. -
CD-Player: Ermöglicht die Bedienung des CD-Players des Systems. -
LautstärkeregelungErmöglicht die Einstellung der Lautstärke der Systemlautsprecher.

So fügen Sie einem Panel eine Anwendung hinzu
Sie können einem Panel eine Anwendung über das Kontextmenü des Panels hinzufügen. Klicken Sie mit der rechten Maustaste auf eine freie Stelle des Panels, um das Kontextmenü des Panels zu öffnen. Wählen Sie Zu Panel hinzufügen und anschließend in einem der folgenden Untermenüs die hinzuzufügende Panel-Anwendung:
-
Zubehör
-
Unterhaltung
-
Internet
-
Multimedia
-
Dienstprogramm
Alternativ können Sie die Panel-Anwendung aus dem Untermenü auf den Panel ziehen.
So wählen Sie eine Panel-Anwendung aus
Um die Eigenschaften einer Panel-Anwendung zu ändern, müssen Sie zunächst mit der rechten Maustaste auf die Panel-Anwendung klicken, um das Kontextmenü des Panel-Objekts aufzurufen. Zum Verschieben einer Panel-Anwendung klicken Sie mit der mittleren Maustaste darauf.
Sie müssen auf bestimmte Bereiche eines einer Panel-Anwendung klicken, damit das Kontextmenü des Panel-Objekts geöffnet wird oder um die Panel-Anwendung verschieben zu können. Gehen Sie dazu wie folgt vor:
-
Einige Panel-Anwendungen besitzen Kontextmenüs spezifischer Befehle, die geöffnet werden, wenn Sie mit der rechten Maustaste auf bestimmte Bereiche der Panel-Anwendung klicken. So besitzt beispielsweise die Panel-Anwendung
Fensterlisteeinen vertikalen Anfasspunkt auf der linken Seite sowie Schaltflächen für die einzelnen Fenster auf rechten Seite. Zum Öffnen des Kontextmenüs des Panel-Objekts für die Panel-AnwendungFensterlistemüssen Sie mit der rechten Maustaste auf den Anfasspunkt klicken. Wenn Sie mit der rechten Maustaste auf eine Schaltfläche auf der rechten Seite klicken, wird ein Kontextmenü für die Schaltfläche aufgerufen. -
Einige Panel-Anwendungen besitzen Bereiche, die nicht zum Markieren der Panel-Anwendung genutzt werden können. In der Panel-Anwendung
Befehlszeilegibt es beispielsweise ein Feld für die Eingabe von Befehlen. Auf dieses Feld können Sie nicht mit der mittleren oder rechten Maustaste klicken, um eine Panel-Anwendung auszuwählen. Klicken Sie stattdessen mit der mittleren oder rechten Maustaste auf einen anderen Bereich der Panel-Anwendung.
So ändern Sie Einstellungen einer Panel-Anwendung
Zum Ändern der Einstellungen für eine Panel-Anwendung führen Sie die folgenden Schritte aus:
-
Klicken Sie mit der rechten Maustaste auf die Panel-Anwendung. Wählen Sie dann Einstellungen. Verwenden Sie das Dialogfeld Einstellungen, um die Parameter wie gewünscht zu ändern. Die Einstellungen für Panel-Anwendungen sind je nach Panel-Anwendung verschieden.
-
Klicken Sie auf die Schaltfläche Schließen, um das Dialogfeld Einstellungen zu schließen.
Startprogramme
Wenn Sie auf ein Startprogramm klicken, leiten Sie eine der folgenden Aktionen ein:
-
Starten einer bestimmten Anwendung
-
Ausführen eines Befehls
-
Öffnen eines Ordners in einem Dateimanager-Fenster
-
Öffnen eines Browsers mit einem bestimmten Uniform Resource Locator (URL). Ein URL ist die Adresse eines bestimmten Standorts im Internet.
-
Öffnen besonderer Uniform Resource Identifier (URIs). Java Desktop System enthält bestimmte besondere URI-Adressen, mit denen Sie bestimmte Funktionen aus dem Dateimanager heraus ausführen können.
Startprogramme finden Sie an folgenden Stellen von Java Desktop System:
-
Panels: Auf Panels werden Startprogramme durch Symbole dargestellt.
-
Menüs: In Menüs werden Startprogramme durch Menüpunkte repräsentiert. Die Menüpunkte besitzen in der Regel ein Symbol neben dem Funktionsnamen.
-
Desktop: Auf dem Desktop werden Startprogramme durch Symbole dargestellt.
Die Eigenschaften eines Startprogramms können geändert werden. Sie umfassen beispielsweise den Namen des Startprogramms, das Symbol für das Startprogramm und Informationen über die Ausführung des Startprogramms.
So fügen Sie einem Panel ein Startprogramm hinzu
Sie haben folgende Möglichkeiten, einem Panel ein Startprogramm hinzuzufügen:
-
Über das Kontextmenü des Panels
Zum Erstellen eines neuen Startprogramms klicken Sie mit der rechten Maustaste auf eine freie Stelle des Panels und wählen dann Zu Panel hinzufügen -> Startprogramm. Er erscheint das Dialogfeld Startprogramm erstellen. Weitere Informationen zu den Eingaben in diesem Dialogfeld finden Sie im Abschnitt So erstellen Sie ein Startprogramm mit dem Dialogfeld “Startprogramm erstellen”.
Alternativ können Sie dem Panel ein Startprogramm hinzufügen, indem Sie Zu Panel hinzufügen -> Startprogramm aus Menü im Kontextmenü des Panels wählen. Wählen Sie hinzuzufügende Startprogramm im Menü aus.
-
Über ein beliebiges Menü
Wenn Sie einem Panel ein Startprogramm aus einem Menü hinzufügen möchten, führen Sie einen der folgenden Schritte aus:
-
Öffnen Sie ein Menü, das das Startprogramm enthält. Ziehen Sie das Startprogramm auf den Panel.
-
Öffnen Sie das Menü, in dem sich das Startprogramm befindet, in dem Panel, dem das Startprogramm hinzugefügt werden soll. Klicken Sie mit der rechten Maustaste auf den Namen des Startprogramms. Wählen Sie Dieses Startprogramm zum Panel hinzufügen.
-
-
Über den Dateimanager
Wenn Sie einem Panel ein Startprogramm aus dem Dateimanager hinzufügen möchten, suchen Sie die .desktop-Datei für das Startprogramm im Dateisystem. Zum Hinzufügen des Startprogramms ziehen Sie die .desktop-Datei auf den Panel.
So erstellen Sie ein Startprogramm mit dem Dialogfeld “Startprogramm erstellen”
Zum Erstellen eines Startprogramms mit dem Dialogfeld Startprogramm erstellen führen Sie die folgenden Schritte aus:
-
Klicken Sie mit der rechten Maustaste auf eine beliebige Stelle eines Panels, um das Kontextmenü des Panels zu öffnen. Wählen Sie ZumPanel hinzufügen -> Startprogramm, um das Dialogfeld Startprogramm erstellen aufzurufen.
-
Geben Sie im Bereich Grundlagen die Eigenschaften des Startprogramms ein. Die folgende Tabelle beschreibt die Dialogfeldelemente im Abschnitt Basic:
-
Klicken Sie auf das Register Erweitert, um erweiterte Einstellungen für das Startprogramm festzulegen.
-
Geben Sie im Bereich Erweitert die erweiterten Eigenschaften des Startprogramms ein. Die folgende Tabelle beschreibt die Dialogfeldelemente im oberen Teil des Abschnitts Erweitert:
Dialogfeldelement
Beschreibung
Dies vorher probieren
Geben Sie hier einen Befehl ein, der vor dem Starten des Startprogramms getestet werden soll. Wenn der Befehl ausgeführt wird und sich in Ihrem Pfad befindet, erscheint das Startprogramm im Panel.
Dokumentation
Geben Sie den Pfad zur Hilfedatei für das Startprogramm an. Wenn Sie in dieses Feld einen Pfad eingeben, erscheint im Kontext-Menü des Startprogramms ein Eintrag namens Hilfe zur (Startprogramm) Anwendung.
-
Sie können auch eine Übersetzung der Eingaben in den Feldern Name, Generischer Name und Anmerkung des Abschnitts Basic im Registerformat hinzufügen. Geben Sie dazu die Details der Übersetzung in die Tabelle Name/Comment translations wie folgt ein:
Feld
Beschreibung
Erstes Feld
Geben Sie den aus zwei Buchstaben bestehenden Code für die Sprache ein, für die Sie eine Übersetzung hinzufügen möchten.
Zweites Feld
Geben Sie die Übersetzung für den Namen des Startprogramms ein.
Drittes Feld
Geben Sie die Übersetzung für den generischen Namen des Startprogramms ein.
Viertes Feld
Geben Sie die Übersetzung für die Anmerkung zum Startprogramm ein.
Klicken Sie anschließend auf die Schaltfläche Hinzufügen/Einstellen.
Zum Bearbeiten einer Übersetzung müssen Sie diese auswählen. Der übersetzte Text erscheint im unteren Teil dieses Dialogfelds. Bearbeiten Sie die Felder wie gewünscht, und klicken Sie dann auf die Schaltfläche Hinzufügen/Festlegen.
Zum Entfernen einer Übersetzung wählen Sie diese aus und klicken anschließend auf die Schaltfläche Entfernen.
-
Um das Startprogramm zu erstellen und das Dialogfeld Eigenschaften für Startprogramm zu schließen, klicken Sie auf OK.
Startprogramm-Befehle
Welche Arten von Befehlen Sie im Feld Befehl eingeben können, hängt von Ihrer Auswahl im Dropdown-Kombinationsfeld Typ ab. Wenn Sie unter Typ die Option Anwendung ausgewählt haben, können Sie einen normalen Befehl eingeben. Die folgende Tabelle nennt einige Beispielbefehle und die von diesen Befehlen ausgeführten Aktionen.
|
Beispielbefehl |
Aktion |
|---|---|
|
gedit |
Startet den Texteditor |
|
gedit /user123/loremipsum.txt |
Öffnet die Datei /user123/loremipsum.txt im Texteditor |
|
nautilus /user123/Projects |
Öffnet den Ordner /user123/Projects in einem Dateimanager-Fenster. |
Wenn Sie unter Typ die Option Link ausgewählt haben, können Sie einen Link-Befehl eingeben. Die folgende Tabelle nennt einige Link-Beispielbefehle und die von diesen Befehlen ausgeführten Aktionen.
|
Beispielbefehl |
Aktion |
|---|---|
|
http://www.sun.com |
Öffnet die Website von Sun Microsystems in Ihrem Standardbrowser. |
|
ftp://ftp.gnome.org |
Öffnet die GNOME-FTP-Site in Ihrem Standardbrowser. |
|
applications:/// |
Öffnet die Adresse Anwendungen in einem Dateimanager-Fenster. Um eine Anwendung zu öffnen, doppelklicken Sie darauf. |
|
preferences:/// |
Öffnet die Adresse Einstellungen in einem Dateimanager-Fenster. Um ein bestimmtes Einstellungstool zu öffnen, doppelklicken Sie darauf. |
So ändern Sie die Eigenschaften eines Startprogramms
Zum Ändern der Eigenschaften eines Startprogramms führen Sie die folgenden Schritte aus:
-
Klicken Sie mit der rechten Maustaste auf das Startprogramm, um das Kontextmenü des Panel-Objekts zu öffnen.
-
Wählen Sie Eigenschaften. Verwenden Sie das Dialogfeld Startprogramm-Eigenschaften, um die Eigenschaften wie gewünscht zu ändern. Weitere Informationen zum Dialogfeld Startprogramm-Eigenschaften finden Sie im Abschnitt So erstellen Sie ein Startprogramm mit dem Dialogfeld “Startprogramm erstellen”.
-
Klicken Sie auf Schließen, um das Dialogfeld Eigenschaften für Startprogramm zu schließen.
Schaltflächen
Sie können zu Ihren Panels bestimmte Schaltflächen hinzufügen, um schnellen Zugriff auf häufig benötigte Aktionen und Funktionen zu erhalten.
Schaltfläche “Dateien suchen”
Mit der Schaltfläche Dateien suchen öffnen
Sie das Dialogfeld Nach Dateien suchen.
Um die Schaltfläche Dateien suchen zu einem
Panel hinzuzufügen, klicken Sie mit der rechten Maustaste auf eine freie
Stelle auf dem Panel. Wählen Sie Zum Panel hinzufügen
-> Aktionen -> Dateien
suchen. Zum Öffnen des Dialogfeldes Nach Dateien suchen klicken Sie auf die Schaltfläche Dateien suchen.
Schaltfläche “Beenden erzwingen”
Über die Schaltfläche Beenden erzwingen können Sie ein Anwendungsfenster auswählen, dessen Beendigung erzwungen werden soll. Diese Schaltfläche ist beispielsweise hilfreich, um eine Anwendung zu beenden, die nicht mehr auf Ihre Eingaben reagiert.
Um eine Anwendung auf diese Weise zu beenden, klicken Sie auf die Schaltfläche Beenden erzwingen und anschließend auf ein Fenster der betreffenden Anwendung. Wenn Sie auf Beenden erzwingen geklickt haben, aber aus irgendeinem Grund doch keine Anwendung beenden möchten, drücken Sie die Esc-Taste.
Schaltfläche “Bildschirm sperren”
Mit der Schaltfläche Bildschirm sperren sperren Sie den Bildschirm und aktivieren den Bildschirmschoner. Um wieder Zugriff auf die Sitzung zu erhalten, müssen Sie Ihr Passwort eingeben. Um den Bildschirm ordnungsgemäß sperren zu können, muss ein Bildschirmschoner aktiviert sein.
Um die Schaltfläche Bildschirm sperren zu einem Panel hinzuzufügen, klicken Sie mit der rechten Maustaste auf eine freie Stelle auf dem Panel. Wählen Sie Zum Panel hinzufügen -> Aktionen -> Bildschirm sperren.
Klicken Sie mit der rechten Maustaste auf die Schaltfläche Bildschirm sperren, um ein Menü mit Befehlen für Bildschirmschoner aufzurufen. Tabelle 2–1 beschreibt die im Menü verfügbaren Befehle.
Tabelle 2–1 Funktionen des Menüs “Bildschirm sperren”|
Menüpunkt |
Funktion |
|---|---|
|
Bildschirmschoner aktivieren |
Aktiviert den Bildschirmschoner sofort, sperrt jedoch nicht den Bildschirm. |
|
Bildschirm sperren |
Sperrt den Bildschirm sofort. Dieser Befehl hat denselben Effekt wie das Klicken auf die Schaltfläche Sperren. |
|
Bildschirmschoner-Dämon beenden |
Beendet den Bildschirmschonerprozess. Nach der Beendigung des Bildschirmschonerprozesses können Sie den Bildschirm nicht mehr sperren. |
|
Bildschirmschoner-Dämon neu starten |
Beendet den Bildschirmschonerprozess und startet ihn neu. Verwenden Sie diesen Befehl, nachdem Sie Ihr Passwort geändert haben. Wenn Sie den Bildschirmschonerprozess neu starten, verwenden Sie Ihr Passwort mit dem Bildschirmschoner. |
|
Eigenschaften |
Zeigt das Einstellungstool XScreenSaver an. |
Schaltfläche “Abmelden”
Mit der Schaltfläche Abmelden melden Sie sich aus einer Sitzung mit Java Desktop System ab.
Um die Schaltfläche Log Out zu einem Panel hinzuzufügen, klicken Sie mit der rechten Maustaste auf eine freie Stelle auf dem Panel. Wählen Sie Zum Panel hinzufügen -> Aktionen -> Abmelden. Wenn Sie sich von einer Sitzung abmelden oder das System herunterfahren möchten, klicken Sie auf die Schaltfläche Abmelden.
Schaltfläche “Anwendungen ausführen”
Die Schaltfläche Anwendungen ausführen dient zum Öffnen des Dialogfelds Anwendung ausführen.
Um die Schaltfläche Anwendungen ausführen zu einem Panel hinzuzufügen, klicken Sie mit der rechten Maustaste auf eine freie Stelle auf dem Panel. Wählen Sie Zu Panel hinzufügen -> Aktionen -> Anwendungen ausführen. Zum Öffnen des Dialogfelds Anwendung ausführen klicken Sie Sie auf die Schaltfläche Anwendungen ausführen.
Schaltfläche “Bildschirmfoto”
Mit der Schaltfläche Bildschirmfoto können Sie Ihren Bildschirm in eine Grafikdatei ausgeben (ein so genanntes “Bildschirmfoto”).
Um die Schaltfläche Bildschirmfoto zu einem Panel hinzuzufügen, klicken Sie mit der rechten Maustaste auf eine freie Stelle auf dem Panel. Wählen Sie Zum Panel hinzufügen -> Aktionen -> Bildschirmfoto. Um nun ein Bildschirmfoto anzufertigen, klicken Sie auf die Schaltfläche Bildschirmfoto.
Schaltfläche “Desktop anzeigen”
Mit der Schaltfläche Desktop anzeigen können Sie alle geöffneten Fenster minimieren, um so den Desktop anzuzeigen.
Um die Schaltfläche Desktop anzeigen zu einem Panel hinzuzufügen, klicken Sie mit der rechten Maustaste auf eine freie Stelle auf dem Panel. Wählen Sie Zum Panel hinzufügen -> Aktionen -> Desktop anzeigen. Um nun alle Fenster zu minimieren und den Desktop anzuzeigen, klicken Sie einfach auf die Schaltfläche Desktop anzeigen.
Benachrichtigungsfeld
Das Benachrichtigungsfeld zeigt
anhand der Symbole verschiedener Anwendungen die Aktivität dieser Anwendungen
an. Wenn Sie beispielsweise über den CD-Player eine
CD wiedergeben, erscheint im Benachrichtigungsfeld ein
CD-Symbol. Die obige Grafik zeigt das CD-Symbol im Benachrichtigungsfeld.
Um das Benachrichtigungsfeld zu einem Panel
hinzuzufügen, klicken Sie mit der rechten Maustaste auf eine freie Stelle
auf dem Panel. Wählen Sie Zum Panel hinzufügen
-> Dienstprogramm -> Benachrichtigungsfeld.
Menüs
Den Panels können folgende Arten von Menüs hinzugefügt werden:
-
Schaltfläche Starten: Über die Schaltfläche Starten können Sie auf viele Standardanwendungen, Befehle und Konfigurationsoptionen zugreifen. Um eine Startschaltfläche in ein Panel einzufügen, klicken Sie mit der rechten Maustaste auf eine freie Stelle im Panel und wählen dann Zum Panel hinzufügen -> Hauptmenü. Sie können Panels beliebig viele Start-Schaltflächen hinzufügen.
-
Menüleiste: Über die Menüs derMenüleistekönnen Sie auf viele Standardanwendungen, Befehle und Konfigurationsoptionen zugreifen. DieMenüleisteenthält das Menü Anwendungen und das Menü Aktionen. Um einem Panel eineMenüleistehinzuzufügen, klicken Sie mit der rechten Maustaste auf eine freie Stelle des Panels und wählen dann Zu Panel hinzufügen -> Menüleiste. Sie können den Panels beliebig vieleMenüleiste-Objekte hinzufügen. -
Systemmenüs: Systemmenüs enthalten die Standardanwendungen und -Tools, die in Java Desktop System verwendet werden können. Die Menüs Anwendungen und Aktionen sind Systemmenüs. Um einem Panel ein Systemmenü hinzuzufügen, klicken Sie mit der rechten Maustaste auf ein Startprogramm im Menü und wählen dann Ganzes Menü -> Als Menü zum Panel hinzufügen.
Menüs, die den Panels hinzugefügt werden können, besitzen ein Symbol mit einem Pfeil. Der Pfeil zeigt an, dass das Symbol für ein Menü oder einen Erweiterungsbereich steht. Abbildung 2–2 zeigt das typische Aussehen von Menüs in Panels.
Abbildung 2–2 Typische Menüobjekte in einem Panel
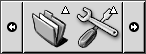
Erweiterungsbereiche
Ein Erweiterungsbereich erweitert einen Panel. Das Öffnen und Schließen eines Erweiterungsbereichs erfolgt genau so wie das Ein- und Ausblenden eines Panels. Ein Erweiterungsbereich kann alle Panel-Objekte einschließlich Startprogramme, Menüs, andere Panel-Objekte und andere Erweiterungsbereiche enthalten. Wenn Sie einen Erweiterungsbereich öffnen, können Sie die Objekte genau so wie die Objekte in einem Panel verwenden.
Die folgende Abbildung zeigt einen geöffneten Erweiterungsbereich mit zwei Panel-Objekten.

Der Pfeil auf dem Erweiterungsbereichssymbol zeigt an, dass das Symbol für einen Erweiterungsbereich oder ein Menü steht.
Sie können Objekte in Erweiterungsbereichen genau so wie in Panels hinzufügen, verschieben oder entfernen.
So öffnen und schließen Sie einen Erweiterungsbereich
Zum Öffnen eines Erweiterungsbereichs klicken Sie auf das Erweiterungsbereichsobjekt im Panel. Zum Schließen eines Erweiterungsbereichs haben Sie folgende Möglichkeiten:
-
Klicken Sie auf den Erweiterungsbereich.
-
Klicken Sie auf die Ausblenden-Schaltfläche des Erweiterungsbereichs.
So fügen Sie einem Panel einen Erweiterungsbereich hinzu
Sie haben folgende Möglichkeiten, einen Erweiterungsbereich zu einem Panel hinzuzufügen:
-
Über das Kontextmenü des Panels
Klicken Sie mit der rechten Maustaste auf eine freie Stelle des Panels, und wählen Sie anschließend Zu Panel hinzufügen -> Erweiterungsbereich.
-
Über ein beliebiges Menü
Sie können einem Panel ein Menü als Erweiterungsbereichsobjekt hinzufügen.
Dazu öffnen Sie das Menü im Panel. Klicken Sie mit der rechten Maustaste auf ein beliebiges Startprogramm im Menü, und wählen Sie dann Ganzes Menü -> Als Erweiterungsbereich zum Panel hinzufügen.
So fügen Sie einem Erweiterungsbereich Objekte hinzu
Wenn Sie ein Objekt zu einem Erweiterungsbereich hinzufügen möchten, gehen Sie dabei genau wie beim Hinzufügen von Objekten zu einem Panel vor. Weitere Informationen finden Sie unter So fügen Sie einem Panel Objekte hinzu.
So ändern Sie die Eigenschaften von Erweiterungsbereichen
Um Einstellungen global für
alle Panels und Erweiterungsbereiche zu ändern, verwenden Sie das Einstellungstool Panel. Sie können beispielsweise verschiedene Optionen
in Bezug auf das Aussehen und das Verhalten von Objekten in Panels und Erweiterungsbereichen
auswählen. Außerdem stehen Optionen ausschließlich für
Erweiterungsbereiche zur Auswahl. So können Sie z.B. eine Option auswählen,
die die Erweiterungsbereiche schließt, wenn Sie im Erweiterungsbereich
auf ein Startprogramm klicken.
Aber auch andere Eigenschaften für jeden einzelnen Erweiterungsbereich können geändert werden. Sie haben die Möglichkeit, Merkmale für jeden Erweiterungsbereich zu ändern wie z.B. das visuelle Erscheinungsbild des Erweiterungsbereichs und die Anzeige von Ausblenden-Schaltflächen für den Erweiterungsbereich.
Zum Ändern der Eigenschaften für einen Erweiterungsbereich führen Sie die folgenden Schritte aus:
-
Klicken Sie mit der rechten Maustaste auf den Erweiterungsbereich, und wählen Sie dann Eigenschaften, um das Dialogfeld Eigenschaften für Panel aufzurufen. Im Dialogfeld ist der Registerbereich Allgemein aktiv.
-
Wählen Sie die Eigenschaften für diesen Erweiterungsbereich im Dialogfeld aus. Die folgende Tabelle beschreibt die Elemente im Abschnitt Allgemein:
Dialogfeldelement
Beschreibung
Name
Geben Sie einen Namen für den Panel ein. Dieser Name wird angezeigt, wenn Sie über die entsprechende Tastenkombination zwischen Ihren Panels und dem Desktop umschalten.
Größe
Wählen Sie die Größe des Panels aus.
Symbol
Wählen Sie ein Symbol für den Erweiterungsbereich aus. Klicken Sie auf die Schaltfläche Symbol, um ein Symbolauswahl-Dialogfeld aufzurufen. Wählen Sie ein Symbol im Dialogfeld aus. Alternativ können Sie auf Durchsuchen klicken, um ein Symbol aus einem anderen Verzeichnis auszuwählen. Wenn Sie sich für ein Symbol entschieden haben, klicken Sie auf OK.
Ausblendschaltflächen anzeigen
Wählen Sie diese Option, um Ausblenden-Schaltflächen auf dem Panel anzuzeigen.
Pfeile auf Verbergen-Knöpfen anzeigen
Wählen Sie diese Option aus, um Pfeile auf den Ausblenden-Schaltflächen anzuzeigen, wenn die Ausblenden-Schaltfläche aktiviert ist.
-
Im Abschnitt Hintergrund im Registerformat können Sie den Hintergrund für den Erweiterungsbereich einstellen. Informationen zum Eingeben von Daten in den Abschnitt Hintergrund finden Sie im Schritt zu diesem Thema in So ändern Sie die Panel-Eigenschaften. Sie können auch eine Farbe oder ein Bild auf einen Erweiterungsbereich ziehen und Hintergrund des Erweiterungsbereichs einstellen. Weitere Informationen finden Sie im Abschnitt So ziehen Sie eine Farbe oder ein Bild auf den Hintergrund eines Panels.
-
Klicken Sie auf Schließen, um das Dialogfeld Panel-Eigenschaften zu schließen.
- © 2010, Oracle Corporation and/or its affiliates
