Verwalten der Panels
In den folgenden Abschnitten wird die Verwendung der Panels beschrieben.
So fügen Sie einen neuen Panel hinzu
Zum Hinzufügen eines Panels rechtsklicken Sie in einen leeren Bereich auf einem beliebigen Panel und wählen anschließend Panel anlegen. Der neue Panel wird zu Java Desktop System hinzugefügt. Er enthält noch keinerlei Objekte. Sie können den neuen Panel Ihren Präferenzen entsprechend anpassen.
So handhaben Sie einen Panel
Die Handhabung eines Panels erfolgt, indem Sie mit der linken, mittleren oder rechten Maustaste auf eine freie Stelle des Panels klicken. Falls der Panel keine freien Bereiche mehr aufweist, können Sie auch mit der mittleren oder rechten Maustaste auf eine der Ausblenden-Schaltflächen klicken, um ihn auszuwählen. Wenn diese Schaltflächen auf einem Panel nicht sichtbar sind, ändern Sie die Eigenschaften des Panels so, dass sie angezeigt werden.
Setzen Sie die Maustasten zur Handhabung eines Panels wie folgt ein:
- Mittlere Maustaste
-
Ermöglicht das Greifen eines Panels und das anschließende Ziehen an eine neue Position.
- Rechte Maustaste
-
Öffnet das Panel-Kontextmenü.
So verschieben Sie einen Panel
Sie können Panels an verschiedene Positionen verschieben. Zum Verschieben eines Panels klicken Sie mit der mittleren Maustaste auf eine freie Stelle des Panels, und ziehen ihn bei weiterhin gedrückter Maustaste an die neue Position.
So blenden Sie einen Panel aus
Sie können Panels ein- und ausblenden. Zum Ausblenden verwenden Sie eine Ausblenden-Schaltfläche. Wenn die Ausblenden-Schaltflächen auf dem Panel nicht sichtbar sind, ändern Sie die Panel-Eigenschaften so, dass diese Schaltflächen angezeigt werden.
Ausblenden-Schaltflächen befinden sich an den Enden des Panels. Sie enthalten ein optionales Pfeilsymbol. Die folgende Abbildung zeigt Ausblenden-Schaltflächen.
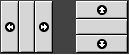
Um einen Panel auszublenden, klicken Sie auf eine der Ausblenden-Schaltflächen. Der Panel wird in die Richtung ausgeblendet, in die der Pfeil auf der Schaltfläche zeigt. Die Ausblenden-Schaltfläche am anderen Ende des Panels bleibt sichtbar.
Um einen ausgeblendeten Panel wieder anzuzeigen, klicken Sie auf die sichtbare Ausblenden-Schaltfläche. Der Panel wird in die Richtung eingeblendet, in die der Pfeil auf der Schaltfläche zeigt. Beide Ausblenden-Schaltflächen sind dann sichtbar.
Sie können einen Panel so einstellen, dass er automatisch ausgeblendet wird. Das Ausblenden erfolgt dann, sobald sich der Mauszeiger nicht mehr auf dem Panel befindet. Der Panel kehrt zurück, wenn Sie mit dem Mauszeiger wieder auf den Teil des Bildschirms gelangen, in dem sich der Panel befindet. Das automatische Ausblenden stellen Sie in den Eigenschaften des Panels ein.
So ändern Sie die Panel-Eigenschaften
Um Einstellungen global für alle Panels festzulegen, verwenden Sie das Einstellungstool Panel. Sie können beispielsweise Animationseinstellungen für Panels ändern.
Sie können auch Eigenschaften für jeden einzelnen Panel ändern. Dazu zählen u.a. die Position des Panels, das Ausblendeverhalten und die visuelle Gestaltung.
Zum Ändern der Eigenschaften eines Panels führen Sie die folgenden Schritte aus:
-
Klicken Sie mit der rechten Maustaste auf eine freie Stelle des Panels und wählen Sie anschließend Eigenschaften, um das Dialogfeld Panel-Eigenschaften aufzurufen. Das Dialogfeld Eigenschaften für Panel enthält die folgenden Bereiche im Registerformat:
-
Allgemein
-
Hintergrund
-
-
Klicken Sie auf das Register Allgemein, um Eigenschaften wie Panelgröße, -position und Anzeigeeigenschaften zu ändern.. Die folgende Tabelle beschreibt die Dialogfeldelemente im Abschnitt Allgemein:
Dialogfeldelement
Beschreibung
Name
Geben Sie einen Namen für den Panel ein. Dieser Name wird angezeigt, wenn Sie über die entsprechende Tastenkombination zwischen Ihren Panels und dem Desktop umschalten.
Ausrichtung
Wählen Sie Position des Panels auf dem Bildschirm aus. Klicken Sie auf die gewünschte Position für den Panel.
Größe
Legen Sie mithilfe des Drehfeldes die Größe des Panels fest.
Ausdehnen
Wählen Sie diese Option, wenn der Panel die gesamte Breite der Bildschirmkante einnehmen soll, an der er sich befindet.
Automatisch ausblenden
Wählen Sie diese Option aus, um die automatische Ausblendefunktion zu aktivieren.
Ausblendschaltflächen anzeigen
Wählen Sie diese Option, um Ausblenden-Schaltflächen auf dem Panel anzuzeigen.
Pfeile auf Verbergen-Knöpfen anzeigen
Wählen Sie diese Option aus, um Pfeile auf den Ausblenden-Schaltflächen anzuzeigen, wenn die Ausblenden-Schaltfläche aktiviert ist.
-
Klicken Sie auf das Register Hintergrund, um den Panel-Hintergrund zu ändern. Wählen Sie den Hintergrundtyp für den Panel. Zur Auswahl stehen folgende Optionen:
Dialogfeldelement
Beschreibung
Keiner (System-Thema verwenden)
Wählen Sie diese Option, um den Standardhintergrund für Panels zu verwenden. Der Standardhintergrund für Panels richtet sich nach den entsprechenden Einstellungen im Einstellungstool
Motiv.Einfärben
Mit dieser Option wird eine Uni-Farbe als Panel-Hintergrund eingerichtet. Klicken Sie zum Aufrufen einer Farbauswahl auf die Schaltfläche Farbe. Wählen Sie dort die gewünschte Farbe aus.
Mit dem Schieberegler Stil können Sie festlegen, mit welchem Deckungs- bzw. Transparenzgrad die Farbe angezeigt wird. Um den Panel beispielsweise transparent erscheinen zu lassen, bewegen Sie den Schieber zum Skalenende Transparent.
Hintergrundbild
Mit dieser Option können Sie eine Grafik als Panel-Hintergrund einrichten. Geben Sie den Namen der gewünschten Grafikdatei in das Dropdown-Kombinationsfeld ein. Alternativ können Sie nach der Datei suchen, indem Sie auf die Schaltfläche Durchsuchen klicken. Wenn Sie die Datei ausgewählt haben, klicken Sie auf OK.
Sie können auch eine Farbe oder ein Bild auf einen Panel ziehen, um diese Farbe oder das Bild als Panel-Hintergrund einzustellen. Weitere Informationen finden Sie im Abschnitt So ziehen Sie eine Farbe oder ein Bild auf den Hintergrund eines Panels.
-
Klicken Sie auf Schließen, um das Dialogfeld Panel-Eigenschaften zu schließen.
So ziehen Sie eine Farbe oder ein Bild auf den Hintergrund eines Panels
Sie können eine Farbe oder ein Bild auf einen Panel ziehen, um diese Farbe oder das Bild als Panel-Hintergrund einzustellen. Das Ziehen dieser Farbe oder des Bildes kann aus vielen Anwendungen erfolgen. So können Sie beispielsweise eine Farbe aus dem Dateimanager auf einen Panel ziehen und als Panel-Hintergrund festlegen. Oder Sie ziehen eine Farbe aus einem beliebigen Farbauswahl-Dialogfeld herüber.
Sie können auch ein Bild auf einen Panel ziehen und als Panel-Hintergrund einstellen. Ebenso ist es möglich, Mustergrafiken aus dem Dateimanager herüberzuziehen und so als Panel-Hintergrund einzurichten.
So löschen Sie einen Panel
Zum Löschen eines Panels Java Desktop System klicken Sie mit der rechten Maustaste auf den zu löschenden Panel und wählen anschließend Dieses Panel löschen.
Hinweis –
Es muss immer mindestens ein Panel in Java Desktop System verbleiben. Wenn sich in Java Desktop System nur noch ein Panel befindet, können Sie diesen nicht löschen.
- © 2010, Oracle Corporation and/or its affiliates
