Kapitel 8 Arbeiten mit Kontakten
In diesem Kapitel wird beschrieben, wie Sie mit E-Mail und Kalender Ihre Kontaktdaten verwalten.
Einführung in Kontakte
E-Mail und Kalender bietet Ihnen die Möglichkeit, Informationen zu Ihren Kontakten in Kontaktordnern abzulegen. Für jeden Kontakt können Sie Name, Position, Telefonnummern, E-Mail-Adressen und viele weitere Angaben speichern. Sie können auch Kontaktlisten erstellen, über die Sie eine Nachricht an eine ganze Gruppe von Kontakten gleichzeitig verschicken können.
Abbildung 8–1 zeigt ein typisches Kontaktfenster.
Abbildung 8–1 Typisches Kontaktfenster
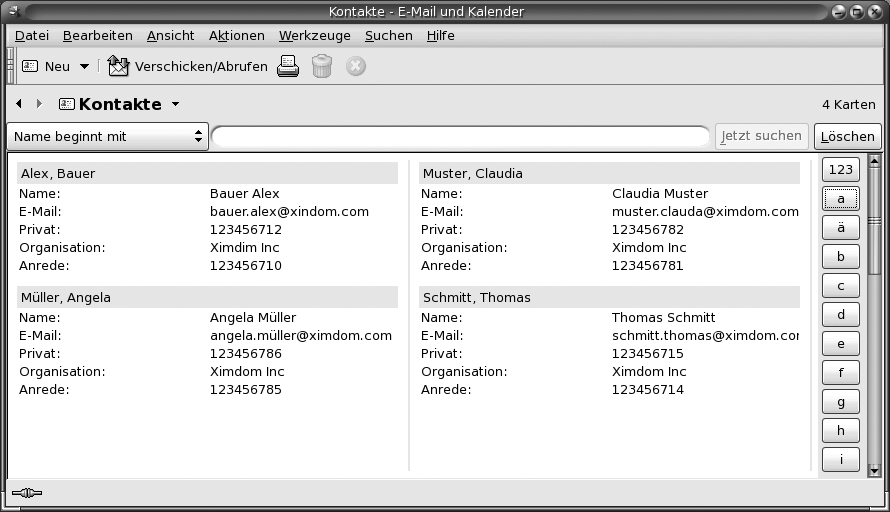
E-Mail und Kalender speichert Kontaktinformationen im Vcard-Format ab.
Darüber hinaus können Sie in E-Mail und Kalender auch einen LDAP-Server für Ihre Kontaktdaten nutzen. Weitere Informationen zum Konfigurieren eines LDAP-Servers finden Sie unter So fügen Sie einen LDAP-Server hinzu.
Suche in Kontakten
E-Mail und Kalender bietet Ihnen die Möglichkeit, Ihre Kontakte zu durchsuchen. Über die Suchleiste können Sie eine einfache Suche in den Kontakten eines Ordners durchführen. So können Sie etwa nach einer Nachricht suchen, die eine bestimmte Zeichenkette enthält. Um nach einem Kontakt zu suchen, dessen Name mit einem bestimmten Buchstaben beginnt, können Sie auch die alphabetischen Registerschaltflächen verwenden.
Außerdem sind erweiterte Suchen mit komplexeren Suchkriterien möglich. Mit dieser Funktion können Sie Kontakte beispielsweise anhand der E-Mail-Adresse oder der Kategorie suchen lassen.
So durchsuchen Sie alle Kontakteinträge in einem Ordner
Führen Sie folgende Schritte durch:
-
Zeigen Sie den Ordner an, der die zu durchsuchenden Kontakte enthält.
-
Wählen Sie in der Dropdown-Liste der Suchleiste die Kontaktkomponente aus, in der die Suche stattfinden soll.
-
Geben Sie in das Textfeld der Suchleiste den Text ein, nach dem gesucht werden soll.
-
Klicken Sie auf die Schaltfläche Jetzt suchen. oder wählen Sie Suchen -> Jetzt suchen. Alle passenden Kontakteinträge werden angezeigt.
Wenn Sie das Suchkriterium löschen und alle Kontakte im Ordner anzeigen möchten, wählen Sie Suchen -> Löschen. Sie können hierzu auch auf die Schaltfläche Löschen in der Suchleiste klicken.
Darüber hinaus stehen Ihnen für die schnelle Kontaktsuche auch die alphabetischen Registerschaltflächen am rechten Fensterrand zur Verfügung. Klicken Sie einfach auf den Anfangsbuchstaben des gesuchten Kontaktnamens. Kontakte, deren Namenseintrag mit einer Zahl oder einem anderen Sonderzeichen beginnt, finden Sie unter der Registerschaltfläche 123.
So führen Sie eine erweiterte Suche in den Kontakten durch
Führen Sie folgende Schritte durch:
-
Zeigen Sie den Ordner an, der die zu durchsuchenden Kontakte enthält.
-
Wählen Sie Werkzeuge -> Nach Kontakten suchen oder wählen Sie in der Dropdown-Liste der Suchleiste die Option Komplex aus. Das Dialogfeld Komplexe Suche wird angezeigt.
-
Mithilfe des Gruppenfelds Falls erstellen Sie das Suchkriterium für Ihre Suche. Gehen Sie wie folgt vor, um das Kriterium zu erstellen:
-
Wählen Sie in der ersten Dropdown-Liste die Kontaktkomponente aus, in der die Suche stattfinden soll. Beispielsweise können Sie E-Mail auswählen, um die E-Mail-Adressen der Kontakte durchsuchen zu lassen.
-
Mit der zweiten Dropdown-Liste bestimmen Sie das Verhältnis zwischen der Kontaktkomponente und dem Suchtext. Um beispielsweise nach Kontakten zu suchen, deren E-Mail-Adresse den Suchtext enthält, wählen Sie in der zweiten Dropdown-Liste die Option enthält aus.
-
Geben Sie den Suchtext in das Textfeld ein. Dabei wird die Groß-/Kleinschreibung nicht berücksichtigt.
-
Wenn Sie weitere Kriterien hinzufügen möchten, klicken Sie auf die Schaltfläche Hinzufügen. Zum Löschen eines Kriteriums klicken Sie auf die Schaltfläche Löschen neben dem Kriterium.
-
-
Wählen Sie in der Dropdown-Liste Aktionen ausführen die passende Option aus. Wählen Sie eine der folgenden Optionen:
-
falls irgendein Kriterium zutrifft: Mit dieser Option liefert die Suche alle Übereinstimmungen mit einem beliebigen der angegebenen Suchkriterien.
-
falls alle Kriterien zutreffen: Mit dieser Option liefert die Suche nur Übereinstimmungen mit allen angegebenen Suchkriterien.
-
-
Klicken Sie auf OK, um die erweiterte Suche zu starten. Alle passenden Kontakteinträge werden im Kontaktordner angezeigt.
Wenn Sie das Kriterium der erweiterten Suche löschen und alle Nachrichten im Ordner anzeigen möchten, wählen Sie Suchen -> Löschen.
Verwalten Ihrer Kontakte
In den nachfolgenden Abschnitten wird beschrieben, wie Sie die folgenden Aufgaben durchführen:
-
Anlegen von Kontakten und Kontaktlisten
-
Bearbeiten von Kontakten und Kontaktlisten
-
Löschen von Kontakten und Kontaktlisten
-
Speichern von Kontakten und Kontaktlisten
-
Weiterleiten von Kontakten und Kontaktlisten
-
Speichern von Kontakten und Kontaktlisten
-
Verschieben und Kopieren von Kontakten und Kontaktlisten
-
Verschicken von Nachrichten an Kontakte und Kontaktlisten
-
Auswählen mehrerer Kontakte und Kontaktlisten
So fügen Sie einen Kontakt hinzu
Führen Sie folgende Schritte durch:
-
Wählen Sie Datei -> Neu -> Kontakt. Das Fenster Kontakteditor wird angezeigt.
-
Geben Sie auf der Registerkarte Allgemein die Kontaktdaten ein. Die folgende Tabelle beschreibt die Elemente der Registerkarte Allgemein:
Element
Beschreibung
Voller Name
Geben Sie hier den vollständigen Namen des Kontakts ein.
Stattdessen können Sie auch auf die Schaltfläche Voller Name klicken. und den Namen über das Dialogfeld Voller Name eintragen.
Tätigkeit
Geben Sie hier die berufliche Position bzw. Tätigkeitsangabe des Kontakts ein.
Organisation
Geben Sie hier den Namen der Firma bzw. Organisation des Kontakts ein.
Einsortieren unter
Wählen Sie über die Dropdown-Liste aus, wie der Kontakt in Ihrer Kontaktliste einsortiert werden soll. Die bereitgestellten Optionen werden aus dem vollständigen Namen erzeugt, den Sie zuvor eingegeben haben.
Geschäftlich, Privat, Fax, geschäftlich, Mobil
Über diese Elemente können Sie Telefon- und sonstige Numern für den Kontakt eintragen.
Wählen Sie zunächst aus der Dropdown-Liste links neben dem Textfeld die Kategorie aus, zu der Sie Daten eintragen möchten. Um beispielsweise die Büronummer des Kontakts einzugeben, wählen Sie Geschäftlich. Für die Funkruf-/Pagernummer wählen Sie Pager usw.
Geben Sie anschließend im Textfeld die Daten für die ausgewählte Kategorie ein.
E-Mail, primär
Geben Sie hier die hauptsächlich verwendete E-Mail-Adresse des Kontakts ein.
Zusätzliche E-Mail-Adressen können Sie eintragen, indem Sie in der Dropdown-Liste links neben dem Textfeld die Option E-Mail 2 bzw. E-Mail 3 auswählen. Geben Sie dann die andere E-Mail-Adresse für den Kontakt ins Textfeld ein.
Wünscht HTML-E-Mails
Aktivieren Sie diese Option, wenn der betreffende Kontakt E-Mails im HTML-Format empfangen möchte. Ist diese Option deaktiviert, so wandelt
E-Mail und KalenderHTML-E-Mails an den betreffenden Kontakt automatisch in normalen Text um.Geschäftlich
Wählen Sie aus der Dropdown-Liste links neben dem Adresstextfeld die Adressart aus, zu der Sie Daten eintragen möchten. Beispielsweise können Sie Privat auswählen, um die Privatadresse des Kontakts einzugeben.
Adressfeld
Geben Sie hier die Adresse des Kontakts ein.
Stattdessen können Sie auch auf die Schaltfläche Adresse klicken Im Dialogfeld Volle Adresse können Sie die vollständige Adresse des Kontakts anlegen.
Dies ist die Mailingliste
Aktivieren Sie diese Option, um die aktuell im Adressfeld angezeigte Adresse als Postanschrift für den betreffenden Kontakt zu verwenden.
Adresse der Website:
Geben Sie hier die Website-URL des Kontakts an. Klicken Sie auf die Verbindungsschaltfläche, um die angegebene URL mit dem Standard-Webbrowser zu öffnen.
Kategorien
Geben Sie die Kategorien ein, der der Kontakt angehört. Möchten Sie mehrere Kategorien eingeben, so trennen Sie die einzelnen Kategorien mit Komma.
Stattdessen können Sie auch auf die Schaltfläche Kategorien klicken. Das Dialogfeld Kategorien bearbeiten wird angezeigt. Um eine Kategorie auszuwählen, klicken Sie auf das dazugehörige Markierfeld, sodass dort ein Häkchen erscheint.
Um eine neue Kategorie anzulegen, klicken Sie auf Haupt-Kategorienliste bearbeiten. Das Dialogfeld Globale Kategorienliste bearbeiten wird angezeigt. Klicken Sie in das Textfeld über der Kategorienliste, geben Sie den Namen der neuen Kategorie ein und drücken Sie die Eingabetaste. Um eine Kategorie zu löschen, wählen Sie sie aus und klicken auf Entfernen. Klicken Sie auf Schließen, um das Dialogfeld Globale Kategorienliste bearbeiten zu schließen.
Klicken Sie auf OK, um die Angaben aus dem Dialogfeld Kategorien bearbeiten in die Registerkarte Allgemein zu übernehmen und das Dialogfeld zu schließen.
-
Wenn Sie mehr Kontaktdetails eingeben möchten, klicken Sie auf die Registerkarte Details. Die folgende Tabelle beschreibt die Elemente der Registerkarte Details:
Element
Beschreibung
Abteilung
Geben Sie hier die Abteilung ein, in der der Kontakt arbeitet.
Büro
Geben Sie hier das Büro ein, in dem der Kontakt arbeitet.
Beruf
Geben Sie hier den Beruf des Kontakts ein.
Name des Vorgesetzten
Geben Sie hier den Vorgesetzten des Kontakts ein.
Name des Assistenten
Geben Sie hier den Assistenten/das Sekretariat des Kontakts ein.
Spitzname
Geben Sie hier den Spitznamen des Kontakts ein.
Ehepartner
Geben Sie hier den Ehepartner des Kontakts ein.
Geburtstag
Geben Sie über das Kombinationsfeld den Geburtstag des Kontakts ein.
Jahrestag
Geben Sie über das Kombinationsfeld den Hochzeitstag des Kontakts ein.
Notizen
Hier ist Platz für weitere Notizen zum Kontakt.
-
Um Verfügbarkeitsdaten, Sprechzeiten oder andere Termindaten für den Kontakt einzugeben, klicken Sie auf die Registerkarte Zusammenarbeit. Die einzelnen Elemente dieser Registerkarte sind in der folgenden Tabelle beschrieben:
Element
Beschreibung
Öffentliche Kalenderadresse
Geben Sie die URL ein, über die Sie auf die öffentlichen Kalenderdaten dieses Kontakts zugreifen können. Klicken Sie auf die Verbindungsschaltfläche, um die angegebene URL mit dem Standard-Webbrowser zu öffnen.
Verfügbarkeitsadresse
Geben Sie die URL ein, über die Sie auf die Verfügbarkeitsangaben dieses Kontakts zugreifen können. Klicken Sie auf die Verbindungsschaltfläche, um die angegebene URL mit dem Standard-Webbrowser zu öffnen.
-
Zum Speichern des Kontakts wählen Sie Datei -> Speichern.
Wenn Sie den Kontakt speichern und das Fenster Kontakteditor schließen möchten, wählen Sie Datei -> Speichern und schließen.
Um die Daten des Kontakts als Datei im Vcard-Format zu speichern, wählen Sie Datei -> Speichern unter. Das Dialogfeld Kontakt als VCard speichern erscheint. Geben Sie den Dateinamen ein und klicken Sie auf OK.
Wenn Sie das Fenster Kontakteditor schließen möchten, ohne den Kontakt zu speichern, wählen Sie Datei -> Schließen.
-
Zum Drucken der Kontaktdaten wählen Sie Datei -> Drucken.
Hinweis –
In den Ansichten Telefonliste und Nach Firma können Sie direkt einen Kontakt in das Kontaktfenster hinzufügen. Klicken Sie hierzu einfach in der betreffenden Ansicht in den Bereich Klicken Sie hier, um einen Kontakt hinzuzufügen und geben Sie die Kontaktdaten in die bereitgestellten Felder ein.
So fügen Sie eine Kontaktliste hinzu
Führen Sie folgende Schritte durch:
-
Wählen Sie Datei -> Neu -> Kontaktliste.
-
Geben Sie im Feld Listenname des Fensters Kontaktlisteneditor einen Namen für die neue Liste ein.
-
Um der Kontaktliste eine E-Mail-Adresse hinzuzufügen, geben Sie die Adresse im Textfeld über dem Gruppenfeld Mitglieder ein und klicken auf Hinzufügen. Die E-Mail-Adresse wird nun in die Kontaktliste aufgenommen.
-
Sie können auch Kontakte aus Ihrem Kontakte-Ordner in die Liste übernehmen. Öffnen Sie hierzu Ihren Kontakte-Ordner in einem separaten Fenster. Ziehen Sie nun den gewünschten Kontakt aus dem Ordner Kontakte in die Liste im unteren Teil des Gruppenfelds Mitglieder hinüber.
-
Um einen Mitgliedseintrag aus einer Kontaktliste zu entfernen, wählen Sie ihn in der Liste im unteren Teil des Gruppenfelds Mitglieder aus und klicken dann auf Entfernen.
-
Wenn Sie eine Nachricht an eine Kontaktliste verschicken, werden die Namen bzw. E-Mail-Adressen der darin enthaltenen Mitglieder in das An-Feld der Nachricht übernommen. Wenn Sie nicht möchten, dass die Namen und E-Mail-Adressen der Listenmitglieder in der Nachricht erscheinen, aktivieren Sie die Option Adressen verbergen, wenn E-Mails an diese Liste verschickt werden. Diese Option bewirkt, dass die Namen und E-Mail-Adressen der Listenmitglieder nicht in das An-Feld der Nachricht, sondern in das Blindkopie-Feld übernommen werden.
-
Zum Speichern der Kontaktliste wählen Sie Datei -> Speichern.
Wenn Sie die Kontaktliste speichern und das Fenster Kontaktlisteneditor schließen möchten, wählen Sie Datei -> Speichern und schließen.
Um die Kontaktliste als Datei im Vcard-Format zu speichern, wählen Sie Datei -> Speichern unter. Das Dialogfeld Liste als VCard speichern erscheint. Geben Sie den Dateinamen ein und klicken Sie auf OK.
Wenn Sie das Fenster Kontaktlisteneditor schließen möchten, ohne den Kontakt zu speichern, wählen Sie Datei -> Schließen.
So bearbeiten Sie einen Kontakt
Führen Sie folgende Schritte durch:
-
Wählen Sie den betreffenden Kontakt in seinem Kontaktordner aus und wählen Sie den Menüpunkt Datei -> Öffnen. Stattdessen können Sie auch auf den Kontakt doppelklicken.
Ein Kontakteditor-Dialogfeld mit den Kontaktdaten erscheint.
-
In diesem Dialogfeld können Sie die Kontaktdaten je nach Bedarf ändern. Nähere Informationen zu den verschiedenen Elementen im Dialogfeld Kontakteditor finden Sie im Abschnitt So fügen Sie einen Kontakt hinzu.
-
Wählen Sie den Menüpunkt Datei -> Speichern, um Ihre Änderungen zu speichern.
So bearbeiten Sie eine Kontaktliste
Führen Sie folgende Schritte durch:
-
Wählen Sie die betreffende Kontaktliste in ihrem Kontaktordner aus und wählen Sie den Menüpunkt Datei -> Öffnen. Stattdessen können Sie auch auf die Kontaktliste doppelklicken.
Ein Kontaktlisteneditor-Dialogfeld mit den Kontaktlistendaten erscheint.
-
In diesem Dialogfeld können Sie die Kontaktliste je nach Bedarf bearbeiten. Nähere Informationen zu den verschiedenen Elementen im Dialogfeld Kontaktlisteneditor finden Sie unter So fügen Sie eine Kontaktliste hinzu.
-
Wählen Sie den Menüpunkt Datei -> Speichern, um Ihre Änderungen zu speichern.
So speichern Sie einen Kontakt oder eine Kontaktliste im Vcard-Format
Führen Sie folgende Schritte durch:
-
Wählen Sie den betreffenden Kontakt bzw. die Kontaktliste im Kontaktordner aus und wählen Sie den Menüpunkt Datei -> Als VCard speichern.
Stattdessen können Sie den Kontakt bzw. die Kontaktliste auch auswählen, mit der rechten Maustaste anklicken und aus dem daraufhin erscheinenden Kontextmenü die Option Als VCard speichern wählen.
-
Im Dialogfeld Als VCard speichern können Sie nun einen Speicherort und einen Namen für die Datei angeben.
So leiten Sie einen Kontakt oder eine Kontaktliste weiter
Um einen Kontakt bzw. eine Kontaktliste als Dateianlage im Vcard-Format zu verschicken, gehen Sie folgendermaßen vor:
-
Wählen Sie den betreffenden Kontakt bzw. die Kontaktliste im Kontaktordner aus und wählen Sie den Menüpunkt Aktionen -> Kontakt weiterleiten.
Stattdessen können Sie den Kontakt bzw. die Kontaktliste auch auswählen, mit der rechten Maustaste anklicken und aus dem daraufhin erscheinenden Kontextmenü die Option Kontakt weiterleiten wählen.
Ein Nachrichteneditorfenster wird angezeigt, in dem der Kontakt bzw. die Kontaktliste bereits als Dateianlage eingefügt ist.
-
Geben Sie im Feld An die E-Mail-Adresse des Empfängers an, an den Sie den Kontakt bzw. die Kontaktliste schicken möchten.
-
Geben Sie im Textfeld ggf. noch einen Begleittext ein und wählen Sie schließlich den Menüpunkt Datei -> Abschicken.
So speichern Sie empfangene Kontakte oder Kontaktlisten
Kontakte oder Kontaktlisten, die Sie per E-Mail als Dateianlage im Vcard-Format erhalten, können Sie ganz einfach in Ihre Kontaktdatenbank übernehmen.
Klicken Sie dazu einfach in der Nachricht auf den Rechtspfeil links neben der Schaltfläche und wählen Sie An Ort und Stelle anzeigen. Der Kontakt bzw. die Kontaktliste wird nun in der Nachricht angezeigt. Um den Kontakt bzw. die Kontaktliste zu übernehmen, klicken Sie auf die Schaltfläche In Adressbuch speichern.
So verschieben Sie einen Kontakt oder eine Kontaktliste
Um einen Kontakt bzw. eine Kontaktliste in einen anderen Ordner zu verschieben, gehen Sie folgendermaßen vor:
-
Wählen Sie den betreffenden Kontakt bzw. die Kontaktliste im ursprünglichen Kontaktordner aus und wählen Sie den Menüpunkt Aktionen -> In Ordner verschieben.
Stattdessen können Sie den Kontakt bzw. die Kontaktliste auch auswählen, mit der rechten Maustaste anklicken und aus dem daraufhin erscheinenden Kontextmenü die Option In Ordner verschieben wählen.
-
Im Dialogfeld Karte verschieben nach können Sie nun angeben, in welchen Ordner Sie den Kontakt bzw. die Kontaktliste verschieben möchten.
Hinweis –
Als Zielordner kommen nur Ordner des Typs Kontakte infrage.
So kopieren Sie einen Kontakt oder eine Kontaktliste
Um einen Kontakt bzw. eine Kontaktliste in einen anderen Ordner zu kopieren, gehen Sie folgendermaßen vor:
-
Wählen Sie den betreffenden Kontakt bzw. die Kontaktliste im ursprünglichen Kontaktordner aus und wählen Sie den Menüpunkt Aktionen -> In Ordner kopieren.
Stattdessen können Sie den Kontakt bzw. die Kontaktliste auch auswählen, mit der rechten Maustaste anklicken und aus dem daraufhin erscheinenden Kontextmenü die Option In Ordner kopieren wählen.
-
Im Dialogfeld Karte kopieren nach können Sie nun angeben, in welchen Ordner Sie den Kontakt bzw. die Kontaktliste kopieren möchten.
Hinweis –
Als Zielordner kommen nur Ordner des Typs Kontakte infrage.
So löschen Sie einen Kontakt oder eine Kontaktliste
Wählen Sie den Kontakt bzw. die Kontaktliste aus, der bzw. die gelöscht werden soll und wählen Sie Bearbeiten -> Löschen. Ein Bestätigungsdialogfeld wird angezeigt. Klicken Sie auf Löschen, um den Kontakt bzw. die Kontaktliste endgültig zu löschen.
So senden Sie eine Nachricht an einen Kontakt oder eine Kontaktliste
Wählen Sie den Kontakt bzw. die Kontaktliste in einem Kontaktordner aus und wählen Sie Aktionen -> Nachricht an Kontakt schicken. Das Fenster Eine Nachricht verfassen wird angezeigt, wobei die ausgewählten Kontakte bereits als Empfänger eingetragen sind. Verfassen Sie Ihre Nachricht und schicken Sie sie wie gewohnt ab.
- © 2010, Oracle Corporation and/or its affiliates
