Kapitel 7 Arbeiten mit Aufgaben
Dieses Kapitel behandelt die Arbeit mit Aufgaben in E-Mail und Kalender.
Einführung in Aufgaben
Mit Aufgaben können Sie neue Aufgabe erstellen, vorhandene Aufgaben anzeigen, die Aufgabenliste sortieren oder den Aufgabenstatus ändern.
Abbildung 7–1 zeigt ein typisches Aufgaben-Fenster.
Abbildung 7–1 Typisches Aufgabenfenster
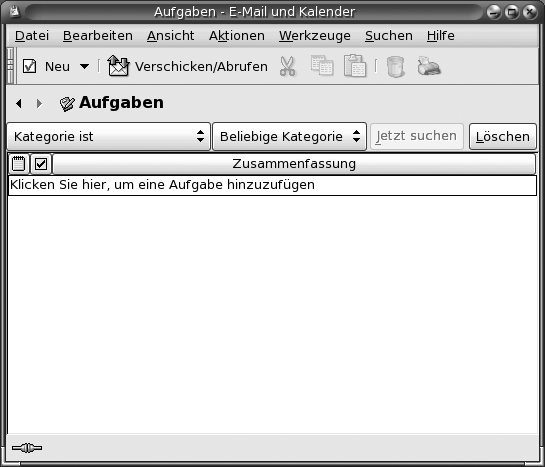
Ihre Aufgaben sind im Fenster Aufgaben tabellarisch organisiert. In den Tabellenzeilen werden Informationen über Ihre Aufgaben angezeigt. Die Spalten stellen Informationsfelder für Ihre Aufgaben dar. Dabei kann es sich um den Status, die Zusammenfassung einer Aufgabe oder Ähnliches handeln. In der Voreinstellung zeigt das Fenster Aufgaben von links nach rechts die folgenden Spalten an:
-
Typ
Der Aufgabentyp wird durch ein Symbol dargestellt. In der folgenden Tabelle sind die Symbole für die Aufgabentypen erklärt:
Symbol
Beschreibung

Die Aufgabe ist niemandem zugewiesen.

Die Aufgabe ist einer Person zugewiesen.
-
Erledigt
Der Status wird durch ein Symbol dargestellt. In der folgenden Tabelle sind die verschiedenen Symbole für den Status beschrieben:
Symbol
Beschreibung

Die Aufgabe ist nicht erledigt.

Die Aufgabe ist erledigt.
-
Zusammen- fassung
Bei der Zusammenfassung handelt es sich um eine Kurzbeschreibung der Aufgabe.
Informationen zum Ändern oder Speichern der aktuellen Ansicht oder zum Erzeugen benutzerdefinierter Ansichten finden Sie unter Verwenden von Ansichten .
Je nach ihrem Status sind die Aufgaben im Fenster Aufgaben unterschiedlich formatiert. In der folgenden Tabelle sind die Aufgabenformate beschrieben:
|
Format |
Beschreibung |
|---|---|
|
Normal |
Die Aufgabe wurde noch nicht begonnen oder wird derzeit erledigt. |
|
Hervorgehoben |
Die Aufgabe ist aktuell ausgewählt. |
|
Durchgestrichen |
Die Aufgabe ist erledigt. |
|
Farbig |
Die Aufgabe ist überfällig oder heute fällig. |
Erstellen einer Aufgabe
Gehen Sie wie folgt vor, um eine Aufgabe zu erstellen:
-
Wählen Sie Datei -> Neu -> Aufgabe.
-
Geben Sie im daraufhin erscheinenden Fenster Aufgabe die Angaben zu der neuen Aufgabe auf der Registerkarte Grundlegend ein. Die folgende Tabelle beschreibt die Elemente der Registerkarte Grundlegend:
-
Zum Eingeben weiterer Details zur Aufgabe klicken Sie auf die Registerkarte Details. Die folgende Tabelle beschreibt die Elemente der Registerkarte Details:
-
Zum Speichern der Aufgabe wählen Sie Datei -> Speichern.
Zum Speichern der Aufgabe und Schließen des Fensters Aufgabe wählen Sie Datei -> Speichern und Schließen.
Wenn Sie die Aufgabeninformationen in einer Datei speichern möchten, wählen Sie Datei -> Speichern unter, um das Dialogfeld Speichern unter aufzurufen. Geben Sie einen Dateinamen ein, und klicken Sie auf OK.
Zum Schließen des Fensters Aufgabe, ohne die Aufgabe zu speichern, wählen Sie Datei -> Schließen.
-
Für eine Vorschau der Aufgabendaten wählen Sie Datei -> Druckvorschau.
Zum Drucken der Aufgabendaten wählen Sie Datei -> Drucken.
Verteilen von Aufgaben
Sie können nur Aufgaben aus lokalen Ordnern verteilen. Aufgaben aus Sun Java System Calendar Server-Ordnern können nicht verteilt werden.
Gehen Sie wie folgt vor, um einer Person eine Aufgabe zuzuweisen:
-
Doppelklicken Sie auf die Aufgabe im Fenster Aufgaben, um ein Aufgaben-Fenster mit den unter Erstellen einer Aufgabe beschriebenen Registerkarten zu öffnen.
-
Wählen Sie Aktionen -> Aufgabe zuweisen, um die Registerkarte Arbeitsauftrag anzuzeigen.
-
Wählen Sie in der Dropdown-Liste Organisator den Organisator der Aufgabe aus.
-
Die Aufgabenverteilung wird in Form einer Tabelle dargestellt. Diese Tabelle lässt sich, wie unter Verwenden von Ansichten beschrieben, durch Hinzufügen und Entfernen von Spalten anpassen. In der Voreinstellung umfasst die Aufgabenverteilungstabelle die in der folgenden Tabelle beschriebenen Spalten:
-
Klicken Sie auf die Schaltfläche Andere einladen, um einen neuen Eintrag für die Aufgabentabelle zu erstellen.
E-Mail und Kalenderzeigt auch das Dialogfeld Kontakte aus Adressbuch wählen an, das Ihnen die Möglichkeit zur Auswahl von Teilnehmern bietet. -
Wählen Sie Datei -> Speichern und schließen.
E-Mail und Kalendernimmt die Zuweisung der Aufgaben vor, und Sie werden gefragt, ob Sie die Zuweisungsinformationen versenden möchten. -
Klicken Sie auf Ja, um die Zuweisungsinformationen an die angegebenen E-Mail-Adressen zu versenden.
Klicken Sie auf Nein, um die Zuweisungsinformationen zu speichern, ohne sie an die angegebenen E-Mail-Adressen zu versenden. Sie können die Zuweisungsinformationen, wie in Versenden von Aufgabendaten beschrieben, auch zu einem späteren Zeitpunkt versenden.
Versenden von Aufgabendaten
Gehen Sie wie folgt vor, um die Aufgabendaten zu versenden:
-
Doppelklicken Sie auf die Aufgabe im Fenster Aufgaben, um ein Aufgaben-Fenster zu öffnen.
-
Wählen Sie Aktionen -> Als iCalendar weiterleiten, um ein Aufgabendatenfenster anzuzeigen. Das Aufgabendatenfenster gleicht dem E-Mail-Fenster, das Sie mit Eingang Eine Nachricht verfassen aufrufen.
E-Mail und Kalenderfüllt automatisch Text in das Textfeld Betreff sowie in den Nachrichteninhaltsbereich ein.E-Mail und Kalenderhängt die Aufgabeninformationen als Anlage an die E-Mail-Nachricht an. -
Geben Sie E-Mail-Adressen der Personen, an die Sie die Aufgabendaten senden möchten, in das Textfeld An ein. Wenn Sie die Daten an mehrere Adressen senden möchten, trennen Sie die einzelnen Adressen durch Komma. Stattdessen können Sie auch auf die Schaltfläche An klicken. Wählen Sie im Dialogfeld Kontakte aus Adressbuch wählen die gewünschten Adressen aus.
Weitere Informationen über die Elemente im Aufgabendatenfenster entnehmen Sie bitte dem Abschnitt So versenden Sie eine neue Nachricht.
-
Wählen Sie Datei -> Abschicken, um die Aufgabendaten an die angegebenen E-Mail-Adressen zu senden.
-
Wählen Sie Datei -> Schließen, um das Fenster Aufgabe zu schließen.
Markieren einer Aufgabe als erledigt
Gehen Sie wie folgt vor, um eine Aufgabe als erledigt zu kennzeichnen:
-
Wählen Sie die Aufgabe im Fenster Aufgaben aus.
-
Wählen Sie Bearbeiten -> Als abgeschlossen markieren.
Löschen von Aufgaben
Sie haben die Möglichkeit, einzelne Aufgaben oder alle als erledigt gekennzeichneten Aufgaben zu löschen.
So löschen Sie einzelne Aufgaben
Führen Sie folgende Schritte durch:
-
Wählen Sie die Aufgaben im Fenster Aufgaben aus.
-
Wählen Sie Bearbeiten -> Löschen. Dadurch wird eine Bestätigungsaufforderung aufgerufen.
-
Klicken Sie auf Ja, um die ausgewählten Aufgaben zu löschen.
So löschen Sie alle als erledigt markierten Aufgaben
Führen Sie folgende Schritte durch:
-
Wählen Sie Aktionen -> Säubern. Dadurch wird eine Bestätigungsaufforderung aufgerufen.
-
Klicken Sie auf Ja, um alle als erledigt gekennzeichneten Aufgaben zu löschen.
- © 2010, Oracle Corporation and/or its affiliates
