Chapitre 4 Utilisation de la messagerie
Ce chapitre décrit l'utilisation de l'application Messagerie et calendrier pour rédiger, envoyer et recevoir des e-mails.
Présentation de l'utilisation des e-mails
Messagerie et calendrier permet de rédiger, envoyer et recevoir des e-mails. et de les stocker dans des dossiers de messagerie. Par défaut, les messages entrants sont stockés dans le dossier Boîte de réception. Il existe d'autres dossiers de messagerie par défaut tels que Brouillons, Boîte d'envoi et Éléments envoyés.
Lorsque vous affichez un dossier de messagerie dans Messagerie et calendrier, une fenêtre de messagerie s'ouvre. Elle contient différentes options de menu, ainsi que des boutons de barre d'outils et des volets. La Figure 4–1 montre une fenêtre de messagerie type.
Figure 4–1 Fenêtre de messagerie type
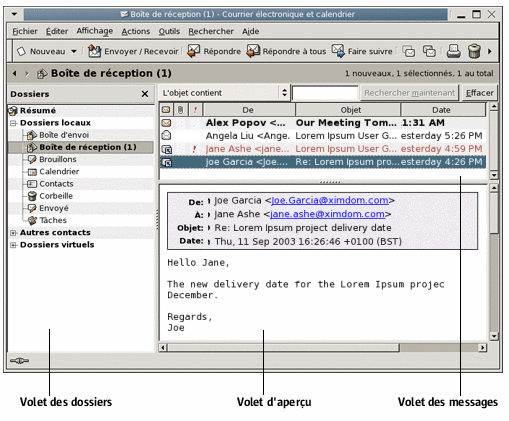
Les fenêtres de messagerie contiennent un volet de dossiers où s'affichent les dossiers dans lesquels vous pouvez stocker vos messages. Pour afficher/masquer le volet de dossiers, choisissez Affichage -> Barre de dossiers.
Les fenêtres de messagerie contiennent également un volet de messages et un volet d'aperçu. Le premier est situé dans la partie supérieure de la fenêtre. Il contient une liste de vos messages. Le second est situé dans la partie inférieure de la fenêtre. Il contient un aperçu du message sélectionné. Pour afficher/masquer le volet d'aperçu, choisissez Affichage -> Volet d'aperçu.
La Figure 4–2 montre un volet de messages et un volet d'aperçu types.
Figure 4–2 Volet de messages et volet d'aperçu types
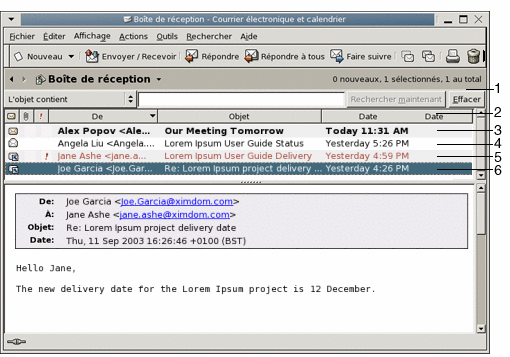
Vous trouverez, dans le tableau ci-dessous, une liste des composants de l'interface du volet de messages apparaissant sur la Figure 4–2:
Les formats dans lesquels les informations d'en-tête s'affichent dans la liste des messages varient en fonction de l'état de ceux-ci. La Figure 4–2 en fournit une illustration. Vous trouverez, dans le tableau ci-dessous, une liste et une description des formats dans lesquels les informations d'en-tête des messages s'affichent :
|
Référence |
Format |
Description |
|---|---|---|
|
3 |
Gras |
Message non lu. |
|
3 |
Aucun formatage |
Message lu. |
|
5 |
Couleur rouge |
Message important. |
|
6 |
En surbrillance |
Message sélectionné. |
Vous pouvez utiliser la fenêtre de messagerie pour exécuter toutes les tâches relatives aux messages : lecture, composition et envoi. Messagerie et calendrier offre également la possibilité de classer vos messages dans des dossiers. Pour de plus amples informations sur les icônes du volet de messages, consultez l'Annexe B, Icônes des messages.
Pour plus d'informations sur les fonctions de messagerie avancées dans Messagerie et calendrier, reportez-vous à la section Chapitre 5, Utilisation des fonctions de messagerie avancées.
Réception de messages
Choisissez Actions -> Envoyer / Recevoir pour recevoir vos messages. En général, les nouveaux messages s'affichent dans la Boîte de réception. Si vous avez reçu de nouveaux messages, le titre de votre Boîte de réception s'affiche en gras. Le nombre de nouveaux messages s'affiche à côté de l'intitulé Boîte de réception.
Affichage des messages
Evolution vous offre la possibilité d'enregistrer vos messages, de les imprimer et de modifier leur mode d'affichage.
Ouverture d'un message
Double-cliquez sur le message dans la liste de messages. Vous pouvez également le sélectionner dans la liste des messages, puis choisir Fichier -> Ouvrir le message.
Enregistrement d'un message
Pour enregistrer un message sous forme de fichier, ouvrez le message et choisissez Fichier -> Enregistrer sous. La boîte de dialogue Enregistrer le message sous s'ouvre. Entrez-y le nom sous lequel vous souhaitez enregistrer le fichier et cliquez sur OK.
Impression d'un message
Pour imprimer un message, ouvrez-le et choisissez Fichier -> Imprimer. Sélectionnez les options requises dans la boîte de dialogue Imprimer le message, puis cliquez sur Imprimer.
Pour obtenir un aperçu de l'impression du message, choisissez Fichier -> Aperçu avant impression.
Affichage d'une pièce jointe dans un message
Une pièce jointe est un fichier inclus dans un message. Vous pouvez envoyer des fichiers à leurs destinataires en tant que pièces jointes à vos messages. Lorsqu'un message contient des pièces jointes, chacune d'entre elles est représentée par un bouton situé en bas du message. Si votre système reconnaît le type de fichier joint, l'icône correspondante s'affiche sur le bouton.
Actions relatives aux pièces jointes :
|
Action |
Instructions |
|---|---|
|
Affichage de la pièce jointe dans le message |
Cliquez sur l'icône flèche vers la droite située à gauche du bouton. Vous pouvez également cliquer sur la flèche vers le bas située à droite du bouton et sélectionner Afficher dans le corps dans le menu contextuel. Si la pièce jointe est déjà affichée dans le message, cliquez sur l'icône flèche vers le bas située à gauche du bouton pour masquer la pièce jointe. Vous pouvez également cliquer sur la flèche vers le bas située à droite du bouton et sélectionner Masquer dans le menu contextuel. |
|
Enregistrement de la pièce jointe |
Cliquez sur la flèche vers le bas située à droite du bouton et choisissez Enregistrer la pièce jointe dans le menu contextuel. La boîte de dialogue Enregistrer la pièce jointe s'affiche et vous pouvez y enregistrer la pièce jointe. |
|
Ouverture de la pièce jointe dans une application |
Si votre système reconnaît le type de fichier joint, vous pouvez l'ouvrir dans une application. Pour ce faire, cliquez sur la flèche vers le bas située à droite du bouton et choisissez Ouvrir dans nom_application dans le menu contextuel. |
Envoi de messages
Evolution vous offre la possibilité d'envoyer de nouveaux messages, de répondre aux messages reçus et de les faire suivre. Les champs disponibles dans les fenêtres de messages vous permettent d'entrer les adresses des destinataires :
- À
-
Adresse des destinataires de votre message.
- Cc
-
Adresse des destinataires auxquels vous souhaitez envoyer une copie de votre message. Pour afficher ce champ, choisissez Vue -> Champ Cc dans la fenêtre du message.
- Cci
-
Adresse des destinataires auxquels vous souhaitez envoyer une copie cachée de votre message. Ces adresses n'apparaissent pas dans le message transmis. Pour afficher le champ Cci, choisissez Vue -> Champ Cci dans la fenêtre de message.
Vous pouvez également utiliser les boutons À, Cc et Cci pour sélectionner les contacts auxquels vous souhaitez envoyer votre message.
Envoi d'un nouveau message
Pour rédiger et envoyer un nouveau message, procédez comme suit :
-
Choisissez Fichier -> Nouveau -> Message ou Actions -> Composer un nouveau message.
-
Utilisez la fenêtre Composer un message pour rédiger votre message. Vous trouverez, dans le tableau ci-dessous, une description des éléments de la fenêtre Composer un message :
Nom
Description
De
Si vous possédez plusieurs comptes de messagerie, utilisez la liste déroulante pour sélectionner l'adresse électronique à insérer dans le champ De du message.
Signature
Si vous souhaitez ajouter une signature à votre message, sélectionnez-la dans la liste déroulante. Vous pouvez sélectionner une signature générée automatiquement à partir des détails de votre compte de messagerie et créer des signatures personnalisées.
Pour plus d'informations sur les signatures, reportez-vous à la section Définition des préférences du composeur.
À
Entrez l'adresse du destinataire de votre message. Si vous souhaitez envoyer le message à plus d'un destinataire, séparez les adresses par une virgule.
Pour savoir comment ajouter des entrées de votre liste de contacts dans le champ À, reportez-vous à la section Sélection des destinataires d'un message.
Objet
Entrez dans cette zone de texte un bref résumé de l'objet de votre message.
Contenu
Entrez le texte de votre message dans la zone de la fenêtre située sous le champ Objet et la barre d'outils de formatage.
Evolution vous offre la possibilité de formater les messages que vous envoyez. Pour plus d'informations, reportez-vous à la section Rédaction de messages.
-
Vous pouvez joindre un fichier au message. Pour ce faire, procédez comme suit :
-
Dans la fenêtre Composer un message, choisissez Insérer -> Pièce jointe. La boîte de dialogue Joindre des fichiers s'affiche.
-
Sélectionnez-y le fichier à joindre au message, puis cliquez sur OK. La pièce jointe s'affiche sous forme d'icône dans un volet de pièces jointes, dans la fenêtre Composer un message.
-
-
Pour envoyer le message, choisissez Fichier -> Envoyer.
Pour répondre à un message
Procédez comme suit :
-
Ouvrez le dossier contenant le message auquel vous souhaitez répondre et sélectionnez celui-ci dans la liste.
Vous pouvez également ouvrir le message auquel vous souhaitez répondre.
-
Pour répondre à l'expéditeur du message, choisissez Actions -> Répondre à l'expéditeur.
Pour répondre à l'expéditeur du message et à toutes les personnes figurant en copie, choisissez Actions -> Répondre à tous.
Vous pouvez faire en sorte que votre réponse à un message émanant d'une liste de diffusion soit envoyée aux membres de cette liste, mais ni à l'expéditeur d'origine, ni aux destinataires mis en copie. Pour ce faire, choisissez Actions -> Répondre à la liste.
Une nouvelle fenêtre de message d'affiche. Elle contient ou non le message d'origine, selon les préférences que vous avez choisies.
-
Entrez le texte de votre message dans la zone de la fenêtre située sous le champ Objet et la barre d'outils de formatage.
-
Pour envoyer le message, choisissez Fichier -> Envoyer.
Transfert de messages
Evolution vous permet de faire suivre vos messages à d'autres destinataires. Pour ce faire, vous avez le choix entre plusieurs solutions, décrites dans le tableau ci-dessous :
|
Options de transfert |
Description |
|---|---|
|
Pièce jointe |
Joint le message transféré sous forme de fichier. |
|
Dans le corps |
Insère le message transféré dans le corps du nouveau message. Cette méthode est utile si vous souhaitez citer le message transféré. |
|
Cité |
Insère le message transféré dans le corps du nouveau message et insère le caractère > (supérieur à) au début de chaque ligne du message transféré. Cette méthode est utile si vous souhaitez citer le message transféré en faisant ressortir certaines lignes. |
|
Rediriger |
Fait suivre le message et conserve les informations d'en-tête de celui-ci. Exemple : vous recevez un message d'Alex Popov et vous le redirigez vers Joe Garcia. Lorsque Joe Garcia ouvre le message, Alex Popov apparaît comme l'expéditeur du message. Cette méthode est utile si vous recevez un message dont vous n'êtes pas le destinataire le plus approprié, par exemple si vous travaillez au service clientèle et que le message concerne plutôt le département des ventes. |
Pour faire suivre un message, procédez comme suit :
-
Ouvrez le dossier contenant le message que vous souhaitez faire suivre et sélectionnez celui-ci dans la liste.
Vous pouvez également ouvrir le message que vous souhaitez faire suivre.
-
Choisissez Actions -> Faire suivre le message. Une nouvelle fenêtre de message d'affiche.
Vous pouvez également utiliser le menu Actions -> Faire suivre. Vous trouverez, dans le tableau ci-dessous, une description des opérations à effectuer pour faire suivre un message :
Options de transfert
Choisissez...
Pièce jointe
Actions -> Faire suivre -> Joint
Dans le corps
Actions -> Faire suivre -> Dans le corps
Cité
Actions -> Faire suivre -> Cité
Rediriger
Actions -> Faire suivre -> Rediriger
-
Entrez l'adresse électronique du destinataire dans le champ À. Si vous souhaitez faire suivre le message à plus d'un destinataire, séparez les adresses par une virgule.
Pour savoir comment ajouter des contacts dans le champ À, reportez-vous à la section Sélection des destinataires d'un message.
-
Si vous souhaitez ajouter du texte, entrez-le dans la zone de la fenêtre située sous le champ Objet et la barre d'outils de formatage.
-
Pour envoyer le message, choisissez Fichier -> Envoyer.
Vous pouvez spécifier un style par défaut pour les messages à faire suivre. Pour de plus amples informations, reportez-vous à la section Définition des préférences du composeur.
Sélection des destinataires d'un message
Vous pouvez ajouter des contacts provenant de vos dossiers de contacts dans les champs À, Cc et Cci de votre message.
Pour insérer des contacts dans un message, procédez comme suit :
-
Cliquez sur le bouton À, Cc ou Cci dans votre message. La boîte de dialogue Sélectionnez les contacts dans le carnet d'adresses s'ouvre.
-
Sélectionnez-y les contacts que vous souhaitez insérer à votre message. Le tableau suivant répertorie les éléments de la boîte de dialogue Sélectionnez les contacts dans le carnet d'adresses :
Nom
Description
Dossier
Cliquez sur le bouton de sélection de dossier pour sélectionner le dossier de contacts dans lequel figure celui que vous souhaitez insérer à votre message.
Pour savoir comment spécifier un dossier de contacts par défaut, reportez-vous à la section Définition des préférences des dossiers.
Catégorie
Sélectionnez, dans la liste déroulante, la catégorie à laquelle appartient le contact que vous souhaitez insérer. La liste de contacts située dans la partie inférieure de la boîte de dialogue contient tous les contacts classés dans cette catégorie.
Pour afficher les contacts appartenant à toutes les catégories, sélectionnez Toutes les catégories.
Zone de nom
Entrez le nom du contact que vous recherchez, puis cliquez sur le bouton Rechercher.
Liste des contacts
Affiche une liste des contacts dans le dossier actif. Le contenu de la liste dépend de différents facteurs :
-
Du dossier que vous avez sélectionné.
-
De la catégorie que vous avez sélectionnée.
-
Du fait que vous avez effectué ou non une recherche de noms.
-
Du champ dans lequel vous allez insérer le contact : À, Cc ou Cci.
À
Pour insérer un contact dans le champ À de votre message, sélectionnez le contact dans la liste, puis cliquez sur le bouton À.
Cc
Pour insérer un contact dans le champ Cc de votre message, sélectionnez le contact dans la liste, puis cliquez sur le bouton Cc.
Cci
Pour insérer un contact dans le champ Cci de votre message, sélectionnez le contact dans la liste, puis cliquez sur le bouton Cci.
-
-
Cliquez sur le bouton OK pour confirmer l'insertion dans le champ À, Cc ou Cci de votre message et fermez la boîte de dialogue.
Rédaction de messages
Evolution vous offre la possibilité de couper, copier et coller le contenu des messages que vous composez, de rechercher du texte et de le remplacer, de vérifier l'orthographe et d'enregistrer les brouillons de vos messages.
Édition du contenu d'un message
Evolution vous offre la possibilité d'éditer le contenu d'un message lorsque vous travaillez dans la fenêtre de composition :
-
Pour sélectionner la totalité du texte d'un message, choisissez Éditer -> Tout sélectionner.
-
Pour supprimer du texte et le placer dans le presse-papiers, sélectionnez le texte dans le message et choisissez Éditer -> Couper.
-
Pour copier du texte dans le presse-papiers, sélectionnez le texte dans le message et choisissez Éditer -> Copier.
-
Pour coller du texte se trouvant dans le presse-papiers, placez le curseur à l'endroit du message où vous souhaitez insérer le texte. Choisissez Éditer -> Coller.
-
Pour coller du texte se trouvant dans le presse-papiers en tant que texte cité, placez le curseur à l'endroit du message où vous souhaitez insérer le texte. Choisissez Éditer -> Coller la citation. Le texte est inséré dans le message et chacune de ses lignes est précédée du caractère > (supérieur à).
Utilisation de la fonction Annuler
Pour annuler la dernière action d'édition, sélectionnez Éditer -> Annuler.
Si vous revenez sur votre décision, choisissez Éditer -> Restaurer.
Vérification de l'orthographe d'un message
Pour vérifier l'orthographe d'un message, choisissez Éditer -> Passer le vérificateur orthographique.
Lorsque le vérificateur orthographique trouve un mot mal orthographié, la boîte de dialogue Vérificateur orthographique affiche une liste de suggestions de remplacement. Vous avez le choix entre plusieurs possibilités :
-
Pour remplacer le mot mal orthographié par l'une des suggestions figurant dans la boîte de dialogue Vérificateur orthographique, sélectionnez cette suggestion et cliquez sur le bouton Remplacer.
-
Pour ignorer le mot mal orthographié, cliquez sur le bouton Ignorer. Le vérificateur orthographique cesse alors de considérer qu'il s'agit d'un mot mal orthographié.
-
Pour passer au mot mal orthographié suivant sans modifier le mot courant, cliquez sur le bouton Sauter.
-
Pour retourner au mot mal orthographié précédent sans modifier le mot courant, cliquez sur le bouton Retour.
-
Pour ajouter au dictionnaire un mot que le vérificateur a jugé mal orthographié, sélectionnez le dictionnaire dans la liste déroulante Ajouter au dictionnaire, puis cliquez sur le bouton Ajouter mot.
La vérification orthographique de vos messages s'effectue en fonction de la langue que vous avez activée dans les préférences de Messagerie et calendrier. Pour vérifier l'orthographe d'un message dans une autre langue, choisissez Éditer -> Langues actives, puis sélectionnez la langue voulue.
Pour savoir comment modifier la langue de vérification orthographique par défaut, reportez-vous à la section Définition des préférences du composeur.
Enregistrement du brouillon d'un message
Si vous voulez enregistrer un message, mais ne pas l'envoyer, vous pouvez avoir recours aux brouillons. Pour enregistrer le brouillon d'un message en cours de composition, choisissez Fichier -> Enregistrer le brouillon. Le message est enregistré dans votre dossier Brouillons local.
Pour apporter des modifications à un brouillon, ouvrez-le dans votre dossier Brouillons local et apportez les changements voulus.
Pour envoyer un brouillon, ouvrez-le dans votre dossier Brouillons local. Apportez-y les modifications voulues dans la fenêtre de composition, puis choisissez Fichier -> Envoyer.
Suppression de messages
La suppression d'un message a les conséquences suivantes :
-
Le message est déplacé vers votre dossier Corbeille.
-
Si votre boîte de réception est configurée de manière à afficher les messages supprimés, ceux-ci apparaissent barrés dans la liste des messages. Pour déselectionner cet élément de menu et afficher les messages supprimés, choisissez Vue -> Masquer les messages supprimés.
Vous pouvez récupérer un message placé dans la Corbeille en le restaurant. Le cas échéant, il est restauré dans le dossier dans lequel il se trouvait avant d'être supprimé.
Vous pouvez nettoyer un dossier pour éliminer définitivement les messages que vous avez supprimés.
Vous pouvez également vider votre dossier Corbeille pour supprimer définitivement le contenu de la Corbeille. Ce qui veut dire que lorsque vous videz la Corbeille, vous nettoyez tous vos dossiers.
Suppression d'un message
Choisissez le message que vous souhaitez supprimer dans la liste des messages, puis choisissez Éditer -> Supprimer.
Récupération d'un message
Sélectionnez le message que vous voulez récupérer dans le dossier Corbeille, puis choisissez Éditer -> Récupérer.
Nettoyage d'un dossier
Pour supprimer définitivement les messages d'un dossier, ouvrez celui-ci et choisissez Actions -> Nettoyer.
Vidage de la corbeille
Sélectionnez Actions -> Vider la corbeille.
Gestion des messages
Les rubriques ci-dessous décrivent la navigation dans les messages et leur sélection.
Navigation dans les messages
Vous pouvez naviguer dans les messages de différentes manières. Le Tableau 4–1 décrit comment naviguer dans la liste des messages.
Tableau 4–1 Navigation dans les messages|
Tâche |
Action |
|---|---|
|
Aller au premier message. |
Appuyez sur la touche Début. |
|
Aller au dernier message. |
Appuyez sur la touche Fin. |
|
Revenir à la page précédente dans la liste des messages. |
Appuyez sur la touche Page précédente. |
|
Aller à la page suivante dans la liste des messages. |
Appuyez sur la touche Page suivante. |
|
Aller au message suivant. |
Choisissez Actions -> Aller à -> Message suivant. |
|
Aller au prochain message non lu. |
Choisissez Actions -> Aller à -> Message non lu suivant. |
|
Aller au prochain message marqué comme important. |
Choisissez Actions -> Aller à -> Message important suivant. |
|
Aller au premier message du prochain fil de discussion. |
Choisissez Actions -> Aller à -> Fil de discussion suivant. |
|
Aller au message précédent. |
Choisissez Actions -> Aller à -> Message précédent. |
|
Aller au précédent message non lu. |
Choisissez Actions -> Aller à -> Message non lu précédent. |
|
Aller au précédent message marqué comme important. |
Choisissez Actions -> Aller à -> Message important précédent. |
Sélection des messages
Il existe plusieurs manières de sélectionner des messages dans une liste de messages. Le Tableau 4–2 en fournit une description.
Tableau 4–2 Sélection de messages dans une liste de messages|
Tâche |
Action |
|---|---|
|
Sélectionner un message. |
Cliquez sur le message. |
|
Sélectionner un groupe de messages contigus. |
Maintenez la touche Maj enfoncée. Cliquez sur le premier message du groupe, puis sur le dernier. |
|
Sélectionner les messages de votre choix. |
Maintenez la touche Ctrl enfoncée. Cliquez sur les messages à sélectionner. |
|
Sélectionner tous les messages du dossier. |
Choisissez Éditer -> Tout sélectionner. |
|
Inverser la sélection des messages |
Choisissez Éditer -> Inverser la sélection. Les messages sélectionnés sont désélectionnés et les messages qui n'étaient pas sélectionnés le sont. |
Remarque –
Ne cliquez pas sur l'icône de la colonne d'état pour sélectionner un message.
Utilisation des dossiers de messagerie
Vous pouvez stocker vos messages dans des dossiers. Par défaut, Messagerie et calendrier vous propose les dossiers suivants :
|
Dossier |
Description |
|---|---|
|
Brouillons |
Dossier par défaut des messages à l'état de brouillon. Pour enregistrer le message que vous êtes en train de composer dans ce dossier, choisissez Fichier -> Enregistrer le brouillon. Le message sera supprimé de ce dossier dès que vous l'aurez envoyé. |
|
Boîte de réception |
Emplacement par défaut de vos messages entrants. |
|
Boîte d'envoi |
Contient les messages que vous avez envoyés mais qui n'ont pas encore été expédiés par |
|
Envoyé |
Dossier par défaut des messages que vous envoyez. |
|
Corbeille |
Contient les messages que vous avez supprimés. |
Vous pouvez organiser les messages de votre Boîte de réception en les plaçant ou en les copiant dans des dossiers que vous aurez créés.
Déplacement d'un message vers un dossier
Procédez comme suit :
-
Sélectionnez le message que vous souhaitez déplacer et choisissez Actions -> Déplacer vers le dossier.
-
Sélectionnez, dans l'arborescence de la boîte de dialogue Déplacez le(s) message(s) vers, l'emplacement vers lequel vous souhaitez déplacer le message.
Cliquez sur le bouton Nouveau dossier pour créer un nouveau dossier. La boîte de dialogue Créer un nouveau dossier s'affiche. Pour de plus amples informations, reportez-vous à la rubrique Création d'un dossier.
-
Cliquez sur OK.
Vous disposez enfin d'une troisième solution qui consiste à afficher le volet de dossiers et à y faire glisser le message vers le dossier de votre choix.
Copie d'un message dans un dossier
Procédez comme suit :
-
Indiquez le message que vous souhaitez copier et choisissez Actions -> Copier vers le dossier.
-
Sélectionnez, dans l'arborescence de la boîte de dialogue Copiez le(s) message(s) vers, le dossier dans lequel vous souhaitez copier le message.
Cliquez sur le bouton Nouveau dossier pour créer un nouveau dossier. La boîte de dialogue Créer un nouveau dossier s'affiche. Pour de plus amples informations, reportez-vous à la section Création d'un dossier.
-
Cliquez sur OK.
Recherche dans les messages
Messagerie et calendrier offre la possibilité d'effectuer des recherches dans les messages. Vous pouvez rechercher du texte dans des messages individuels ou utiliser la barre de recherches pour effectuer une recherche simple dans tous les messages d'un dossier. (par exemple rechercher un message contenant une chaîne de caractères donnée)
Vous pouvez aussi effectuer des recherches avancées à partir de critères de recherche plus complexes. Exemple : vous pouvez rechercher des messages associés a des marqueurs, comprenant une pièce jointe ou reçus à une date donnée. Vous pouvez également enregistrer vos recherches et les utiliser ultérieurement dans le menu Rechercher. Pour de plus amples informations sur les recherches avancées et l'enregistrement des recherches, reportez-vous à la section Utilisation des recherches avancées.
Recherche dans un message
Procédez comme suit :
-
Ouvrez le message dans lequel vous souhaitez effectuer une recherche.
Après avoir vérifié que le volet d'aperçu est affiché, vous pouvez également y sélectionner le message dans lequel vous souhaitez effectuer une recherche.
-
Choisissez Éditer -> Rechercher dans le message.
-
Entrez le texte à rechercher dans la boîte de texte Rechercher de la boîte de dialogue Rechercher dans le message. Pour rendre la recherche sensible à la casse, cochez l'option Respecter la casse.
-
Cliquez sur Rechercher. Les résultats sont mis en surbrillance dans le message. Le nombre total de résultats s'affiche dans la boîte de dialogue Rechercher dans le message.
-
Pour fermer la boîte de dialogue Rechercher dans le message, cliquez sur Fermer.
Recherche dans un dossier de tous les messages
Procédez comme suit :
-
Affichez le dossier contenant les messages dans lesquels vous souhaitez effectuer la recherche.
-
Dans la liste déroulante de la barre de recherche, sélectionnez le composant de message à propos duquel vous souhaitez effectuer la recherche.
-
Entrez dans la zone de texte de la barre de recherche le texte que vous souhaitez rechercher.
-
Cliquez sur le bouton Rechercher maintenant. Vous pouvez également sélectionner Rechercher -> Rechercher maintenant. Les messages correspondants aux critères de recherche sont affichés dans la liste de messages.
Choisissez Rechercher -> Enregistrer la recherche pour sauvegarder la recherche. La boîte de dialogue Enregistrer la recherche s'affiche. Entrez, dans la zone de texte Nom de la règle, le nom sous lequel vous souhaitez enregistrer la recherche et cliquez sur OK.
Pour effacer les critères de recherche et afficher tous les messages du dossier, choisissez Rechercher -> Effacer. Vous pouvez également cliquer sur le bouton Effacer de la barre de recherche.
- © 2010, Oracle Corporation and/or its affiliates
