Capitolo 4 Uso della posta elettronica
Questo capitolo descrive l'uso di Posta e calendario per
comporre, inviare e ricevere messaggi di posta elettronica.
Introduzione all'uso della posta elettronica
Posta e calendario permette di comporre,
inviare e ricevere messaggi di posta elettronica. I messaggi possono essere
memorizzati in apposite cartelle. Ad esempio, la posizione predefinita per
i messaggi ricevuti è la cartella Posta in arrivo.
Altre cartelle di messaggi predefinite sono le cartelle Bozze, Posta in uscita e Posta inviata.
Quando si visualizza una cartella di messaggi in Posta
e calendario , viene aperta un'apposita finestra. Questa finestra
contiene riquadri, voci di menu e pulsanti della barra degli strumenti che
permettono di eseguire varie operazioni sui messaggi. La Figura 4–1 mostra
una tipica finestra di posta elettronica.
Figura 4–1 Esempio di finestra di posta elettronica
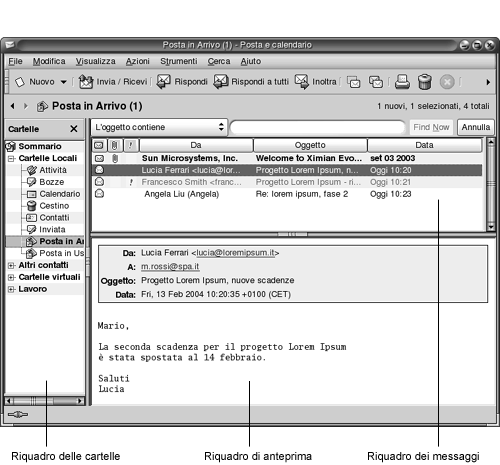
Le finestre di posta elettronica contengono un riquadro per le cartelle. In questo riquadro compaiono le cartelle in cui è possibile memorizzare i messaggi. Per mostrare o nascondere il riquadro delle cartelle, scegliere Visualizza -> Barra delle cartelle.
Le finestre di posta elettronica contengono inoltre un riquadro per i messaggi e un riquadro di anteprima. Il primo, situato nella parte superiore della finestra, mostra l'elenco dei messaggi contenuti nella cartella. Il secondo, situato nella parte inferiore della finestra, mostra un'anteprima del messaggio attualmente selezionato. Per mostrare o nascondere il riquadro di anteprima, scegliere Visualizza -> Anteprima.
La Figura 4–2 mostra un riquadro dei messaggi e un riquadro di anteprima.
Figura 4–2 Esempio di riquadro dei messaggi e di riquadro di anteprima
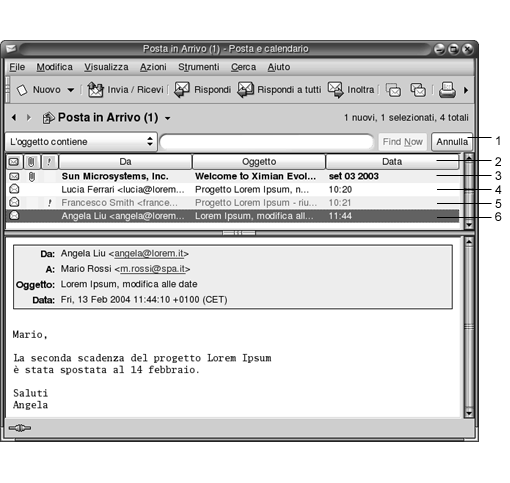
La tabella seguente elenca i componenti dell'interfaccia del riquadro dei messaggi che sono illustrati nella Figura 4–2:
Nell'elenco dei messaggi, il contenuto delle intestazioni viene visualizzato in formati differenti, in base allo stato del messaggio. La Figura 4–2 illustra questi formati nell'elenco dei messaggi. La tabella seguente elenca e descrive i formati in cui è visualizzato il contenuto delle intestazioni dei messaggi:
|
Numero |
Formato |
Descrizione |
|---|---|---|
|
3 |
Grassetto |
Il messaggio non è stato letto. |
|
4 |
Nessuna formattazione |
Il messaggio è stato letto. |
|
5 |
Colore rosso |
Il messaggio è contrassegnato come importante. |
|
6 |
Evidenziato |
Il messaggio è attualmente selezionato. |
Le finestre di posta elettronica permettono di eseguire varie attività,
ad esempio la lettura, la composizione e l'invio dei messaggi. Posta e calendario permette di organizzare i messaggi in cartelle.
Per informazioni sulle icone del riquadro dei messaggi, vedere l'Appendice B, Icone dei messaggi.
Per maggiori informazioni sulle funzioni avanzate di posta elettronica
di Posta e calendario, vedere Capitolo 5, Uso delle funzioni avanzate di posta elettronica.
Ricezione dei messaggi
Per ricevere i messaggi, scegliere Azioni -> Invia/Ricevi. In genere, i nuovi messaggi ricevuti vengono visualizzati nella Posta in arrivo. Se sono presenti nuovi messaggi, il titolo della Posta in arrivo appare in grassetto. Il numero dei nuovi messaggi è indicato accanto al titolo Posta in arrivo.
Visualizzazione dei messaggi
È possibile salvare e stampare i propri messaggi. È inoltre possibile cambiare il modo in cui vengono visualizzati.
Aprire un messaggio
Fare doppio clic sul messaggio nell'elenco dei messaggi. In alternativa, selezionare il messaggio che si desidera aprire nell'elenco e scegliere File -> Apri messaggio.
Salvare un messaggio
Per salvare un messaggio in un file, aprire il messaggio e scegliere File -> Salva con nome. Inserire il nome del file nella finestra di dialogo Salva messaggio come e fare clic su OK.
Stampare un messaggio
Per stampare un messaggio, aprirlo e scegliere File -> Stampa. Selezionare le opzioni desiderate nella finestra di dialogo Stampa messaggio e fare clic su Stampa.
Per visualizzare in anteprima l'aspetto del messaggio stampato, scegliere File -> Anteprima di stampa.
Visualizzare un allegato in un messaggio
Un allegato è un file incluso in un messaggio. Se si desidera inviare un file a un altro utente, è possibile allegarlo al messaggio. Se un messaggio contiene uno o più allegati, nella parte inferiore del messaggio compare un pulsante per ogni allegato. Se il sistema riconosce il tipo di file dell'allegato, sul pulsante compare l'icona corrispondente.
Sugli allegati è possibile eseguire le seguenti operazioni:
|
Azione |
Istruzioni |
|---|---|
|
Visualizzare l'allegato nel messaggio |
Fare clic sulla freccia a destra sul lato sinistro del pulsante. In alternativa, fare clic sulla freccia in giù sul lato destro del pulsante, quindi scegliere Visualizza inline dal menu a comparsa. Se l'allegato è già visualizzato nel messaggio e si desidera nasconderlo, fare clic sulla freccia in giù sul lato sinistro del pulsante. In alternativa, fare clic sulla freccia in giù sul lato destro del pulsante, quindi scegliere Nascondi dal menu a comparsa. |
|
Salvare l'allegato |
Fare clic sulla freccia in giù sul lato destro del pulsante, quindi scegliere Salva allegati dal menu a comparsa. Viene aperta la finestra di dialogo Salva allegati. Usare la finestra di dialogo per salvare l'allegato. |
|
Aprire l'allegato in un'applicazione |
Se il sistema riconosce il tipo di file dell'allegato, è possibile aprirlo in un'applicazione. Per aprire l'allegato, fare clic sulla freccia in giù sul lato destro del pulsante, quindi scegliere Apri in nome-applicazione dal menu a comparsa. |
Invio dei messaggi
È possibile inviare nuovi messaggi, rispondere ai messaggi ricevuti o inoltrare i messaggi ricevuti ad altri utenti. Per inserire gli indirizzi dei destinatari è possibile usare i seguenti campi nella finestra del messaggio:
- A
-
Inserire in questo campo gli indirizzi a cui si desidera inviare il messaggio.
- Cc
-
Il campo cc permette di inviare una copia del messaggio ad altri utenti. Inserire in questo campo gli indirizzi a cui si desidera inviare una copia del messaggio. Per visualizzare il campo Cc, scegliere Visualizza -> Campo Cc nella finestra del messaggio.
- Bcc
-
Inserire in questo campo gli indirizzi a cui si desidera inviare una copia nascosta del messaggio. Gli indirizzi specificati in questo campo non appariranno nel messaggio consegnato. Per visualizzare il campo Bcc, scegliere Visualizza -> Campo Bcc nella finestra del messaggio.
È anche possibile usare i pulsanti A, Cc e Bcc per selezionare i contatti a cui inviare i messaggi.
Inviare un nuovo messaggio
Per comporre e inviare un nuovo messaggio, procedere come segue:
-
Scegliere File -> Nuovo -> Invia messaggio. In alternativa, scegliere Azioni -> Componi nuovo messaggio.
-
Usare questa finestra per comporre il messaggio. La tabella seguente descrive gli elementi della finestra Componi un nuovo messaggio:
Elemento
Descrizione
Da
Se si dispone di più account di posta elettronica, usare questa casella di riepilogo per scegliere l'indirizzo da inserire nel campo Da del messaggio.
Firma
Se si desidera aggiungere una firma al messaggio, usare questa casella di riepilogo per selezionare la firma appropriata. È possibile scegliere la firma generata automaticamente in base ai dati dell'account. Oppure, è possibile creare una firma personalizzata.
Per maggiori informazioni sulle firme, vedere Impostazione delle preferenze per la composizione dei messaggi.
A
Inserire in questo campo l'indirizzo a cui si desidera inviare il messaggio. Per inviare il messaggio a più destinatari, separarne gli indirizzi con una virgola.
Per informazioni su come inserire un contatto incluso nell'elenco dei contatti nel campo A, vedere Selezionare i contatti a cui inviare un messaggio.
Oggetto
Digitare nella casella di testo una breve descrizione dell'argomento del messaggio.
Contenuto
Digitare il testo del messaggio nell'area della finestra situata sotto il campo Oggetto e la barra di formattazione.
È possibile applicare al testo dei messaggi la formattazione desiderata. Per maggiori informazioni, vedere Composizione dei messaggi.
-
È possibile allegare un file al messaggio. Per allegare un file al messaggio, procedere come segue:
-
Nella finestra Componi un nuovo messaggio, scegliere Inserisci -> Allegato. Viene aperta la finestra di dialogo File allegati.
-
Usare la finestra di dialogo per selezionare il file da allegare al messaggio. Dopo aver selezionato il file, fare clic su OK. L'allegato viene visualizzato in forma di icona nel riquadro degli allegati della finestra Componi un nuovo messaggio.
-
-
Per inviare il messaggio, scegliere File -> Invia.
Rispondere a un messaggio
Procedere come segue:
-
Aprire la cartella che contiene il messaggio a cui si desidera rispondere. Nell'elenco dei messaggi, selezionare il messaggio a cui si desidera rispondere.
In alternativa, aprire il messaggio a cui si desidera rispondere.
-
Per rispondere al mittente del messaggio, scegliere Azioni -> Rispondi al mittente.
Per rispondere al mittente e a tutti gli utenti in copia nel messaggio, scegliere Azioni -> Rispondi a tutti.
Nel caso dei messaggi delle mailing list, è possibile rispondere solo alla mailing list, escludendo il mittente o le altre persone in copia nel messaggio. A tale scopo, scegliere Azioni -> Rispondi all'elenco.
Viene aperta una nuova finestra di composizione. In base alle preferenze impostate, il nuovo messaggio può contenere o meno il messaggio originale.
-
Digitare il testo del messaggio nell'area della finestra situata sotto il campo Oggetto e la barra di formattazione.
-
Per inviare il messaggio, scegliere File -> Invia.
Inoltrare un messaggio
È possibile inoltrare un messaggio ad altri indirizzi. L'inoltro può essere effettuato in diversi modi. La tabella seguente descrive i possibili metodi per l'inoltro di un messaggio:
|
Formato di inoltro |
Descrizione |
|---|---|
|
Allegato |
Include il messaggio inoltrato come allegato del nuovo messaggio. |
|
Inline |
Inserisce il messaggio inoltrato nel corpo del nuovo messaggio. Questo metodo è utile se si desidera citare alcune parti del messaggio inoltrato. |
|
Citato |
Inserisce il messaggio inoltrato nel corpo del nuovo messaggio facendo precedere ogni riga da uno o più caratteri, ad esempio il simbolo di maggiore (>). Questo metodo è utile se si desidera citare alcune parti del messaggio inoltrato contrassegnandole visivamente. |
|
Reinvia |
Inoltra il messaggio preservandone l'intestazione. Ad esempio, si supponga di ricevere un messaggio da Mario Rossi e di volerlo ridirigere a Paola Bianchi. Quando Paola Bianchi apre il messaggio, Mario Rossi compare come mittente. Questo metodo è utile se si riceve un messaggio per il quale non si è il destinatario più appropriato. Ad esempio, può essere utile se il destinatario lavora all'assistenza clienti e il messaggio contiene una richiesta di informazioni per il reparto vendita. |
Per inoltrare un messaggio, procedere come segue:
-
Aprire la cartella che contiene il messaggio che si desidera inoltrare. Nell'elenco dei messaggi, selezionare il messaggio che si desidera inoltrare.
In alternativa, è possibile aprire il messaggio che si desidera inoltrare.
-
Scegliere Azioni -> Inoltra messaggio. Viene aperta una nuova finestra di composizione.
In alternativa, usare il menu Azioni -> Inoltra per inoltrare il messaggio con un metodo diverso. La tabella seguente descrive la procedura da seguire per inoltrare un messaggio con altri metodi:
Per inoltrare un messaggio come...
Scegliere...
Allegato
Azioni -> Inoltra -> Allegato
Inline
Azioni -> Inoltra -> Inline
Citato
Azioni -> Inoltra -> Citato
Reinvia
Azioni -> Inoltra -> Reinvia
-
Nel campo A, inserire l'indirizzo di posta elettronica a cui si desidera inoltrare il messaggio. Per inoltrare il messaggio a più destinatari, separarne gli indirizzi con una virgola.
Per informazioni su come inserire un contatto nel campo A, vedere Selezionare i contatti a cui inviare un messaggio.
-
Per aggiungere al messaggio un nuovo testo, digitarlo nell'area situata sotto il campo Oggetto e la barra di formattazione.
-
Per inviare il messaggio, scegliere File -> Invia.
È possibile specificare uno stile di inoltro predefinito. Per maggiori informazioni, vedere Impostazione delle preferenze per la composizione dei messaggi.
Selezionare i contatti a cui inviare un messaggio
È possibile inserire i contatti memorizzati nelle proprie cartelle di contatti nei campi A, Cc e Bcc dei messaggi.
Per aggiungere un contatto a un messaggio, procedere come segue:
-
Fare clic sul pulsante A, Cc o Bcc nel messaggio. Viene aperta la finestra di dialogo Seleziona contatti dalla rubrica.
-
Usare questa finestra di dialogo per aggiungere i contatti desiderati al messaggio. La tabella seguente descrive gli elementi della finestra di dialogo Seleziona contatti dalla rubrica:
Elemento
Descrizione
Cartella
Fare clic sul pulsante di selezione delle cartelle per scegliere la cartella di contatti che contiene i contatti desiderati.
Per maggiori informazioni sull'impostazione di una cartella predefinita per i contatti, vedere Impostazione delle preferenze per le cartelle.
Categoria
Selezionare la categoria a cui appartiene il contatto dalla casella di riepilogo. L'elenco dei contatti nella parte inferiore della finestra di dialogo mostra tutti i contatti appartenenti alla categoria selezionata.
Per visualizzare i contatti di tutte le categorie, selezionare Tutte le categorie.
Casella di testo del nome
Digitare il nome del contatto desiderato, quindi fare clic sul pulsante Trova per ricercarlo nell'elenco dei contatti.
Elenco dei contatti
Mostra l'elenco dei contatti e degli elenchi di contatti contenuti nella cartella selezionata. Il contenuto dell'elenco dipende dai seguenti fattori:
-
La cartella selezionata.
-
La categoria selezionata.
-
L'indicazione o meno di un nome da ricercare.
-
L'aggiunta o meno di contatti ai campi A, Cc, Bcc.
A
Per aggiungere un contatto al campo A del messaggio, selezionarlo nell'elenco dei contatti e fare clic sul pulsante A.
Cc
Per aggiungere un contatto al campo Cc del messaggio, selezionarlo nell'elenco dei contatti e fare clic sul pulsante Cc.
Bcc
Per aggiungere un contatto al campo Bcc del messaggio, selezionarlo nell'elenco dei contatti e fare clic sul pulsante Bcc.
-
-
Fare clic su OK per aggiungere i contatti ai campi A, Cc e Bcc del messaggio e chiudere la finestra di dialogo.
Composizione dei messaggi
È possibile tagliare, copiare e incollare il contenuto dei messaggi. È possibile ricercare un testo e sostituirlo. È possibile eseguire il controllo ortografico sul testo dei messaggi. Inoltre, è possibile salvare le bozze dei messaggi in corso di composizione.
Modifica del contenuto di un messaggio
All'interno della finestra di composizione è possibile modificare il contenuto dei messaggi. Per modificare il contenuto di un messaggio, procedere come segue:
-
Per selezionare l'intero testo del messaggio, scegliere Modifica -> Seleziona tutto.
-
Per rimuovere un testo da un messaggio e inserirlo negli Appunti, selezionare il testo e scegliere Modifica -> Taglia.
-
Per copiare un testo da un messaggio e inserirlo negli Appunti, selezionare il testo e scegliere Modifica -> Copia.
-
Per incollare il contenuto degli Appunti in un messaggio, posizionare il cursore nel messaggio in cui deve essere inserito il testo. Scegliere Modifica -> Incolla.
-
Per incollare il contenuto degli Appunti in un messaggio in forma di citazione, posizionare il cursore nel messaggio in cui deve essere inserito il testo. Scegliere Modifica -> Incolla citazione. Il testo viene inserito nel messaggio con un segno di maggiore (>) all'inizio di ogni riga.
Uso del comando di annullamento
Per annullare l'ultima operazione di modifica, scegliere Modifica -> Annulla.
Se successivamente si desidera ripristinare l'operazione annullata, è possibile scegliere Modifica -> Ripeti.
Controllare l'ortografia di un messaggio
Per controllare l'ortografia di un messaggio, scegliere Modifica -> Controlla ortografia documento.
Quando il correttore ortografico individua una parola errata, la finestra di dialogo Correttore ortografico mostra un elenco di suggerimenti per la correzione di quella parola. Nella finestra di dialogo Correttore ortografico è possibile eseguire le seguenti operazioni:
-
Per sostituire la parola errata con uno dei suggerimenti proposti nella finestra di dialogo Correttore ortografico, selezionare il suggerimento desiderato e fare clic sul pulsante Sostituisci.
-
Per ignorare la parola errata, fare clic sul pulsante Ignora. Il controllore ortografico non identificherà più la parola ignorata come errata.
-
Per passare alla parola errata successiva senza modificare la parola evidenziata, fare clic sul pulsante Salta.
-
Per tornare alla parola errata precedente senza modificare quella evidenziata, fare clic sul pulsante Indietro.
-
Per aggiungere la parola evidenziata a un dizionario, selezionare il dizionario nella casella di riepilogo Aggiungi al dizionario e fare clic sul pulsante Aggiungi parola.
Posta e calendario controlla l'ortografia
dei messaggi in base alle lingue abilitate nelle preferenze. Per usare un'altra
lingua per il controllo ortografico del messaggio, scegliere Modifica -> Lingue disponibili e selezionare la lingua desiderata.
Per maggiori informazioni sulla modifica delle lingue predefinite per il controllo ortografico, vedere Impostazione delle preferenze per la composizione dei messaggi.
Salvare una bozza del messaggio
Per memorizzare un messaggio che non è ancora pronto per essere inviato, è possibile salvarne una bozza. Per salvare una bozza del messaggio in corso di composizione, scegliere File -> Salva bozza. Il messaggio viene salvato nella cartella Bozze locale.
Per proseguire nella scrittura del messaggio, aprirlo dalla cartella Bozze locale e completarlo.
Per inviare una bozza, aprire il messaggio dalla cartella Bozze locale. Completare il messaggio nella finestra di composizione e scegliere File -> Invia.
Eliminazione dei messaggi
Quando si elimina un messaggio, si verificano i seguenti eventi:
-
Il messaggio viene spostato nel Cestino.
-
Se la Posta in arrivo è configurata per visualizzare i messaggi eliminati, il messaggio compare ancora nell'elenco dei messaggi in formato barrato. Per mostrare i messaggi eliminati, scegliere Visualizza -> Nascondi messaggi cancellati in modo da deselezionare la voce corrispondente.
Se occorre recuperare un messaggio dal Cestino, è possibile annullare l'eliminazione. Il messaggio recuperato verrà ricollocato nella cartella da cui era stato eliminato.
Per rimuovere in modo definitivo i messaggi eliminati da una cartella, è possibile ripulire quella cartella.
Vuotando il Cestino, il suo contenuto viene eliminato in modo definitivo. In altre parole, vuotando il Cestino, tutte le cartelle vengono ripulite.
Eliminare un messaggio
Selezionare il messaggio da eliminare nell'elenco dei messaggi e scegliere Modifica -> Elimina.
Recuperare un messaggio eliminato
Selezionare il messaggio da recuperare nella cartella Cestino e scegliere Modifica -> Ripristina.
Ripulire una cartella
Per eliminare i messaggi di una cartella in modo definitivo, aprire la cartella e scegliere Azioni -> Elimina per Sempre.
Vuotare il Cestino
Scegliere Azioni -> Vuota cestino.
Gestione dei messaggi
Le sezioni seguenti descrivono le procedure da seguire per spostarsi tra i messaggi e per selezionarli.
Spostamento tra i messaggi
Per spostarsi nell'elenco dei messaggi è possibile procedere in diversi modi. La Tabella 4–1 descrive le diverse operazioni di spostamento.
Tabella 4–1 Spostamento tra i messaggi|
Attività |
Azione |
|---|---|
|
Spostarsi al primo messaggio. |
Premere il tasto Home. |
|
Spostarsi all'ultimo messaggio. |
Premere il tasto Fine. |
|
Spostarsi di una pagina all'indietro nell'elenco dei messaggi. |
Premere Pag Su. |
|
Spostarsi di una pagina in avanti nell'elenco dei messaggi. |
Premere Pag Giù. |
|
Passare al messaggio successivo. |
Scegliere Azioni -> Vai a -> Messaggio successivo. |
|
Passare al messaggio non letto successivo. |
Scegliere Azioni -> Vai a -> Messaggio non letto successivo. |
|
Passare al messaggio successivo contrassegnato come importante. |
Scegliere Azioni -> Vai a -> Messaggio importante successivo. |
|
Passare al primo messaggio della discussione successiva. |
Scegliere Azioni -> Vai a -> Discussione successiva. |
|
Passare al messaggio precedente. |
Scegliere Azioni -> Vai a -> Messaggio precedente. |
|
Passare al messaggio non letto precedente. |
Scegliere Azioni -> Vai a -> Messaggio non letto precedente. |
|
Passare al messaggio precedente contrassegnato come importante. |
Scegliere Azioni -> Vai a -> Messaggio importante precedente. |
Selezione dei messaggi
Sono disponibili diversi metodi per selezionare i messaggi all'interno dell'elenco. La Tabella 4–2 spiega come selezionare i messaggi nell'elenco.
Tabella 4–2 Selezione dei messaggi nell'elenco|
Attività |
Azione |
|---|---|
|
Selezionare un messaggio |
Fare clic sul messaggio |
|
Selezionare un gruppo di messaggi contigui |
Premere il tasto Maiusc. Fare clic sul primo messaggio del gruppo e quindi sull'ultimo. |
|
Selezionare più messaggi |
Premere il tasto Ctrl. Fare clic sui messaggi che si desidera selezionare. |
|
Selezionare tutti i messaggi di una cartella |
Scegliere Modifica -> Seleziona tutto. |
|
Invertire la selezione dei messaggi |
Scegliere Modifica -> Inverti selezione. I messaggi attualmente selezionati verranno deselezionati e viceversa. |
Nota –
Non fare clic sull'icona nella colonna di stato per selezionare un messaggio.
Uso delle cartelle di posta elettronica
I messaggi possono essere memorizzati in apposite cartelle. Nella configurazione
predefinita, Posta e calendario utilizza le seguenti
cartelle per i messaggi:
|
Cartella |
Descrizione |
|---|---|
|
Bozze |
È la cartella predefinita per le bozze dei messaggi. Quando si compone un messaggio e si sceglie File -> Salva bozza, il messaggio viene salvato in questa cartella. Quando il messaggio viene completato e spedito, viene eliminato da questa cartella. |
|
Posta in arrivo |
È la cartella predefinita per i messaggi ricevuti. |
|
Posta in uscita |
Contiene i messaggi che l'utente ha inviato ma che |
|
Inviata |
È la cartella predefinita per i messaggi inviati dall'utente. |
|
Cestino |
Contiene i messaggi eliminati. |
Per organizzare i messaggi, è possibile creare apposite cartelle e spostarvi o copiarvi i messaggi contenuti nella cartella Posta in arrivo.
Spostare un messaggio in una cartella
Procedere come segue:
-
Selezionare il messaggio da spostare e scegliere Azioni -> Sposta nella cartella.
-
Usare la struttura ad albero nella finestra di dialogo Sposta messaggi in per selezionare la cartella in cui si desidera spostare il messaggio.
Per creare una nuova cartella, fare clic sul pulsante Nuovo. Viene aperta la finestra di dialogo Crea nuova cartella. Per maggiori informazioni, vedere Creare una nuova cartella.
-
Fare clic su OK.
In alternativa, visualizzare il riquadro delle cartelle e trascinare il messaggio nella cartella desiderata.
Copiare un messaggio in una cartella
Procedere come segue:
-
Selezionare il messaggio da copiare e scegliere Azioni -> Copia nella cartella.
-
Usare la struttura ad albero nella finestra di dialogo Copia messaggi in per selezionare la cartella in cui si desidera copiare il messaggio.
Per creare una nuova cartella, fare clic sul pulsante Nuovo. Viene aperta la finestra di dialogo Crea nuova cartella. Per maggiori informazioni, vedere Creare una nuova cartella.
-
Fare clic su OK.
Ricerca dei messaggi
Posta e calendario permette di eseguire ricerche
nei messaggi. È possibile ad esempio ricercare un testo specifico in
singoli messaggi. La barra di ricerca permette di eseguire ricerche semplici
in tutti i messaggi di una cartella. Ad esempio, è possibile ricercare
un messaggio che contenga una determinata stringa di testo.
È possibile eseguire ricerche avanzate utilizzando criteri più complessi. Ad esempio, è possibile cercare i messaggi che includono un allegato, che sono contrassegnati e che sono stati ricevuti in una determinata data. È anche possibile salvare le ricerche e utilizzarle successivamente dal menu Cerca. Per informazioni sull'esecuzione di ricerche avanzate e sul salvataggio delle ricerche, vedere Uso delle funzioni di ricerca avanzate.
Eseguire una ricerca in un messaggio
Procedere come segue:
-
Aprire il messaggio in cui si desidera eseguire la ricerca.
In alternativa, visualizzare il riquadro di anteprima e selezionare il messaggio in cui si desidera eseguire la ricerca.
-
Scegliere Modifica -> Ricerca nel messaggio.
-
Digitare il testo da ricercare nella casella di testo Trova della finestra di dialogo Trova nel messaggio. Per considerare diverse le maiuscole e le minuscole, selezionare l'opzione Maiuscole/minuscole.
-
Fare clic su Trova. Le occorrenze del testo trovate nel messaggio vengono evidenziate. Il numero totale delle occorrenze trovate viene indicato nella finestra di dialogo Trova nel messaggio.
-
Per chiudere la finestra di dialogo Trova nel messaggio, fare clic su Chiudi.
Eseguire una ricerca in tutti i messaggi di una cartella
Procedere come segue:
-
Visualizzare la cartella che contiene i messaggi in cui si desidera eseguire la ricerca.
-
Selezionare il componente dei messaggi in cui si desidera eseguire la ricerca nella casella di riepilogo situata nella barra di ricerca.
-
Digitare il testo da ricercare nella casella di testo situata nella barra di ricerca.
-
Fare clic sul pulsante Trova ora. In alternativa, scegliere Cerca -> Trova ora. I messaggi corrispondenti ai criteri di ricerca specificati vengono visualizzati nell'elenco dei messaggi.
Per salvare la ricerca, scegliere Cerca -> Salva ricerca. Viene aperta la finestra di dialogo Salva ricerca. Digitare un nome per la ricerca nella casella di testo Nome della regola e fare clic su OK.
Per azzerare i criteri di ricerca e visualizzare tutti i messaggi della cartella, scegliere Cerca -> Cancella. In alternativa, fare clic sul pulsante Cancella nella barra di ricerca.
- © 2010, Oracle Corporation and/or its affiliates
