Capitolo 5 Uso delle funzioni avanzate di posta elettronica
Questo capitolo descrive l'uso delle funzioni avanzate di posta elettronica
di Posta e calendario.
Aggiungere un mittente ai contatti
È possibile aggiungere il mittente di un messaggio al proprio elenco di contatti. Per aggiungere un mittente ai propri contatti, procedere come segue:
-
Aprire la cartella contenente il messaggio il cui mittente deve essere aggiunto ai contatti. Nell'elenco dei messaggi, selezionare il messaggio.
In alternativa, aprire il messaggio il cui mittente deve essere aggiunto ai contatti.
-
Scegliere Azioni -> Aggiungi mittente alla rubrica. Viene aperta la finestra Mittente. Questa finestra presenta le informazioni relative al contatto.
-
Fare clic sul pulsante Aggiungi ai contatti. Viene aperta la finestra di dialogo Aggiunta veloce di un contatto.
-
Per aggiungere il contatto al proprio elenco dei contatti, fare clic su OK.
In alternativa, per aggiungere maggiori informazioni sul contatto, fare clic sul pulsante Modifica interamente. Viene aperta la finestra Editor dei contatti. Per maggiori informazioni su come inserire le informazioni appropriate in questa finestra, vedere Aggiungere un contatto.
Cancellare le password
Quando si configurano le modalità di ricezione dei messaggi per
gli account di posta, è possibile selezionare l'opzione Ricorda questa password. Selezionando questa opzione, è
possibile connettersi direttamente al server di posta evitando di inserire
la password ad ogni connessione. Posta e calendario memorizza
la password dell'utente e la invia automaticamente al server di posta.
È possibile cancellare la password o le password impostate in Posta e calendario. Per cancellare le password, scegliere Azioni -> Non ricordare password.
Funzioni avanzate per la visualizzazione dei messaggi
Questa sezione descrive l'uso delle funzioni avanzate di Posta e calendario per la visualizzazione dei messaggi.
Visualizzare immagini nei messaggi
Alcuni messaggi possono contenere un'immagine al loro interno. Altri
possono contenere collegamenti a immagini su Internet. Le immagini a cui puntano
i collegamenti possono avere tempi di caricamento piuttosto lunghi e, in alcuni
casi, possono fornire informazioni ai mittenti di messaggi spam. Nella configurazione predefinita, Posta e calendario non visualizza le immagini a cui puntano i collegamenti all'interno
dei messaggi.
Per visualizzare un'immagine inclusa in forma di collegamento in un messaggio, aprire il messaggio e scegliere Visualizza -> Visualizzazione messaggio -> Carica immagini.
Cambiare le dimensioni del testo nei messaggi
È possibile cambiare le dimensioni con cui viene visualizzato il testo dei messaggi. Le dimensioni del testo possono essere modificate nella finestra del messaggio o nel riquadro di anteprima.
Per ridurre la dimensione del testo, scegliere Visualizza -> Dimensione del testo -> Più piccolo. Per aumentare la dimensione del testo, scegliere Visualizza -> Dimensione del testo -> Più grande.
Per ripristinare la dimensione predefinita del testo, scegliere Visualizza -> Dimensione del testo -> Dimensione predefinita.
Cambiare la visualizzazione dei messaggi
È possibile modificare la modalità di visualizzazione dei messaggi. La forma di visualizzazione può essere modificata nella finestra di un messaggio o nel riquadro di anteprima.
Per visualizzare l'intestazione dei messaggi in forma completa, scegliere Visualizza -> Visualizzazione messaggio -> Mostra intestazioni complete. L'intestazione contiene informazioni tecniche sul messaggio, ad esempio il server che lo ha recapitato, il formato del messaggio e così via.
Per visualizzare l'intero sorgente del messaggio, scegliere Visualizza -> Visualizzazione messaggio -> Mostra sorgente dell'Email. Scegliendo questa opzione viene visualizzato il codice sorgente del messaggio.
Per tornare alla visualizzazione normale, scegliere Visualizza -> Visualizzazione messaggio -> Visualizzazione normale.
Funzioni avanzate per l'invio dei messaggi
Questa sezione descrive l'uso delle funzioni avanzate di Posta e calendario per l'invio dei messaggi.
Rispedire un messaggio
Procedere come segue:
-
Aprire la cartella che contiene il messaggio da rispedire. Nell'elenco dei messaggi, selezionare il messaggio da rispedire.
In alternativa, aprire il messaggio da rispedire.
-
Per rispedire il messaggio, scegliere Azioni -> Rispedisci. Viene aperta una nuova finestra di composizione.
-
Per inviare il messaggio, scegliere File -> Invia.
Inviare un messaggio a una cartella
È possibile inviare un messaggio a una cartella. Posta e calendario invia il messaggio agli utenti che si sono
iscritti alla cartella e ne memorizza una copia in quella cartella.
Per comporre e inviare un nuovo messaggio a una cartella, procedere come segue:
-
Scegliere File -> Nuovo -> Spedizione messaggio. In alternativa, scegliere Azioni -> Nuovo messaggio. Viene visualizzata la finestra di dialogo Componi un nuovo messaggio.
-
Usare questa finestra per comporre il messaggio. Per informazioni sugli elementi della finestra Componi un nuovo messaggio, vedere Inviare un nuovo messaggio.
-
Per selezionare la cartella a cui inviare il messaggio, fare clic sul pulsante di selezione delle cartelle nel campo Invia a. Viene aperta la finestra di dialogo Destinatario. Selezionare la cartella in cui memorizzare i messaggi da inviare nella finestra di dialogo Destinatario e fare clic su OK.
-
Per inviare il messaggio alla cartella selezionata, scegliere File -> Invia.
Funzioni avanzate per la composizione dei messaggi
È possibile tagliare, copiare e incollare il contenuto dei messaggi. È possibile ricercare un testo e sostituirlo. È possibile eseguire il controllo ortografico sul testo dei messaggi. Inoltre, è possibile salvare le bozze dei messaggi in corso di composizione.
Per comporre un messaggio sono disponibili i seguenti formati:
-
HTML
È possibile applicare al testo i seguenti tipi di formattazione HTML:
- Formattazione dei caratteri
-
Grassetto, corsivo, sottolineato, dimensione del carattere, colore del carattere e altri attributi di formattazione del carattere.
- Formattazione del paragrafo
-
Stili di paragrafo, inclusi gli stili per i titoli, gli elenchi puntati e gli elenchi numerati. È anche possibile specificare l'allineamento e il rientro del paragrafo.
- Formattazione della pagina
-
È possibile selezionare un modello di messaggio, definire un documento, specificare un'immagine di sfondo e applicare altri attributi di formattazione della pagina.
È inoltre possibile inserire nei messaggi le cosiddette faccine. Una faccina è un'icona che rappresenta un'espressione del viso.
-
Testo normale
Ai messaggi in formato testo non è possibile applicare attributi di formattazione.
Ricerca e sostituzione di un testo nei messaggi
Quando si compone un messaggio, è possibile ricercare un testo all'interno del messaggio. È anche possibile sostituire il testo ricercato con uno nuovo.
Ricercare un testo in un messaggio
Per ricercare un testo in un messaggio, procedere come segue:
-
Scegliere Modifica -> Trova. Digitare il testo da ricercare nella casella di testo della finestra di dialogo Trova.
In alternativa, è possibile ricercare il testo usando un'espressione regolare. Un'espressione regolare è un metodo per specificare un modello di testo da ricercare. Ad esempio, l'espressione regolare t*e troverà le stringhe tre, torre, tovaglie, ecc.
Per usare un'espressione regolare nella ricerca di un testo, scegliere Modifica -> Trova espressione regolare. Digitare l'espressione regolare da ricercare nella casella di testo della finestra di dialogo Trova espressione regolare.
-
Selezionare l'opzione Indietro per iniziare la ricerca dalla fine del messaggio, o dalla posizione del cursore, e procedere verso l'inizio.
-
Selezionare l'opzione Maiuscole/minuscole per trovare solo le ricorrenze in cui maiuscole e minuscole corrispondono a quelle del testo specificato nella finestra di dialogo.
-
Fare clic su Trova. Se il testo è presente nel messaggio, la prima occorrenza viene evidenziata.
-
Per ricercare l'occorrenza successiva del testo, scegliere Modifica -> Trova successivo.
Sostituire un testo in un messaggio
Per ricercare un testo e sostituirlo con un testo alternativo, procedere come segue:
-
Scegliere Modifica -> Sostituisci.
-
Digitare il testo da ricercare nella casella di testo Sostituisci.
-
Digitare il testo con cui sostituire quello ricercato nella casella di testo Con.
-
Selezionare l'opzione Cerca indietro per iniziare la ricerca dalla fine del messaggio, o dalla posizione del cursore, e procedere verso l'inizio.
-
Selezionare l'opzione Maiuscole/minuscole per trovare solo le ricorrenze in cui maiuscole e minuscole corrispondono a quelle del testo specificato nella finestra di dialogo.
-
Fare clic sul pulsante Trova e sostituisci. Se il testo è presente nel messaggio, compare la finestra di dialogo Conferma sostituzione. Usare i pulsanti della finestra di dialogo Conferma sostituzione per sostituire il testo nel messaggio come descritto nella tabella seguente.
Pulsante
Funzione
Sostituisci tutto
Sostituisce tutte le occorrenze del testo ricercato con il testo specificato.
Successivo
Ignora l'occorrenza evidenziata del testo e ricerca quella successiva.
Chiudi
Chiude la finestra di dialogo Conferma sostituzione senza sostituire nessuna occorrenza del testo.
Sostituisci
Sostituisce l'occorrenza evidenziata del testo ricercato con il testo specificato e ricerca l'occorrenza successiva.
Creare un messaggio in formato HTML
Per creare un messaggio in formato HTML, scegliere File -> Nuovo -> Invia messaggio. Nella finestra Componi un nuovo messaggio , scegliere Formato -> HTML in modo da selezionare la voce HTML.
Applicare attributi di formattazione dei caratteri ai messaggi in formato HTML
Procedere come segue:
-
Selezionare il testo da formattare.
-
Per formattare il testo selezionato, eseguire una o più delle seguenti operazioni:
Formato
Azione
Testo normale
Scegliere Formato -> Stile -> Testo normale.
Grassetto
Scegliere Formato -> Stile -> Grassetto.
Corsivo
Scegliere Formato -> Stile -> Corsivo.
Sottolineato
Scegliere Formato -> Stile -> Sottolineato.
Barrato
Scegliere Formato -> Stile -> Barrato.
Dimensione del carattere
Scegliere Formato -> Dimensione carattere, quindi selezionare la dimensione del carattere dal sottomenu. È necessario specificare la dimensione del carattere in relazione alla dimensione del testo normale. Le opzioni disponibili sono +2, +1, -1, -2, ecc.
Colore del carattere
Scegliere Formato -> Testo. Fare clic sulla freccia nella casella di riepilogo Colore. Selezionare un colore dalla tavolozza.
In alternativa, per specificare un colore personalizzato, fare clic sul pulsante Colore personalizzato. Usare il selettore dei colori o le caselle di selezione per scegliere il colore desiderato. Fare clic su OK per aggiungere il nuovo colore alla tavolozza.
Fare clic su OK per applicare il colore prescelto ai caratteri del testo e chiudere la finestra di dialogo.
Un altro metodo per formattare il testo è rappresentato dalla barra di formattazione. Per usare la barra di formattazione, fare clic sul pulsante corrispondente al formato che si desidera applicare al testo.
Applicare una formattazione ai paragrafi di un messaggio HTML
Procedere come segue:
-
Fare clic nel paragrafo che si desidera formattare.
-
Per formattare il paragrafo selezionato, eseguire una o più delle seguenti operazioni:
Un altro metodo per formattare i paragrafi è rappresentato dalla barra di formattazione. Per usare la barra di formattazione, fare clic sul pulsante corrispondente al formato che si desidera applicare al paragrafo.
Applicare attributi di formattazione delle pagine ai messaggi in formato HTML
Procedere come segue:
-
Scegliere Formato -> Pagina.
-
Selezionare un modello per la pagina nella casella di riepilogo Modello nella finestra di dialogo Proprietà: Pagina.
-
Digitare un nome per la pagina nella casella di testo Titolo del documento.
-
Inserire il nome del file grafico che si desidera usare come sfondo del messaggio nella casella di riepilogo combinata Immagine di sfondo.
In alternativa, fare clic su Sfoglia per aprire la finestra di dialogo Immagine di sfondo. Usare la finestra di dialogo per specificare il file grafico che si desidera utilizzare.
-
Per selezionare un colore per il testo, i collegamenti o lo sfondo del messaggio, fare clic sulla freccia nella casella di riepilogo appropriata nel gruppo Colori. Selezionare un colore dalla tavolozza.
In alternativa, per specificare un colore personalizzato, fare clic sul pulsante Colore personalizzato. Usare la ruota dei colori o i cursori per scegliere il colore desiderato. Fare clic su OK per aggiungere il nuovo colore alla tavolozza. Fare clic su OK per applicare il colore prescelto e chiudere la finestra di dialogo.
-
Fare clic su OK per applicare la formattazione prescelta al messaggio e chiudere la finestra di dialogo Proprietà: Pagina.
Inserire una faccina in un messaggio
Per inserire una faccina in un messaggio, scegliere Inserisci -> Faccina e selezionare la faccina desiderata.
Personalizzazione della finestra di composizione
È possibile personalizzare la finestra di composizione scegliendo quali elementi dei messaggi visualizzare. La tabella seguente spiega come visualizzare i diversi elementi dei messaggi nella finestra di composizione:
|
Per visualizzare... |
Scegliere... |
|---|---|
|
Riquadro degli allegati |
Visualizza -> Mostra allegati |
|
Campo Da |
Visualizza -> Campo Da |
|
Campo Rispondi-a |
Visualizza -> Campo Rispondi-a |
|
Campo Cc |
Visualizza -> Campo Cc |
|
Campo Bcc |
Visualizza -> Campo Bcc |
Invio e ricezione di messaggi internazionali
Ogni messaggio di posta elettronica viene inviato e ricevuto con una particolare codifica dei caratteri. La codifica dei caratteri è il metodo con cui il messaggio viene convertito in caratteri. Ad esempio, il metodo di codifica Greco converte i messaggi nei caratteri della lingua greca.
Posta e calendario visualizza i messaggi
ricevuti con la codifica dei caratteri usata quando il messaggio è
stato inviato. Tuttavia, alcuni messaggi non contengono informazioni sufficienti
nella loro intestazione per identificare la codifica dei caratteri usata per
l'invio. Posta e calendario permette di cambiare
la codifica dei caratteri per i singoli messaggi ricevuti.
È anche possibile cambiare la codifica dei caratteri per i messaggi inviati. Quando si risponde a un messaggio, la risposta viene inviata usando la codifica dei caratteri presente nel messaggio originale. Se si cambia la codifica dei caratteri nella risposta, è possibile che i caratteri del messaggio originale non vengano visualizzati correttamente.
Cambiare la codifica dei caratteri per i messaggi ricevuti
Per cambiare la codifica dei caratteri di un messaggio ricevuto, aprire il messaggio. Scegliere Visualizza -> Codifica dei caratteri e selezionare la codifica desiderata.
Per informazioni su come impostare una codifica dei caratteri predefinita per i messaggi ricevuti, vedere Impostazione delle preferenze per la posta.
Cambiare la codifica dei caratteri per i messaggi inviati
Per cambiare la codifica dei caratteri per l'invio di un messaggio, aprire un nuovo messaggio o rispondere a un messaggio ricevuto. Nella finestra di composizione, scegliere Modifica -> Codifica dei caratteri e selezionare la codifica desiderata.
Per informazioni su come impostare una codifica dei caratteri predefinita per i messaggi inviati, vedere Impostazione delle preferenze per la composizione dei messaggi.
Operazioni non in linea
Se si ricevono messaggi da un server IMAP, è possibile operare in modalità non in linea. In questo modo, è possibile ridurre i tempi di connessione.
Quando si passa alla modalità non in linea, Posta
e calendario crea una copia locale delle cartelle selezionate
per l'uso non in linea. In questo modo, è possibile leggere e rispondere
ai messaggi delle cartelle senza essere in linea. Quando si invia un messaggio, Posta e calendario lo memorizza nella cartella Posta
in uscita finché non viene attivata nuovamente la modalità
in linea.
La modalità non in linea non equivale esattamente alla disconnessione.
Quando si opera in modalità non in linea, Posta e calendario non cerca di connettersi. Tuttavia, le azioni eseguite nella
modalità non in linea vengono completate solo quando si ritorna alla
modalità in linea.
Per informazioni su come specificare le cartelle di cui creare una copia per operare in modalità non in linea, vedere Impostazione delle preferenze per le cartelle.
Per passare alla modalità non in linea, scegliere File -> Non in linea.
In alternativa, fare clic sull'icona che raffigura due cavi collegati tra
loro in basso a sinistra nella finestra di Posta e calendario. Sull'icona dei cavi compare una croce.
Per passare alla modalità in linea, scegliere File -> In linea. In alternativa, fare clic sull'icona dei due cavi collegati. La croce scompare dall'icona dei cavi.
Operazioni sicure sui messaggi
Posta e calendario include varie funzioni
di sicurezza che permettono di evitare che i messaggi vengano manomessi o
che il loro contenuto venga letto da persone diverse dagli effettivi destinatari.
Per implementare le funzioni di sicurezza, Posta e calendario utilizza i sistemi Pretty Good Privacy (PGP) e GNU Privacy Guard (GPG).
PGP e GPG utilizzano la cifratura a chiave pubblica. In altre parole, PGP e GPG utilizzano due chiavi:
- Chiave pubblica
-
Questa chiave può essere fornita a tutti gli utenti che desiderano inviare messaggi in forma cifrata, o a cui si desidera inviare i messaggi in forma cifrata. I messaggi vengono cifrati con questa chiave.
Le chiavi pubbliche possono essere scambiate liberamente con gli utenti a cui si desidera inviare o da cui si desidera ricevere messaggi firmati o cifrati. La chiave pubblica viene usata per firmare o cifrare i messaggi inviati, mentre i destinatari la richiederanno per verificare o decifrare i messaggi ricevuti. Quando si riceve una chiave pubblica da un altro utente, questa viene importata nel mazzo delle chiavi pubbliche. Il mazzo delle chiavi pubbliche è un file che elenca tutte le chiavi pubbliche note all'utente.
- Chiave privata
-
È la chiave segreta dell'utente. La chiave privata non deve essere rivelata a nessuno. I messaggi cifrati vengono decifrati con l'ausilio di questa chiave.
Per usare le funzioni di sicurezza con i messaggi è possibile:
-
Aggiungere una firma cifrata a un messaggio in uscita. Il messaggio non viene cifrato, ma il destinatario può usare la firma per verificare che provenga effettivamente dal mittente.
-
Cifrare un messaggio in uscita.
-
Verificare un messaggio firmato ricevuto.
-
Decifrare un messaggio ricevuto.
Quando si creano la chiave pubblica e quella privata, si crea una passphrase di sicurezza. La passphrase di sicurezza è richiesta
per l'uso delle funzioni di sicurezza in Posta e calendario.
Firmare un messaggio
Per firmare un messaggio in uscita, scegliere Sicurezza -> Firma con PGP nella finestra di composizione. All'invio del messaggio, compare la finestra di dialogo Inserire la password. Inserire nella finestra di dialogo la propria passphrase di sicurezza e fare clic su OK.
Inviare un messaggio cifrato
Per cifrare un messaggio in uscita, prima di inviarlo scegliere Sicurezza -> Cifra con PGP nella finestra di composizione. All'invio del messaggio, compare la finestra di dialogo Inserire la password. Inserire nella finestra di dialogo la propria passphrase di sicurezza e fare clic su OK.
Verificare un messaggio firmato
Per verificare un messaggio firmato dopo averlo ricevuto, aprirlo e scorrerne il contenuto fino alla fine. Fare clic sull'icona a forma di lucchetto. Se il mittente è incluso nel proprio mazzo delle chiavi pubbliche, compare un messaggio di conferma dell'identità del mittente. Se il mittente non è incluso nel mazzo delle chiavi pubbliche, compare un messaggio indicante che le funzioni di sicurezza non possono autenticare l'identità del mittente.
Decifrare un messaggio ricevuto
Per leggere un messaggio ricevuto che è stato cifrato con la propria chiave pubblica, è necessario inserire la propria passphrase di sicurezza. All'apertura del messaggio, compare la finestra di dialogo Inserire la password. Inserire nella finestra di dialogo la propria passphrase di sicurezza e fare clic su OK.
Funzioni avanzate per la gestione dei messaggi
Le sezioni seguenti descrivono le funzioni avanzate disponibili per la gestione dei messaggi.
Visualizzazione dei messaggi per discussione
I messaggi possono essere visualizzati in base al tema in discussione. Per 'discussione' si intende un insieme di messaggi formato dal messaggio iniziale su un determinato argomento e da tutte le risposte a quel messaggio. Viene creata ogni volta che l'invio di un messaggio viene seguito da una serie di risposte. Quando si visualizzano i messaggi per discussione, è possibile disporli in ordine cronologico. In questo modo, sarà possibile seguire la conversazione via posta elettronica nella successione corretta.
Per visualizzare i messaggi per argomento di discussione, scegliere Visualizza -> Raggruppa per discussioni.
Marcatura dei messaggi come letti o non letti
I messaggi ricevuti vengono inizialmente contrassegnati come non letti. Nell'elenco dei messaggi, l'intestazione appare in grassetto e l'icona del messaggio ha la forma di una busta chiusa. Aprendo il messaggio, o visualizzandone il contenuto nel riquadro di anteprima, il messaggio viene automaticamente contrassegnato come letto. L'intestazione viene visualizzata con la formattazione normale e l'icona assume la forma di una busta aperta.
È tuttavia possibile contrassegnare i messaggi letti come non letti e viceversa.
Per contrassegnare un messaggio come non letto, selezionarlo nell'elenco dei messaggi. Scegliere Modifica -> Segna come non letto.
Per contrassegnare un messaggio come letto, selezionarlo nell'elenco dei messaggi. Scegliere Modifica -> Segna come letto.
Per contrassegnare tutti i messaggi di una cartella come letti, selezionare la cartella nel riquadro delle cartelle. Scegliere Modifica -> Segna tutti come letti.
Marcatura dei messaggi come importanti
È possibile contrassegnare alcuni dei messaggi ricevuti come importanti per evidenziarli visivamente all'interno dell'elenco. Quando si contrassegna un messaggio come importante, la sua intestazione cambia colore e nella colonna Importante compare un punto esclamativo.
Per contrassegnare un messaggio come importante, selezionarlo nell'elenco dei messaggi. Scegliere Modifica -> Segna come importante.
Per contrassegnare un messaggio come normale, selezionarlo nell'elenco dei messaggi. Scegliere Modifica -> Segna come non importante.
Marcatura dei messaggi con segnali che rimandano ad azioni successive
I messaggi della Posta in arrivo possono essere contrassegnati con una speciale segnalazione per designare la necessità di un'azione successiva. La segnalazione può specificare un'azione da intraprendere a seguito del messaggio e, eventualmente, la data e l'ora per tale azione. I segnali rappresentano uno strumento utile per ricordarsi di dar seguito a problemi emersi dai messaggi.
I segnali vengono visualizzati nella parte superiore dei messaggi. La figura seguente mostra un messaggio contrassegnato con la segnalazione Segue:
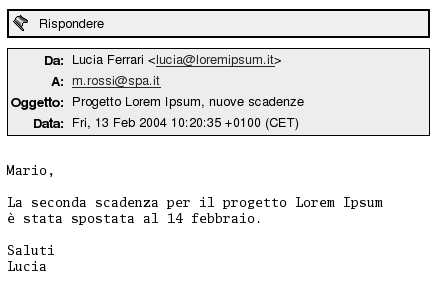
Dopo aver completato l'azione associata alla segnalazione, è possibile modificare in modo corrispondente lo stato della segnalazione. Oppure, è possibile rimuovere la segnalazione dal messaggio.
Nell'elenco dei messaggi è possibile visualizzare i seguenti campi relativi ai segnali:
-
Segnalazione di stato
-
Segnalazione che segue
-
Scadenza
Per maggiori informazioni, vedere Personalizzare la vista attiva.
Applicare una segnalazione a un messaggio
Procedere come segue:
-
Selezionare il messaggio o i messaggi a cui si desidera applicare la segnalazione.
-
Scegliere Azioni -> Segue.
-
Inserire i particolari relativi alla segnalazione nella finestra di dialogo. La tabella seguente descrive gli elementi della finestra di dialogo Segnalazione che segue:
Elemento
Descrizione
Segnalazione
Selezionare la segnalazione da aggiungere al messaggio o ai messaggi dalla casella di riepilogo combinata. Ad esempio, per ricordarsi di rispondere a un messaggio, selezionare la segnalazione Rispondi.
In alternativa, è possibile digitare un nuovo nome per la segnalazione nella casella di testo.
Annulla
Fare clic su questo pulsante per rimuovere la segnalazione dal messaggio.
Scadenza
Usare le caselle di riepilogo combinate per specificare la data e l'ora in cui dovrà essere eseguita l'azione associata alla segnalazione.
Completato
Selezionare questa opzione per indicare che l'azione specificata dalla segnalazione è stata completata.
-
Fare clic su OK.
Impostare una segnalazione di azione completata
Fare clic con il pulsante destro del mouse sul messaggio nell'elenco e scegliere Flag completata dal menu a comparsa. La segnalazione viene rimossa dalla parte superiore del messaggio.
In alternativa, selezionare il messaggio nell'elenco e scegliere Azioni -> Segue. Nella finestra di dialogo Segnalazione che segue, selezionare l'opzione Completato.
Cancellare una segnalazione
Per rimuovere una segnalazione da un messaggio, fare clic con il pulsante destro del mouse sul messaggio. Scegliere Flag annullata dal menu a comparsa.
In alternativa, selezionare il messaggio e scegliere Azioni -> Segue. Nella finestra di dialogo Segnalazione che segue, fare clic sul pulsante Annulla.
Etichettatura dei messaggi
I messaggi dell'elenco possono essere contrassegnati con un'etichetta colorata. L'etichetta cambia colore all'intestazione del messaggio per renderlo più facilmente visibile nell'elenco. Ad esempio, per contrassegnare un messaggio come personale, è possibile aggiungervi l'etichetta Personale.
Per etichettare un messaggio, farvi clic con il pulsante destro del mouse. Scegliere Etichetta dal menu a comparsa e selezionare l'etichetta desiderata dal sottomenu.
È possibile personalizzare le etichette e i colori ad esse associati. Per maggiori informazioni, vedere Impostazione delle preferenze per la posta.
Messaggi nascosti
È possibile nascondere alcuni messaggi per evitare che compaiano nell'elenco. Per nascondere un messaggio, selezionarlo e scegliere Visualizza -> Nascondi messaggi selezionati.
Per nascondere i messaggi già letti, scegliere Visualizza -> Nascondi messaggi letti.
Per rendere nuovamente visibili i messaggi nascosti, scegliere Visualizza -> Mostra messaggi nascosti. Quando si torna a visualizzare i messaggi precedentemente
nascosti, Posta e calendario non mostra i messaggi
eliminati.
Per visualizzare i messaggi eliminati, scegliere Visualizza -> Nascondi messaggi cancellati. I messaggi eliminati appaiono in forma barrata nella cartella in cui si trovavano originariamente.
Funzioni avanzate per le cartelle di posta elettronica
Le sezioni seguenti descrivono le funzioni avanzate disponibili per l'uso delle cartelle di posta elettronica.
Aprire la cartella di un altro utente
Disponendo delle autorizzazioni appropriate, è possibile aprire anche le cartelle di altri utenti. Per aprire la cartella di un altro utente, procedere come segue:
-
Scegliere File -> Apri cartella degli altri utenti.
-
Nella finestra di dialogo, inserire le informazioni relative alla cartella da aprire. La tabella seguente descrive gli elementi della finestra di dialogo Apri cartella degli altri utenti:
Elemento
Descrizione
Account
Usare la casella di riepilogo per selezionare l'account di posta elettronica che contiene la cartella che si desidera aprire.
Utente
Digitare in questo campo il nome dell'utente a cui appartiene la cartella da aprire. In alternativa, per selezionare un utente da un elenco di contatti, fare clic sul pulsante Utente. Usare la finestra di dialogo Seleziona contatti dalla rubrica per selezionare un utente.
Nome della cartella
Usare quindi la casella di riepilogo combinata per specificare il nome della cartella da aprire.
-
Fare clic su OK.
Per chiudere la cartella dell'altro utente, scegliere File -> Rimuovi cartella degli altri utenti.
Visualizzare le proprietà di una cartella
Per visualizzare le proprietà di una cartella che si trova sul sistema locale, aprirla e scegliere File -> Cartelle -> Proprietà per “ nome-cartella”. È possibile visualizzare le proprietà della cartella nell'apposita finestra di dialogo.
Iscriversi a una cartella in un server di posta
Procedere come segue:
-
Scegliere Strumenti -> Sottoscrizione cartelle.
-
Nella finestra di dialogo, inserire le informazioni relative alla cartella a cui si desidera iscriversi. La tabella seguente descrive gli elementi della finestra di dialogo Iscrizioni cartelle:
Elemento
Descrizione
Server
Usare la casella di riepilogo per selezionare il server di posta contenente la cartella a cui si desidera iscriversi.
Albero delle cartelle
Selezionare nella struttura ad albero la cartella a cui si desidera iscriversi.
Iscrizione
Per iscriversi alla cartella selezionata, fare clic sul pulsante Iscrizione.
Annulla iscrizione
Per revocare l'iscrizione alla cartella selezionata, fare clic sul pulsante Annulla iscrizione.
Modificare il formato di una cartella
È possibile modificare il formato delle cartelle di posta locali in uno dei formati seguenti:
-
maildir
-
mbox
-
mh
Se si verifica un problema durante la conversione del formato, è possibile che non si riesca a recuperare i dati.
Per modificare il formato di una cartella di posta locale, procedere come segue:
-
Fare clic con il pulsante destro del mouse sulla cartella di cui modificare il formato e scegliere Proprietà dal menu a comparsa.
-
Selezionare il formato desiderato nella casella di riepilogo Nuovo formato della finestra di dialogo Riconfigura.
-
Per indicizzare il contenuto dei messaggi nella cartella, selezionare l'opzione Indice contenuto del corpo dei messaggi.
Organizzazione dei messaggi
Posta e calendario dispone delle seguenti
funzioni per facilitare l'organizzazione dei messaggi:
- Viste
-
Le viste permettono di visualizzare i messaggi in diversi modi. Ad esempio, la vista specifica quali colonne vengono visualizzate nell'elenco dei messaggi e in base a quali campi vengono ordinati i messaggi. È possibile usare le viste standard oppure creare viste personalizzate. Per maggiori informazioni sulle viste, vedere Uso delle viste.
- Ricerche
-
Le finestre di posta elettronica contengono una barra di ricerca. Questa barra permette di eseguire ricerche nel contenuto dei messaggi presenti nell'elenco. È anche possibile eseguire ricerche avanzate.
Posta e calendariopermette di salvare le ricerche eseguite. Le ricerche salvate vengono aggiunte al menu Cerca, da cui è possibile scegliere la voce desiderata.Posta e calendariocontiene anche un apposito editor con cui è possibile aggiungere, modificare ed eliminare le ricerche. Per maggiori informazioni sulle ricerche, vedere Ricerca dei messaggi e Uso delle funzioni di ricerca avanzate. - Filtri
-
Un filtro è uno strumento che permette di ricercare nei messaggi la presenza di condizioni specifiche e di eseguire determinate operazioni solo sui messaggi che soddisfano tali condizioni. Ad esempio, è possibile usare un filtro per spostare automaticamente i messaggi provenienti da un certo mittente in una determinata cartella. Per maggiori informazioni sulle cartelle virtuali, vedere Uso dei filtri.
- Cartelle virtuali
-
Le cartelle virtuali rappresentano messaggi che possono risiedere in più cartelle. Permettono cioè di visualizzare messaggi che si trovano in più cartelle come se si trovassero in una stessa cartella. Per maggiori informazioni sui filtri, vedere Uso delle cartelle virtuali.
Uso delle funzioni di ricerca avanzate
È possibile eseguire ricerche avanzate utilizzando criteri complessi. Ad esempio, è possibile cercare i messaggi che includono un allegato, che sono contrassegnati e che sono stati ricevuti in una determinata data. È anche possibile salvare le ricerche e utilizzarle successivamente dal menu Cerca.
Per informazioni sulla procedura da seguire per una ricerca semplice, vedere Ricerca dei messaggi.
Eseguire una ricerca avanzata
Procedere come segue:
-
Visualizzare la cartella che contiene i messaggi in cui si desidera eseguire la ricerca.
-
Scegliere Cerca -> Avanzata. In alternativa, selezionare Avanzata dalla casella di riepilogo situata nella barra di ricerca.
-
Usare la casella di gruppo Se nella finestra di dialogo Ricerca avanzata per creare i criteri di ricerca desiderati. Per definire un criterio, procedere come segue:
-
Nella casella di riepilogo, selezionare il componente del messaggio in cui si desidera eseguire la ricerca. Ad esempio, selezionare Corpo del messaggio per ricercare il testo nel corpo del messaggio.
-
Dalla seconda casella di riepilogo, selezionare la relazione tra il componente del messaggio e il testo da ricercare. Ad esempio, per specificare che il testo deve essere contenuto nel corpo del messaggio, selezionare contiene dalla seconda casella di riepilogo.
-
Nella casella di testo, digitare il testo da ricercare. Questo testo viene ricercato senza distinzione tra maiuscole e minuscole.
-
Per aggiungere altri criteri, fare clic sul pulsante Aggiungi. Per rimuovere un criterio, fare clic sul pulsante Rimuovi accanto al criterio.
-
-
Selezionare l'opzione appropriata dalla casella di riepilogo Esegui le azioni. Selezionare una delle seguenti opzioni:
-
se qualche criterio è soddisfatto: selezionare questa opzione per ottenere come risultato i messaggi che soddisfano almeno uno dei criteri specificati.
-
se tutti i criteri sono soddisfatti: selezionare questa opzione per ottenere come risultato solo i messaggi che soddisfano tutti i criteri specificati.
-
-
Fare clic su OK per iniziare la ricerca avanzata. I messaggi corrispondenti ai criteri specificati vengono visualizzati nell'elenco dei messaggi.
In alternativa, per salvare la ricerca, assegnarle un nome nella casella di testo Nome della regola e fare clic su Salva. Scegliere Cerca -> nome-ricerca per dare inizio alla ricerca.
Per azzerare i criteri di ricerca avanzati e visualizzare tutti i messaggi della cartella, scegliere Cerca -> Cancella.
Uso dell'editor delle ricerche
Posta e calendario permette di salvare le
ricerche eseguite. Le ricerche salvate vengono aggiunte al menu Cerca, da cui è possibile scegliere la voce desiderata. Posta e calendario contiene un apposito editor con cui è
possibile aggiungere, modificare ed eliminare le ricerche. È anche
possibile modificare l'ordine delle ricerche nel menu Cerca.
Aggiungere una ricerca
Procedere come segue:
-
Scegliere Cerca -> Modifica ricerche salvate.
-
Fare clic su Aggiungi nella finestra di dialogo Editor di ricerca.
-
Nella finestra di dialogo, inserire le informazioni relative alla ricerca. La tabella seguente descrive gli elementi della finestra di dialogo Aggiungi regola:
Elemento
Descrizione
Nome della regola
Digitare un nome per la ricerca nella casella di testo.
Aggiungi
Fare clic su questo pulsante per aggiungere ulteriori criteri.
Esegui le azioni
Usare la casella di riepilogo per specificare se la ricerca debba restituire solo i messaggi che soddisfino tutti i criteri o anche quelli che ne soddisfino almeno uno.
Prima casella di riepilogo
Selezionare il componente del messaggio in cui si desidera eseguire la ricerca. Ad esempio, selezionare Corpo del messaggio per ricercare il testo nel corpo del messaggio.
Seconda casella di riepilogo
Selezionare la relazione tra il componente del messaggio e il testo da ricercare. Ad esempio, per specificare che il testo deve essere contenuto nel corpo del messaggio, selezionare contiene dalla seconda casella di riepilogo.
Casella di testo
Digitare il testo da ricercare. Questo testo viene ricercato senza distinzione tra maiuscole e minuscole.
Rimuovi
Per rimuovere un criterio, fare clic sul pulsante Rimuovi accanto al criterio.
-
Fare clic su OK. La ricerca viene aggiunta al menu Cerca.
È anche possibile salvare le ricerche eseguite dalla barra delle ricerche. Per maggiori informazioni, vedere Eseguire una ricerca in tutti i messaggi di una cartella. Un altro metodo per salvare una ricerca è rappresentato dalla finestra di dialogo Ricerca avanzata. Per maggiori informazioni, vedere Eseguire una ricerca avanzata.
Modificare una ricerca
Procedere come segue:
-
Scegliere Cerca -> Modifica ricerche salvate.
-
Nella finestra di dialogo Editor di ricerca, selezionare la ricerca che si desidera modificare e fare clic su Modifica. Viene aperta la finestra di dialogo Modifica regola. Modificare le informazioni relative alla ricerca nella finestra di dialogo Modifica regola. Per maggiori informazioni sugli elementi della finestra di dialogo, vedere Aggiungere una ricerca.
-
Fare clic su OK per salvare le modifiche e chiudere la finestra di dialogo Modifica regola.
-
Fare clic su OK per chiudere la finestra di dialogo Cerca editor.
Eliminare una ricerca
Procedere come segue:
-
Scegliere Cerca -> Modifica ricerche salvate.
-
Nella finestra di dialogo Editor di ricerca, selezionare la ricerca che si desidera eliminare e fare clic su Rimuovi.
-
Fare clic su OK. La ricerca viene rimossa dal menu Cerca.
Disporre le ricerche nel menu Cerca
Procedere come segue:
-
Scegliere Cerca -> Modifica ricerche salvate. La finestra di dialogo Editor di ricerca mostra le ricerche eseguite nello stesso ordine in cui compaiono nel menu Cerca.
-
Selezionare la ricerca che si desidera ridisporre e fare clic sul pulsante Su o Giù finché non raggiunge la posizione desiderata.
-
Fare clic su OK. La posizione della ricerca viene aggiornata nel menu Cerca.
Uso dei filtri
I filtri possono essere utilizzati per eseguire diverse operazioni sui messaggi ricevuti e inviati. Ad esempio, è possibile creare un filtro che sposti automaticamente i messaggi ricevuti da un determinato indirizzo in una determinata cartella.
I filtri sono utili anche per smistare i messaggi “spam”. Ad esempio, è possibile creare un filtro che elimini automaticamente tutti i messaggi provenienti da un determinato indirizzo. Oppure, è possibile creare filtri che eliminino i messaggi contenenti determinati termini nel campo Oggetto o nel corpo del messaggio.
Uso dell'editor dei filtri
L'editor dei filtri permette di creare, modificare ed eliminare i filtri da applicare ai messaggi. Permette inoltre di ridisporre i filtri creati all'interno dell'editor.
Creare un filtro
Procedere come segue:
-
Scegliere Strumenti -> Filtri.
-
Nella casella di riepilogo situata nella parte superiore della finestra di dialogo Filtri, scegliere se il filtro dovrà essere applicato ai messaggi ricevuti o a quelli inviati.
-
Fare clic su Aggiungi.
-
Nella finestra di dialogo, inserire le informazioni relative al filtro. Inserire i criteri per il filtro nella sezione superiore della finestra di dialogo. La tabella seguente descrive gli elementi della sezione superiore della finestra di dialogo Aggiungi regola:
Elemento
Descrizione
Nome della regola
Digitare un nome per il filtro nella casella di testo.
Aggiungi
Fare clic su questo pulsante per aggiungere al filtro ulteriori criteri.
Esegui le azioni
Usare la casella di riepilogo per specificare se le azioni del filtro dovranno essere eseguite solo sui messaggi che soddisfino tutti i criteri o anche su quelli che ne soddisfino almeno uno.
Prima casella di riepilogo
Selezionare il componente del messaggio da utilizzare per il criterio. Ad esempio, per creare un filtro che ricerchi un testo nel corpo dei messaggi, selezionare Corpo del messaggio.
Seconda casella di riepilogo
Selezionare la relazione tra il componente del messaggio e il testo da ricercare. Ad esempio, per specificare che il testo ricercato dal filtro deve essere contenuto nel corpo del messaggio, selezionare contiene nella seconda casella di riepilogo.
Casella di testo
Digitare il testo da ricercare. Questo testo viene ricercato senza distinzione tra maiuscole e minuscole.
Rimuovi
Per rimuovere un criterio, fare clic sul pulsante Rimuovi accanto al criterio.
-
Nella sezione inferiore della finestra di dialogo, inserire le operazioni da eseguire se i criteri specificati sono soddisfatti. La tabella seguente descrive gli elementi della sezione inferiore della finestra di dialogo Aggiungi regola:
Elemento
Descrizione
Aggiungi
Fare clic su questo pulsante per definire ulteriori operazioni.
Casella di riepilogo
Selezionare l'azione da eseguire dalla casella di riepilogo. Selezionando alcune azioni, accanto alla casella di riepilogo compare un ulteriore controllo. Ad esempio, selezionando l'azione Sposta nella cartella, viene visualizzato un pulsante. Facendo clic sul pulsante viene aperta una finestra di dialogo da cui è possibile selezionare una cartella.
Rimuovi
Per rimuovere un'azione, fare clic sul pulsante Rimuovi vicino a quell'azione.
-
Dopo avere inserito le informazioni appropriate per il filtro, fare clic su OK nella finestra di dialogo Aggiungi regola.
-
Fare clic su OK per chiudere la finestra di dialogo Filtri.
Nota –
È possibile creare un filtro che copi i messaggi corrispondenti ai criteri impostati in più cartelle.
Modificare un filtro
Procedere come segue:
-
Scegliere Strumenti -> Filtri.
-
Nella casella di riepilogo situata nella parte superiore della finestra di dialogo Filtri, scegliere se il filtro da modificare dovrà essere usato per i messaggi ricevuti o per quelli inviati.
-
Selezionare il filtro da modificare e fare clic su Modifica. Viene aperta la finestra di dialogo Modifica regola.
-
Modificare le informazioni relative al filtro nella finestra di dialogo. Per maggiori informazioni sulla finestra di dialogo, vedere Creare un filtro.
-
Dopo aver modificato le informazioni relative al filtro, fare clic su OK nella finestra di dialogo Modifica regola.
-
Fare clic su OK per chiudere la finestra di dialogo Filtri.
Eliminare un filtro
Procedere come segue:
-
Scegliere Strumenti -> Filtri.
-
Nella casella di riepilogo situata nella parte superiore della finestra di dialogo Filtri, scegliere se il filtro da eliminare riguarda i messaggi ricevuti o quelli inviati.
-
Selezionare il filtro da eliminare e fare clic su Rimuovi.
-
Fare clic su OK per chiudere la finestra di dialogo Filtri.
Cambiare la posizione di un filtro
Per cambiare la posizione di un filtro nella finestra di dialogo Filtri, procedere come segue:
-
Scegliere Strumenti -> Filtri.
-
Nella casella di riepilogo situata nella parte superiore della finestra di dialogo Filtri, scegliere se il filtro da spostare riguarda i messaggi ricevuti o quelli inviati.
-
Selezionare il filtro di cui si desidera cambiare la posizione.
-
Fare clic sul pulsante Su o Giù per cambiare la posizione del filtro. Ripetere questa operazione finché il filtro non raggiunge la posizione desiderata.
-
Fare clic su OK per chiudere la finestra di dialogo Filtri.
Creare un filtro da un messaggio
Procedere come segue:
-
Selezionare il messaggio in base al quale si desidera creare il filtro nell'elenco dei messaggi.
-
Scegliere Strumenti -> Crea filtro dal messaggio, quindi scegliere una delle seguenti voci:
-
Filtro sull'oggetto: crea un filtro dall'oggetto del messaggio selezionato.
-
Filtro sul mittente: crea un filtro dal mittente del messaggio selezionato.
-
Filtro sui destinatari: crea un filtro dai destinatari del messaggio selezionato.
-
Filtro sulla mailing list: crea un filtro dalle liste di distribuzione contenute nei campi A e Cc del messaggio selezionato.
Viene aperta la finestra di dialogo Aggiungi una regola di filtro. La finestra di dialogo contiene i criteri utilizzati per il filtro, che dipendono dalla voce di menu selezionata.
-
-
Modificare le informazioni relative al filtro nella finestra di dialogo. Per maggiori informazioni sulla finestra di dialogo, vedere Creare un filtro.
-
Fare clic su OK. Il filtro viene aggiunto all'elenco dei filtri.
Applicare i filtri ai messaggi selezionati
È possibile applicare tutti i filtri presenti nell'editor a un gruppo di messaggi selezionati. Questa funzione può essere utile per verificare il corretto funzionamento di un filtro.
Per applicare i filtri ai messaggi, procedere come segue:
-
Selezionare il messaggio o i messaggi a cui si desidera applicare i filtri.
-
Scegliere Azioni -> Applica filtri.
Se i messaggi soddisfano i criteri dei filtri, vengono eseguite le azioni associate a quei filtri.
Uso delle cartelle virtuali
Le cartelle virtuali permettono di usare una singola cartella per visualizzare messaggi che, in realtà, si trovano in cartelle differenti. Le cartelle virtuali sono elencate nell'area Cartelle virtuali nel riquadro delle cartelle. Per visualizzare una cartella virtuale, selezionarla dall'area Cartelle virtuali nel riquadro delle cartelle.
Se il riquadro delle cartelle non è visualizzato, scegliere Visualizza -> Barra delle cartelle.
Le cartelle virtuali sono utili per organizzare messaggi che risiedono in più cartelle differenti. Ad esempio, si supponga che la propria azienda distribuisca un prodotto di nome Lorem Ipsum. L'azienda ha un cliente di nome Ximdom.Com. I dipendenti di Ximdom.Com inviano regolarmente messaggi relativi a Lorem Ipsum e ad altri prodotti. Questi messaggi vengono memorizzati in una serie di cartelle.
Usando le cartelle virtuali, è possibile organizzare i messaggi provenienti da Ximdom.Com che riguardano il prodotto Lorem Ipsum separandoli da quelli che non riguardano questo prodotto. Per organizzare i messaggi in questo modo, è possibile ad esempio creare le seguenti cartelle virtuali:
- Ximdom.Com (Lorem Ipsum)
-
Mostra i messaggi di tutte le cartelle il cui mittente contiene @ximdom.com e in cui il corpo del messaggio contiene il testo lorem ipsum.
- Ximdom.Com (Altro)
-
Mostra i messaggi di tutte le cartelle il cui mittente contiene @ximdom.com e in cui il corpo del messaggio non contiene il testo lorem ipsum.
Per creare le cartelle virtuali sono disponibili i seguenti metodi:
-
Usare l'editor delle cartelle virtuali.
-
Generare automaticamente la cartella virtuale usando uno dei messaggi dell'elenco.
-
Eseguire una ricerca e utilizzarla per generare automaticamente la cartella virtuale.
Uso dell'editor delle cartelle virtuali
L'editor delle cartelle virtuali permette di creare, modificare ed eliminare le cartelle virtuali. Permette inoltre di ridisporre le cartelle virtuali nel riquadro delle cartelle.
Creare una cartella virtuale
Procedere come segue:
-
Scegliere Strumenti -> Editor delle cartelle virtuali.
-
Fare clic su Aggiungi nella finestra di dialogo Cartelle virtuali.
-
Inserire in questa finestra di dialogo le informazioni relative alla cartella virtuale. La tabella seguente descrive gli elementi della finestra di dialogo Aggiungi regola:
-
Dopo avere inserito le informazioni appropriate per la cartella virtuale, fare clic su OK nella finestra di dialogo Aggiungi regola.
-
Fare clic su OK per chiudere la finestra di dialogo Cartelle virtuali.
Modificare una cartella virtuale
Procedere come segue:
-
Scegliere Strumenti -> Editor delle cartelle virtuali.
-
Nella finestra di dialogo Cartelle virtuali, selezionare la cartella virtuale da modificare e fare clic su Modifica.
-
Modificare le informazioni relative alla cartella virtuale nella finestra di dialogo Modifica regola. Per maggiori informazioni sulla finestra di dialogo, vedere Creare una cartella virtuale.
-
Dopo aver modificato le informazioni relative alla cartella virtuale, fare clic su OK nella finestra di dialogo Modifica regola.
-
Fare clic su OK per chiudere la finestra di dialogo Cartelle virtuali.
Eliminare una cartella virtuale
Procedere come segue:
-
Scegliere Strumenti -> Editor delle cartelle virtuali.
-
Nella finestra di dialogo Cartelle virtuali, selezionare la cartella virtuale da eliminare e fare clic su Rimuovi.
-
Fare clic su OK per chiudere la finestra di dialogo Cartelle virtuali.
Cambiare la posizione di una cartella virtuale
Per cambiare la posizione di una cartella virtuale nel riquadro delle cartelle, procedere come segue:
-
Scegliere Strumenti -> Editor delle cartelle virtuali.
-
Nella finestra di dialogo Cartelle virtuali, selezionare la cartella virtuale da spostare.
-
Fare clic sul pulsante Su o Giù per cambiare la posizione della cartella virtuale. Ripetere questa operazione finché la cartella virtuale non raggiunge la posizione desiderata.
-
Fare clic su OK per chiudere la finestra di dialogo Cartelle virtuali.
Creare una cartella virtuale da un messaggio
Procedere come segue:
-
Selezionare il messaggio da cui si desidera creare la cartella virtuale nell'elenco dei messaggi.
-
Scegliere Strumenti -> Crea una cartella virtuale dal messaggio, quindi scegliere una delle seguenti voci:
-
Cartella virtuale sull'oggetto: crea una cartella virtuale in base all'oggetto del messaggio selezionato.
-
Cartella virtuale sul mittente: crea una cartella virtuale in base al mittente del messaggio selezionato.
-
Cartella virtuale sui destinatari: crea una cartella virtuale in base ai destinatari del messaggio selezionato.
-
Cartella virtuale sulla mailing list: crea una cartella virtuale in base alle liste di distribuzione contenute nei campi A e Cc del messaggio selezionato.
Viene aperta la finestra di dialogo Nuova cartella virtuale. La finestra di dialogo contiene i criteri utilizzati per la cartella virtuale, che dipendono dalla voce di menu selezionata.
-
-
Modificare le informazioni relative alla cartella virtuale nella finestra di dialogo. Per maggiori informazioni sulla finestra di dialogo, vedere Creare una cartella virtuale.
-
Fare clic su OK. La cartella virtuale viene aggiunta all'elenco delle cartelle virtuali nel riquadro delle cartelle.
Creare una cartella virtuale da una ricerca
Procedere come segue:
-
Eseguire la ricerca in base alla quale si desidera creare la cartella virtuale. Per maggiori informazioni, vedere Uso delle funzioni di ricerca avanzate.
-
Dopo aver eseguito la ricerca, scegliere Cerca -> Crea una cartella virtuale dalla ricerca. Viene aperta la finestra di dialogo Nuova cartella virtuale. La finestra di dialogo contiene i criteri utilizzati per la ricerca eseguita.
-
Modificare le informazioni relative alla cartella virtuale nella finestra di dialogo. Per maggiori informazioni sulla finestra di dialogo, vedere Creare una cartella virtuale.
-
Fare clic su OK. La cartella virtuale viene aggiunta all'elenco delle cartelle virtuali nel riquadro delle cartelle.
- © 2010, Oracle Corporation and/or its affiliates
