Capitolo 6 Uso del Calendario
Questo capitolo descrive l'utilizzo della funzione Calendario di Posta e calendario.
Introduzione al Calendario
Il Calendario permette di programmare appuntamenti,
riunioni e attività. Questo capitolo descrive le funzioni dei calendari
utilizzati in modalità locale. La maggior parte delle funzioni disponibili
con il server del calendario di Sun Java System sono
analoghe a quelle dei calendari locali. Per maggiori informazioni sulle differenze
tra un calendario locale e un calendario del server del calendario
di Java System, vedere il Capitolo 9, Uso degli account e delle cartelle del server del calendario di Sun Java System.
La Figura 6–1 mostra l'aspetto generale della finestra del Calendario.
Figura 6–1 Finestra del Calendario
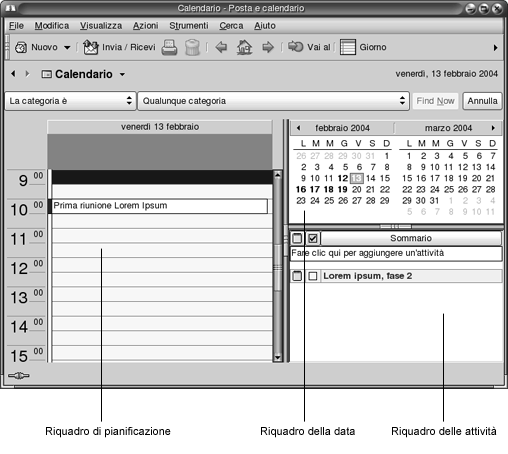
La finestra del Calendario contiene i seguenti riquadri:
|
Riquadro |
Descrizione |
|---|---|
|
Pianificazione |
È il riquadro più grande della finestra di Calendario. In questo riquadro compare la pianificazione per le date selezionate nella vista specificata. |
|
Data |
Questo riquadro, situato nell'area superiore destra della finestra di Calendario, mostra le date del mese in corso in forma numerica. Le date del mese precedente e di quello successivo, se incluse, appaiono in colore più chiaro. La data odierna viene evidenziata da una casella rossa. Le date nelle quali è pianificato un appuntamento appaiono in grassetto. Le date selezionate vengono evidenziate. |
|
Attività |
Questo riquadro, situato nell'area inferiore destra della finestra del Calendario, mostra l'elenco delle attività contenuto nell'apposita cartella predefinita. |
Visualizzazione del calendario personale
Per cambiare la vista utilizzata da Posta e calendario, procedere come segue:
|
Visualizza |
Descrizione |
|---|---|
|
Visualizza -> Vista corrente -> Vista giornaliera |
Mostra la pianificazione relativa a un singolo giorno. Nella configurazione predefinita, |
|
Visualizza -> Vista corrente -> Vista settimana lavorativa |
Mostra la pianificazione relativa a una settimana lavorativa. Nella configurazione predefinita, questa vista comprende i giorni da lunedì a venerdì. |
|
Visualizza -> Vista corrente -> Vista settimanale |
Mostra la pianificazione relativa a una settimana. |
|
Visualizza -> Vista corrente -> Vista mensile |
Mostra la pianificazione relativa a un mese. |
Navigazione nel calendario
Posta e calendario visualizza automaticamente
la pianificazione della giornata. Spostandosi su un'altra data è possibile
visualizzare la pianificazione per quel giorno.
Accedere a una data specifica
Procedere come segue:
-
Scegliere Visualizza -> Vai alla data, per aprire la finestra di dialogo Vai alla data.
-
Usare la casella di riepilogo del mese per selezionare il mese desiderato.
-
Usare la casella di riepilogo dell'anno per selezionare l'anno desiderato, oppure digitare direttamente l'anno nella casella di testo.
Posta e calendariovisualizza le date del mese specificato nella sezione principale della finestra di dialogo Vai alla data. -
Selezionare la data richiesta.
Posta e calendariochiude la finestra di dialogo Vai alla data e mostra la pianificazione relativa alla data selezionata.
Tornare alla pianificazione della giornata
ScegliereVisualizza -> Vai a oggi.
Creazione di un appuntamento
Il Calendario permette di creare appuntamenti di durata prestabilita o illimitata. Consente inoltre di creare appuntamenti singoli o in serie.
Creare un appuntamento singolo
Procedere come segue:
-
Scegliere File -> Nuovo -> Appuntamento.
-
Inserire i particolari relativi all'appuntamento nella scheda Appuntamento. La tabella seguente descrive gli elementi della scheda Appuntamento:
-
Per impostare un promemoria per l'appuntamento, fare clic sulla scheda Promemoria. La tabella seguente descrive gli elementi della scheda Promemoria:
Elemento
Descrizione
Di base
Mostra la data, l'ora d'inizio e l'ora di fine dell'appuntamento.
Visualizza un messaggio
Selezionare uno dei seguenti tipi di avviso dalla casella di riepilogo:
-
Visualizza un messaggio
-
Emetti un suono
-
Esegui programma
-
Invia una Email
Casella di selezione delle unità di tempo
Usare questa casella di selezione per specificare il numero delle unità di tempo.
minuto(i)
Selezionare una delle seguenti unità di tempo dalla casella di riepilogo:
-
minuto(i)
-
ora(e)
-
giorno(i)
prima
Selezionare una delle seguenti opzioni dalla casella di riepilogo:
-
prima
-
dopo
inizio dell'appuntamento
Selezionare una delle seguenti opzioni dalla casella di riepilogo:
-
inizio dell'appuntamento
-
termine dell'appuntamento
Opzioni
Fare clic sul pulsante Opzioni per aprire la finestra di dialogo Opzioni avviso. Per maggiori informazioni sulla finestra di dialogo Opzioni avviso, vedere Finestra di dialogo Opzioni avviso.
Elenco avvisi
Questo elemento mostra l'elenco degli avvisi definiti per l'appuntamento selezionato.
Aggiungi
Fare clic su Aggiungi per aggiungere l'avviso specificato all'elenco Promemoria.
Rimuovi
Fare clic su Rimuovi per rimuovere l'avviso selezionato dall'elenco Promemoria.
Nota –Posta e calendariotrae le impostazioni per i fusi orari da diverse fonti. In ognuna di queste, perché i promemoria operino correttamente è necessario che i fusi orari siano impostati sullo stesso valore. Per maggiori informazioni sull'impostazione dei fusi orari, vedere Impostazione delle preferenze per il calendario e le attività.
-
-
Per salvare l'appuntamento, scegliere File -> Salva.
Per salvare l'appuntamento e chiudere la finestra Appuntamento, scegliere File -> Salva ed esci.
Per salvare l'appuntamento in un file, scegliere File -> Salva con nome per aprire la finestra Salva con nome. Digitare il nome del file e fare clic su OK.
Per chiudere la finestra Appuntamento senza salvare l'appuntamento, scegliere File -> Chiudi.
-
Per visualizzare in anteprima le impostazioni relative all'appuntamento, scegliere File -> Anteprima di stampa.
Per stampare le impostazioni relative all'appuntamento, scegliere File -> Stampa.
Finestra di dialogo Opzioni avviso
La finestra di dialogo Opzioni avviso permette di specificare opzioni aggiuntive in relazione agli avvisi. La tabella seguente descrive gli elementi della finestra di dialogo Opzioni avviso:
Creare un appuntamento per l'intera giornata
Procedere come segue:
-
Scegliere File -> Nuovo -> Appuntamento giornaliero. Viene aperta la finestra Appuntamento con l'opzione Eventi della giornata selezionata. La finestra Appuntamento è simile a quella che compare scegliendo File -> Nuovo -> Appuntamento, ma in questo caso non vengono visualizzate l'ora di inizio e di fine.
-
Inserire le informazioni appropriate nella finestra Appuntamento come descritto in Creare un appuntamento singolo.
-
Scegliere File -> Salva ed esci.
Posta e calendariosalva l'appuntamento e chiude la finestra Appuntamento.
Creare un appuntamento ricorrente
Procedere come segue:
-
Creare un appuntamento come descritto in Creare un appuntamento singolo.
-
Nella finestra Appuntamento, fare clic sulla scheda Ricorrenza per visualizzarla. La tabella seguente descrive gli elementi della scheda Ricorrenza:
Elemento
Descrizione
Di base
Mostra la data, l'ora d'inizio e l'ora di fine dell'appuntamento.
Regole di ricorrenza
Selezionare una delle seguenti opzioni:
-
Nessuna ricorrenza: selezionare questa opzione per pianificare un solo appuntamento.
-
Ricorrenza semplice: selezionare questa opzione per usare le impostazioni predefinite per la pianificazione di una serie di appuntamenti.
-
Ricorrenza personalizzata: se questa opzione è selezionata, l'appuntamento contiene ricorrenze che non è possibile modificare in
Posta e calendario.
Ogni
Usare questa casella di selezione per specificare le unità di tempo che devono trascorrere tra un appuntamento della serie e il successivo.
giorno(i)
Selezionare una delle seguenti unità di tempo dalla casella di riepilogo:
-
giorno(i)
-
settimana(e)
-
mese(i)
-
anno(i)
sempre
Selezionare una delle seguenti opzioni dalla casella di riepilogo per specificare la fine della serie di appuntamenti:
-
sempre: selezionare questa opzione per specificare la continuazione a tempo indeterminato della serie di appuntamenti.
-
per: selezionare questa opzione per visualizzare la casella di selezione ricorrenze. Usare quindi la casella di selezione per specificare il numero di appuntamenti della serie.
-
fino a: selezionare questa opzione per visualizzare una casella di riepilogo combinata. Usare quindi la casella di riepilogo combinata per specificare la data dell'ultimo appuntamento della serie.
Eccezioni
Usare questa casella di riepilogo combinata per specificare le date della serie in cui non si desidera pianificare un appuntamento.
Aggiungi
Fare clic su Aggiungi per aggiungere la data specificata all'elenco delle eccezioni.
Modifica
Fare clic su Modifica per apportare le modifiche specificate alla data selezionata nell'elenco delle eccezioni.
Rimuovi
Fare clic su Rimuovi per rimuovere la data selezionata dall'elenco delle eccezioni.
Anteprima
La sezione Anteprima visualizza tutte le date del mese in corso. La data odierna è riquadrata in rosso. Le date in cui è pianificato un appuntamento appartenente alla serie appaiono in grassetto. La Figura 6–2 mostra un esempio della sezione Anteprima.
Fare clic sulla freccia a sinistra, a sinistra del nome del mese nella sezione Anteprima, per visualizzare il mese precedente. Fare clic ripetutamente sulla freccia a sinistra per scorrere il calendario all'indietro di diversi mesi.
Fare clic sulla freccia a destra, a destra del nome del mese nella sezione Anteprima, per visualizzare il mese successivo. Fare clic ripetutamente sulla freccia a destra per scorrere il calendario in avanti di diversi mesi.
-
-
Scegliere File -> Salva ed esci.
Posta e calendariosalva la serie di appuntamenti e chiude la finestra Appuntamento.
Figura 6–2 Esempio della sezione Anteprima
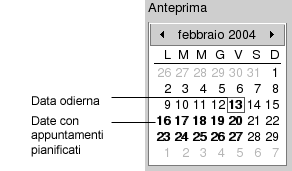
Eliminazione di un appuntamento
È possibile eliminare un appuntamento singolo, un'intera serie di appuntamenti o un singolo appuntamento all'interno di una serie.
Eliminare un appuntamento singolo
Procedere come segue:
-
Fare doppio clic sull'appuntamento nel riquadro di pianificazione per aprire la finestra Appuntamento.
-
Scegliere File -> Elimina.
-
Se compare una richiesta di conferma, fare clic su Sì.
Eliminare una serie di appuntamenti
Procedere come segue:
-
Fare doppio clic su un appuntamento della serie nel riquadro di pianificazione per aprire la finestra Appuntamento.
-
Scegliere File -> Elimina.
-
Se compare una richiesta di conferma, fare clic su Sì.
Eliminare un appuntamento all'interno di una serie
Procedere come segue:
-
Scegliere Visualizza -> Vista corrente -> Vista giornaliera.
-
Fare clic con il pulsante destro del mouse sull'appuntamento che si desidera eliminare nel riquadro di pianificazione.
-
Scegliere Elimina questa ricorrenza dal menu a comparsa.
Creazione di una riunione
Posta e calendario permette di creare una
riunione, di invitare altri utenti a parteciparvi e di prenotare le risorse
necessarie.
Creare una riunione
Procedere come segue:
-
Scegliere File -> Nuovo -> Riunione. La finestra Appuntamento è simile a quella che compare scegliendo File -> Nuovo -> Appuntamento, ma in questo caso contiene due schede aggiuntive: Pianificazione e Riunione.
-
Inserire le informazioni appropriate nelle schede Appuntamento, Promemoria e Ricorrenza della finestra Appuntamento come descritto in Creare un appuntamento singolo e Creare un appuntamento ricorrente.
-
Per inserire ulteriori particolari sulla riunione, fare clic sulla scheda Riunione per visualizzarla.
-
Selezionare l'organizzatore della riunione nella casella di riepilogo Organizzatore.
Posta e calendariocompila automaticamente la casella di testo Organizzatore con il nome dell'utente. Se si dispone di diversi account diPosta e calendario, selezionare quello appropriato dalla casella di riepilogo. -
I partecipanti alla riunione vengono elencati in forma tabellare. Da sinistra a destra, la tabella dei partecipanti alla riunione contiene normalmente le seguenti colonne:
Premere Invio per aggiungere la nuova voce all'elenco dei partecipanti.
Per eliminare uno dei partecipanti dall'elenco, fare clic con il pulsante destro del mouse sull'elenco dei partecipanti e scegliere Elimina dal menu a comparsa.
Per informazioni su come modificare o salvare la vista attiva o su come creare una vista personalizzata, vedere Uso delle viste.
-
Fare clic sul pulsante Invita altri per creare una nuova voce nella tabella.
Posta e calendariovisualizza inoltre la finestra di dialogo Seleziona contatti dalla rubrica, nella quale è possibile selezionare i partecipanti. -
Fare clic sulla scheda Pianificazione per visualizzarla. La scheda Pianificazione permette di identificare un periodo di tempo in cui tutti gli invitati siano liberi di partecipare alla riunione e in cui tutte le risorse necessarie siano disponibili. La tabella seguente descrive gli elementi della scheda Pianificazione:
Elemento
Descrizione
Elenco dei partecipanti
Mostra l'elenco dei partecipanti alla riunione. L'elenco dei partecipanti è uguale a quello visualizzato nella scheda Riunione, ma in questo caso le colonne Ruolo e RSVP non compaiono. Il contenuto di questa tabella può essere personalizzato come descritto in Uso delle viste.
Legenda
Descrive il significato dei codici di colore utilizzati nella pianificazione:
-
Tentativo:
il partecipante ha un altro appuntamento ma ha contrassegnato l'orario come libero, perciò è possibile che possa partecipare alla riunione all'ora indicata.
-
Occupato: la persona ha un altro appuntamento e non può partecipare alla riunione all'ora indicata.
-
Assente: la persona è fuori ufficio e non può partecipare alla riunione all'ora indicata.
-
Nessuna informazione: la persona non ha reso pubbliche le informazioni sui propri impegni, perciò
Posta e calendarionon può stabilire se possa partecipare o meno alla riunione all'ora indicata.
Pianifica
Mostra la pianificazione relativa a ognuna delle persone invitate alla riunione. I segmenti corrispondenti al periodo di tempo selezionato presentano uno sfondo chiaro, mentre tutti gli altri segmenti presentano uno sfondo scuro. Gli orari liberi o impegnati di ognuna delle persone invitate vengono indicati da quadratini colorati.
Invita altri
Fare clic sul pulsante Invita altri per creare una nuova voce nell'elenco dei partecipanti.
Posta e calendariovisualizza inoltre la finestra di dialogo Seleziona contatti dalla rubrica, nella quale è possibile selezionare i partecipanti.Opzioni
Fare clic sul pulsante Opzioni per aprire un menu a comparsa contenente le seguenti voci:
-
Mostra solo le ore lavorative: selezionare questa opzione per mostrare solo le ore lavorative della giornata. Deselezionarla per mostrare tutte le ore del giorno.
Le ore lavorative sono quelle comprese tra Inizio giornata e Fine giornata.
-
Vista allargata: selezionare questa opzione per mostrare una pianificazione in forma sintetica relativa a più giorni. Deselezionarla per visualizzare una pianificazione dettagliata per ogni giorno.
-
Aggiorna disponibilità: scegliere questa voce per aggiornare le informazioni relative agli orari liberi o impegnati di tutte le persone incluse nell'elenco dei partecipanti.
Pulsante <<
Fare clic sul pulsante << per evidenziare il periodo di tempo precedente che soddisfa i criteri di Autopick selezionati.
Posta e calendarioaggiorna automaticamente i valori Inizio appuntamento ore e Termine dell'appuntamento ore.Autopick
Fare clic sul pulsante Autopick per aprire un menu a comparsa contenente le seguenti voci:
-
Tutto il personale e le risorse: scegliere questa voce per evidenziare un periodo di tempo in cui tutte le persone e le risorse specificate siano libere.
-
Tutto il personale e una risorsa: scegliere questa voce per evidenziare un periodo di tempo in cui tutte le persone e almeno una delle risorse specificate siano libere.
-
Personale richiesto: scegliere questa voce per evidenziare un periodo di tempo in cui tutte le persone richieste siano libere.
-
Personale richiesto e una risorsa: scegliere questa voce per evidenziare un periodo di tempo in cui tutte le persone richieste e almeno una delle risorse specificate siano libere.
Pulsante >>
Fare clic sul pulsante >> per evidenziare il periodo di tempo successivo che soddisfa i criteri di Autopick selezionati.
Posta e calendarioaggiorna automaticamente i valori Inizio appuntamento ore e Termine dell'appuntamento ore.Inizio appuntamento ore
Usare queste caselle di riepilogo combinate per specificare la data e l'ora d'inizio della riunione.
Termine dell' appuntamento ore
Usare queste caselle di riepilogo combinate per specificare la data e l'ora di fine della riunione.
-
-
Scegliere File -> Salva ed esci.
Posta e calendariocrea la riunione e quindi offre la possibilità di inviare le relative informazioni. -
Fare clic su Sì per inviare le informazioni sulla riunione agli indirizzi di posta elettronica specificati.
Fare clic su No per salvare le informazioni sulla riunione senza inviarle agli indirizzi di posta elettronica specificati. Sarà possibile inviare le informazioni sulla riunione in un momento successivo, come descritto in Invio di informazioni su una riunione.
Invio di informazioni su una riunione
Per inviare informazioni su una riunione, procedere come segue:
-
Fare doppio clic sulla riunione nel riquadro di pianificazione per aprire la finestra Appuntamento.
-
Scegliere Azioni -> Inoltra come iCalendar per aprire una finestra di composizione di un messaggio di posta elettronica, simile alla finestra Posta in arrivo, Componi un nuovo messaggio.
Posta e calendarioinserisce automaticamente un testo appropriato nella casella Oggetto e nell'area del contenuto del messaggio.Posta e calendarioinclude le informazioni sulla riunione nel corpo del messaggio. -
Inserire nel campo A gli indirizzi di posta elettronica a cui si desidera inviare le informazioni sulla riunione. Per inviare le informazioni a più destinatari, separarne gli indirizzi con una virgola.
Per maggiori informazioni sugli elementi della finestra di composizione del messaggio, vedere Inviare un nuovo messaggio.
-
Scegliere File -> Invia per inviare le informazioni sulla riunione agli indirizzi di posta elettronica specificati.
-
Scegliere File -> Chiudi per chiudere la finestra Appuntamento.
Annullamento di una riunione
È possibile annullare una riunione o revocarne l'invito per singoli partecipanti.
Annullare una riunione
Procedere come segue:
-
Fare doppio clic sulla riunione nel riquadro di pianificazione per aprire la finestra Appuntamento.
-
Scegliere Azione -> Annulla riunione per visualizzare una richiesta di conferma.
-
Fare clic su Sì per annullare la riunione.
Posta e calendarioinvia una notifica di annullamento agli indirizzi di posta elettronica specificati.
Revocare un invito a una riunione
Procedere come segue:
-
Fare doppio clic sulla riunione nel riquadro di pianificazione per aprire la finestra Appuntamento.
-
Fare clic sulla scheda Riunione per visualizzarla.
-
Fare clic con il pulsante destro del mouse sulla persona a cui si desidera revocare l'invito, quindi scegliere Elimina dal menu a comparsa.
Posta e calendarioelimina quella persona dall'elenco dei partecipanti.Ripetere l'operazione per tutte le persone a cui si desidera revocare l'invito.
-
Scegliere File -> Salva ed esci.
Posta e calendariooffre la possibilità di inviare le informazioni aggiornate sulla riunione. -
Fare clic su Sì per inviare le informazioni aggiornate sulla riunione agli indirizzi di posta elettronica specificati.
-
Alle persone il cui invito è stato revocato viene inviato un messaggio con l'oggetto Annulla: Informazioni di calendario.
-
Alle persone ancora presenti nell'elenco dei partecipanti viene inviato un messaggio con l'oggetto Informazioni di calendario.
Fare clic su No per salvare le informazioni aggiornate sulla riunione senza inviare un messaggio agli indirizzi di posta elettronica specificati.
-
Invio di una risposta all'invito a una riunione
Posta e calendario trasmette gli inviti alle
riunioni alla Posta in arrivo dell'utente in forma di
allegati ai messaggi di posta elettronica. Per rispondere a un invito a una
riunione, procedere come segue:
-
Aprire il messaggio di posta elettronica a cui è allegato l'invito.
-
Aprire l'invito visualizzando l'allegato al messaggio come descritto in Visualizzare un allegato in un messaggio.
-
Selezionare una delle seguenti opzioni:
-
Accettare
-
Accettare con tentativo
-
Rifiutare
Se l'invito viene accettato,
Posta e calendarioaggiunge l'evento al calendario dell'utente alla chiusura dell'invito. -
-
Per specificare che si desidera rispondere all'organizzatore della riunione, selezionare l'opzione RSVP.
Selezionando l'opzione RSVP,
Posta e calendarioinvia un messaggio di risposta all'organizzatore della riunione alla chiusura dell'invito.Se l'opzione RSVP non viene selezionata,
Posta e calendarionon invia una risposta all'organizzatore della riunione. -
Fare clic sul pulsante del calendario per aprire un menu a comparsa con le relative cartelle. Selezionare il calendario in cui si desidera salvare le informazioni dell'invito.
-
Fare clic su OK per chiudere l'invito alla riunione.
-
Chiudere il messaggio di posta elettronica.
Aggiornamento di una riunione in base alle risposte ricevute agli inviti
Quando una persona risponde a un invito, l'organizzatore riceve un messaggio con la risposta allegata. Per aggiornare le informazioni sulla riunione in base alla risposta ricevuta, procedere come segue:
-
Aprire il messaggio a cui è allegata la risposta.
-
Aprire la risposta visualizzando l'allegato al messaggio come descritto in Visualizzare un allegato in un messaggio.
-
Fare clic su OK per chiudere la risposta.
Posta e calendarioaggiorna l'elenco dei partecipanti in base al contenuto della risposta. -
Chiudere il messaggio di posta elettronica.
Aggiornamento delle informazioni su una riunione
Quando si accetta un invito a una riunione, quest'ultima viene aggiunta al proprio calendario. In alcuni casi, può essere utile controllare che le informazioni relative alla riunione siano ancora aggiornate. A tale scopo, procedere come segue:
-
Fare doppio clic sulla riunione nel riquadro di pianificazione per aprire la finestra Appuntamento.
-
Scegliere Azioni -> Aggiorna riunione per inviare un messaggio di posta elettronica all'organizzatore della riunione. L'oggetto del messaggio sarà Aggiorna: Informazioni di calendario.
-
L'organizzatore può decidere se inviare agli altri utenti le informazioni aggiornate sulla riunione.
Solo l'organizzatore è autorizzato a modificare le informazioni relative alla riunione. Le eventuali modifiche apportate dai partecipanti vengono ignorate.
Pubblicazione di informazioni sugli orari liberi e impegnati
È possibile rendere pubbliche le informazioni sugli orari liberi e impegnati di un account, in modo che gli altri utenti della rete possano consultare la pianificazione di quell'account quando intendono organizzare una riunione.
Pubblicare informazioni sugli orari liberi e impegnati
Per rendere pubbliche le informazioni sugli orari liberi o impegnati di un account, procedere come segue:
-
Scegliere Azioni -> Rende note le informazioni sulla disponibilità per aprire la finestra Informazioni di calendario. Si tratta di una finestra di posta elettronica simile alla finestra Posta in arrivo, Componi un nuovo messaggio.
Posta e calendarioinserisce automaticamente un testo appropriato nella casella Oggetto e nell'area del contenuto del messaggio.Posta e calendarioinclude nel messaggio le informazioni sugli orari liberi e impegnati in forma di allegato. -
Nella casella di testo A, digitare gli indirizzi di posta elettronica a cui si desidera inviare queste informazioni. Per inviare le informazioni a più destinatari, separarne gli indirizzi con una virgola.
In alternativa, fare clic sul pulsante A. Usare la finestra di dialogo Seleziona contatti dalla rubrica per selezionare gli indirizzi.
Per maggiori informazioni sugli elementi della finestra Informazioni di calendario, vedere Inviare un nuovo messaggio.
-
Scegliere File -> Invia per inviare le informazioni sugli orari liberi e impegnati agli indirizzi di posta elettronica specificati.
- © 2010, Oracle Corporation and/or its affiliates
