Capitolo 7 Uso delle attività
Questo capitolo contiene informazioni sull'uso delle attività
in Posta e calendario.
Introduzione alle attività
La funzione Attività permette di creare un'attività, di visualizzare le attività esistenti, di ordinare l'elenco delle attività in base ai criteri preferiti o di cambiare lo stato di un'attività.
La Figura 7–1 mostra un esempio della finestra Attività.
Figura 7–1 Finestra Attività
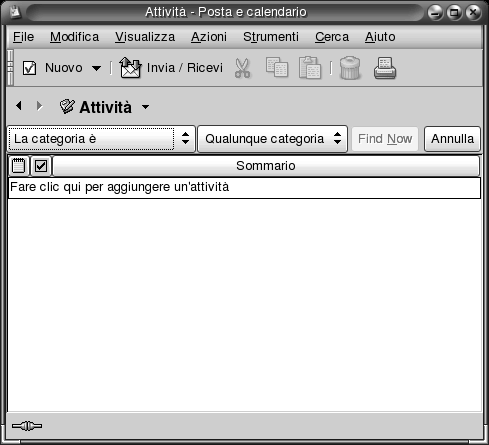
Nella finestra Attività, le attività sono organizzate in forma di tabella. Le righe della tabella contengono informazioni sulle attività presenti. Le colonne rappresentano i campi di informazioni relativi alle attività, ad esempio lo stato di completamento, il sommario e così via. Da sinistra a destra, la finestra Attività predefinita presenta le seguenti colonne:
-
Tipo
Il tipo di attività è indicato da un'icona. La tabella seguente elenca e descrive le icone che designano i diversi tipi di attività:
Icona
Descrizione

L'attività non è assegnata.

L'attività è stata assegnata.
-
Completamento
Lo stato di completamento è indicato da un'icona. La tabella seguente elenca e descrive le icone relative allo stato di completamento:
Icona
Descrizione

L'attività non è stata completata.

L'attività è stata completata.
-
Sommario
Il Sommario è una breve descrizione dell'attività.
Per informazioni su come modificare o salvare la vista attiva o su come creare una vista personalizzata, vedere Uso delle viste.
Nella finestra Attività, il formato di visualizzazione delle attività dipende dal loro stato. La tabella seguente elenca e descrive i formati di visualizzazione delle attività:
|
Formato |
Descrizione |
|---|---|
|
Normale |
L'attività non è ancora iniziata o è in corso. |
|
Evidenziato |
L'attività è attualmente selezionata. |
|
Barrato |
L'attività è stata completata. |
|
Colorato |
L'attività è scaduta o è in scadenza in giornata. |
Creazione di un'attività
Per creare un'attività, procedere come segue:
-
Scegliere File -> Nuovo -> Attività.
-
Inserire le informazioni sull'attività nella scheda Di base della finestra Attività. La tabella seguente descrive gli elementi della scheda Di base:
-
Per inserire ulteriori informazioni sull'attività, fare clic sulla scheda Dettagli. La tabella seguente descrive gli elementi della scheda Dettagli:
-
Per salvare l'attività, scegliere File -> Salva.
Per salvare l'attività e chiudere la finestra Attività, scegliere File -> Salva ed esci.
Per salvare le informazioni relative all'attività in un file, scegliere File -> Salva con nome per aprire la finestra Salva con nome. Digitare il nome del file e fare clic su OK.
Per chiudere la finestra Attività senza salvare, scegliere File -> Chiudi.
-
Per visualizzare in anteprima le informazioni relative all'attività, scegliere File -> Anteprima di stampa.
Per stampare le informazioni relative all'attività, scegliere File -> Stampa.
Assegnazione di un'attività
L'assegnazione delle attività può essere effettuata solo
da una cartella locale. Non è possibile assegnare un'attività
da una cartella del server del calendario di Sun Java System.
Per assegnare un'attività, procedere come segue:
-
Fare doppio clic sull'attività nella finestra Attività per aprire una finestra Attività contenente le schede descritte nella sezione Creazione di un'attività.
-
Scegliere Azioni -> Assegna attività per aprire la scheda Assegnato.
-
Selezionare l'organizzatore dell'attività dalla casella di riepilogo Organizzatore.
-
Le attività assegnate vengono visualizzate in forma di tabella. È possibile personalizzare la tabella aggiungendo o rimuovendo le colonne desiderate, come descritto nella sezione Uso delle viste. Nella configurazione predefinita, la tabella delle attività assegnate contiene le colonne descritte nella tabella seguente:
-
Fare clic sul pulsante Invita altri per creare una nuova voce nella tabella delle attività assegnate.
Posta e calendariovisualizza inoltre la finestra di dialogo Seleziona contatti dalla rubrica, nella quale è possibile selezionare i partecipanti. -
Scegliere File -> Salva ed esci.
Posta e calendarioassegna l'attività e offre la possibilità di inviare le informazioni relative all'assegnazione. -
Fare clic su Sì per inviare le informazioni relative all'attività assegnata agli indirizzi di posta elettronica specificati.
Fare clic su No per salvare le informazioni sull'assegnazione senza inviarle agli indirizzi di posta elettronica specificati. Sarà possibile inviare le informazioni sull'assegnazione dell'attività in un momento successivo, come descritto in Invio di informazioni su un'attività.
Invio di informazioni su un'attività
Per inviare le informazioni relative a un'attività, procedere come segue:
-
Fare doppio clic sull'attività nella finestra Attività per aprire una finestra Attività.
-
Scegliere Azioni -> Inoltra come iCalendar per aprire una finestra di informazioni sull'attività. La finestra di informazioni sull'attività è simile alla finestra Posta in arrivo, Componi un nuovo messaggio.
Posta e calendarioinserisce automaticamente un testo appropriato nella casella Oggetto e nell'area del contenuto del messaggio.Posta e calendarioinclude come allegato al messaggio le informazioni relative all'attività. -
Inserire nella casella di testo A gli indirizzi di posta elettronica a cui si desidera inviare le informazioni sull'attività. Per inviare le informazioni a più destinatari, separarne gli indirizzi con una virgola. In alternativa, fare clic sul pulsante A. Usare la finestra di dialogo Seleziona contatti dalla rubrica per selezionare gli indirizzi.
Per maggiori informazioni sugli elementi della finestra Informazioni dell'attività, vedere Inviare un nuovo messaggio.
-
Scegliere File -> Invia per inviare le informazioni sull'attività agli indirizzi di posta elettronica specificati.
-
Scegliere File -> Chiudi per chiudere la finestra Attività.
Marcatura di un'attività come completata
Per contrassegnare un'attività come completata, procedere come segue:
-
Selezionare l'attività nella finestra Attività.
-
Scegliere Modifica -> Segna come completato.
Eliminazione delle attività
È possibile eliminare singole attività o tutte le attività contrassegnate come completate.
Eliminare singole attività
Procedere come segue:
-
Selezionare l'attività nella finestra Attività.
-
Scegliere Modifica -> Elimina per visualizzare una richiesta di conferma.
-
Fare clic su Sì per eliminare l'attività selezionata.
Eliminare tutte le attività contrassegnate come completate
Procedere come segue:
-
Scegliere Azioni -> Elimina per sempre per visualizzare una richiesta di conferma.
-
Fare clic su Sì per eliminare tutte le attività completate.
- © 2010, Oracle Corporation and/or its affiliates
