Chapter 1 Overview of Email and Calendar
This chapter provides an overview of Email and Calendar.
Introduction to Email and Calendar
Email and Calendar is an advanced personal
information management system that integrates with email servers and calendar
servers. Email and Calendar contains the following
component applications:
-
Calendar -
You can use
Calendarto schedule appointments, meetings, and tasks. -
Contacts -
You can use
Contactsto create an address book of your contacts. -
Email -
You can use
Email and Calendarto compose, send, receive, and manage email messages. -
Summary -
Summarygives you an overview of your day.Summarydisplays an overview of your email messages, and your appointments, meetings, and tasks. -
Tasks -
You can use
Tasksto manage the work tasks that you perform. - Connectors
-
You can use connectors to connect to other email and calendar servers.
Email and Calendar is based
on the Evolution 1.4 application, developed by
Novell, Inc.
To start Email and Calendar, click Launch, then choose Email and Calendar.
Figure 1–1 shows an Email and
Calendar window that displays Summary.
Figure 1–1 Email and Calendar Summary Window
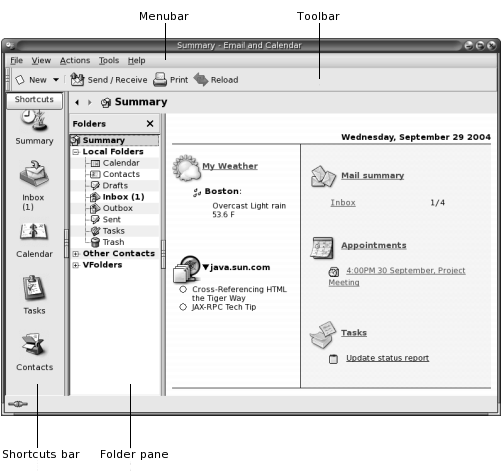
The Email and Calendar window contains the
following items:
- Menubar
-
Contains menus that you use to perform tasks in
Email and Calendar. Different menu items are available, depending which application you use. - Toolbar
-
Contains buttons that you use to perform tasks in
Email and Calendar. Different toolbar buttons are available, depending which application you use. - Shortcuts bar
-
Displays your shortcuts. Shortcuts are icons that provide quick access to your folders. The shortcuts bar is located at the extreme left side of the
Email and Calendarwindow.To display the shortcuts bar, choose View -> Shortcut Bar so that the Shortcut Bar menu item is selected.
To hide the shortcuts bar, choose View -> Shortcut Bar again, so that the Shortcut Bar menu item is deselected.
- Folder pane
-
Displays a list of your folders. The folder pane is located at the left side of the
Email and Calendarwindow.To display the folder pane, choose View -> Folder Bar so that the Folder Bar menu item is selected. Alternatively, click on the name of the current folder at the top of the message list.
To hide the folder pane, choose View -> Folder Bar again, so that the Folder Bar menu item is deselected. Alternatively, click on the Close button at the top of the folder pane.
Most Email and Calendar components
also contain a searchbar. You can use the searchbar to perform simple searches.
For example, you can search an email folder such as Inbox
for a message that contains a particular text string.
Accessing Email and Calendar Applications
To display one of the component applications in Email and
Calendar, perform one of the following actions:
-
Click on the appropriate shortcut in the shortcuts bar. For example, click on the Calendar shortcut to display your calendar.
To display the shortcuts bar, choose View -> Shortcut Bar.
-
Choose a folder for the application from the folder pane. For example, choose an email folder such as Inbox to display the messages in the folder.
To display the folder pane, choose View -> Folder Bar.
-
Choose File -> Go to Folder. Select the folder for the application from the Go to folder dialog, then click OK. Alternatively, double-click on the folder.
Using the Shortcuts Bar
By default, Email and Calendar contains shortcuts
for the following component applications: Calendar, Contacts, Email, Summary,
Tasks.
You can open shortcuts from the shortcuts bar in any of the following ways:
-
Click on the shortcut.
-
Right-click on the shortcut, then choose Open from the popup menu.
-
To open the shortcut in a new window, right-click on the shortcut, then choose Open in New Window from the popup menu.
You can also customize the shortcuts bar. The following sections describe how to customize the shortcuts bar.
Working With Shortcuts Groups
You can create groups of shortcuts in the shortcuts bar. By default, the shortcuts bar contains one group which is represented by the Shortcuts button at the top of the shortcuts bar.
To open a group, click on the button that represents the group.
To Create a Shortcuts Group
Right-click on a vacant space on the shortcuts bar, then choose Add Group from the popup menu. A Create New Shortcut Group dialog is displayed. Type a name for the new group in the dialog, then click OK. A button that represents the group is added to the shortcuts bar.
To Rename a Shortcuts Group
Right-click on the button that represents the group, then choose Rename this Group from the popup menu. A Rename Shortcut Group dialog is displayed. Type a new name for the group in the dialog, then click OK. The text on the button in the shortcuts bar that represents the group is updated.
To Remove a Shortcuts Group
Right-click on the button that represents the group, then choose Remove this Group from the popup menu. A Remove Shortcut Group dialog is displayed. Click Delete to remove the shortcuts group.
Note –
You cannot remove the Shortcuts group.
To Change the Size of Icons in a Shortcuts Group
Right-click on the button that represents the group, then choose Small Icons or Large Icons from the popup menu.
Working With Shortcuts
You can add, rename, and remove shortcuts from your shortcuts groups. The following sections describe how to work with shortcuts.
To Add a Shortcut
To add a shortcut to a shortcuts group, perform the following steps:
-
Open the shortcuts group to which you want to add the shortcut.
-
In the folder pane, select the folder for which you want to add a shortcut, then choose File -> Folder -> Add to Shortcut Bar. The folder is added to the shortcuts group as a shortcut.
To Add Default Shortcuts
You can add the default shortcuts to a shortcuts group. To add the default shortcuts to a shortcuts group, perform the following steps:
-
Open the shortcuts group to which you want to add the default shortcuts.
-
Right-click on a vacant space on the shortcuts bar, then choose Create Default Shortcuts from the popup menu. The default shortcuts are added to the shortcuts group.
To Rename a Shortcut
Right-click on the shortcut, then choose Rename from the popup menu. A Rename Shortcut dialog is displayed. Type a new name for the shortcut in the dialog, then click OK. The text on the shortcut is updated.
To Remove a Shortcut
Right-click on the shortcut, then choose Remove from the popup menu.
Using Folders
In Email and Calendar, you store your information
in folders. For example, the default location for your incoming messages is
the Inbox folder.
You can use the following user interface components to work with your folders:
To Open a Folder
Choose File -> Go to Folder. Select the folder that you want to open from the Go to folder dialog, then click OK.
Alternatively, click on the folder in the folder pane.
To open the current folder in a new window, choose File -> Folder -> Open in New Window.
Alternatively, right-click on the folder in the folder pane, then choose Open in New Window from the popup menu.
To Create a New Folder
Perform the following steps:
-
Choose File -> Folder -> New Folder. Alternatively, right-click in the folder pane, then choose New Folder from the popup menu. A Create New Folder dialog is displayed.
-
Enter the details of the folder that you want to create in the Create New Folder dialog. The following table describes the elements on the Create New Folder dialog:
Element
Description
Folder name
Type a name for the folder in the text box.
Folder type
Select the type of folder from the drop-down list.
Specify where to create the folder
Use the tree to select the location where you want to create the new folder.
-
Click OK.
To Move a Folder
Perform the following steps:
-
Open the folder that you want to move, then choose File -> Folder -> Move. Alternatively, right-click on the folder that you want to move in the folder pane, then choose Move from the popup menu. A Move Folder dialog is displayed.
-
Use the tree in the Move Folder dialog to select the location where you want to move the folder.
To create a new folder, click on the New button. A Create New Folder dialog is displayed. For more information, see To Create a New Folder.
-
Click OK.
To Copy a Folder
Perform the following steps:
-
Open the folder that you want to copy, then choose File -> Folder -> Copy. Alternatively, right-click on the folder that you want to copy in the folder pane, then choose Copy from the popup menu. A Copy Folder dialog is displayed.
-
Use the tree in the Copy Folder dialog to select the location where you want to copy the folder.
To create a new folder, click on the New button. A Create New Folder dialog is displayed. For more information, see To Create a New Folder.
-
Click OK.
To Rename a Folder
Perform the following steps:
-
Open the folder that you want to rename, then choose File -> Folder -> Rename. Alternatively, right-click on the folder that you want to rename in the folder pane, then choose Rename from the popup menu. A Rename Folder dialog is displayed.
-
Type a new name for the folder in the dialog, then click OK.
To Delete a Folder
Open the folder that you want to delete, then choose File -> Folder -> Delete. Alternatively, right-click on the folder that you want to delete in the folder pane, then choose Delete from the popup menu. A confirmation dialog is displayed. Click Delete to delete the folder.
Performing Actions in Email and Calendar
In Email and Calendar, you can perform the
same action in several ways. For example, you can delete a message from your Inbox in the following ways:
|
UI Component |
Action |
|---|---|
|
Menubar |
Choose Edit -> Delete. |
|
Toolbar |
Click on the Delete toolbar button. |
|
Popup menu |
Right-click on the message, then choose Delete from the popup menu. |
|
Shortcut keys |
Press Ctrl + D. |
This guide describes functionality from the menubar.
Sorting Items
You can sort items in Email and Calendar
to arrange the items in the order that you prefer. You can sort messages,
tasks, and contacts.
You can sort items by the fields that relate to the item. For example, you can sort tasks by their Summary field.
You can sort items in ascending or descending order. For example, you can sort your messages by date in descending order, so that the most recent messages are at the top of the message list.
You can sort items in Email and Calendar
in any of the following ways:
-
To sort the items in ascending order, click on the column heading that represents the field by which you want to sort the items. A down arrow is displayed in the column heading.
Alternatively, right-click on the column heading, then choose Sort Ascending from the popup menu.
-
To sort the items in descending order, click twice on the column heading that represents the field by which you want to sort the items. An up arrow is displayed in the column heading.
Alternatively, right-click on the column heading, then choose Sort Descending from the popup menu.
-
You can also unsort the items. That is, you can return the items from the current sort order to the default sort order. To return your messages to the default sort order, right-click on the column heading, then choose Unsort from the popup menu.
The default sort order for email messages is sorted by received date in ascending order. The default sort order for tasks is sorted by summary in ascending order. The default sort order for contacts is sorted by organization in ascending order.
Using Views
A view is a particular arrangement of the items in a folder. Views enable you to look at items in different ways.
Standard views are available from the View menu. To use a standard view, choose View -> Current View, then select the view that you require. For example, you can choose to view your calendar with one of the following views:
-
Day View
-
Work Week View
-
Week View
-
Month View
You can modify the current view, then save the current view. You can also create custom views for messages, tasks, and contacts. The following table shows the characteristics that you can modify for message, task, and contact views:
|
Characteristic |
Description |
|---|---|
|
Fields |
You can specify the fields that you want to display in the view. For example, an Inbox view might display only the From, Subject, Date, and Follow Up Flag fields. |
|
Groups |
You can group the items in a view by particular fields. For example, an Inbox view might group messages by the Follow Up Flag field. |
|
Sort order |
You can specify the order in which the items in the view are sorted. For example, an Inbox view might sort messages by the Date field, within the group. |
To Format the Columns in a View
You can format the display of columns in the current view in the following ways:
-
To add a column to the view, right-click on any column heading, then choose Add a Column from the popup menu. An Add a column dialog is displayed.
To add a column, drag the column from the dialog to the position in which you want the column to appear.
-
To move a column, drag the column heading. Drop the column heading at the position in which you want the column to appear.
-
To remove a column, right-click on the column heading, then choose Remove This Column from the popup menu.
-
To adjust the width of the columns, point to the edge of the column that you want to change. A resize table column pointer is displayed. Drag the edge of the column to the size that you want.
Alternatively, you can automatically adjust the width of the columns to fit the contents. To automatically adjust the width of the columns, right-click on the column heading, then choose Best Fit from the popup menu.
For information about how to save the current view, see To Save a View.
To Customize a View
To customize the current view, except for calendar views, perform the following steps:
-
Right-click on any column heading, then choose Customize Current View from the popup menu. A Customize Current View dialog is displayed.
-
To specify the fields displayed in the view, click on the Fields Shown button. A Show Fields dialog is displayed.
To add a field to the view, select the field in the Available Fields list box, then click Add. The field is moved to the Show these fields in order list box.
To remove a field from the view, select the field in the Show these fields in order list box, then click Remove. The field is moved to the Available Fields list box.
To change the position of a field in the view, select the field in the Show these fields in order list box. Click the Move Up button or Move Down button to change the position of the field. Repeat these steps until the field is in the required position.
Click OK to close the Show Fields dialog.
-
To specify how items are grouped in the view, click on the Group By button. A Group dialog is displayed.
Select the first field by which you want to group items from the Group Items By drop-down list. Use the Ascending or Descending options to select the order in which you want to display the items in the group. To display the name of the field by which the items are grouped, select the Show field in View option.
To group items by additional fields, use the Then By drop-down lists and the associated options.
To clear all the settings in all the elements in the Group dialog, click on the Clear All button.
Click OK to save your settings and close the Group dialog.
Note –You cannot specify how to group items in Inbox views.
-
To specify how the fields are sorted in the view, click on the Sort button. A Sort dialog is displayed.
Select the first field by which you want to sort items from the Sort Items By drop-down list. Use the Ascending or Descending options to select the order in which you want to display the items in the view.
To sort items by additional fields, use the Then By drop-down lists and the associated options.
Click OK to close the Sort dialog.
-
Click OK to close the Customize Current View dialog.
For information about how to save the current view, see To Save a View.
To Save a View
To save the current view, perform the following steps:
-
Choose View -> Current View -> Save Custom View.
-
To create a new view, select the Create New View Named option. Type a name for the new view in the text box under the Create New View Named option.
Alternatively, to overwrite the current view, select the Replace Existing View option.
-
Click OK.
To Create a Custom View
Perform the following steps:
-
Choose View -> Current View -> Define Views. A Define Views for component dialog is displayed.
-
To create a new view, click New.
-
Type a name for the view in the Name of new view text box. Select a type of view from the Type of view list box. Click OK. A dialog is displayed that you can use to define the characteristics of the view.
-
To specify the fields displayed in the view, click on the Fields Shown button. A Show Fields dialog is displayed. For information about how to specify the fields displayed in the view, see To Customize a View.
-
To specify how the items are grouped in the view, click on the Group By button. A Group dialog is displayed. For information about how to specify how the items are grouped in the view, see To Customize a View.
-
To specify how the fields are sorted in the view, click on the Sort button. A Sort dialog is displayed. For information about how to specify how the fields are sorted in the view, see To Customize a View.
-
Click OK on the define views dialog to create the view.
To revert to the default view settings, click on the Revert button.
-
Click OK on the Define Views for Mail dialog to close the dialog.
- © 2010, Oracle Corporation and/or its affiliates
