Volet de contenu
Figure 2–12 Volet de contenu
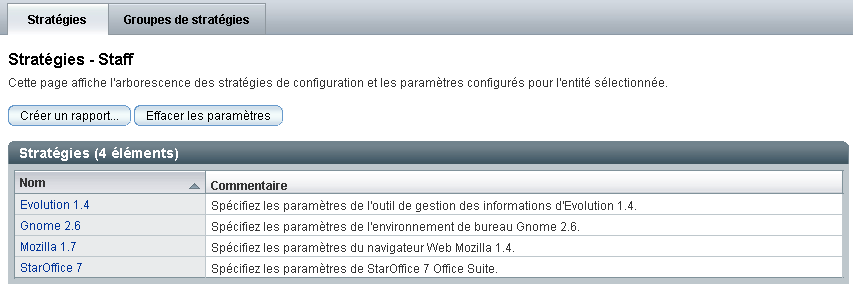
Le volet de contenu affiche les données associées à l'entité ou au groupe de stratégies sélectionné dans le volet de navigation. Les données sont regroupées en onglets. Vous y accédez en cliquant sur l'onglet correspondant en haut du volet de contenu. Les sélections opérées dans le volet de navigation déterminent le nombre et le type des onglets qui s'affichent dans le volet de contenu.
L'onglet Stratégies est l'onglet actif par défaut. En cas de changement des sélections dans le volet de navigation, l'onglet qui était actif le reste si la nouvelle sélection propose le même onglet. Dans le cas contraire, l'onglet Stratégies devient l'onglet actif. L'état interne d'un onglet (chemin de parenté, ordre de tri) est rappelé lorsque l'onglet redevient actif.
Onglet Stratégies
Figure 2–13 Onglet Stratégies
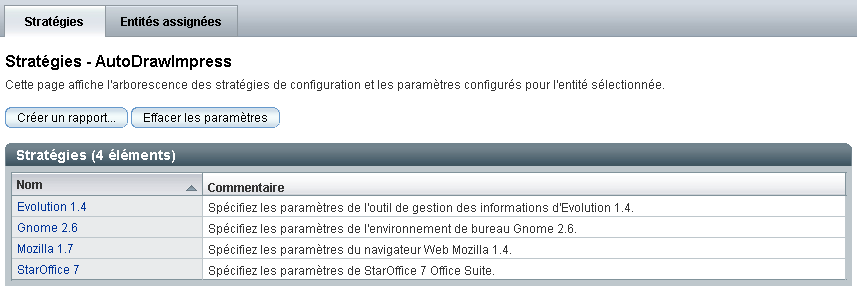
Utilisez l'onglet Stratégies pour naviguer dans l'arborescence des stratégies de configuration, qui affiche des sous-groupes, des paramètres de configuration ou les deux.
Chaque page Stratégies contient un bouton Créer un rapport qui vous permet d'accéder à la fonction de création de rapport. Reportez-vous à la section Création de rapports pour plus d'informations.
Si la page Stratégies contient un tableau Stratégies, un bouton Effacer les paramètres s'affiche. Le bouton Effacer les paramètres supprime tous les paramètres de configuration définis pour la stratégie en cours de l'entité sélectionnée, y compris les paramètres des sous-stratégies associées. Lorsque vous cliquez sur le bouton Effacer les paramètres, une boîte de dialogue d'avertissement s'affiche pour informer l'administrateur des implications de cette action.
Chaque entrée racine de l'arborescence des stratégies de configuration fait référence à une application, par exemple, Mozilla. L'arborescence sous-jacente à l'application organise les paramètres de configuration de l'application.
Chemin de parenté
Le chemin de parenté s'affiche en haut de la page, sous les onglets. Il indique l'emplacement actif dans l'arborescence des stratégies de configuration. Il fonctionne sur le même principe que le chemin de parenté du volet de navigation. Reportez-vous à la section Chemin de parenté.
Tableau des stratégies
Figure 2–14 Tableau des stratégies
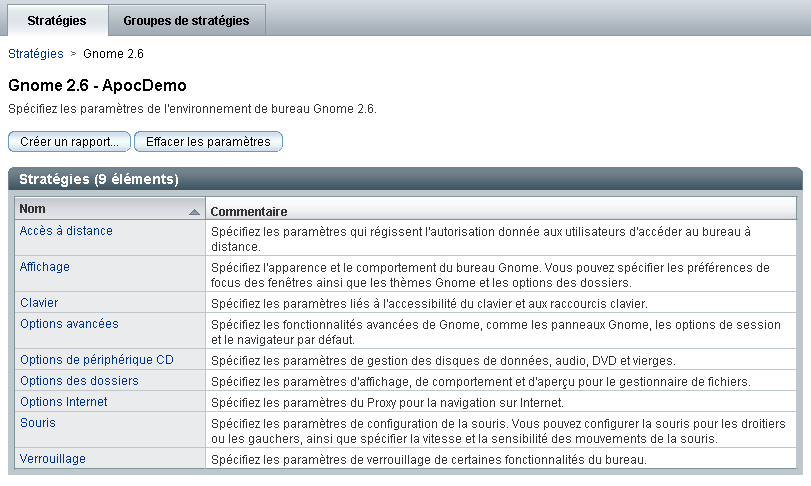
Le tableau des sous-groupes se trouve sous le chemin de parenté. Il affiche la liste des sous-groupes de l'emplacement actif dans l'arborescence des stratégies de configuration. Il contient deux colonnes : “Nom” et “Commentaire”.
La colonne “Nom” contient le nom de chaque sous-groupe de l'emplacement actif dans l'arborescence des stratégies de configuration. Le nom s'affiche sous forme de lien.
Pour naviguer dans l'arborescence des stratégies de configuration, cliquez sur un lien de nom. Cette action actualise le volet de contenu de façon que le chemin de parenté pointe vers le nouvel emplacement dans l'arborescence des stratégies de configuration et de façon à afficher le tableau Stratégies.
La colonne “Commentaire” contient une brève description du sous-groupe.
Stratégies
Les paramètres de configuration des stratégies sont affichés sous l'onglet Stratégies du volet de contenu.
Figure 2–15 Onglet Stratégies
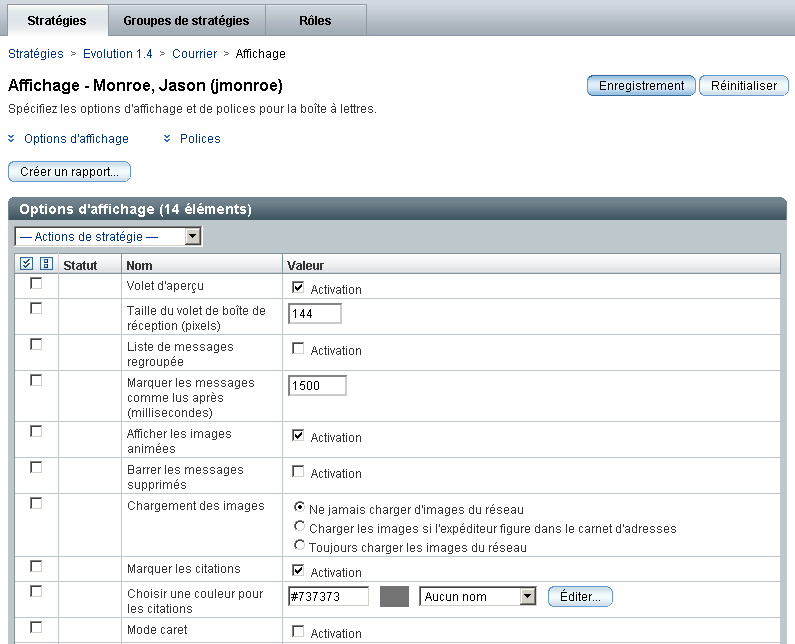
Ces données sont présentées dans des tableaux. Chaque tableau comporte quatre colonnes : une colonne avec des icônes de sélection, et les colonnes “Statut”, “Nom” et “Valeur”. La barre d'actions du tableau comporte un menu d'actions déroulant.
 Exécution d'une action sur un élément
Exécution d'une action sur un élément
Étapes
-
Activez la case à cocher dans la colonne de sélection de l'élément souhaité.
-
Sélectionnez une action dans le menu déroulant Actions de stratégie. Le tableau suivant décrit toutes les actions.
Action
Opération
Protéger
Protège l'élément sélectionné contre toute modification.
Annuler la protection
Supprime la protection de l'élément sélectionné.
Effacer
Supprime les données stockées dans l'élément pour l'entité active.
Appliquer la valeur par défaut
Utilise le paramètre par défaut pour l'application.
Deux icônes situées à gauche du nom d'un élément en indiquent l'état. Le tableau suivant présente les icônes et leur fonction :
Icône
Signification
Opération

Cette icône indique que la valeur de l'élément a été définie à ce niveau de l'arborescence de l'organisation.
-

Cette icône, qui constitue aussi un lien, indique que la valeur de l'élément a été définie à un niveau supérieur de l'arborescence de l'organisation (ou du domaine). La valeur que l'administrateur voit est le résultat de la fusion des couches, ou niveaux d'entité, au sein de l'organisation.
En cliquant sur cette icône, vous accédez à l'emplacement où la valeur a été définie.

Cette icône indique que la protection de l'élément a été définie à ce niveau de l'arborescence de l'organisation (ou du domaine). La protection est héritée par l'intermédiaire des arborescences de l'organisation et des stratégies de configuration.
-

Cette icône, qui constitue aussi un lien, indique que la protection de l'élément a été définie à un niveau supérieur de l'arborescence de l'organisation (ou du domaine). La protection de cet élément est le résultat de la fusion de couches, ou de niveaux d'entités, au sein de l'organisation.
En cliquant sur cette icône, vous naviguez jusqu'au niveau où la protection a été établie.
Les valeurs des données peuvent être modifiées dans la colonne “Valeur”. Les changements de valeur comme les changements d'état doivent être enregistrés. Il suffit pour ce faire de cliquer sur le bouton Enregistrement.
Ensembles
Figure 2–16 Ajout d'une nouvelle propriété
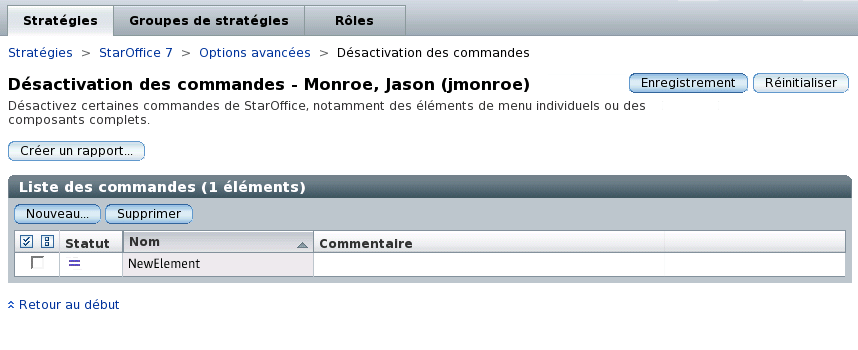
En règle générale, le contenu et la structure de l'onglet Stratégies sont statiques. Ainsi, le nombre de propriétés et de sections d'un sous-groupe donné est fixe et ne peut pas être modifié par l'administrateur. Cela est suffisant pour la plupart des tâches administratives. Toutefois, certaines applications gèrent des listes d'éléments dans lesquelles l'administrateur est en mesure d'ajouter ou de supprimer des éléments. Par conséquent, Configuration Manager propose des ensembles pour offrir une fonctionnalité similaire. Les ensembles permettent aux administrateurs d'ajouter ou de supprimer des propriétés en cours d'exécution.
 Ajout d'un élément à un ensemble
Ajout d'un élément à un ensemble
Étapes
-
Cliquez sur le bouton Nouveau.
-
Entrez le nom du nouvel élément dans la boîte de dialogue qui s'affiche.
L'élément est alors ajouté à la fenêtre principale, laquelle est actualisée.
-
Le nouvel élément peut être modifié dans la fenêtre principale.
-
Pour que ces changements soient définitifs, il est nécessaire de cliquer sur le bouton Enregistrement.
Suppression d'un élément
Pour supprimer des éléments d'un ensemble, sélectionnez l'élément et cliquez sur le bouton Supprimer.
Remarque –
Un ensemble peut également contenir un ou plusieurs autres ensembles. Pour modifier un ensemble, cliquez sur son nom dans la liste.
Onglet Groupes de stratégies
Figure 2–17 Onglet Groupes de stratégies
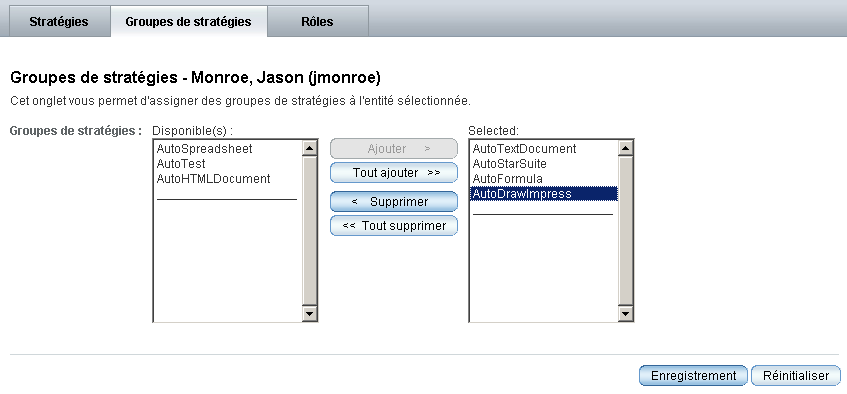
Si vous avez sélectionné une entité dans le volet de navigation, le volet de contenu affiche l'onglet Groupes de stratégies. Celui-ci permet à l'administrateur d'ajouter et de supprimer des groupes de stratégies dans l'entité sélectionnée.
La liste de gauche contient les groupes de stratégies disponibles qui ne sont actuellement pas assignés à l'entité. La liste de droite contient les groupes de stratégies actuellement assignés à l'entité. En sélectionnant un ou plusieurs éléments, l'administrateur peut ajouter des groupes de stratégies à l'entité et en supprimer.
Ajout et suppression de groupes de stratégies
 Ajout d'un groupe de stratégies répertorié dans la liste Disponible(s) située à gauche
Ajout d'un groupe de stratégies répertorié dans la liste Disponible(s) située à gauche
Étapes
-
Sélectionnez un ou plusieurs groupes de stratégies que vous souhaitez ajouter à l'entité dans la liste Disponible(s).
-
Cliquez sur le bouton Ajouter pour ajouter le groupe de stratégies sélectionné à la liste Sélectionné(s) située à droite.
-
Cliquez sur Enregistrement pour stocker la nouvelle assignation.
 Suppression d'un groupe de stratégies d'une entité
Suppression d'un groupe de stratégies d'une entité
Étapes
-
Sélectionnez le ou les groupes de stratégies que vous souhaitez supprimer de l'entité dans la liste Sélectionné(s).
-
Cliquez sur le bouton Supprimer pour supprimer le groupe de stratégies sélectionné.
-
Cliquez sur le bouton Enregistrement pour que le changement soit définitif.
Remarque –Vous pouvez également cliquer sur les boutons Tout ajouter et Tout supprimer pour ajouter tous les groupes de stratégies à l'entité sélectionnée ou les en supprimer.
Onglet Entités assignées
Figure 2–18 Onglet Entités assignées
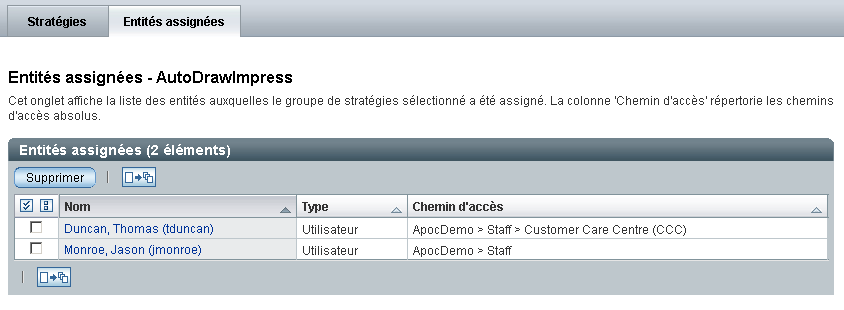
Si un groupe de stratégies est sélectionné sous l'onglet Référentiel des stratégies du volet de navigation, le volet de contenu affiche l'onglet Entités assignées. L'onglet Entités assignées affiche la liste de toutes les entités auxquelles le groupe de stratégies sélectionné est assigné.
Vous pouvez effectuer les actions suivantes sous l'onglet Entités assignées :
-
Le bouton Supprimer annule l'association entre l'entité ou les entités sélectionnées et le groupe de stratégies sélectionné dans le volet de navigation.
-
La colonne de sélection est utilisée pour sélectionner les lignes à supprimer.
-
Le fait de cliquer sur une entité dans la colonne “Nom” actualise le volet de navigation et la met en évidence avec un arrière-plan bleu.
-
La colonne “Type” affiche le type de l'entité. Une entité peut être du type “Organisation”, “Utilisateur” ou “Rôle”.
-
La colonne “Chemin d'accès” contient le chemin d'accès à l'entité dans l'arborescence de l'organisation ou du domaine.
Onglet Rôles
Figure 2–19 Onglet Rôles
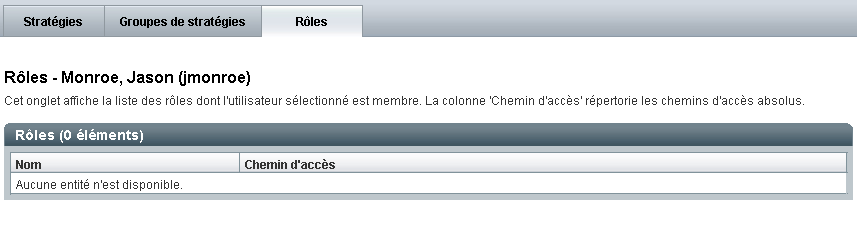
Si une entité de type “Utilisateur” est sélectionnée dans le volet de navigation, le volet de contenu contient l'onglet Rôles. L'onglet Rôles répertorie tous les rôles dont l'utilisateur sélectionné est membre.
Cet onglet comprend deux colonnes : “Nom” et “Chemin d'accès”. La colonne “Nom” contient les noms des rôles et la colonne “Chemin d'accès” contient le chemin d'accès absolu aux rôles.
Onglet Utilisateurs
Figure 2–20 Onglet Utilisateurs

L'onglet Utilisateurs s'affiche dans le volet de contenu lorsqu'un rôle est sélectionné dans le volet de navigation. L'onglet Utilisateurs répertorie tous les utilisateurs membres du rôle sélectionné.
L'onglet Utilisateurs comprend deux colonnes : “Nom” et “Chemin d'accès”. La colonne “Nom” contient les noms des utilisateurs et la colonne “Chemin d'accès” contient le chemin d'accès absolu à cet utilisateur. Le chemin d'accès absolu est affiché parce qu'il est possible qu'un rôle comporte des membres non répertoriés sous l'entité active.
- © 2010, Oracle Corporation and/or its affiliates
