導航窗格
圖 2–2 導航窗格
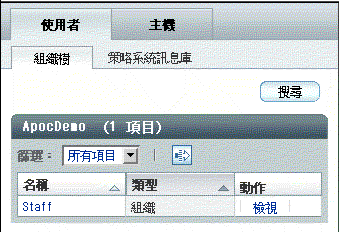
導航窗格允許管理員針對使用者和主機實體樹執行以下作業:
-
瀏覽實體樹。
-
瀏覽策略系統訊息庫。
-
管理策略系統訊息庫中的策略群組。
導航窗格包含兩個標籤頁面:[使用者] 和 [主機]。以下小節更詳細地說明了這些頁面。
[使用者] 標籤頁面
[使用者] 標籤頁面提供瀏覽組織樹和管理組織樹的策略群組的方法。它有兩個子標籤:[組織樹] 和 [策略系統訊息庫]。
[組織樹] 導航
您可以使用來源路徑或導航表格來瀏覽組織樹。
來源路徑
[使用者] 標籤頁面的頂部為來源路徑,該區域顯示目前實體的路徑。除了最後一個連結 (顯示為一般文字並指定目前實體),每個路徑質點均為表示實體的連結。
若要使用來源路徑導航,請按一下連結。這將更新導航窗格,以便來源路徑指向被按一下的實體,進而使導航表格包含該實體的子實體。此外亦使包含與該實體關聯的配置策略資料之內容窗格進行更新。
導航表格
該導航表格位於來源路徑之下並列出目前實體的子實體。[名稱] 欄包含目前實體之所有子實體的名稱。[類型] 欄顯示實體的類型。[動作] 欄包含每列的 [檢視] 連結。
如果實體為組織或具有子角色的角色,您可以按一下所列名稱,以產生以下動作:
-
使所選子實體成為目前實體。
-
更新導航窗格,以便來源路徑指向新的目前實體,進而使導航表格包含該實體的子實體。
-
使包含與該實體相關聯的配置策略之內容窗格進行更新。
實體的類型可以為「組織」、「使用者」或「角色」。
若要檢視所列實體的詳細資訊而不變更導航窗格中目前的實體,請按一下 [檢視] 連結。這會使所選列的背景色彩變更為藍色,並使包含與所選實體相關聯的資料之內容窗格進行更新。
具有藍色背景的列標示資料目前顯示在內容窗格中的實體。
導航表格的頂部包含 [篩選] 下拉式功能表和 [進階篩選] 圖示。請參閱進階篩選,以取得更多資訊。當表格包含十個以上項目時,螢幕上顯示 [分頁/捲動所有資料] 圖示,![[分頁/捲動] 圖示 [分頁/捲動] 圖示](../images/page_through_all_data.gif) 從而允許您變更表格項目的檢視。
從而允許您變更表格項目的檢視。
[篩選] 下拉式功能表允許您選擇導航表格中顯示的實體類型。它包含以下選項:
-
[所有項目] 在導航表格中顯示所有類型的實體。
-
[組織] 在導航表格中僅顯示「組織」類型的實體。
-
[使用者] 在導航表格中僅顯示「使用者」類型的實體。
-
[角色] 在導航表格中僅顯示「角色」類型的實體。
進階篩選
圖 2–3 [進階篩選] 對話方塊
![[進階篩選] 對話方塊 [進階篩選] 對話方塊](../images/advanced_filter.gif)
進階篩選功能允許管理員定義要顯示的實體類型。
 使用 [進階篩選] 對話方塊
使用 [進階篩選] 對話方塊
步驟
-
按一下 [進階篩選] 圖示
![[進階篩選] 圖示 [進階篩選] 圖示](../images/advanced_filter_icon.gif) 以開啟該對話方塊。
以開啟該對話方塊。 -
在 [類型] 區段中,選取要篩選的實體類型。對於更為明確的篩選類型,則在 [名稱] 文字欄位中鍵入名稱。
注意 –您可以在 [名稱] 文字欄位中使用星號「*」做為萬用字元。
-
按一下對話方塊底部的 [篩選] 按鈕,執行篩選。
搜尋
此功能允許管理員在組織樹中搜尋某些實體類型和實體名稱。
圖 2–4 [搜尋] 視窗
![[搜尋] 視窗 [搜尋] 視窗](../images/search_window_results.gif)
 搜尋實體
搜尋實體
步驟
-
按一下導航窗格中的 [搜尋] 按鈕。
[搜尋] 視窗開啟。該視窗包含標頭、左側的參數區域和右側的結果區域。參數區域在頂部顯示目前實體的來源路徑。
注意 –當 [搜尋] 視窗在背景中處於開啟狀態時,如果按一下主視窗的導航窗格中的 [搜尋] 按鈕,則 [搜尋] 視窗會成為最上面的視窗。系統會更新 [搜尋] 視窗的目前實體,[搜尋] 視窗參數區域中的來源路徑顯示該實體。所有其他參數和結果區域的內容則沒有變更。
-
從來源路徑下面的清單方塊中選取所需實體類型。
若要搜尋特定實體類型,請從來源路徑下面的下拉式清單中選取該類型。可用的選取類型為:
-
搜尋全部
-
搜尋組織
-
搜尋使用者
-
搜尋角色
-
搜尋網域
-
搜尋主機
-
-
若要進一步精簡類別結果,請在適用於每種類型的搜尋欄位中輸入字串。
篩選字串的預設值為 *,表示「所有」。星號可以作為萬用字元,用在搜尋欄位中輸入的字串中。
注意 –搜尋功能不區分大小寫。
-
從 [起始點] 區段選取一個選項,以確定搜尋的起始點。
所有選項均對組織樹開始深層搜尋。區別在於搜尋的起始點不同。從根部的搜尋開始於組織樹的頂端,而從其他位置的搜尋開始於樹中的該位置。
按一下來源路徑中的任一路徑質點均會將搜尋的目前位置變更為所選實體。
-
從 [每個頁面清單中顯示的結果數] 方塊中選取要顯示的結果的數目。
-
按一下 [搜尋] 按鈕。
搜尋完成後,結果區域會顯示包含搜尋結果的表格。
-
若要啟動其他搜尋或清除目前的搜尋參數,請按一下參數區域中的 [重設] 按鈕。
使用搜尋結果
圖 2–5 搜尋結果表格
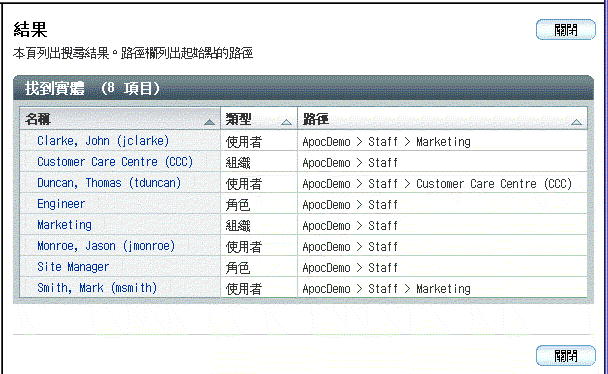
執行搜尋作業之後,[搜尋] 視窗的結果區域中顯示結果表格。該表格包含三欄:
-
「名稱」顯示實體的名稱。
-
「類型」顯示實體的類型。
-
「路徑」顯示實體的路徑。路徑為相對於搜尋起始點的路徑。
如果搜尋類型為「使用者」的實體,結果表格上則顯示第四欄「使用者 ID」。
注意 –
您可以透過按一下相應欄標頭旁邊的箭頭,對結果進行排序。例如,若要依類型排序,請按一下「類型」欄旁邊的箭頭。
若要檢視結果,請按一下「名稱」欄中對應的名稱,使主 Configuration Manager 視窗進入前景。內容窗格顯示該實體的相關配置策略。該實體在導航窗格中反白顯示為藍色。
[主機] 標籤頁面
圖 2–6 [主機] 標籤頁面
![[主機] 頁面 [主機] 頁面](../images/hosts_page.gif)
[主機] 標籤頁面中列出的連結至實體的配置設定用於基於主機的配置。
在用戶端側,基於使用者的配置設定從根據使用者名稱從組織樹中進行擷取。基於主機的配置設定從根據 IP 位址或使用者使用的主機之主機名稱從網域樹中進行擷取。
透過提供基於主機的配置設定,則可以輕鬆地配置取決於網路環境的設定。典型案例為漫遊使用者具有基於使用者的配置,但可以根據使用者使用的主機利用最合適的代理配置。
[主機] 標籤頁面包含兩個子標籤,分別為 [網域樹] 和 [策略系統訊息庫]。
[網域樹] 標籤頁面
圖 2–7 [網域樹] 標籤頁面
![[網域樹] 頁面 [網域樹] 頁面](../images/hosts_page_domain_tree.gif)
網域樹顯示使用者使用的主機的配置設定。按一下 [主機] 標籤後,依預設,它就會開啟。
導航網域樹的方法與導航組織樹的方法相同。請參閱[組織樹] 導航,以取得更多資訊。
網域樹導航表格的動作列包含 [篩選] 下拉式功能表,具有以下項目:
-
「所有項目」顯示所有類型的實體。
-
「網域」顯示網域類型的實體。
-
「主機」顯示主機類型的實體。
該動作列還包含 [進階篩選] 圖示,如進階篩選,[主機] 頁面中所述。
進階篩選,[主機] 頁面
圖 2–8 [進階篩選] 視窗
![[進階篩選] 視窗 [進階篩選] 視窗](../images/advanced_filter_hosts.gif)
按一下網域樹導航表格的動作列中的 [進階篩選] 圖示,可開啟 [進階篩選] 視窗。其運行方式與組織樹的進階篩選運行方式相同。請參閱進階篩選。網域樹的進階篩選為篩選形式提供網域實體類型和主機實體類型。
網域樹搜尋
圖 2–9 [網域樹搜尋] 視窗
![[網域樹搜尋] 視窗 [網域樹搜尋] 視窗](../images/search_results_domain.gif)
當您按一下 [網域樹] 標籤中的 [搜尋] 按鈕,螢幕上顯示 [網域搜尋] 視窗。[網域搜尋] 的作業方式與組織樹中的搜尋方式相同。請參閱搜尋,以取得更多資訊。
策略系統訊息庫
圖 2–10 [策略系統訊息庫] 標籤
![[策略系統訊息庫] 標籤 [策略系統訊息庫] 標籤](../images/policy_repositories.gif)
[策略系統訊息庫] 標籤位於 [使用者] 標籤和 [主機] 標籤下。
策略系統訊息庫是使用者策略群組或主機策略群組的容器。策略群組在有次序的清單中組織。順序由優先順序定義。
策略群組表格
策略群組表格位於頁面頂端並列出策略群組。該表格包含三欄:選取欄、[名稱] 欄和 [優先順序] 欄。請參閱圖 2–10。
選取欄用於標示 [策略群組動作] 下拉式功能表中列出的動作所適用的列。
導航策略群組
若要導航至策略群組,請按一下 [名稱] 欄中對應的名稱。這會使所選列的背景色彩變更為藍色,並會使包含與所選策略群組相關聯的資料之內容窗格進行更新。
[優先順序] 欄包含策略群組的優先順序。如果管理員將多個策略群組與實體關聯,則優先順序用於定義策略群組的合併次序。
具有藍色背景的列標示資料目前顯示在內容窗格中的策略群組。
策略群組動作列
[策略群組動作] 下拉式功能表包含下列動作:
表 2–1 策略群組動作|
名稱 |
動作 |
|---|---|
|
新建 |
開啟一個對話方塊視窗,管理員在該視窗中輸入策略群組的 (唯一) 名稱。按一下 [確定] 後,策略群組被新增。導航窗格將更新,以反映變更。 |
|
刪除 |
開啟即現式視窗,並顯示要求確認策略群組刪除的警告訊息。如果管理員按一下 [確定],則刪除策略群組。導航窗格將更新,以反映變更。 |
|
重新命名 |
開啟一個對話方塊視窗,管理員可在該視窗中輸入策略群組的 (唯一) 新名稱,從而重新命名該策略群組,更新導航窗格,以反映變更。 |
|
編輯優先順序 |
開啟包含變更優先順序之清單方塊的對話方塊視窗。 |
|
匯出 |
開啟對話方塊視窗。管理員輸入要匯出所選策略群組的目標路徑。 |
|
匯入 |
開啟對話方塊視窗。管理員選取要匯入的策略群組。按一下 [確定] 後,將新增該策略群組,並且導航窗格將更新,以反映變更。 |
策略群組優先順序
策略群組優先順序的概念可讓您定義合併層的次序。如果實體被指定了多個策略群組,則合併過程中會使用策略群組優先順序。這種情況下,實體的階層結構不足以確定合併策略群組的順序。透過指定策略群組的優先順序可解決此問題。
若要開啟 [策略群組優先權] 對話方塊,請從 [策略群組動作] 下拉式功能表中選取 [編輯優先權]。
圖 2–11 [策略群組優先權] 視窗
![[策略群組優先權] 視窗 [策略群組優先權] 視窗](../images/policy_group_priorities.gif)
 提高或降低一個策略群組的優先權
提高或降低一個策略群組的優先權
步驟
- © 2010, Oracle Corporation and/or its affiliates
