[策略] 標籤頁面
圖 2–13 [策略] 標籤頁面
![[策略] 標籤頁面 [策略] 標籤頁面](../images/policies_tab_page.gif)
使用 [策略] 標籤頁面導航配置策略樹,該樹同時顯示子群組和配置設定或兩者之一。
每個 [策略] 頁面包含一個 [建立報告] 按鈕。此按鈕可讓您存取報告功能。請參閱報告,以取得更多資訊。
如果 [策略] 頁面包含一個 [策略] 表格,則顯示 [清除設定] 按鈕。[清除設定] 按鈕刪除針對所選實體的目前策略定義的所有配置設定,包括相關子策略的設定。按一下 [清除設定] 按鈕,可啟動一個警告對話方塊,該方塊會通知管理員執行此動作的意義。
配置策略樹中的每個根項目均指定應用程式,例如 Mozilla。應用程式下面的樹組織從屬於該應用程式的配置設定。
來源路徑
來源路徑顯示在標籤下面頁面的頂端。它顯示配置策略樹中的目前位置。其執行方式與導航窗格中來源路徑的執行方式相同。請參閱來源路徑。
[策略] 表格
圖 2–14 [策略] 表格
![[策略] 表格 [策略] 表格](../images/subgroups_table.gif)
子群組表格位於來源路徑的下面。該表格列出配置策略樹中目前位置的子群組。它包含兩欄:[名稱] 和 [註釋]。
[名稱] 欄包含配置策略樹中目前位置的所有子群組的名稱。名稱顯示為連結。
若要在配置策略樹中導航,請按一下名稱連結。此作業可更新內容窗格,以便來源路徑指向配置策略樹中的新位置,並更新內容窗格以顯示 [策略] 表格。
[註釋] 欄包含子群組的簡短描述。
策略
策略的配置設定顯示在內容窗格的 [策略] 頁面中。
圖 2–15 [策略] 頁面
![[策略] 頁面 [策略] 頁面](../images/policies.gif)
資料以表格表示。該表格有四欄。包含選取圖示的選取欄、[狀態] 欄、[名稱] 欄和 [值] 欄。表格上的動作列有一個下拉式動作功能表。
 在元素上執行動作
在元素上執行動作
步驟
-
在所需元素的選取欄中選取核取方塊。
-
從 [策略動作] 下拉式功能表中選取一個動作。以下表格描述所有動作
動作
作業
保護
設定所選元素受保護。
解除保護
移除所選元素的保護。
清除
刪除儲存在目前實體之元素中的資料。
套用預設
使用應用程式的預設設定。
在元素名稱的左側,兩個圖示顯示該元素的狀態。以下表格概述圖示及其功能:
圖示
涵義
作業

此圖示說明在組織樹的本層次上設定元素的值。
-

此圖示也是連結,它說明在組織 (或網域) 樹的較高層次上設定之元素的值。管理員看到的值為組織內層合併和實體層合併的結果。
如果按一下此圖示,它可讓您導航至設定值的位置。

此圖示說明在組織 (或網域) 樹的本層次上設定元素的保護。保護可在組織樹和配置策略樹中繼承。
-

此圖示也是連結,它說明在組織 (或網域) 樹的較高層次上設定元素的保護。此元素或項目的保護是在組織內部層合併或實體層次合併的結果。
按一下此圖示,可導航至設定保護的層。
透過變更 [值] 欄中的值可變更資料值。系統必須儲存值的變更以及狀態的變更。按一下 [儲存] 按鈕可完成儲存。
設定
圖 2–16 增加新特性
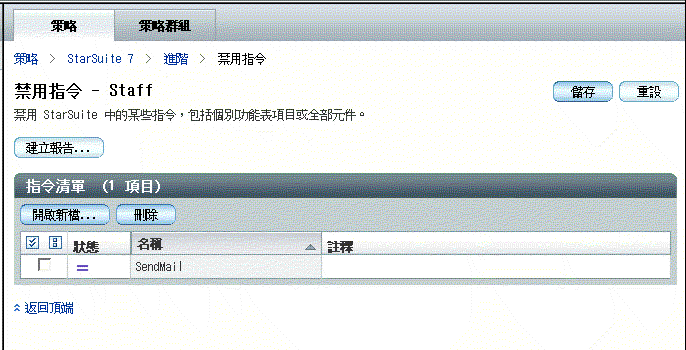
總之,[策略] 標籤頁面是靜態的,因此某些子群組的特性和區段數目是給定的,管理員無法進行修改。這對大多數管理作業均足夠充足。然而,某些應用程式管理項目清單,管理員可在項目清單中增加或移除項目。因此,Configuration Manager 提供設定以提供類似的功能性。設定允許管理員在運行時間內增加或移除特性。
 增加元素至設定
增加元素至設定
步驟
刪除元素
若要從設定中刪除元素,則選取該元素,並按一下 [刪除] 按鈕。
注意 –
設定還可以包含一個或多個設定。若要編輯設定,請按一下清單中設定的名稱。
- © 2010, Oracle Corporation and/or its affiliates
