第 4 章 応用操作
この章では Wnn8 のさまざまな変換機能、入力方法について説明します。
特殊な変換機能
Wnn8 には通常のかな漢字変換以外にも、さまざまな変換機能があります。
それらを活用することにより、より便利に効率よく文章を作成できます。また「逆引き変換」は文章の閲覧時にも活用できます。
連想変換
連想変換機能とは、変換した単語と同じ意味の語句を連想して表示する機能です。文章作成中「単語が思い出せない」「もっと適する表現がある気がする」といったときに有効な機能です。
|
例「性質」の同義語、類似語を調べたい。 |
||||
|
せいしつ |
-> |
性質 |
-> |
特性・特質・性状・適性・・・ |
|
(変換) |
(連想変換) | |||
-
連想変換したい語句を漢字に変換します。確定はしません。

-
その状態で Shift + F9 キーを押すと、連想変換候補が表示されます。
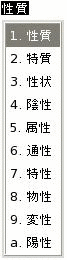
通常の変換候補と同じ要領で選択し、確定します。
 注意 –
注意 – 変換元と同じ語句しか候補が表示されない場合は、その語句に対する連想候補はありません。
逆引き変換
人名や地名など読み方が解らない語句に遭遇した場合、その語句を「読み」に変換とするのが「逆引き変換」機能です。
-
wnn8le を入力オンの状態にし、Shift + F10 キーを押して「逆引き変換」ウィンドウを開きます。
(※) この例は ATOK 風キースタイル時のものです。他のキースタイルではキーバインドが異なる場合があります。
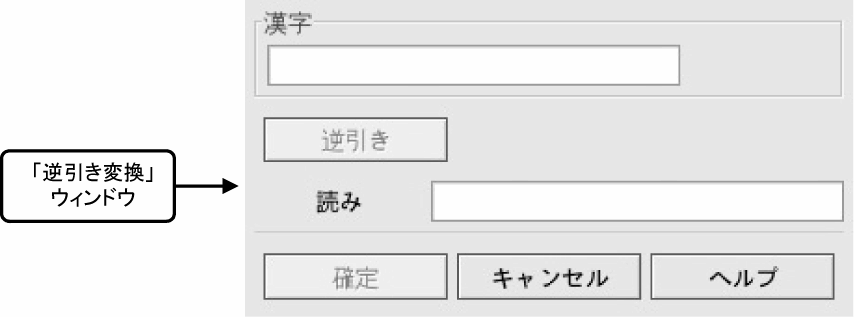
-
調べたい語句をコピー&ペーストまたは直接入力して「逆引き」ボタンをクリックすると、読みが表示されます。
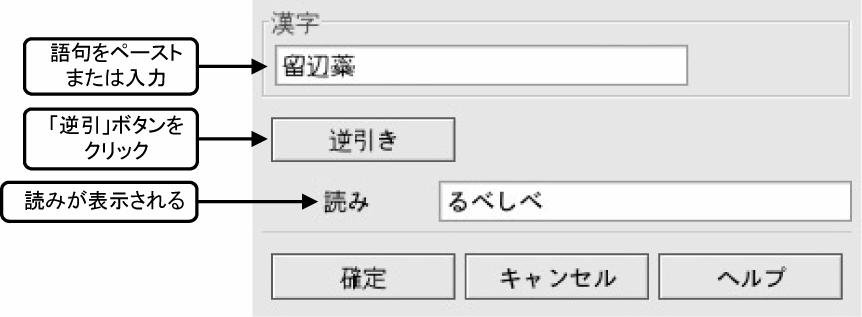
-
「確定」をクリックすると、元のアプリケーションの入力エリアに反映されます。確認するだけでよければ、「キャンセル」で終了します。
ヒント –文字のコピー&ペーストの方法
一般的な X Window System 上では、まず対象となる文字列をマウスでドラッグします。そのままペーストする位置にマウスカーソルを移動し、そこで中クリックすると貼り付けできます。
郵便番号変換、電話番号変換
Wnn8 には「郵便番号変換」と「電話番号変換」機能が搭載されています。
郵便番号 (7 桁) や電話番号の市外局番から該当する住所に変換します。
住所録の作成など、住所入力の効率が大幅に向上します。
郵便番号変換
-
郵便番号 ( 7 桁) をキー入力します。

-
Shift + F2 キーを押すと、該当する住所に変換されます。

電話番号変換
-
電話番号の市外局番をキー入力します。

-
Shift + F3 キーを押すと、該当する住所に変換されます。

ヒント –目的の住所に変換できなかった場合
目的とは違う住所に変換された場合、該当する住所の候補が複数存在する可能 性があります。
再度 Shift + F2 / F3 を実行すると候補一覧が表示されますので、その中から選択してください。
英単語日本語変換機能
「英単語日本語変換機能」とは、先頭に「;」キーをつけて英単語を入力すると、その英単語を日本語の単語 (ひらがな、カタカナ) として変換する機能です。
-
「あr」の入力変換モードで、「;pilot」と入力します。

-
Space や Shift + Space を実行すると、日本語の単語に変換します。

 注意 –
注意 – 「英単語日本語変換機能」は、「Wnn」ローマ字スタイルでのみ動作する機能です。他のローマ字スタイルではご利用いただけません。
部首入力
部首入力とは、部首名や総画数から入力したい漢字を探し出す機能です。
文字コードに関する制限事項
部首入力ツールでは、JISX0213 に含まれる第 3、第 4 水準の漢字は ご利用いただけません。
部首入力機能
部首入力機能は、部首名や総画数から漢字の検索を行い、候補を入力する機能です。
部首入力ウィンドウの起動方法
-
wnn8le を入力オンの状態にし、Shift + F6 を入力します。
(※) この例は ATOK 風キースタイル時のものです。他のキースタイルではキーバインドが異なる場合があります。
-
部首入力ウィンドウがオープンします。
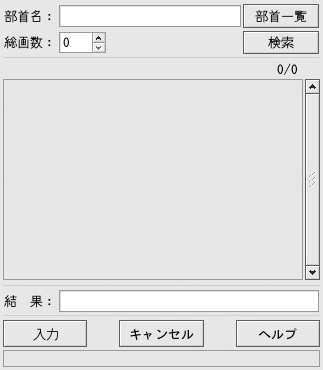
部首入力ウィンドウの各部名称と役割
各部の名称と役割
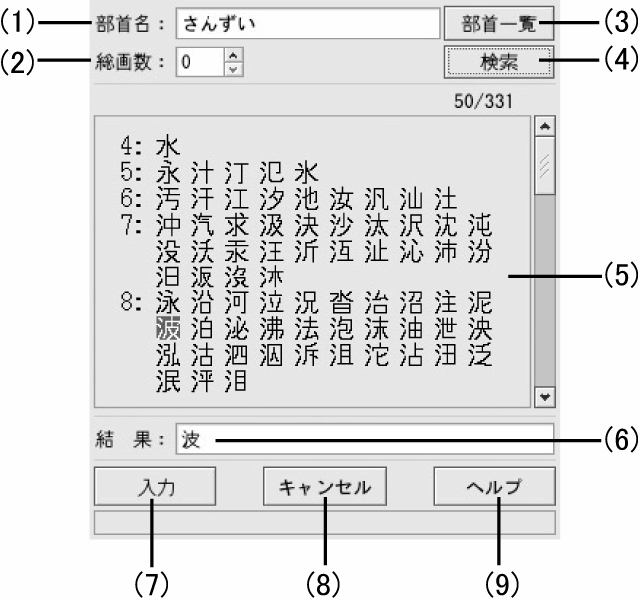
|
(1) |
部首指定エリア |
|
検索を実行する際にキーとなる部首を入力します。 「木」、「言」など漢字以外にも「きへん」、「ごんべん」と、ひらがなでも入力できます。また部首一覧ウィンドウから選択することも可能です。入力可能文字長は、最大 128 文字です。 入力可能な部首名は、付録 F の「部首一覧」に記載されています。 |
|
|
(2) |
総画数指定エリア |
|
検索漢字の総画数を指定します。 0〜30 までの数値が指定できます。0 は未指定と扱われます。 |
|
|
(3) |
部首一覧ウィンドウ表示ボタン |
|
「部首一覧ウィンドウ」を表示します。詳細は「部首一覧ウィンドウ」を参照してください。 |
|
|
(4) |
検索実行ボタン |
|
部首指定エリアと総画数指定エリアの両方を満たす条件で検索を実行します。どちらか一方が未指定の場合は、指定されている条件のみで検索を実行します。 |
|
|
(5) |
候補表示エリア |
|
条件に合致した漢字がここに一覧表示されます。 総画数ごとにグループ化して表示されます。 右端にあるスクロールバーを使って、上下にスクロールさせることができます。文字の選択は、カーソルをあわせて Enter を押すか、マウスで直接クリックします。 この候補表示エリアで操作可能なキーは、次のとおりです。 |
|
キーコード |
機能 |
|
Ctrl + F |
カーソルを右へ移動します。 |
|
[->] |
|
|
Ctrl + B |
カーソルを左へ移動します。 |
|
[<-] |
|
|
Ctrl + P |
カーソルを上へ移動します。 |
|
[↑] |
|
|
Ctrl + N |
カーソルを下へ移動します。 |
|
[↓] |
|
|
Ctrl + A |
カーソルを入力行の先頭(左端)へ移動します。 |
|
Home |
|
|
Ctrl + E |
カーソルを行の最後尾(右端)へ移動します。 |
|
End |
|
|
Ctrl + V |
次のページを表示します。カーソルはページの先頭行。 |
|
PageDown |
|
|
Ctrl + R |
前のページを表示します。カーソルはページの最終行。 |
|
PageUp |
|
|
Enter |
カーソル位置の候補を選択する。 |
|
(6) |
選択結果表示エリア |
|
候補表示エリアで選択した漢字がここに表示されます。選択操作を繰り返した場合は追加で反映されていきます。最大 128 文字まで入力可能です。 |
|
|
(7) |
入力ボタン |
|
選択結果表示エリアに表示されている文字を元のアプリケーションの入力エリアに反映し、部首入力ウィンドウを閉じます。 |
|
|
(8) |
キャンセルボタン |
|
部首入力を中断し、部首入力ウィンドウを閉じます。 |
|
|
(9) |
ヘルプボタン |
|
部首入力ウィンドウに関するヘルプを表示します。 |
ショートカット
部首入力ウィンドウの各ボタンには、キー操作でも選択可能なようにショートカット機能が割り振られています。
|
キーコード |
機能 |
|
Alt + B |
部首一覧 |
|
Alt + S |
検 索 |
|
Alt + L |
入 力 |
|
Ctrl + G |
キャンセル |
|
Alt + H |
ヘルプ |
部首一覧ウィンドウ
部首名がわからないときに、画数から部首を検索します。
各部の名称と役割
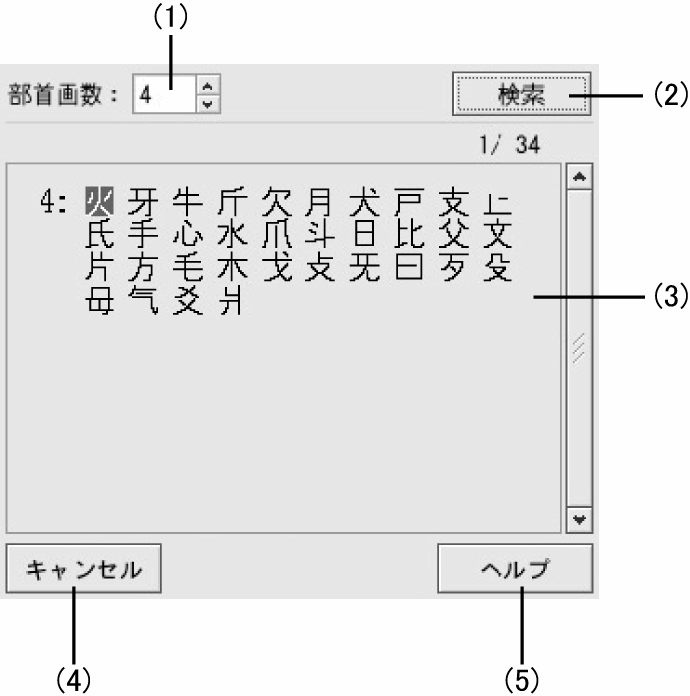
|
(1) |
部首画数指定エリア |
|
検索部首の画数を指定します。 0〜17までの数値が指定できます。0 は未指定と扱われます。 |
|
|
(2) |
検索実行ボタン |
|
指定された部首画数で検索を実行します。 |
|
|
(3) |
候補表示エリア |
|
条件に合致した部首がここに一覧表示されます。 総画数ごとにグループ化して表示されます。 文字の選択は、カーソルをあわせて Enter を押すか、マウスで直接クリックします。 この候補表示エリアで操作可能なキーは以下のとおりです。 |
|
キーコード |
機能 |
|
Ctrl + F |
カーソルを右へ移動します。 |
|
[->] |
|
|
Ctrl + B |
カーソルを左へ移動します。 |
|
[<-] |
|
|
Ctrl + P |
カーソルを上へ移動します。 |
|
[↑] |
|
|
Ctrl + N |
カーソルを下へ移動します。 |
|
[↓] |
|
|
Ctrl + A |
カーソルを入力行の先頭(左端)へ移動します。 |
|
Home |
|
|
Ctrl + E |
カーソルを行の最後尾(右端)へ移動します。 |
|
End |
|
|
Ctrl + V |
次のページを表示します。カーソルはページの先頭行。 |
|
PageDown |
|
|
Ctrl + R |
前のページを表示します。カーソルはページの最終行。 |
|
PageUp |
|
|
Enter |
カーソル位置の候補を選択する。 |
|
(4) |
キャンセルボタン |
|
部首検索を中断し、部首一覧ウィンドウを閉じます。 |
|
|
(5) |
ヘルプボタン |
|
部首一覧ウィンドウに関するヘルプを表示します。 |
ショートカット
部首一覧ウィンドウの各ボタンには、キー操作でも選択可能なようにショートカット機能が割り振られています。
|
キーコード |
機 能 |
|
Alt + S |
検索 |
|
Ctrl + G |
キャンセル |
|
Alt + H |
ヘルプ |
コード入力
Wnn8 には、特殊な漢字や記号などを入力する方法もあります。
コード入力とは、各種文字コードを使って入力する方法です。
文字コードセットを使った入力
コンピュータで文字や記号を扱えるように、1 つ 1 つの文字や記号に固有のコードが定められています。これを文字コードといいます。
日本の漢字は JIS (日本工業規格) で規格化された JIS コードの他に、シフト JIS や EUC(Extended Unix Code)など複数の文字コードがあります。
Wnn8 では、これらの文字コードのうち「区点コード」「JIS コード」「シフト JIS コード」「補助区点コード」「補助 JIS コード」「Unicode(UCS-4)」の文字コードを利用して漢字を入力することができるようになっています。文字コードの入力ウィンドウのオープン用にショートカットキーが用意されています。
表 4–1 ATOK 風キースタイルでの呼び出しショートカットキー|
F10 |
区点コード入力 |
|
Ctrl + F10 |
JIS コード入力 |
|
Ctrl + F9 |
シフト JIS コード入力 |
|
--- |
補助区点コード入力 |
|
--- |
補助 JIS コード入力 |
|
Ctrl + F8 |
Unicode 入力 |
ATOK 風キーバインドでは、補助区点コード入力と補助 JIS コード入力のショートカットキーが割りあてられていません。コード種別を選びなおして入力してください。
ヒント –
JIS コード
JIS (日本工業規格) が制定した日本語を扱うための文字コードセット。
当初はカタカナのみの制定でしたが、1978 年から漢字も含まれるようになりました。漢字は、2965 字の第 1 水準漢字と、3384 字の第 2 水準漢字が定められています。第 1 水準漢字は、当用漢字表 1850 字と当時の人名用漢字別表 120 字を全て含んでいて五十音順に並んでおり、第 2 水準漢字は部首別で並んでいます。なお、同一部首内は画数順の並びになっています。
16〜47 区に第 1 水準漢字 2965 字、48〜83 区に第 2 水準漢字 3388 字が、01〜08 区に非漢字 524 字が収録されています。
区点コード
JIS コードで規定されている、文字を 4 桁の 10 進数であらわす方法。
1978 年の旧 JIS 漢字コードに定められた 6802 字を「区」(最初の 2 桁) と「点」(最後の 2 桁) を用いて分類したことに名前の由来があります。
16〜47 区に第 1 水準漢字 2965 字、48〜83 区に第2水準漢字 3384 字が、01〜07 区に非漢字 453 字が収録されています。
シフト JIS コード
日本語を扱うための文字コードセットのひとつ。
MS-DOS や Windows、Mac OS などのパソコンで使われています。2 バイトで 1 つの文字を表示する形態は JIS コードと同じですが、7 ビット ASCII との混在の際に必要となる切り替えコードを不要にするため、コード領域を移動 (シフト) させているのが特徴です。
JISX0213
現代日本語を符号化するために十分な文字集合を提供することを目的として従来の JIS コードを拡張した規格。
2000 年に制定され、新たに第 3 水準、第 4 水準の文字が追加されています。
Unicode
世界中の主要な文字を表現することを目的として、Unicode コンソーシアムによって制定された文字コードの規格。日本語の JIS コードで規定されている文字も全て格納されています。1993 年に国際標準化機構 (ISO) で ISO/IEC 10646 の一部 (UCS-2、UCS-4)として採用されています。
Unicode のエンコードには UTF-8、UTF-16、UTF-32、UCS-2 および UCS-4 などがあります。
入力手順
区点コード入力を例に、入力手順を説明します。
コードを直接入力する方法
-
wnn8le を入力オンの状態にし、F10 を入力します。
(※) この例は ATOK 風キースタイル時のものです。他のキースタイルではキーバインドが異なる場合があります。
-
区点コード入力ウィンドウがオープンします。
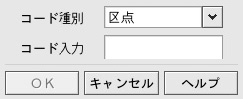
-
コード入力の欄に区点コードを入力し、「OK」をクリックします。
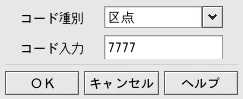
-
区点コードに対応した文字が表示されます。
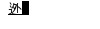
区の中から選ぶ方法 (区点コード入力のみ対応)
-
wnn8le を入力オンの状態にし、F10 を入力します。
(※) この例は ATOK 風キースタイル時のものです。他のキースタイルではキーバインドが異なる場合があります。
-
区点コード入力ウィンドウがオープンします。
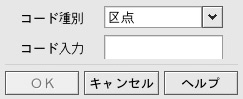
-
区を入力し、「OK」をクリックします。区は 01 から 83 の中から選べます。
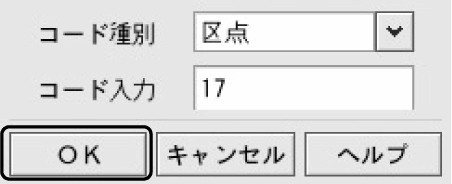
-
区点コード一覧ウィンドウが表示されます。
文字の指定は、下記のいずれかの方法で行うことができます。
1. 該当の文字に割り振られたキーを押します
2. 該当の文字をマウスでクリックします
3. 上下左右の矢印キーで該当の文字にカーソルをあわせ Enter キーを押します
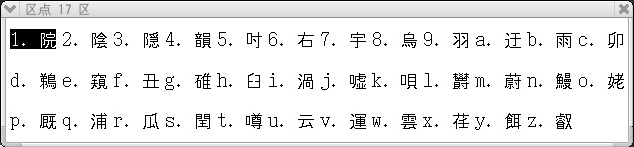
-
PageDown または PageUp キーを押すと、ページが切り替わります。また Tab キーで次の区に、Shift + Tab キーで前の区に切り替えることもできます。
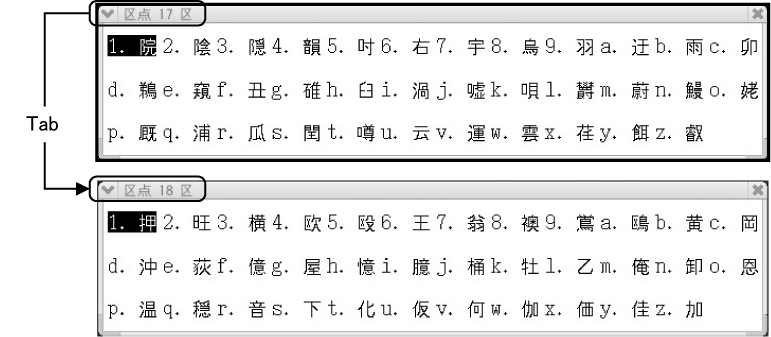
文字一覧表を使った入力
Wnn8 では、記号や漢字をより円滑に入力できるように、JIS が定めた文字コード以外の一覧表を使って文字を入力することもできます。
|
Ctrl + F3 |
記号一覧入力 |
|
Ctrl + F4 |
ギリシャ文字入力 |
|
Ctrl + F5 |
ロシア文字入力 |
この操作は Solaris 版で初期設定となっている ATOK 風キースタイルでは割りあたっているキーバインドが存在しません。 Wnn キースタイルではそれぞれ、Ctrl + F3、Ctrl + F4、Ctrl + F5 が割りあたっています。
操作方法
-
wnn8le を入力オンの状態にし、Ctrl + F3 を入力します。
(※) この例は Wnn キースタイル時のものです。他のキースタイルではキーバインドが異なる場合があります。
-
記号一覧入力ウィンドウがオープンします。
文字の指定は、下記の 3 通りの方法で行うことができます。
1. 該当の文字に割り振られたキーを押します
2. 該当の文字をマウスでクリックします
3. 上下左右の矢印キーで該当の文字にカーソルをあわせ、Enter キーを押します
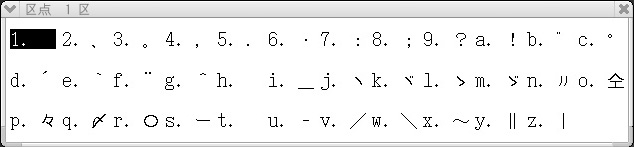
コード一覧入力
Wnn8 では、JIS コード一覧表を表示して、この一覧から任意の文字を入力することができるようになっています。
コード一覧
コード一覧は、JIS および Unicode に属する文字を一覧で表示するものです。
実際の文字コードがわからない場合にも、画面上から目的の文字を入力することができます。
コード一覧の起動方法
-
wnn8le を入力オンの状態にし、JIS コード一覧は Shift + F12 を、Unicode コード一覧は Ctrl + Shift + F4 を入力します。
(※) この例は ATOK 風キースタイル時のものです。他のキースタイルではキーバインドが 異なる場合があります。
-
コード一覧が表示されます。
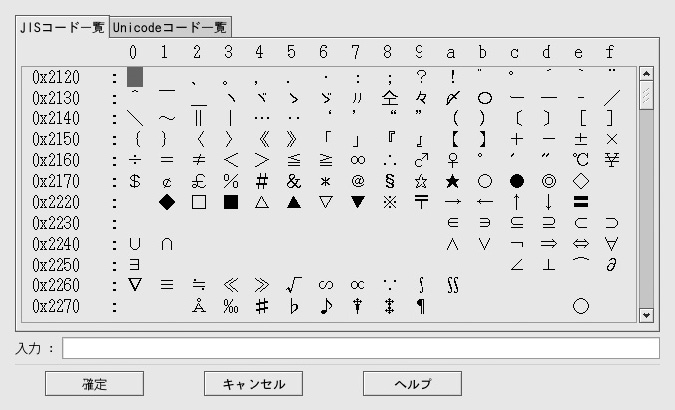
コード一覧の各部名称と役割
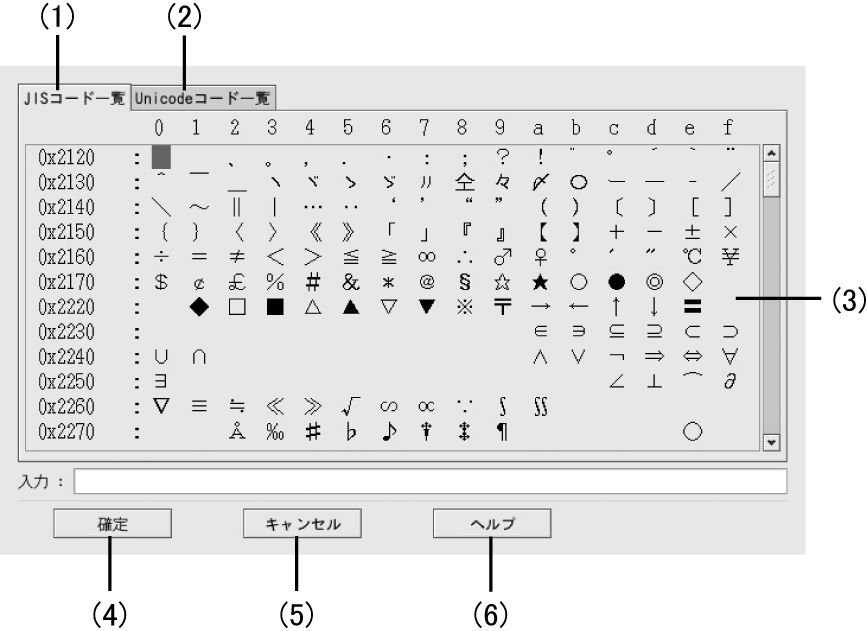
|
(1) |
JIS コード一覧 |
|
JIS コードの一覧です。一覧に表示された文字を選択することによって「入力項目」に反映されます。 文字の選択は、下記のキー入力で移動できます。 |
|
キーコード |
機 能 |
|
Ctrl + P |
反転を上へ移動します。 |
|
↑ |
|
|
Ctrl + N |
反転を下へ移動します。 |
|
↓ |
|
|
Ctrl + F |
反転を右へ移動します。 |
|
-> |
|
|
Ctrl + B |
反転を左へ移動します。 |
|
<- |
|
|
Ctrl + A |
反転を行頭へ移動します。 |
|
Home |
|
|
Ctrl + E |
反転を行末へ移動します。 |
|
End |
|
|
Ctrl + V |
反転を次項へ移動します。 |
|
PageDown |
|
|
Ctrl + R |
反転を前項へ移動します。 |
|
PageUp |
|
(2) |
Unicode 一覧 |
|
Unicode の一覧です。 詳細は (1) JIS コード一覧と同じです。 |
|
|
(3) |
入力エリア |
|
選択された文字が追加反映されます。ここに表示されている文字が、最終的に入力されます。最大 128 文字まで入力できます。 |
|
|
(4) |
「確定」ボタン |
|
入力エリアに表示されている文字を実際に入力し、コード一覧を終了します。 |
|
|
(5) |
「キャンセル」ボタン |
|
表示されている内容を破棄して、コード一覧を終了します。 |
|
|
(6) |
「ヘルプ」ボタン |
|
「コード一覧」についてのオンラインヘルプを表示します。 |
入力手順
-
wnn8le を入力オンの状態にし、JIS コード一覧は Shift + F12 を、Unicode コード一覧は Ctrl + Shift + F4 を入力します。
(※) この例は ATOK 風キースタイル時のものです。他のキースタイルではキーバインドが 異なる場合があります。
-
コード一覧が表示されます。
-
マウスでクリックするかカーソルを矢印キーなどで移動して、入力したい文字を選択します。
Enter キーを押すと、入力エリアに選択した文字が反映されます。入力したい文字がすべて入力エリアに表示されたら、「確定」ボタンをクリックします。
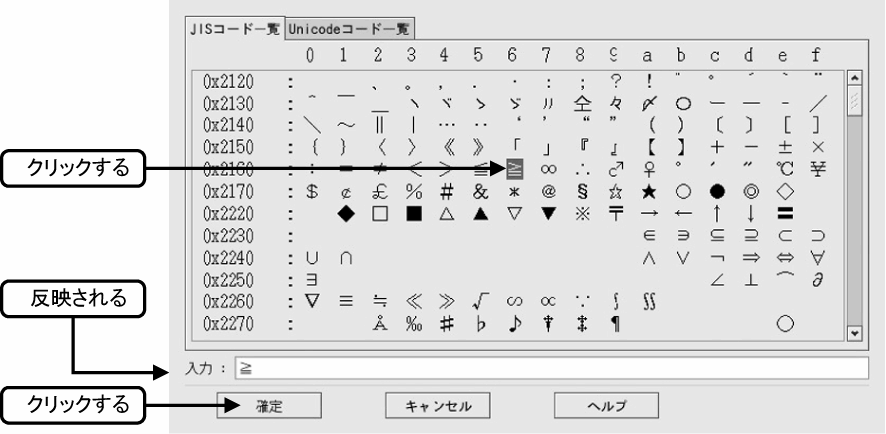
-
元のアプリケーション画面に、入力エリア内の文字が入力されます。

JISX0213 文字の入力
Wnn8 では、JISX0213 で定義された第 3、第 4 水準の漢字 / 記号に対応しています。辞書設定を行うことにより、それらの文字を入力でき るようになります。
対応辞書
以下が JISX0213 対応辞書ファイルです。必要に応じてこれらの辞書を Wnn8 環境に追加します。
|
第 3 第 4 水準対応基本辞書 |
kihon3_4.dic |
|
第 3 第 4 水準対応逆引き用基本辞書 |
kihon3_4R.dic |
|
第 3 第 4 水準対応単漢字辞書 |
tankan3_4.dic |
|
第 3 第 4 水準対応逆引き用単漢字辞書 |
tankan3_4R.dic |
|
第 3 第 4 水準対応シンボル (記号) 辞書 |
symbol3_4R.dic |
|
第 3 第 4 水準対応シンボル (記号) 辞書 |
symbol3_4_noat.dic |
逆引き用辞書は、第 3、第 4 水準文字の逆引き変換を使用されない場合は指定する必要はありません。また symbol3_4_noat.dic は、記号入力の際に @ を付加せずに入力するための辞書です。
それぞれ以下の場所に格納されています。
/usr/lib/wnn/ja_JP/dic/system 以下
辞書の追加
辞書の追加は環境設定ツール (wnnenvutil、wnnsysenv_client) で行います。
環境設定ツールの詳細については、第 6 章の「環境設定」を参照してください。
- © 2010, Oracle Corporation and/or its affiliates
