Capítulo 9 Solaris Live Upgrade (exemplos)
Este capítulo fornece exemplos de criação de um ambiente de inicialização e, a seguir, se atualização e ativação do novo ambiente de inicialização, que torna-se então o atual sistema em execução.
Observação –
Este capítulo descreve o Solaris Live Upgrade para sistemas de arquivos UFS. Para procedimentos de migração de um sistema de arquivos UFS para um conjunto raiz ZFS ou criando e instalando um conjunto raiz ZFS, consulte Capítulo 13Criando um ambiente de inicialização para conjuntos raiz ZFS.
Este capítulo descreve as seções a seguir:
-
Exemplo de desanexação e atualização de um lado de um volume RAID-1 (espelho)
-
Exemplo de migração de um volume existente para um volume RAID-1 do Solaris Volume Manager
-
Exemplo de criação de um ambiente de inicialização vazio e instalação de um arquivo Solaris Flash
Exemplo de atualização com o Solaris Live Upgrade
Neste exemplo, um novo ambiente de inicialização é criado ao utilizar o comando lucreate em um sistema que está executando uma versão Solaris 9. O novo ambiente de inicialização é atualizado para a versão do Solaris 10 9/10 ao utilizar o comando luupgrade. O ambiente de inicialização é ativado ao utilizar o comando luactivate. Um exemplo de retrocesso para o ambiente de inicialização original também é fornecido.
Preparar para utilizar o Solaris Live Upgrade
Antes de executar o Solaris Live Upgrade pela primeira vez, é necessário instalar os últimos pacotes do Solaris Live Upgrade da mídia de instalação e instalar os patches listados no SunSolve Infodoc 206844. Pesquise pelo Infodoc 206844 (anteriormente 72099) no site da Web SunSolve .
Os últimos pacotes e patches garantem possuir todas as últimas correções de erros e novas funcionalidades na versão. Certifique-se de instalar todos os patches que são relevantes para o sistema antes de prosseguir para criar um novo ambiente de inicialização.
As etapas a seguir descrevem as etapas no SunSolve Infodoc 206844.
Observação –
Este procedimento supõe que o sistema está executando o Volume Manager. Para informações detalhadas sobre gerenciamento de mídias removíveis com o Volume Manager, consulte System Administration Guide: Devices and File Systems .
-
Torne-se superusuário ou assuma uma função equivalente.
Observação –Funções contêm autorizações e comandos privilegiados. Para mais informações sobre funções, consulte Configuring RBAC (Task Map) no System Administration Guide: Security Services.
-
Do site da Web SunSolve, siga as instruções no Infodoc 206844 para remover e adicionar pacotes Solaris Live Upgrade.
-
Remova pacotes Solaris Live Upgrade existentes.
Os três pacotes Solaris Live Upgrade, SUNWluu, SUNWlur e SUNWlucfg, abrange o software necessário para atualizar ou instalar patch ao utilizar o Solaris Live Upgrade. Estes pacotes incluem o software existente, novos recursos e correções de erros. Se não foram removidos os pacotes existentes e instalados todos os novos pacotes no sistema antes de utilizar o Solaris Live Upgrade, a atualização ou instalação de patch para a versão de destino falha. O pacote SUMWlucfg é um novo, começando com a versão Solaris 10 8/07. Se estiver utilizando pacotes Solaris Live Upgrade de uma versão anterior para o Solaris 10 8/07, não é necessário remover este pacote.
# pkgrm SUNWlucfg SUNWluu SUNWlur
-
Instale os novos pacotes Solaris Live Upgrade.
É possível instalar os pacotes ao utilizar o comando liveupgrade20 que está no DVD ou CD ou ao utilizar o comando pkgadd. O comando liveupgrade20 requer o software Java. Se o sistema não possuir o software Java instalado, então é necessário utilizar o comando pkgadd para instalar os pacotes. Consulte o SunSolve Infodoc para mais informações.
-
Se estiver utilizando o DVD do Sistema Operacional Solaris, altere os diretórios e execute o instalador:
-
Altere os diretórios.
# cd /cdrom/cdrom0/Solaris_10/Tools/Installers
Observação –Para sistemas com base em SPARC, o caminho para o instalador é diferente para versões anteriores para a versão Solaris 10 10/08:
# cd /cdrom/cdrom0/s0/Solaris_10/Tools/Installers
-
Execute o instalador
# ./liveupgrade20 -noconsole - nodisplay
As opções -noconsole e -nodisplay impedem a interface de usuário de caractere (CUI) de ser exibida.
Observação –A CUI do Solaris Live Upgrade não é mais suportada.
-
-
Se tiver utilizando o software Solaris - CD 2, é possível executar o instalador sem alterar o caminho.
% ./installer
-
Verifique se os pacotes foram instalados com êxito.
# pkgchk -v SUNWlucfg SUNWlur SUNWluu
-
-
-
Instale os patches no Infodoc 206844.
-
Se tiver armazenando os patches em um disco local, crie um diretório como /var/tmp/lupatches.
-
Do site da Web SunSolve, obtenha a lista de patches.
-
Altere o diretório de patch como neste exemplo.
# cd /var/tmp/lupatches
-
Instale os patches.
# patchadd -M path-to-patchespatch-id patch-id
path-to-patches é o patch para o diretório de patch como /var/tmp/lupatches. patch-id é o número ou números de patch. Separe vários nomes de patches com um espaço.
Observação –Os patches precisam ser aplicados na ordem especificada no infodoc 206844.
-
Reinicialize o sistema, se necessário. Certos patches necessitam de uma reinicialização para ser eficaz.
somente x86: é necessário reinicializar o sistema. Caso contrário, o Solaris Live Upgrade falha.
# init 6
Você possui agora os pacotes e patches necessários para uma criação com êxito de um ambiente de inicialização.
-
Para criar um ambiente de inicialização
O ambiente de inicialização fonte é nomeada c0t4d0s0 ao utilizar a opção -c. A identificação do ambiente de inicialização fonte é necessária apenas quando o primeiro ambiente de inicialização é criado. Para mais informações sobre identificação utilizando a opção -c, consulte a descrição em “Para criar um ambiente de inicialização pela primeira vez” Etapa 2.
O novo ambiente de inicialização é nomeado c0t15d0s0. A opção -A cria uma descrição que é associada com o nome do ambiente de inicialização.
O sistema de arquivos raiz (/) é copiado para o novo ambiente de inicialização. Além disso, um novo segmento de permuta e criado em vez de compartilhar o segmento de permuta do ambiente de inicialização fonte.
# lucreate -A 'BE_description' -c /dev/dsk/c0t4d0s0 -m /:/dev/dsk/c0t15d0s0:ufs\ -m -:/dev/dsk/c0t15d0s1:swap -n /dev/dsk/c0t15d0s0 |
Para atualizar o ambiente de inicialização inativo
O ambiente de inicialização inativo é nomeado c0t15d0s0. A imagem do sistema operacional a ser utilizada para a atualização é utilizada da rede.
# luupgrade -n c0t15d0s0 -u -s /net/ins-svr/export/Solaris_10 \ combined.solaris_wos |
Para verificar se o ambiente de inicialização é inicializável
O comando lustatus informa se a criação do ambiente de inicialização está concluída. lustatus também mostra se o ambiente de inicialização é inicializável.
# lustatus boot environment Is Active Active Can Copy Name Complete Now OnReboot Delete Status ------------------------------------------------------------------------ c0t4d0s0 yes yes yes no - c0t15d0s0 yes no no yes - |
Para ativar o ambiente de inicialização inativo
O ambiente de inicialização c0t15d0s0 torna-se inicializável com o comando luactivate. O sistema então é inicializado e c0t15d0s0 torna-se o ambiente de inicialização ativo. O ambiente de inicialização c0t4d0s0 é, agora, inativo.
# luactivate c0t15d0s0 # init 6 |
(Opcional) Para retroceder para o ambiente de inicialização fonte
Os procedimentos a seguir para retrocesso dependem da situação de ativação do novo ambiente de inicialização:
-
Para sistemas com base em SPARC:
-
A ativação é efetuada com êxito, mas deseja retornar para o ambiente de inicialização original. Consulte Exemplo 9–1.
-
A ativação falha e é possível inicializar de volta para o ambiente de inicialização original. Consulte Exemplo 9–2.
-
A ativação falha e é necessário inicializar de volta para o ambiente e inicialização original ao utilizar uma imagem de instalação de mídia ou de rede. Consulte Exemplo 9–3.
-
-
Para sistemas com base em x86, começando com a versão Solaris 10 1/06 e quando é utilizado o menu GRUB:
-
A ativação falha, o menu GRUB é exibido corretamente, mas o novo ambiente de inicialização não é inicializável. Consulte Exemplo 9–4
-
A ativação falha e o menu GRUB não é exibido. Consulte Exemplo 9–5.
-
Exemplo 9–1 SPARC: Para retroceder, apesar da criação com êxito do ambiente de inicialização
Neste exemplo, o ambiente de inicialização original c0t4d0s0 é reestabelecido como o ambiente de inicialização ativo, apesar de ter sido ativado com êxito. O nome do dispositivo é first_disk.
# /sbin/luactivate first_disk # init 6 |
Exemplo 9–2 SPARC: Para retroceder de uma falha de ativação do ambiente de inicialização
Neste exemplo, o novo ambiente de inicialização não é inicializável. É necessário retornar para a solicitação OK antes de inicializar do ambiente de inicialização original, c0t4d0s0, em modo de usuário único.
OK boot net -s # /sbin/luactivate first_disk Do you want to fallback to activate boot environment c0t4d0s0 (yes or no)? yes # init 6 |
O ambiente de inicialização original, c0t4d0s0, torna-se o ambiente de inicialização ativo.
Exemplo 9–3 SPARC: Para retroceder para o ambiente de inicialização original ao utilizar uma imagem de instalação de CD, DVD ou rede
Neste exemplo, o novo ambiente de inicialização não é inicializável. Não é possível inicializar de um ambiente de inicialização original e é necessário utilizar uma imagem de instalação de mídia ou rede. O dispositivo é /dev/dsk/c0t4d0s0. O ambiente de inicialização original, c0t4d0s0, torna-se o ambiente de inicialização ativo.
OK boot net -s # fsck /dev/dsk/c0t4d0s0 # mount /dev/dsk/c0t4d0s0 /mnt # /mnt/sbin/luactivate Do you want to fallback to activate boot environment c0t4d0s0 (yes or no)? yes # umount /mnt # init 6 |
Exemplo 9–4 x86: Para retroceder para o ambiente de inicialização original ao utilizar o menu GRUB
Começando com a versão Solaris 10 1/06, os exemplos a seguir fornecem as etapas para retroceder ao utilizar o menu GRUB.
Neste exemplo, o menu GRUB é exibido corretamente, mas o novo ambiente de inicialização não é inicializável. Para ativar um retrocesso, o ambiente de inicialização original é inicializado no modo de usuário único.
-
Torne-se superusuário ou assuma uma função equivalente.
Observação –Funções contêm autorizações e comandos privilegiados. Para mais informações sobre funções, consulte Configuring RBAC (Task Map) no System Administration Guide: Security Services.
-
Para exibir o menu GRUB, reinicialize o sistema.
# init 6
O menu GRUB é exibido.
GNU GRUB version 0.95 (616K lower / 4127168K upper memory) +-------------------------------------------------------------------+ |Solaris | |Solaris failsafe | |second_disk | |second_disk failsafe | +-------------------------------------------------------------------+ Use the ^ and v keys to select which entry is highlighted. Press enter to boot the selected OS, 'e' to edit the commands before booting, or 'c' for a command-line.
-
Do menu GRUB, selecione o ambiente de inicialização original. O ambiente e inicialização deve ter sido criado com o software GRUB. Um ambiente de inicialização que foi criando antes da versão Solaris 10 1/06 não é um ambiente de inicialização GRUB. Se não possuir um ambiente de inicialização inicializável, então pule para Exemplo 9–5.
-
Edite o menu GRUB ao digitar: e.
-
Selecione kernel /boot/multiboot utilizando as teclas de seta e digite e. O menu de edição grub é exibido.
grub edit>kernel /boot/multiboot
-
Inicialize para o modo de usuário único, digitando -s.
grub edit>kernel /boot/multiboot -s
-
Inicialize e monte o ambiente de inicialização. A seguir, ative-o.
# b # fsck /dev/dsk/c0t4d0s0 # mount /dev/dsk/c0t4d0s0 /mnt # /mnt/sbin/luactivate Do you want to fallback to activate boot environment c0t4d0s0 (yes or no)? yes # umount /mnt # init 6 |
Exemplo 9–5 x86: Para retroceder para o ambiente de inicialização original com o menu GRUB utilizando o DVD ou CD
Começando com a versão Solaris 10 1/06, os exemplos a seguir fornecem as etapas para retroceder ao utilizar o DVD ou CD.
Neste exemplo, o novo ambiente de inicialização não é inicializável. Além disso, o menu GRUB não é exibido. Para ativar um retrocesso, o ambiente de inicialização original é inicializado no modo de usuário único.
-
Insira o DVD do Sistema Operacional Solaris para Plataformas x86 ou Software Solaris para plataformas x86 - CD 1.
-
Torne-se superusuário ou assuma uma função equivalente.
Observação –Funções contêm autorizações e comandos privilegiados. Para mais informações sobre funções, consulte Configuring RBAC (Task Map) no System Administration Guide: Security Services.
-
Inicialize do DVD ou CD.
# init 6
O menu GRUB é exibido.
GNU GRUB version 0.95 (616K lower / 4127168K upper memory) +-------------------------------------------------------------------+ |Solaris 10 9/10 | |Solaris 10 9/10 Serial Console ttya | |Solaris 10 9/10 Serial Console ttyb (for lx50, v60x and v65x | +-------------------------------------------------------------------+ Use the ^ and v keys to select which entry is highlighted. Press enter to boot the selected OS, 'e' to edit the commands before booting, or 'c' for a command-line.
-
Aguarde pela opção padrão para inicializar ou escolha qualquer opção exibida.
A tela da instalação é exibida.
+-------------------------------------------------------------------+ |Select the type of installation you want to perform: | | | | 1 Solaris Interactive | | 2 Custom JumpStart | | 3 Solaris Interactive Text (Desktop session) | | 4 Solaris Interactive Text (Console session) | | 5 Apply driver updates | | 6 Single user shell | | | | Enter the number of your choice followed by the <ENTER> key.| | Alternatively, enter custom boot arguments directly. | | | If you wait 30 seconds without typing anything, | | an interactive installation will be started. | +----------------------------------------------------------------- --+
-
Escolha a opção "Shell de usuário único".
A seguinte mensagem é exibida.
Do you wish to automatically update the boot archive? y /n
-
Digite: n
Starting shell... #
Você está agora no modo de usuário único.
-
Montar o ambiente de inicialização. A seguir, ative e inicialize.
# fsck /dev/dsk/c0t4d0s0 # mount /dev/dsk/c0t4d0s0 /mnt # /mnt/sbin/luactivate Do you want to fallback to activate boot environment c0t4d0s0 (yes or no)? yes # umount /mnt # init 6
Exemplo de desanexação e atualização de um lado de um volume RAID-1 (espelho)
Este exemplo mostra como executar as tarefas a seguir:
-
Criar um volume RAID-1 (espelho) em um ambiente de inicialização novo
-
Quebrar o espelho e atualizar uma metade do espelho
-
Anexar a outra metade do espelho, a concatenação, ao novo espelho
Figura 9–1 mostra o atual ambiente de inicialização, que contém três discos físicos.
Figura 9–1 Desanexando e atualizando um lado de um volume RAID-1 (espelho)
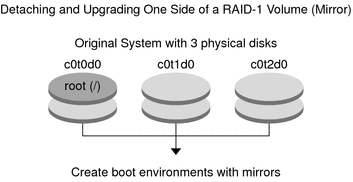
-
Crie um novo ambiente de inicialização, second_disk, que contém um espelho.
O comando a seguir efetua estas tarefas.
-
lucreate configura um sistema de arquivos UFS para a raiz do ponto de montagem (/). Um espelho, d10, é criado. O espelho é o receptáculo para o atual sistema de arquivos raiz (/) do ambiente de inicialização, que é copiado para o espelho d10. Todos os dados no espelho d10 são substituídos.
-
Dois segmentos, c0t1d0s0 e c0t2d0s0, são especificados para ser utilizados como subespelhos. Estes dois subespelhos são anexados ao espelho d10.
# lucreate -c first_disk -n second_disk \ -m /:/dev/md/dsk/d10:ufs,mirror \ -m /:/dev/dsk/c0t1d0s0:attach \ -m /:/dev/dsk/c0t2d0s0:attach
-
-
Ativar o ambiente de inicialização second_disk.
# /sbin/luactivate second_disk # init 6
-
Criar outro ambiente de inicialização, third_disk.
O comando a seguir efetua estas tarefas.
-
lucreate configura um sistema de arquivos UFS para a raiz do ponto de montagem (/). Um espelho, d20, é criado.
-
Segmento c0t1d0s0 é removido do espelho atual e é adicionado ao espelho d20. Os conteúdos do subespelho, o sistema de arquivos raiz (/), são preservados e nenhuma cópia ocorre.
# lucreate -n third_disk \ -m /:/dev/md/dsk/d20:ufs,mirror \ -m /:/dev/dsk/c0t1d0s0:detach,attach,preserve
-
-
Atualize o novo sistema de inicialização, third_disk
# luupgrade -u -n third_disk \ -s /net/installmachine/export/Solaris_10/OS_image
-
Adicione uma atualização ao ambiente de inicialização atualizado.
# luupgrade -t n third_disk -s /net/patches 222222-01
-
Ative o ambiente de inicialização third_disk para tornar este ambiente de inicialização o atual sistema em execução.
# /sbin/luactivate third_disk # init 6
-
Exclua o ambiente de inicialização second_disk.
# ludelete second_disk
-
Os comandos a seguir efetuam estas tarefas.
-
Limpe o espelho d10.
-
Verifique o número de concatenação do c0t2d0s0.
-
Anexe a concatenação que é encontrada pelo comando metastat para o espelho d20. O comando metattach sincroniza a concatenação recém anexada com a concatenação no espelho d20. Todos os dados na concatenação são substituídos.
# metaclear d10 # metastat -p | grep c0t2d0s0 dnum 1 1 c0t2d0s0 # metattach d20 dnum
- num
-
É o número encontrado no comando metastat para a concatenação
-
O novo ambiente de inicialização, third_disk, foi atualizado e é o atual sistema em execução. third_disk contém o sistema de arquivos raiz (/) que é espelhado.
Figura 9–2 mostra todo o processo de desanexação de um espelho e a atualização do espelho ao utilizar os comandos no exemplo anterior.
Figura 9–2 Desanexando e atualizando um lado de um volume RAID-1 (espelho) (continuação)
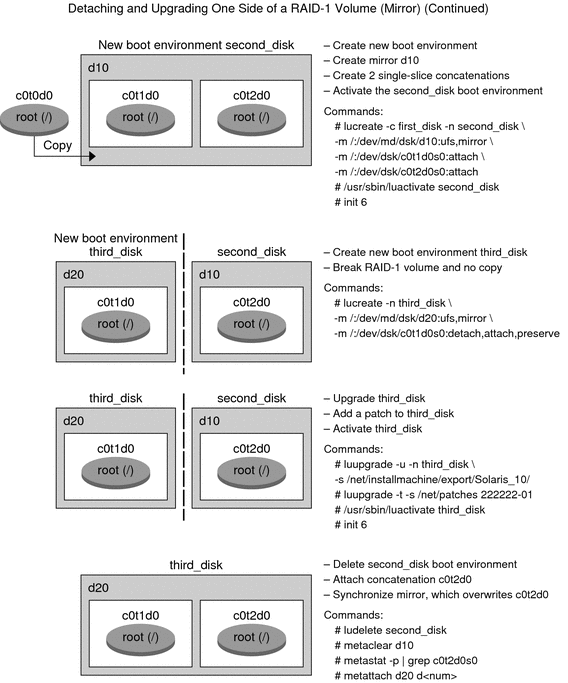
Exemplo de migração de um volume existente para um volume RAID-1 do Solaris Volume Manager
Solaris Live Upgrade permita a criação de um novo ambiente de inicialização em volumes RAID–1 (espelhos). Os sistemas de arquivos do atual ambiente de inicialização podem ser atualizados de qualquer dos a seguir:
-
Um dispositivo de armazenamento físico
-
Um Solaris Volume Manager controlado por volume RAID-1
-
Um volume Veritas VXFS controlado
Entretanto, o novo destino do ambiente de inicialização deve ser um volume RAID-1 do Solaris Volume Manager. Por exemplo, o segmento que é designado para uma cópia do sistema de arquivos raiz (/) deve ser /dev/vx/dsk/rootvol . rootvol é o volume que contém o sistema de arquivos raiz (/).
Neste exemplo, o atual ambiente de inicialização contém o sistema de arquivos raiz ( /) em um volume que não é um volume Solaris Volume Manager. O novo ambiente de inicialização é criado com o sistema de arquivos raiz (/) no volume RAID-1 do Solaris Volume Manager c0t2d0s0. O comando lucreate migra o volume atual para o volume Solaris Volume Manager. O nome do novo ambiente de inicialização é svm_be . O comando lustatus informa se o novo ambiente de inicialização está pronto para ser ativado e reinicializado. O novo ambiente de inicialização é ativado para tornar-se o atual ambiente de inicialização.
# lucreate -n svm_be -m /:/dev/md/dsk/d1:mirror,ufs \ -m /:/dev/dsk/c0t2d0s0:attach # lustatus # luactivate svm_be # lustatus # init 6 |
Exemplo de criação de um ambiente de inicialização vazio e instalação de um arquivo Solaris Flash
Os procedimentos a seguir cobrem o processo de três etapas:
-
Criando um ambiente de inicialização vazio
-
Instalando o arquivo
-
Ativando o ambiente de inicialização que então se torna o atual ambiente de inicialização em execução.
O comando lucreate cria um ambiente de inicialização que tem base nos sistemas de arquivos no ambiente de inicialização ativo. Ao utilizar o comando lucreate com a opção -s, lucreate cria rapidamente um ambiente de inicialização vazio. Estes segmentos são reservados para os sistemas de arquivos especificados, mas nenhum sistema de arquivos é copiado. O ambiente de inicialização é nomeado, mas não é realmente criado até que seja instalado com um arquivo Solaris Flash. Quando um ambiente de inicialização vazio é instalado com um arquivo, sistemas de arquivos são instalados nos segmentos reservados. O ambiente de inicialização é então ativado.
Para criar um ambiente de inicialização vazio
Nesta primeira etapa, um ambiente de inicialização vazio é criado. Segmentos são reservados para os sistemas de arquivos que são especificados, mas nenhuma cópia dos sistemas de arquivos do ambiente de inicialização atual ocorre. O novo ambiente de inicialização é nomeado second_disk.
# lucreate -s - -m /:/dev/dsk/c0t1d0s0:ufs \ -n second_disk |
O ambiente de inicialização está pronto para ser preenchido com um arquivo Solaris Flash.
Figura 9–3 mostra a criação de um ambiente de inicialização vazio.
Figura 9–3 Criando um ambiente de inicialização vazio
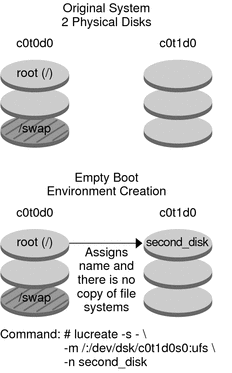
Para instalar um arquivo Solaris Flash no novo ambiente de inicialização
Nesta segunda etapa, um arquivo é instalado no ambiente de inicialização second_disk que foi criado no exemplo anterior. O arquivo está localizado no sistema local. As versões do sistema operacional para as opções -s e - a são ambas versões Solaris 10 9/10. O arquivo é nomeado Solaris_10.flar.
# luupgrade -f -n second_disk \ -s /net/installmachine/export/Solaris_10/OS_image \ -a /net/server/archive/10.flar |
O ambiente de inicialização está pronto para ser ativado.
Para ativar o novo ambiente de inicialização
Nesta última etapa, o ambiente de inicialização second_disk torna-se inicializável com o comando luactivate. O sistema é então reinicializado e torna-se second_disk o ambiente de inicialização ativo.
# luactivate second_disk # init 6 |
-
Para informações de passo-a-passo sobre a criação de um ambiente de inicialização vazio, consulte Para criar um ambiente de inicialização vazio para um arquivo Solaris Flash.
-
Para informações sobre a criação de um arquivo Solaris Flash, consulte Capítulo 3, Criando arquivos Solaris Flash (tarefas), no Oracle Guia de instalação Solaris 10 9/10: arquivos Solaris Flash (criação e instalação).
-
Para informações sobre a ativação de um ambiente de inicialização ou retrocesso para o ambiente de inicialização original, consulte Capítulo 6Recuperação de falha: retrocesso para o ambiente de inicialização original (tarefas).
- © 2010, Oracle Corporation and/or its affiliates
